2020年06月23日
前回まででようやく
レンタルサーバーで独自ドメインを使えるようになりました
そこで今日は、レンタルサーバーでブログを運用するために
WordPressをインストールした時の手順を紹介します
レンタルサーバーにWordPressをインストールしてサンプルページが
表示されるまでの手順になります。
なので、今回の手順には
おしゃれな見た目や使いやすさを向上させるための
プラグインのインストールは今回の手順には含みません。
大まかな流れは以下のようになってます。
ロリポップのユーザー専用ページにある
「WordPressをインストール」をクリックします
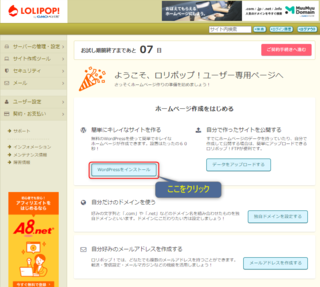
WordPress設定で最低限必要な情報を入力します

プライバシーの「検索エンジンによるサイトのインデックスを許可する」は
検索エンジンにチェックしてもらいたいのでチェックを入れてます
※最初からチェックが入ってたと思います。
新規自動されたデータベースの情報や
入力した情報が表示されるので内容を確認します
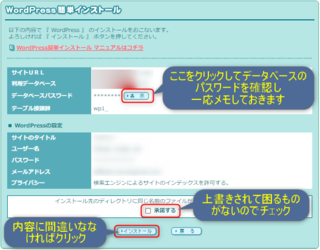
WordPressがインストールされ結果が表示されます
一応、サイトのURL、管理者ページのURL、利用データベースを
メモしておきます
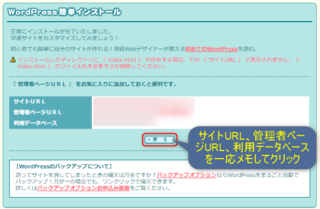
WordPress設定情報入力ページに戻る
※複数WordPressをインストールする場合は続けてインストールできる
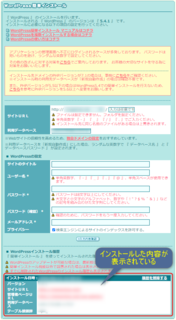
WordPressのページが表示できるか確認し
無事表示されることまで確認
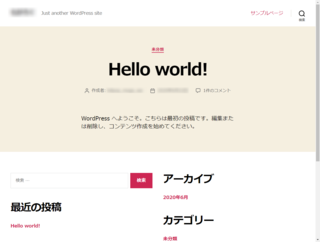
ほとんど入力する項目もなくただボタンをクリックするだけでインストール自体は簡単に終了しました
本当に便利な世の中ですね
悩むとすればブログ名と管理者のユーザー名とパスワードですかね
ここまで出来たので
次は、WordPressをもっと便利に使いやすくするための
設定を行う予定です
次の記事【WordPress】有料テーマ購入そしてテーマ適用まで
前回の記事【ロリポップ】レンタルサーバー独自ドメイン設定と独自SSL設定手順
【ロリポップ】レンタルサーバーでWordPressをインストールする手順
【ロリポップ】レンタルサーバーでWordPressをインストールする手順
前回まででようやく
レンタルサーバーで独自ドメインを使えるようになりました
そこで今日は、レンタルサーバーでブログを運用するために
WordPressをインストールした時の手順を紹介します
今回の手順のゴール
レンタルサーバーにWordPressをインストールしてサンプルページが
表示されるまでの手順になります。
なので、今回の手順には
おしゃれな見た目や使いやすさを向上させるための
プラグインのインストールは今回の手順には含みません。
手順の流れ
大まかな流れは以下のようになってます。
- 「WordPressをインストール」をクリック
- WordPress設定情報の入力
- 入力内容の確認
- WordPressインストール終了
- WordPressのページを表示
実際行った操作
ロリポップのユーザー専用ページにある
「WordPressをインストール」をクリックします
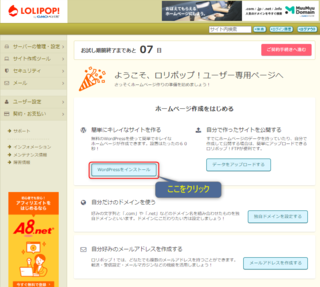
WordPress設定で最低限必要な情報を入力します

プライバシーの「検索エンジンによるサイトのインデックスを許可する」は
検索エンジンにチェックしてもらいたいのでチェックを入れてます
※最初からチェックが入ってたと思います。
新規自動されたデータベースの情報や
入力した情報が表示されるので内容を確認します
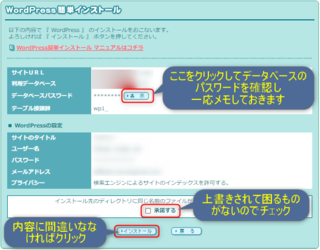
WordPressがインストールされ結果が表示されます
一応、サイトのURL、管理者ページのURL、利用データベースを
メモしておきます
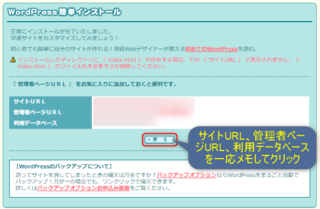
WordPress設定情報入力ページに戻る
※複数WordPressをインストールする場合は続けてインストールできる
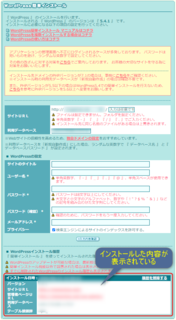
WordPressのページが表示できるか確認し
無事表示されることまで確認
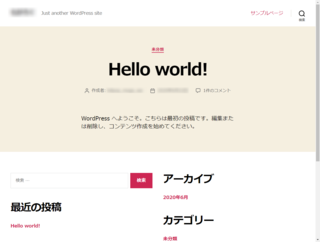
最後にWordPressのインストールをしてみて
ほとんど入力する項目もなくただボタンをクリックするだけでインストール自体は簡単に終了しました
本当に便利な世の中ですね
悩むとすればブログ名と管理者のユーザー名とパスワードですかね
ここまで出来たので
次は、WordPressをもっと便利に使いやすくするための
設定を行う予定です
次の記事【WordPress】有料テーマ購入そしてテーマ適用まで
前回の記事【ロリポップ】レンタルサーバー独自ドメイン設定と独自SSL設定手順
この記事へのコメント
コメントを書く
この記事へのトラックバックURL
https://fanblogs.jp/tb/9963012
※ブログオーナーが承認したトラックバックのみ表示されます。
※言及リンクのないトラックバックは受信されません。
この記事へのトラックバック




