2020年06月22日
無事に独自ドメインの取得とレンタルサーバーの申し込みが終わっているので
今日は、レンタルサーバーの設定を行います。
レンタルサーバー申し込み時に決めた
ロリポップ!のドメインとパスワードを入力し「ログイン」をクリック
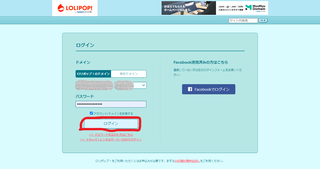
ユーザー専用ページにある「独自ドメインを設定する]をクリック
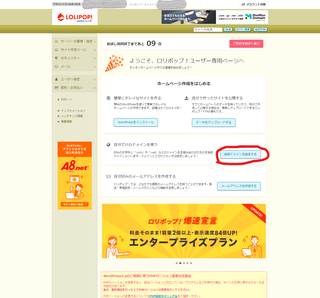
既に独自ドメインを取得しているのでSTEP2の所の設定をします
設定する独自ドメインと公開フォルダを入力し「独自ドメインをチェックする」をクリック
公開フォルダは、設定するドメインをどのフォルダに割り当てるかという設定みたいです
私はわかりやすいように設定するドメイン名と同じにしました
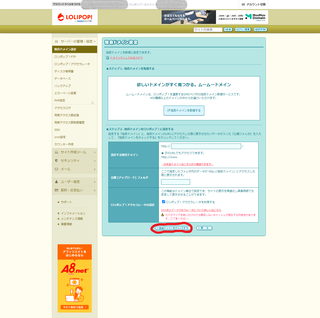
この部分のスクリーンショットを撮るのを忘れてしまったのですが
ムームーIDとムームーパスワードを入力して「ネームサーバー認証」をクリック
※ムームドメインで独自ドメインを取得した場合だけのようです
設定する独自ドメインと公開フォルダが正しいことを確認し「設定」をクリック
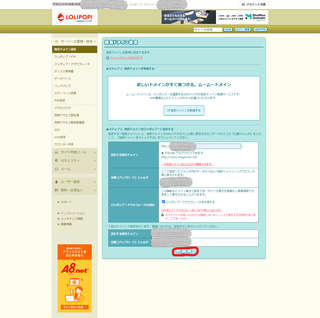
「OK」をクリック
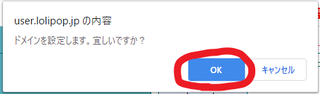
独自ドメインの設定が完了したので「戻る」をクリック
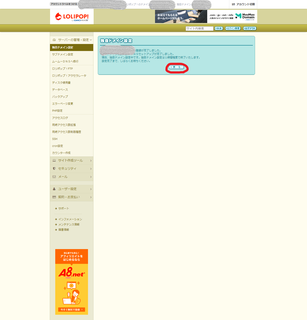
設定した独自ドメインと公開フォルダがが表示される
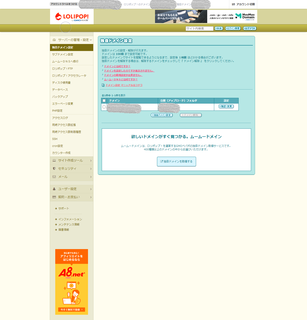
ロリポップレンタルサーバーは、ムームードメインに優しい
設定画面になってますね。
ムームードメイン以外で独自ドメインを取得していたら設定に
悩んでしまう所でした
無料でお手軽に暗号化通信に対応するため
ここから独自SSLの設定を行います
ユーザー専用ページに戻り
基本情報 オプション(独自SSL)部分にある「コチラ」をクリック
※ユーザー専用ページに戻るには
左上の「LOLIPOP!」の部分をクリックすれば戻れます
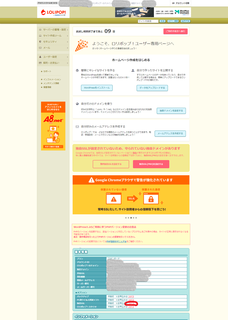
独自SSLを使用したい部分にチェックを入れて
「独自SSL(無料)を設定する」をクリック
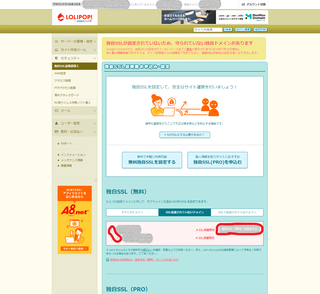
「SSL設定作業中」の表示に切り替わる
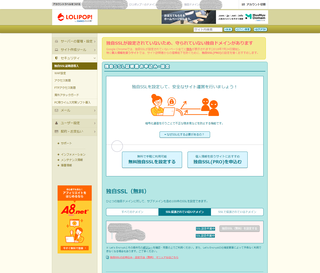
マニュアルによれば
設定が完了するまで5分ぐらいかかるそうなので
右上にある「ログアウト」をクリックしてから
再度、ロリポップレンタルサーバーにログインし
設定が完了しているか確認する
基本情報 オプション(独自SSL)部分にある「コチラ」をクリックするか
画面左側にある「セキュリティ」メニュー配下の「独自SSL証明書導入」をクリックで
確認ができる
「SSL保護有効」が表示されているので
独自SSLの設定も完了
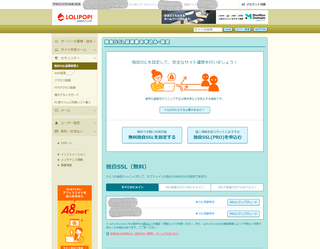
こちらの方も簡単に設定できました。
次は、WordPressをインストールしたいと思います。
次の記事【ロリポップ】レンタルサーバーでWordPressをインストールする手順
前回の記事【ロリポップ】レンタルサーバー契約手順
【ロリポップ】レンタルサーバー独自ドメイン設定と独自SSL設定手順
【ロリポップ】レンタルサーバー独自ドメイン設定と独自SSL設定手順
無事に独自ドメインの取得とレンタルサーバーの申し込みが終わっているので
今日は、レンタルサーバーの設定を行います。
昨日までやったこと
- 独自ドメイン取得
- ロリポップレンタルサーバーの申し込み
今日やること
- 独自ドメインを使えるようにする
- 独自SSLを使えるようにする
設定操作の流れ
- ロリポップレンタルサーバーへログイン
- 独自ドメインの設定
- 独自SSLの設定
ロリポップレンタルサーバーにログインする
レンタルサーバー申し込み時に決めた
ロリポップ!のドメインとパスワードを入力し「ログイン」をクリック
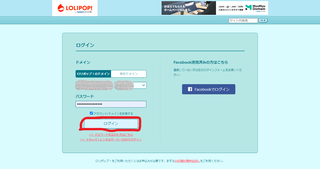
独自ドメインを使えるようにする
ユーザー専用ページにある「独自ドメインを設定する]をクリック
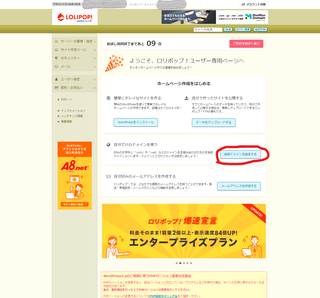
既に独自ドメインを取得しているのでSTEP2の所の設定をします
設定する独自ドメインと公開フォルダを入力し「独自ドメインをチェックする」をクリック
公開フォルダは、設定するドメインをどのフォルダに割り当てるかという設定みたいです
私はわかりやすいように設定するドメイン名と同じにしました
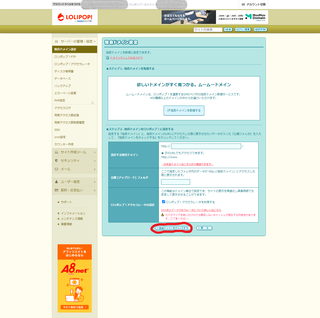
この部分のスクリーンショットを撮るのを忘れてしまったのですが
ムームーIDとムームーパスワードを入力して「ネームサーバー認証」をクリック
※ムームドメインで独自ドメインを取得した場合だけのようです
設定する独自ドメインと公開フォルダが正しいことを確認し「設定」をクリック
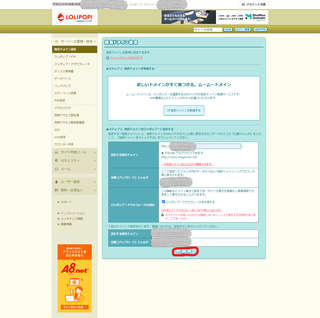
「OK」をクリック
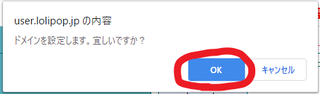
独自ドメインの設定が完了したので「戻る」をクリック
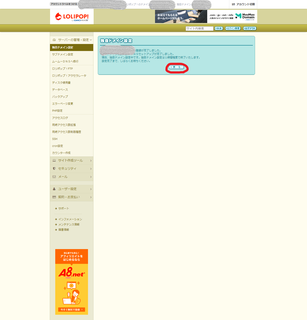
設定した独自ドメインと公開フォルダがが表示される
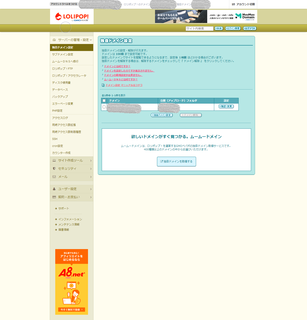
ロリポップレンタルサーバーは、ムームードメインに優しい
設定画面になってますね。
ムームードメイン以外で独自ドメインを取得していたら設定に
悩んでしまう所でした
独自SSLを使えるようにする
無料でお手軽に暗号化通信に対応するため
ここから独自SSLの設定を行います
ユーザー専用ページに戻り
基本情報 オプション(独自SSL)部分にある「コチラ」をクリック
※ユーザー専用ページに戻るには
左上の「LOLIPOP!」の部分をクリックすれば戻れます
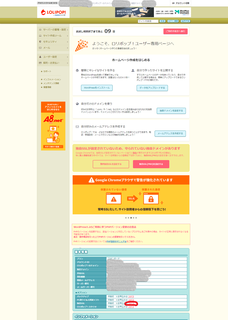
独自SSLを使用したい部分にチェックを入れて
「独自SSL(無料)を設定する」をクリック
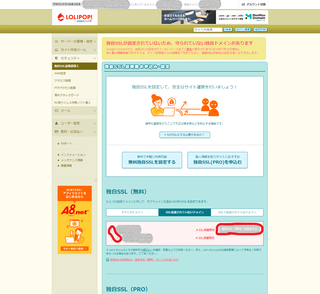
「SSL設定作業中」の表示に切り替わる
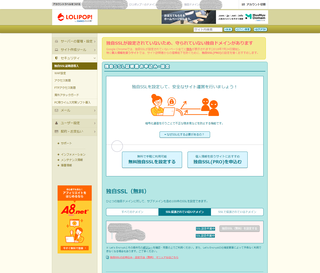
マニュアルによれば
設定が完了するまで5分ぐらいかかるそうなので
右上にある「ログアウト」をクリックしてから
再度、ロリポップレンタルサーバーにログインし
設定が完了しているか確認する
基本情報 オプション(独自SSL)部分にある「コチラ」をクリックするか
画面左側にある「セキュリティ」メニュー配下の「独自SSL証明書導入」をクリックで
確認ができる
「SSL保護有効」が表示されているので
独自SSLの設定も完了
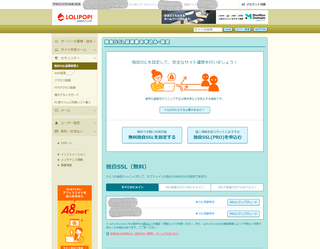
こちらの方も簡単に設定できました。
今回のまとめ
- ロリポップレンタルサーバーで独自ドメインを使用するなら
ムームードメインで独自ドメインを取得した方が設定が簡単 - 独自SSLの設定も簡単
次は、WordPressをインストールしたいと思います。
次の記事【ロリポップ】レンタルサーバーでWordPressをインストールする手順
前回の記事【ロリポップ】レンタルサーバー契約手順
この記事へのコメント
コメントを書く
この記事へのトラックバックURL
https://fanblogs.jp/tb/9958961
※ブログオーナーが承認したトラックバックのみ表示されます。
※言及リンクのないトラックバックは受信されません。
この記事へのトラックバック




