新規記事の投稿を行うことで、非表示にすることが可能です。
2018年07月01日
Jetpack
こんばんは(・ω・)ノ ゼルオです。
今日は「Jetpack」の紹介をします。
JetpackプラグインはWordPressを利用する上で便利なアクセス解析や問い合わせフォーム、
SNS自動共有など約30種の機能をパックにしたもので、
プラグインの中では非常に高機能なものとなっています。
私が便利だと思ったのは国際化対応できる事ですね。
google翻訳で自分のサイトが多言語対応できます。
①まずは、プラグインのインストールで「Jetpack by wordpress.com」をインストールします。

②インストール後、有効化すると、ダッシュボードの下にJetpackというのが表示されます。
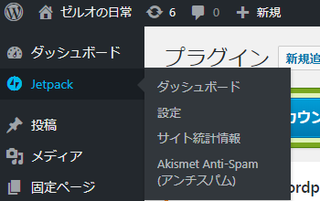
③WordPress.comと連携というボタンが表示されるので、JetpackをWordPress.comと連携しましょう。
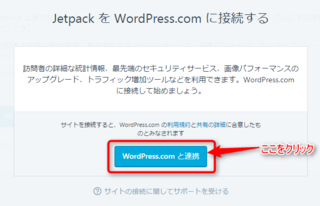
④WordPress.comアカウントが未作成の場合、ユーザ名とパスワードを設定してログインして承認ボタンをクリックすると連携されます。
パーソナル、プレミアム、プロフェッショナル等のサービスがありますが、この表示の下の方に
無料というのがあるのでクリックします。
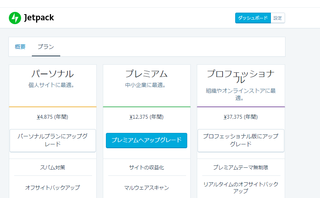
⑤連携が終わったら、WordPressの管理画面で、外観→ウィジェットから
「Google翻訳(Jetpack)」をメインサイドバーにドラッグアンドドロップで移動します。
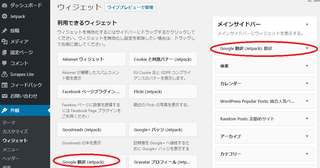
⑥すると、サイトでは、翻訳機能が使えるようになっています。
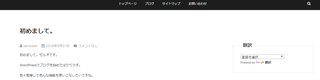
⑦試しに「アイスランド語」とか選んでみると。。。
あら不思議。 アイスランド語で翻訳されたページが表示されます。

これは、「Jetpack」の一部の機能ですが、結構感動しました。
色んな人に見てもらえるサイトに出来上がりですね。(・ω・)ノやったね。
ってな感じで、「Jetpack」でした。
今日はここまでにしときます。
低価格・高機能・高セキュリティ
マルチドメイン対応ビジネス仕様レンタルサーバー【シックスコア】

 ↓ぽちってしたって壁 |дT)o
↓ぽちってしたって壁 |дT)o


今日は「Jetpack」の紹介をします。
JetpackプラグインはWordPressを利用する上で便利なアクセス解析や問い合わせフォーム、
SNS自動共有など約30種の機能をパックにしたもので、
プラグインの中では非常に高機能なものとなっています。
私が便利だと思ったのは国際化対応できる事ですね。
google翻訳で自分のサイトが多言語対応できます。
①まずは、プラグインのインストールで「Jetpack by wordpress.com」をインストールします。

②インストール後、有効化すると、ダッシュボードの下にJetpackというのが表示されます。
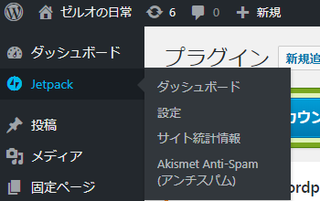
③WordPress.comと連携というボタンが表示されるので、JetpackをWordPress.comと連携しましょう。
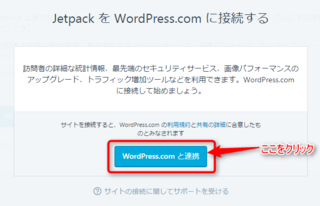
④WordPress.comアカウントが未作成の場合、ユーザ名とパスワードを設定してログインして承認ボタンをクリックすると連携されます。
パーソナル、プレミアム、プロフェッショナル等のサービスがありますが、この表示の下の方に
無料というのがあるのでクリックします。
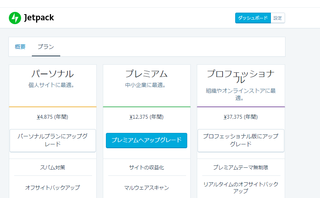
⑤連携が終わったら、WordPressの管理画面で、外観→ウィジェットから
「Google翻訳(Jetpack)」をメインサイドバーにドラッグアンドドロップで移動します。
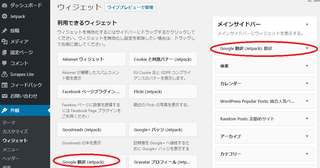
⑥すると、サイトでは、翻訳機能が使えるようになっています。
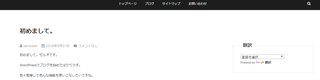
⑦試しに「アイスランド語」とか選んでみると。。。
あら不思議。 アイスランド語で翻訳されたページが表示されます。

これは、「Jetpack」の一部の機能ですが、結構感動しました。
色んな人に見てもらえるサイトに出来上がりですね。(・ω・)ノやったね。
ってな感じで、「Jetpack」でした。
今日はここまでにしときます。
低価格・高機能・高セキュリティ
マルチドメイン対応ビジネス仕様レンタルサーバー【シックスコア】
 | 一歩先にいくWordPressのカスタマイズがわかる本 仕組みや考え方からちゃんとわかりたい人のために [ 相原知栄子 ] 価格:2,894円 |


2018年06月23日
更新情報サービスについて
こんばんは(・ω・)ノゼルオです。
いやぁ。。ブラック企業勤務なもんで。。
退職者が物凄く多くて仕事が増えてたまりません。。(;´Д`A ```
1ヶ月に1人くらいのペースで人が入れ替わるってのは普通じゃないですよね。
3年も勤務してるので、私。。大ベテランですよ。むふふっ(▼∀▼) ヾ(-д-;)
来週も他の人の仕事が私に引継ぎされるらしいです。。
ロールプレイングゲームのレベル上げくらい色んな事を覚えられてレベルアップしていきますよ。
もうすぐ、レベル75くらいです。
さて。 今日はWordPressのインストールも終わりましたので、
まずは何しようかというところを記載します。
サイトができたか確認ですね。
①ログイン画面を表示して、設定したID・パスワードを入力してログインしましょう。
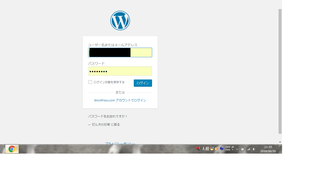
②管理画面にログインするとダッシュボードが表示されます。
サイトの状態や新しい情報が確認できます。WordPressの最新バージョン等の更新情報ですね。

③設定→一般設定を選択すると以下の画面が表示されます。
サイト名やURL、メールアドレス等を設定できます。
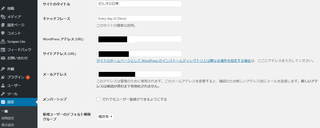
④設定→投稿設定を選択すると投稿記事の設定を行う事ができます。
メールサービスを利用する場合は、メールサーバの設定等も設定できます。
また、注目すべきはSEO対策に有効な「更新情報サービス」の設定ができるところですね。
更新情報サービスは、ブログを更新したことをお知らせするのに利用できるツールです。
WordPress は投稿を作成・更新する度にXML-RPC ping というものを送信することによって、
ブログが更新されたことを人気のある更新情報サービスに自動的に通知する事が可能です。
ですから、色々なサイトに自分の記事が更新された事が通知されて検索ワードとかにもヒットしやすく
なるんですね。(⌒∇⌒)
初期値は英語のサービスが設定されているので日本語の更新情報サービスを設定しましょう。
更新情報サービス欄に設定します。
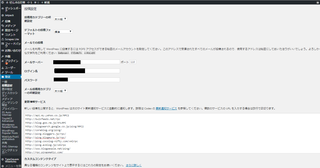
以下がサンプルです。
大切な設定となりますので設定する事をお薦めします。
http://api.my.yahoo.co.jp/RPC2
http://bulkfeeds.net/rpc
http://blog.goo.ne.jp/XMLRPC
http://blogsearch.google.co.jp/ping/RPC2
http://coreblog.org/ping/
http://ping.bloggers.jp/rpc/
http://ping.blogmura.jp/rpc/
http://ping.cocolog-nifty.com/xmlrpc
http://ping.exblog.jp/xmlrpc
http://www.blogpeople.net/ping/
まぁ。今日はそんなところですね。


 ↓ぽちってしたって壁 |дT)o
↓ぽちってしたって壁 |дT)o


いやぁ。。ブラック企業勤務なもんで。。
退職者が物凄く多くて仕事が増えてたまりません。。(;´Д`A ```
1ヶ月に1人くらいのペースで人が入れ替わるってのは普通じゃないですよね。
3年も勤務してるので、私。。大ベテランですよ。むふふっ(▼∀▼) ヾ(-д-;)
来週も他の人の仕事が私に引継ぎされるらしいです。。
ロールプレイングゲームのレベル上げくらい色んな事を覚えられてレベルアップしていきますよ。
もうすぐ、レベル75くらいです。
さて。 今日はWordPressのインストールも終わりましたので、
まずは何しようかというところを記載します。
サイトができたか確認ですね。
①ログイン画面を表示して、設定したID・パスワードを入力してログインしましょう。
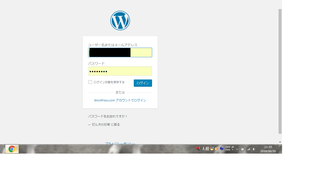
②管理画面にログインするとダッシュボードが表示されます。
サイトの状態や新しい情報が確認できます。WordPressの最新バージョン等の更新情報ですね。

③設定→一般設定を選択すると以下の画面が表示されます。
サイト名やURL、メールアドレス等を設定できます。
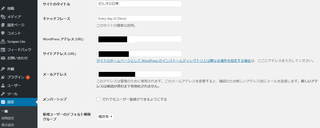
④設定→投稿設定を選択すると投稿記事の設定を行う事ができます。
メールサービスを利用する場合は、メールサーバの設定等も設定できます。
また、注目すべきはSEO対策に有効な「更新情報サービス」の設定ができるところですね。
更新情報サービスは、ブログを更新したことをお知らせするのに利用できるツールです。
WordPress は投稿を作成・更新する度にXML-RPC ping というものを送信することによって、
ブログが更新されたことを人気のある更新情報サービスに自動的に通知する事が可能です。
ですから、色々なサイトに自分の記事が更新された事が通知されて検索ワードとかにもヒットしやすく
なるんですね。(⌒∇⌒)
初期値は英語のサービスが設定されているので日本語の更新情報サービスを設定しましょう。
更新情報サービス欄に設定します。
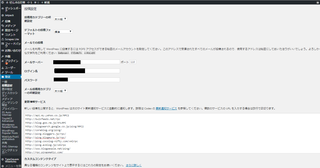
以下がサンプルです。
大切な設定となりますので設定する事をお薦めします。
http://api.my.yahoo.co.jp/RPC2
http://bulkfeeds.net/rpc
http://blog.goo.ne.jp/XMLRPC
http://blogsearch.google.co.jp/ping/RPC2
http://coreblog.org/ping/
http://ping.bloggers.jp/rpc/
http://ping.blogmura.jp/rpc/
http://ping.cocolog-nifty.com/xmlrpc
http://ping.exblog.jp/xmlrpc
http://www.blogpeople.net/ping/
まぁ。今日はそんなところですね。
 | アフィリエイトの達人養成講座 基本からSEO対策までバッチリ学べる [ 伊藤哲哉 ] 価格:1,814円 |


2018年06月17日
WordPressを趙簡単にインストールしてみた(本体)。
こんにちは(・ω・)ノ ゼルオです。
金曜日から外出しててインターネット使えなかったので更新休んでました。
(;´Д`A ``` Wifi繋がらない環境に行ってました。
すみません。
さて。WordPressのインストールですが。。
XServerだと簡単インストールがあるので秒殺でインストールできます。
行きますよ。。これ書く必要あるんかってやつです。。( ̄ー ̄; ヒヤリ
①簡単インストールってのがあります。。はい。ポチッ。[PC]ヾ(-Д-*)

②インストールするドメインを選択します。
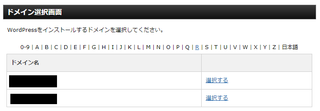
③WordPressのインストールを押します。
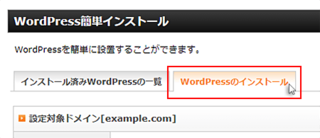
④必要項目を入力して「インストール(確認)」ボタンを押します。
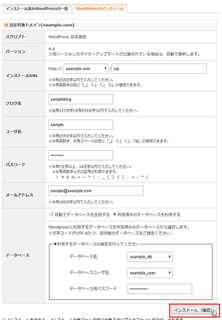
⑤何か知らんうちにインストール完了ッス。(・ω・)ノ
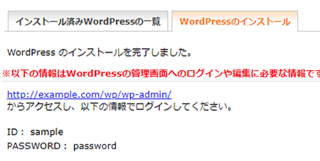

 ↓ぽちってしたって壁 |дT)o
↓ぽちってしたって壁 |дT)o


金曜日から外出しててインターネット使えなかったので更新休んでました。
(;´Д`A ``` Wifi繋がらない環境に行ってました。
すみません。
さて。WordPressのインストールですが。。
XServerだと簡単インストールがあるので秒殺でインストールできます。
行きますよ。。これ書く必要あるんかってやつです。。( ̄ー ̄; ヒヤリ
①簡単インストールってのがあります。。はい。ポチッ。[PC]ヾ(-Д-*)

②インストールするドメインを選択します。
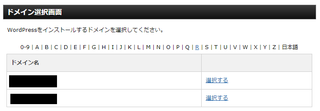
③WordPressのインストールを押します。
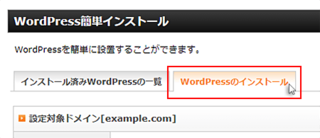
④必要項目を入力して「インストール(確認)」ボタンを押します。
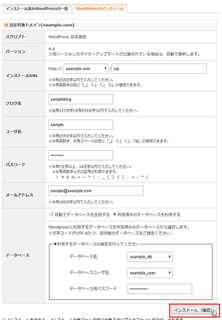
⑤何か知らんうちにインストール完了ッス。(・ω・)ノ
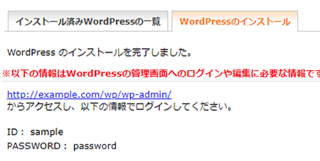


2018年06月14日
WordPressを趙簡単にインストールしてみた(MySQLの設定)。
こんばんは(・ω・)ノ ゼルオです。
今日は、環境整備も終わったので
WordPressをXServerにインストールしてみましょう。
まずは、簡単インストールをする前に、WordPressで利用するデータベースを新規作成します。
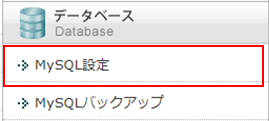
※データベース名は「サーバID_データベース名」となります。
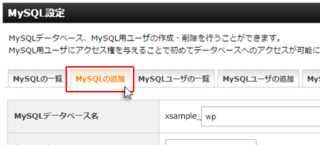
WordPressで利用するデータベースを追加しましょう。
ご利用になられるデータベース名を指定し、「MySQLの追加」ボタンをクリックしてください。
(文字コードは「UTF-8」に設定してください。)
次に作成したデータベースにアクセスするためのMySQLユーザを追加します。
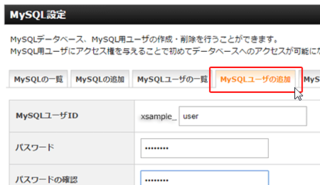

※追加済みのMySQLユーザを利用する場合は、MySQLアクセス権の設定に進んでください。
「MySQLの一覧」から作成したデータベースにアクセス権を追加します。
アクセス権未所有ユーザから追加したいMySQLユーザを選択し追加ボタンをクリックしてください。
以上でMySQLの設定は完了です。
簡単ッスな。(・ω・)ノ
次は、本体のインストールを紹介しますね。 ↓ぽちってしたって壁 |дT)o

今日は、環境整備も終わったので
WordPressをXServerにインストールしてみましょう。
まずは、簡単インストールをする前に、WordPressで利用するデータベースを新規作成します。
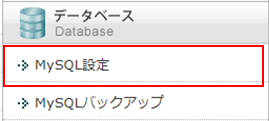
※データベース名は「サーバID_データベース名」となります。
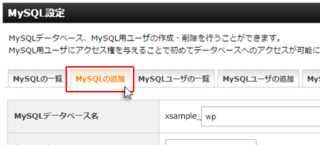
WordPressで利用するデータベースを追加しましょう。
ご利用になられるデータベース名を指定し、「MySQLの追加」ボタンをクリックしてください。
(文字コードは「UTF-8」に設定してください。)
次に作成したデータベースにアクセスするためのMySQLユーザを追加します。
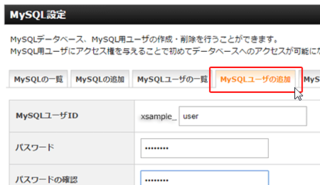

※追加済みのMySQLユーザを利用する場合は、MySQLアクセス権の設定に進んでください。
「MySQLの一覧」から作成したデータベースにアクセス権を追加します。
アクセス権未所有ユーザから追加したいMySQLユーザを選択し追加ボタンをクリックしてください。
以上でMySQLの設定は完了です。
簡単ッスな。(・ω・)ノ
次は、本体のインストールを紹介しますね。 ↓ぽちってしたって壁 |дT)o


2018年06月13日
ドメイン購入とネームサーバ設定してみた。
こんばんは(・ω・)ノ♪ ゼルオです。
今日はドメインの購入とネームサーバ設定について説明しますね。
ネームサーバーとは、対象のドメインをどのサーバーで使用するか決定するためのアドレスの事です。
今回は、ムームードメインで購入したドメインをXserverで利用するので
ムームードメイン側でXserverのネームサーバを利用する設定を指定する必要があります。
【ムームードメインでのドメイン取得】
https://muumuu-domain.com/
1.取得したいドメイン名を入力します。
候補がでるので、気に入ったドメインを選択しましょう。
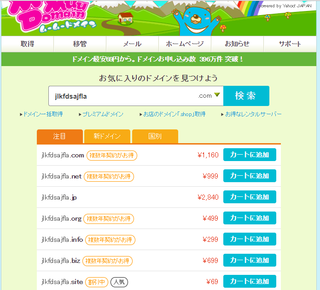
2.決まったらカートに入れましょう。
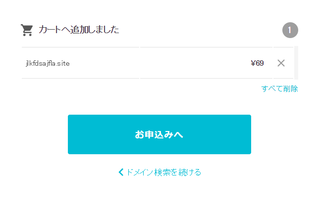
3.WHOIS公開情報は「弊社の情報を代理公開する」で問題ないかと思います。
もし、自身の情報にしたい場合はそちらを選択して下さい。
ただし。。代理公開じゃないと自分の住所とかで登録する事になるので
インターネット上にそれらが公開されちゃいます。
ですので、通常は代理申請で良いかと思います。
ネームサーバ(DNS)は「今はまだ使用しない」でOKです。
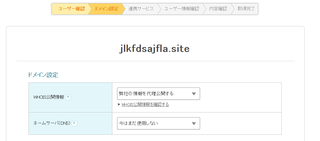
4.次の画面は特に利用するサービスがなければ、そのまま次へ進みます。
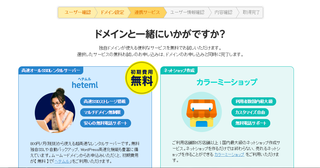
5.内容確認画面が表示されますので、次へ進みます。
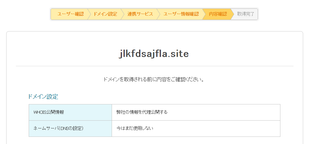
6.登録が終わると次のメールが届きます。
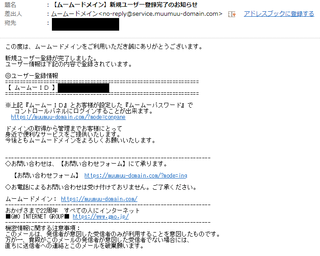
7.ムームードメインサイトでドメインの支払についても完了すると以下メールが届きます。
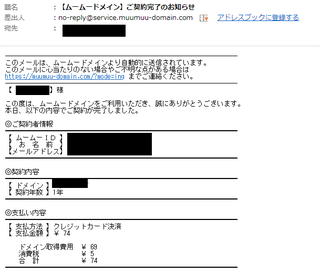
続きはこちら ↓ぽちってしたって壁 |дT)o

今日はドメインの購入とネームサーバ設定について説明しますね。
ネームサーバーとは、対象のドメインをどのサーバーで使用するか決定するためのアドレスの事です。
今回は、ムームードメインで購入したドメインをXserverで利用するので
ムームードメイン側でXserverのネームサーバを利用する設定を指定する必要があります。
【ムームードメインでのドメイン取得】
https://muumuu-domain.com/
1.取得したいドメイン名を入力します。
候補がでるので、気に入ったドメインを選択しましょう。
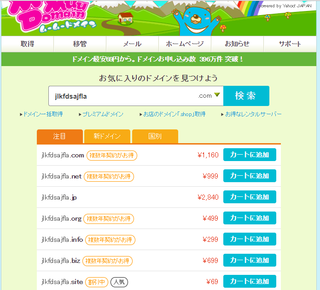
2.決まったらカートに入れましょう。
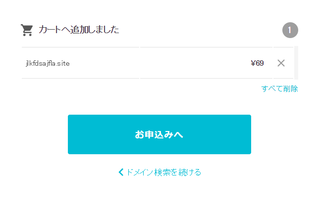
3.WHOIS公開情報は「弊社の情報を代理公開する」で問題ないかと思います。
もし、自身の情報にしたい場合はそちらを選択して下さい。
ただし。。代理公開じゃないと自分の住所とかで登録する事になるので
インターネット上にそれらが公開されちゃいます。
ですので、通常は代理申請で良いかと思います。
ネームサーバ(DNS)は「今はまだ使用しない」でOKです。
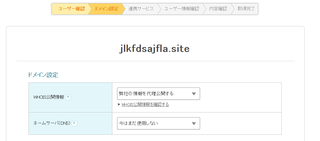
4.次の画面は特に利用するサービスがなければ、そのまま次へ進みます。
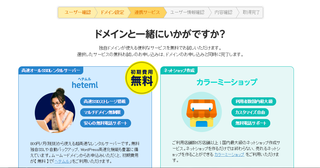
5.内容確認画面が表示されますので、次へ進みます。
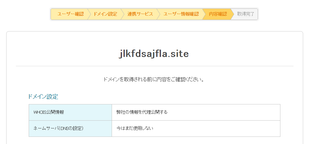
6.登録が終わると次のメールが届きます。
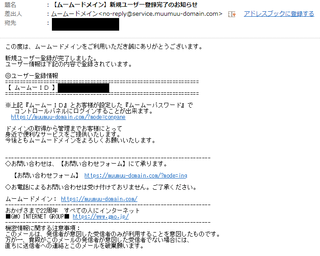
7.ムームードメインサイトでドメインの支払についても完了すると以下メールが届きます。
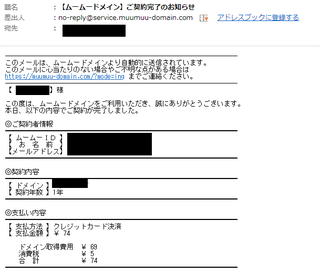
続きはこちら ↓ぽちってしたって壁 |дT)o


2018年06月12日
レンタルサーバを借りてみた。
こんばんは(・ω・)ノ ゼルオです。
本日は、レンタルサーバを借りてみよう!という事で。。
まずは、以下で申し込み!!
【XServer申し込み】
https://www.xserver.ne.jp/order/
①お申し込みフォームボタンをクリック!
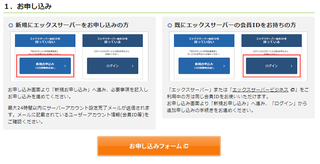
このXServerは10日間お試しができます!!
色々と設定入れてみたり試してみて下さいね。
②申し込み項目を入れて下さい。
※以下サーバーIDとプランさえ入力できたら、メールアドレスと住所等の個人情報を入力するのみ
なので3分程度で申し込みできます。
特別にスペックに拘りがなければ「x10プラン」で十分だと思います。
サーバーIDは自分の借りるサーバ名になります。
既に使われていなければ登録できますが、任意で設定して下さい。
サンプルは「mon123」としていますが、自分の好きな文字で試して下さいね。
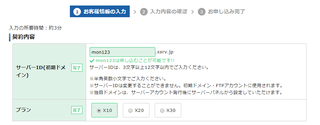
③申し込みが完了すると以下のようなメールが届きます。
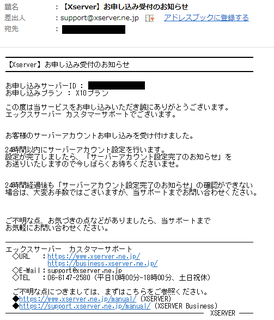
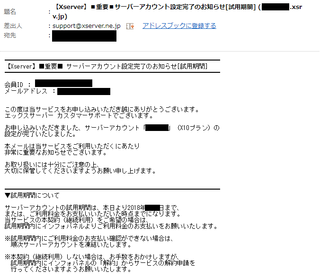
「【Xserver】■重要■サーバーアカウント設定完了のお知らせ[試用期間]」というメールに
サーバ設定情報についての記載があるので大切に保管しましょう。
仕様期間10日が過ぎるとサーバ費用の支払いを行わないとアカウントが凍結されて利用できなくなります。
ちょっと他のサーバにしようかなぁ。なんて思ったら
※試用期間内にインフォパネルの「解約」からサービスの解約申請をしましょう。
仕様期間中に、このサーバに決めた!!ってなったら、インフォパネルの料金のお支払いから
サーバレンタル料金を支払って下さい。
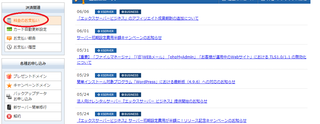
とっても簡単ですよね。(⌒∇⌒)
普通に申し込みするだけなので、説明も不要かと思いますが、画像付きで説明してみました。
次は、「ムームードメイン」でのドメインの購入と、購入したドメインを
XServerで使えるように関連付けをする必要があるのでその設定について記載しようかと思います。
ではでは。本日はこの辺で。(・ω・)ノ
【以下はXServerの広告です♪ ご興味のある方はポチッと願います】
WordPressやEC-CUBEを簡単ワンクリックインストール!
マルチドメイン対応レンタルサーバー【シックスコア】


 ↓ぽちってしたって壁 |дT)o
↓ぽちってしたって壁 |дT)o


本日は、レンタルサーバを借りてみよう!という事で。。
まずは、以下で申し込み!!
【XServer申し込み】
https://www.xserver.ne.jp/order/
①お申し込みフォームボタンをクリック!
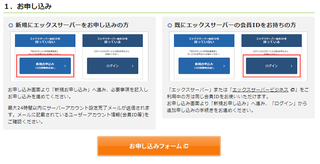
このXServerは10日間お試しができます!!
色々と設定入れてみたり試してみて下さいね。
②申し込み項目を入れて下さい。
※以下サーバーIDとプランさえ入力できたら、メールアドレスと住所等の個人情報を入力するのみ
なので3分程度で申し込みできます。
特別にスペックに拘りがなければ「x10プラン」で十分だと思います。
サーバーIDは自分の借りるサーバ名になります。
既に使われていなければ登録できますが、任意で設定して下さい。
サンプルは「mon123」としていますが、自分の好きな文字で試して下さいね。
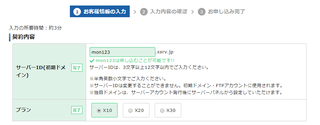
③申し込みが完了すると以下のようなメールが届きます。
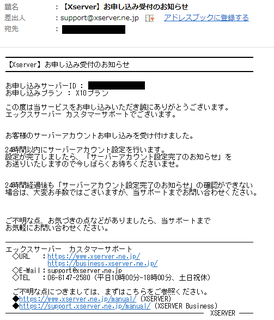
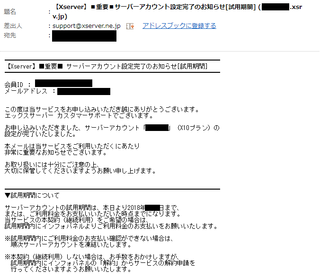
「【Xserver】■重要■サーバーアカウント設定完了のお知らせ[試用期間]」というメールに
サーバ設定情報についての記載があるので大切に保管しましょう。
仕様期間10日が過ぎるとサーバ費用の支払いを行わないとアカウントが凍結されて利用できなくなります。
ちょっと他のサーバにしようかなぁ。なんて思ったら
※試用期間内にインフォパネルの「解約」からサービスの解約申請をしましょう。
仕様期間中に、このサーバに決めた!!ってなったら、インフォパネルの料金のお支払いから
サーバレンタル料金を支払って下さい。
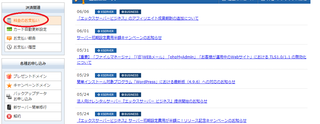
とっても簡単ですよね。(⌒∇⌒)
普通に申し込みするだけなので、説明も不要かと思いますが、画像付きで説明してみました。
次は、「ムームードメイン」でのドメインの購入と、購入したドメインを
XServerで使えるように関連付けをする必要があるのでその設定について記載しようかと思います。
ではでは。本日はこの辺で。(・ω・)ノ
【以下はXServerの広告です♪ ご興味のある方はポチッと願います】
WordPressやEC-CUBEを簡単ワンクリックインストール!
マルチドメイン対応レンタルサーバー【シックスコア】


2018年06月11日
本日は、うだうだ日記ですわ。(キモイ注意!!)
こんばんは(-ω-)/ ゼルオです!
今日は。。そうそう。。昨日の続きッス!!
私が利用しているレンタルサーバは、
「エックスサーバ」です。
安定性、WordPressの自動インストール機能があり
使い勝手が良さそうだったからという理由なんですが。。
それに対してドメインサービスはというと。。
今は「ムームードメイン」を利用しています。
第一の理由として安いドメインを利用できる事。最安値69円。。って所なんですが。。
安いだけ、サービス重視とか色々考えて行くと「お名前.com」が一番鉄板でしょうね。。
最安値1円だっけ。。(;´Д`A ```
仕事でもこちらのドメインサービスを利用していますし、サーバ管理者をしているんですが。。
サポートも充実しててダントツに利用できるサービスだと思います。
でも、あえて「ムームードメイン」を利用する理由は。。。(ー'`ー;)ムムッ
その理由とは!? ↓ぽちってしたって壁 |дT)o

今日は。。そうそう。。昨日の続きッス!!
私が利用しているレンタルサーバは、
「エックスサーバ」です。
安定性、WordPressの自動インストール機能があり
使い勝手が良さそうだったからという理由なんですが。。
それに対してドメインサービスはというと。。
今は「ムームードメイン」を利用しています。
第一の理由として安いドメインを利用できる事。最安値69円。。って所なんですが。。
安いだけ、サービス重視とか色々考えて行くと「お名前.com」が一番鉄板でしょうね。。
最安値1円だっけ。。(;´Д`A ```
仕事でもこちらのドメインサービスを利用していますし、サーバ管理者をしているんですが。。
サポートも充実しててダントツに利用できるサービスだと思います。
でも、あえて「ムームードメイン」を利用する理由は。。。(ー'`ー;)ムムッ
その理由とは!? ↓ぽちってしたって壁 |дT)o


2018年06月10日
WordPressで最初にやったこと。
こんにちは。(-ω-)/ ゼルオです。
色々なプロバイダでブログサービスってやってますよね。
このfanblogについても同様ですけど。。
色んな機能がありますが、
機能が制限されてしまいます。
例えるなら会社勤めしてる人と
自営業の方みたいな感じかも知れませんね。
会社勤めで満足する人もいれば、
全部自分で決めたいって人もいるかと思います。
ちなみに、私はどっちもやってみたい派です。(;´Д`A ```
知らない事を知る機会って自分で探せば沢山あるわけで。。
それが無駄になる事って無いって思うんですよね。
とにかくやってみて、合わなかったら辞めればいい!!
好きならとことん勉強して、
また新しい何かに出会ったら大きくしていけばいいのかなって思います。
さて、そもそも、WordPressってなんぞや?って話ですが。。
簡単に言うと、ブログ作成システムって物です。
Webサイトの制作と管理を手助けしてくれるシステムを
CMS(コンテンツマネージメントシステム)と呼びます。
サイトが運営してるブログは簡単に利用できる物ですが、
上記については、わからない事があっても
問い合わせ先がある訳でもないですし、
レンタルサーバを借りて、
自分でドメインを取得(ネット上の住所のような物)
しなければいけませんし、SSL(Secure Sockets Layer)
も自分で設定しなければなりません。
SSLっていうのは、簡単にいうと
インターネット上でデータを暗号化して送受信する仕組みですね。
これを実装しないと、個人情報を盗みみられたり
色々とセキュリティ上問題になるので
個人情報を扱う場合は実装については必須といって良いでしょうね。
ちなみにChrome 68(2018年7月リリース予定)から
HTTPサイトというだけで警告表示がでる流れになっています。
すべてのHTTPサイトで「保護されていません」を
表示するという公式アナウンスがありました。
httpで始まるサイトはでは「保護されていないサイト」、
httpsで始まるサイトなら「信頼できるサイト」
という事は常識という流れになっているんですね。。
前置きが長くなりましたが、
私がWordPressを始めるにあたってまず行った事は以下の作業です。
1.ドメインの取得
【ムームードメイン】
※超格安でドメインを取得できます。ちなみに私は68円のドメイン買いました。
https://muumuu-domain.com/
2.サーバレンタル & SSLの購入
【エックスサーバー】
※安定感抜群のレンタルサーバ、WordPressの自動インストール機能も実装しています。
https://www.xserver.ne.jp/
長くなってきましたので、
次回は上記を選らんだ理由と実際の手続きについて記載しますね。(/・ω・)/
ちなみに私が参考にしたWordPressの本は以下ッス。
なかなか分かりやすかったですよ。(-ω-)/
 | 小さな会社のWordPressサイト制作・運営ガイド 自前でできる! (Small Business Support) [ 田中勇輔 ] 価格:2,894円 |
↓ぽちってしたって壁 |дT)o


