�V�K�L���̓��e���s�����ƂŁA��\���ɂ��邱�Ƃ��\�ł��B
�L��
�V�K�L���̓��e���s�����ƂŁA��\���ɂ��邱�Ƃ��\�ł��B
posted by fanblog
2018�N08��18��
Word Press�ō쐬�����u���O�T�C�g�ɉ摜���A�b�v�ł��Ȃ��I�y���[�h�v���X�摜�A�b�v���[�h�G���[�Ώ��@�i���S�Ҍ����j�z

�܊p�����ɋL���������n�߂����Ǝv������܂��ǥ����(�P���Plll)�ް�
�����A�S�܂��|�C���g���炯���˂��A�t�B���G�C�g���āB
���������������肩�����̂ɂ܂����܂������ł����
���ߎq�ł��i�q���V��BGM�����Ă��������`���j
�o�`�����I
���z���Ă䂫�܂��傤�A�����Ă܂��������ЂƂ傫���Ȃ�܂��傤�B
�Ȃ�ł���!�I
�������܂ŏo���Ă����͂��Ȃ̂ɁA�Ȃ����ł��Ȃ��I
�Ȃ�Ă��Ƃ��N����̂�����Web�̐��E�B
�ł��A�����Ɨ��R�E���������邩������ł���B
�Ȃ��撣���Ă���̂ɕ���Ȃ��́H�Ȃ�Đ��_�_�ł͂���܂���̂ł����S����B
�����Ȃ�ł��B
�}�ɂˁA�Q��O�ɍX�V�����L���ɂ͉摜���A�b�v���[�h�ł����Y��ɋL���ɑf�G�Ȏʐ^���ڂ���ꂽ�̂ɁA�N������
�uhttp�װ�v
�����ăG���[�̌��������Ă���Ȃ����Ă������(�L�G�ցG`)���
�摜�A�b�v���[�h�G���[�l�����錴��
�������Ɠ���ȃG���[�̏ꍇ�͕ʂ̃T�C�g�ւ��ړ����������B
�����炠���܂ł����S�҂Ɋ����N���鏉���I�ǂ̏��z�����ł�_(._.)_
�P�D�T�C�Y�傫�����I
�Q�D���s�Ɏ��Ԃ������肷���I
�R�D�v���O�C���̈��Y
�Q�D���s�Ɏ��Ԃ������肷���I
�R�D�v���O�C���̈��Y
�P�D�T�C�Y�傫����
�u���̃T�C�g�̃A�b�v���[�h�T�C�Y������Ă��܂��v���ďo�Ă܂���H
���炩�ɗe�ʃI�[�o�[�ȉ摜���A�b�v���[�h���悤�Ƃ��Ă�͂��B
�ő�A�b�v���[�h�T�C�Y�QMB�ƂȂ��Ă܂���ˁB
������������Ȃɑ傫�ȃT�C�Y�̉摜�K�v�ł����H
���ƂȂ������T�C�Y���܂���B
�ǂ����Ă��e�ʂ̑傫�ȉ摜�A�b�v���[�h���������Ȃ������l�ύX���\�̂悤�ł��B
�܂������Ă����܂��B
�Q�D���s�Ɏ��Ԃ����肷���I
���ߎq�̏ꍇ��1��ڂ͂���ʼn������܂����B
�uhttp�G���[�v
�\�������ŁA�����Ȃ��o�[�W�����ł��B
�r���ɂ���܂���ˁB
���S�����������B
�܂��͂��ꎎ���Ă݂āB
�����ƃA�b�v���[�h���鎞�G���[�ɂȂ�܂Ō��\�N���N���҂�����܂���ł����H
Maximum execution time of 30 seconds exceeded
�Ƃ���Php�I�G���[�炵���̂ł��B
php�̐��������ߎq�ɂ͂ǂ����Ă������Ƃł������ɂȂ��̂ŁA���ڂ������̂Ƃ���ł������Ă��������B
�{���ɂ���܂���A�����Ƃ��ߎq�������܂��B
�Ӗ��ͥ���u���s��30�b�ȏ��������������Ă���A�^�C���A�E�g�[�I�v���Ă��Ƃł��B
������30�b�ȓ��˂��Đݒ�Ɍ���Ȃ��Ă���炵����ł��B
�Ȃ̂ŁA��������Ă����܂���B
����̒������@���Ȃ�����R�[�h���g���Ă����@������悤�ł����A�ȒP�ɃT�[�o�[�̉�ʂ���ύX�ł����̂ŁA���������珉�S�҂͗��p���܂��傤�ˁB
������݂����b�ɂȂ��Ă���܂��G�b�N�X�T�[�o�[
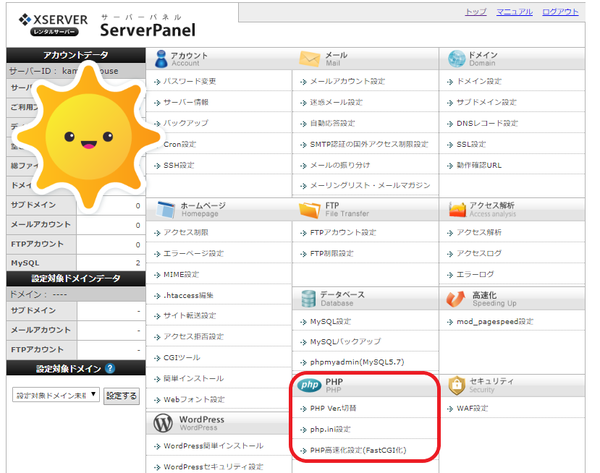
�^��������ɁuPHP�v�G���A������܂��ˁB
���̐^�́uphp.in�ݒ�v�N���b�N
����ƃh���C�����ꗗ���\������܂��̂ŁA�ύX�������h���C�����̉E��
�u�I������v���|�`���ƂȂ��Ă��������B
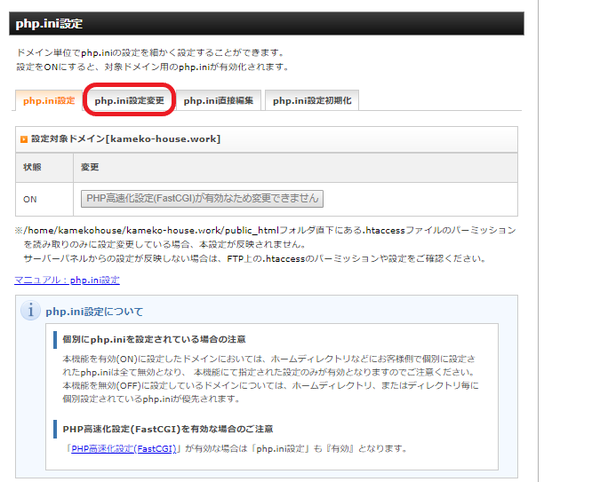
�����A���̉�ʂɂȂ�����
�Ԋۂ��Ă�uphp.in�ݒ�ύX�v�^�u�ɓ���܂��B
����ƃY���Y���Y�����낢�날��܂����A�_�[�b�Ɩ������ĉ��̕��܂ŃX�N���[���ǂ����B
�u���̑��̐ݒ�v�܂ŁB
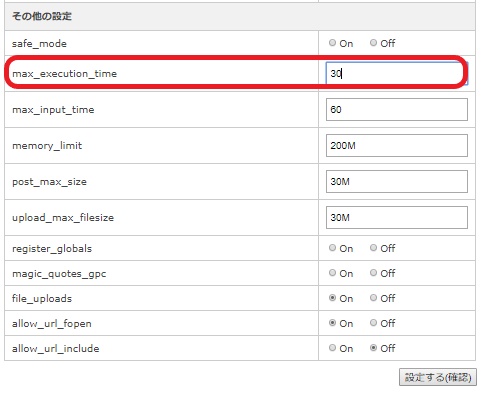
�����A���̐Ԋہumax_execution_time�v
�������o�Ă������[�h�ł���H
����30�Ƃ���������60�ɕύX���Ă݂悤�B
�������Ԃ�30�b����60�b�ɂ��Ă�����̂ł��B
������ύX���A�E���́u�ݒ肷��i�m�F�j�v���|�`���B
�܂��[�I�|�`���Ă���������Ĉ��S���Ȃ��ŁI
�Ăщ��܂ŁA�u�ݒ肷��i�m��j�v���|�`���B
�ŁA
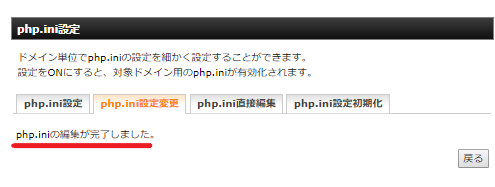
���̉�ʂ��o�ď��߂Ċ����B
�������G���[���o���̂Ɠ����摜���A�b�v���[�h���Ă݂�B
�Ł[���[���������[�[�[�I�I�I
������ف`���B
�����������̉����������B
�Ǝv���Ă������������C���ŏ��ɏA���A������(�P���Plll)�ް�
�ĂуG���[����B
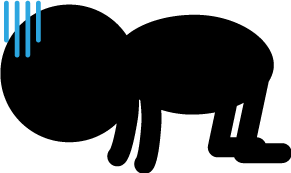
�uphp.in�ݒ�ύX�v�����͖̂��������̂��H�H�H
�ƍĂѐݒ�ύX�y�[�W�ɓ����Ă݂���E�E�E�ύX����Ă�B
����Ȏ��͂��Ȃ���ĂȂ��ł�����^����☟
�R�D�v���O�C���̈��Y
�Ƃ��Ă��֗��ȃv���O�C�������������āA�ǂ����������ꂽ���Ȃ�܂����A������������Γ����قǃT�C�g�p�t�H�[�}���X�������Ȃ�܂��B
�Ȃ�Ă������悭�s������������ǁA�u�\�����x���x���Ȃ�܂��I�v���Ă��ƂˁB
�e�[�}�Ƃ̑�����A�l�X�ȗv���ł����ȃG���[�̌����ɂȂ邱�Ƃ������B
�炵���̂ł��B
�摜�A�b�v���[�h�G���[�ł́AEWWW Image Optimizer�Ƃ����摜���y�ʉ�����v���O�C�����~����Ɖ�������邱�Ƃ������悤�ł��ˁB
���ߎq�͂���͓���ĂȂ��������ǁA�v���Ԃ��ƐQ��O�ɂ��₢���킹�t�H�[���̃v���O�C������ꂽ�����B�Ǝv���o���A������u��~�v���Ă݂����������܂����B
�ق��B
�v���O�C���ɂ��Ă͂������������K�v�̂悤�ł��B
���i���܂��ł��B
�Ӂ[�[�[���A�Ȃ�Ƃ��������܂��ǂ��z���Ă��܂�����B
�Ō�܂ł��g�������������肪�Ƃ��������܂��B
����ꂳ�܂ł���_(._.)_
2018�N08��14��
���S�ғ���́yWord Press�L���e�[�}�z����܂āA���S�҂قǗL���e�[�}���g���ׂ����R�������ɂ���I
�ǂ��������́A���ߎq�ł��I
�u�����́I�v���č��Ȃ�ēǂ݂܂����H
�u���傤�́I�v�E�E�E���H�����Ȃ���́H
���Ċ����ɂȂ�܂���H�����\�L���ƁB
�Ȃ̂ŁA���ߎq�́u����ɂ��́v�͂Ђ炪�Ȕh�ł��B
�ǂ��ł��@�����ł���`��@�ł��ˁB�i☜���������Â��A�o���Ă܂��H�u�������Ђ���v�j
���āA�����̃e�[�}�́A�uWord Press�L���e�[�}�I�H�v

�ȂʁH
����Ɩ����e�[�}�Ńu���O�T�C�g��������ā`�̂ɥ���B
�Ǝv���ł���H
���ߎq�������v���Ă܂��B
�Ȃ̂ŁA���ߎq�͌��߂��I
�u���ʕ�V���グ��ꂽ��L���e�[�}�Ɉڍs����I�v�ƁB
�����������A����͊Ԉ�����l���ł���炵���B
���X�̐�y�A�t�B���G�C�^�[����̃T�C�g���u���O����œ����m���ł�������B
���S�҃A�t�B���G�C�^�[����Word Press�����L���e�[�}���g���I�Ȃ̂ł��B
����͊ȒP�I
�L�����D���Ȃ̂ł��B
�u���O�L���������̂��Ă��Ȃ��ςł���ˁB
���ɉ�珉�S�҂ɂƂ��Ă͍���̂悤�Ɋ����邱�Ƃ���������Ȃ�������c(�L�G�ցG`)���
����Ȃ�A�f�U�C���Ƃ��Ɏ��Ԏ��ꂽ���Ȃ��ł���ˁB
�}�Ƀo�O��ꂽ��ł�������ȒP�ɓ����o�����Ⴂ�܂���ˁB
���ߎq���ςɂ�����邽���Ȃ̂ŁA�����ł��Ȃ������ł��Ȃ��Ƃ��Ȃ莞�Ԃ������Ă��܂��A
������Ƃ��܂������Ȃ��Ƃ܂��������ĉ������Ă̌J��Ԃ��B
����A���Ԃ̖��ʂȂ�ł���B
���̎��ԂɐV�����L�����������܂����H
���Ă�ł��B
�D�ǂȗL���T�C�g�́A
�u���S�҂���o�����邱�ƂȂ��f�G�ȃf�U�C���ɐ����Ă���I�v�̂ł��B
�قف`�A���ߎq�̎��Ԃ�Ԃ��ĥ���i���ɂȂ�������悵�Ƃ���Ǝ��ȈÎ��j
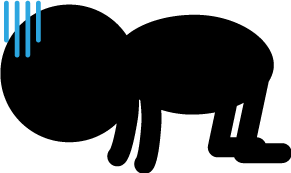
�P�D���{��Ή����Ă�H
Word Pres�e�[�}�͊O���łɂ��f�G�ȃf�U�C����������܂���ˁB
�ǂ����Ă�������܂����B
�O����łł����{��Ή��̂��̂Ȃ�悢�̂ł����A���{��Ή����ĂȂ����̂��ƌ��ǎ��Ԃ�������܂��B
��߂Ƃ��܂���B
�Q�D�m���x�͂���H
�I���W�i���e�B�[���o�����߂ɁA����܂�l���g���Ă��Ȃ��e�[�}���g�������C�������킩��܂��I
���A���܂藘�p�Ґ��������Ȃ����̂��ƍ������Ƃ��̏�Ȃ��Ȃ������ł��܂���B
������x�̐l���L���ɗ��p���Ă�����̂ɂ��܂���B
�R�D���X�|���V�u�Ή����Ă�H
�u���X�|���V�u�Ή��v�Ƃ́FPC�A�^�u���b�g�A�X�}�[�g�t�H���ȂǁA�����̈قȂ��ʃT�C�Y��Web�T�C�g�\���̔��f��ɂ��A�y�[�W�̃��C�A�E�g�E�f�U�C�����_��ɒ������邱�Ƃ��w���܂��B
���܂�X�}�z����B
�قǂ�ǂ����X�|���V�u�Ή��ɂȂ��Ă���͂��ł����A�K���m�F���܂���B
�S�D�J�X�^�}�C�Y�ȒP?
�D�ǗL���T�C�g�Ȃ�قڃJ�X�^�}�C�Y�s�v�ł����A����Ă��������ɃJ�X�^�}�C�Y�������Ȃ��Ă���͂��B
����Ȏ��ɊȒP�ɃJ�X�^�}�C�Y�ł��邩�ǂ�������X�̂��߂Ɋm�F���Ă����܂���B
���͍����ߎq�͂���3�̃e�[�}�@�ǂ�ɂ��悤���Y��ł��ł���ˁ`��3�I���Љ�܂��傤�B
���S�҂��ߎq�ł����A���S���Ă��������I��y�A�t�B���G�C�^�[���n�t���ł�����B
�P�D�T�����J�uSANGO]�i�ݺށj
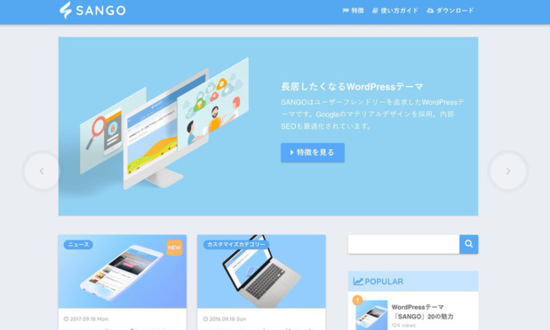
���i�F10800�~
2017�N9����Web���f�B�A�u�T�����J�v���琶�܂ꂽ�L��WordPress�e�[�}�B
�u�������������Ȃ鋏�S�n�̗ǂ��f�U�C���v��搂��Ă��邾������A
�Ƃ��Ă��f�G�ł��B
�Q�DOPENCAGE�i�I�[�v���P�[�W�j�Stork(��)�

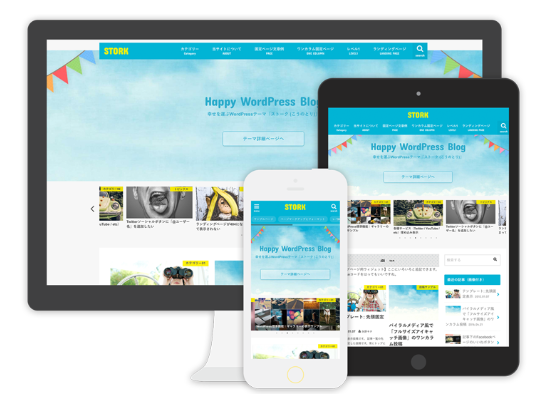
���i�F10800�~



�R�DEmanon(����)
���i�F�����@9800�~�@12800�~
�m���T1�n �T�C�g�I�[�v������1�����ԁAWeb�W�q�A�h�o�C�X���Ń��[���T�|�[�g�B
�m���T2�n �e�[�}�w����̃A�b�v�f�[�g�́A�����B
�m���T3�n �e�[�}�w����A�ݒ���@�Ȃǎ���̓��[���ɂăT�|�[�g�B
����3����T�͑傫���ł��˂��B
�������A�@�\�����t���Ŗ����e�[�}������̂ł���B
�������ɂ͂����Ă����I



�@
�������Ⴄ�Ȃ��`(/�ց_)
�����������������̂܂܂Ŋ撣���Ē��ׂĂ��瓊�����悤�Ǝv���܂��I
���ꂼ������ƕ����ďڂ������Љ�܂��ˁB
�������Ō�܂ł��������������肪�Ƃ��������܂����B
���S�҃A�t�B���G�C�^�[�݂̂Ȃ��Ɋ撣��܂��傤�I
�u�����́I�v���č��Ȃ�ēǂ݂܂����H
�u���傤�́I�v�E�E�E���H�����Ȃ���́H
���Ċ����ɂȂ�܂���H�����\�L���ƁB
�Ȃ̂ŁA���ߎq�́u����ɂ��́v�͂Ђ炪�Ȕh�ł��B
�ǂ��ł��@�����ł���`��@�ł��ˁB�i☜���������Â��A�o���Ă܂��H�u�������Ђ���v�j
���āA�����̃e�[�}�́A�uWord Press�L���e�[�}�I�H�v
�ȂʁH
����Ɩ����e�[�}�Ńu���O�T�C�g��������ā`�̂ɥ���B
�Ǝv���ł���H
���ߎq�������v���Ă܂��B
�Ȃ̂ŁA���ߎq�͌��߂��I
�u���ʕ�V���グ��ꂽ��L���e�[�}�Ɉڍs����I�v�ƁB
�����������A����͊Ԉ�����l���ł���炵���B
���X�̐�y�A�t�B���G�C�^�[����̃T�C�g���u���O����œ����m���ł�������B
���S�҃A�t�B���G�C�^�[����Word Press�����L���e�[�}���g���I�Ȃ̂ł��B
���S�҃A�t�B���G�C�^�[���L��Word Press���g�p����ׂ����R
����͊ȒP�I
�L�����D���Ȃ̂ł��B
�u���O�L���������̂��Ă��Ȃ��ςł���ˁB
���ɉ�珉�S�҂ɂƂ��Ă͍���̂悤�Ɋ����邱�Ƃ���������Ȃ�������c(�L�G�ցG`)���
����Ȃ�A�f�U�C���Ƃ��Ɏ��Ԏ��ꂽ���Ȃ��ł���ˁB
�}�Ƀo�O��ꂽ��ł�������ȒP�ɓ����o�����Ⴂ�܂���ˁB
���ߎq���ςɂ�����邽���Ȃ̂ŁA�����ł��Ȃ������ł��Ȃ��Ƃ��Ȃ莞�Ԃ������Ă��܂��A
������Ƃ��܂������Ȃ��Ƃ܂��������ĉ������Ă̌J��Ԃ��B
����A���Ԃ̖��ʂȂ�ł���B
���̎��ԂɐV�����L�����������܂����H
���Ă�ł��B
�D�ǂȗL���T�C�g�́A
�u���S�҂���o�����邱�ƂȂ��f�G�ȃf�U�C���ɐ����Ă���I�v�̂ł��B
�قف`�A���ߎq�̎��Ԃ�Ԃ��ĥ���i���ɂȂ�������悵�Ƃ���Ǝ��ȈÎ��j
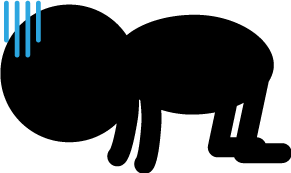
Word Press�e�[�}��I�Ԏ��ɏd�����ׂ��`�F�b�N�|�C���g
- ���{��Ή����Ă�H
- �m���x�͂���H
- ���X�|���V�u�Ή����Ă�H
- �J�X�^�}�C�Y�ȒP�H
�P�D���{��Ή����Ă�H
Word Pres�e�[�}�͊O���łɂ��f�G�ȃf�U�C����������܂���ˁB
�ǂ����Ă�������܂����B
�O����łł����{��Ή��̂��̂Ȃ�悢�̂ł����A���{��Ή����ĂȂ����̂��ƌ��ǎ��Ԃ�������܂��B
��߂Ƃ��܂���B
�Q�D�m���x�͂���H
�I���W�i���e�B�[���o�����߂ɁA����܂�l���g���Ă��Ȃ��e�[�}���g�������C�������킩��܂��I
���A���܂藘�p�Ґ��������Ȃ����̂��ƍ������Ƃ��̏�Ȃ��Ȃ������ł��܂���B
������x�̐l���L���ɗ��p���Ă�����̂ɂ��܂���B
�R�D���X�|���V�u�Ή����Ă�H
�u���X�|���V�u�Ή��v�Ƃ́FPC�A�^�u���b�g�A�X�}�[�g�t�H���ȂǁA�����̈قȂ��ʃT�C�Y��Web�T�C�g�\���̔��f��ɂ��A�y�[�W�̃��C�A�E�g�E�f�U�C�����_��ɒ������邱�Ƃ��w���܂��B
���܂�X�}�z����B
�قǂ�ǂ����X�|���V�u�Ή��ɂȂ��Ă���͂��ł����A�K���m�F���܂���B
�S�D�J�X�^�}�C�Y�ȒP?
�D�ǗL���T�C�g�Ȃ�قڃJ�X�^�}�C�Y�s�v�ł����A����Ă��������ɃJ�X�^�}�C�Y�������Ȃ��Ă���͂��B
����Ȏ��ɊȒP�ɃJ�X�^�}�C�Y�ł��邩�ǂ�������X�̂��߂Ɋm�F���Ă����܂���B
���S�҃A�t�B���G�C�^�[�ɂ��X�X���ȗD�ǗL���e�[�}3�I!!!
���͍����ߎq�͂���3�̃e�[�}�@�ǂ�ɂ��悤���Y��ł��ł���ˁ`��3�I���Љ�܂��傤�B
���S�҂��ߎq�ł����A���S���Ă��������I��y�A�t�B���G�C�^�[���n�t���ł�����B
- �T�����J�uSANGO(�ݺ�)�v
- OpenCage�uSTORK(��)�v
- Emanon(����)
�P�D�T�����J�uSANGO]�i�ݺށj
���i�F10800�~
2017�N9����Web���f�B�A�u�T�����J�v���琶�܂ꂽ�L��WordPress�e�[�}�B
�u�������������Ȃ鋏�S�n�̗ǂ��f�U�C���v��搂��Ă��邾������A
�Ƃ��Ă��f�G�ł��B
�Q�DOPENCAGE�i�I�[�v���P�[�W�j�Stork(��)�
���i�F10800�~
�u���O�}�[�P�b�^�[JUNICHI�ďC�̂���OPENCAGE���J������WordPress�e�[�}�B����܂ł̃e�[�}�J���̌o���ƃu���O�}�[�P�e�B���O�̃m�E�n�E�̗Z���ɂ���Ă��܂ꂽ�A�u���O�}�[�P�e�B���O�̂��߂�WordPress�e�[�}�ł��B
�X�}�[�g�t�H���ł̎g�p���ɂƂ��Ƃ����A�����ڂ̃C���p�N�g�����u�g���₷���v�u�ǂ݂₷���v�ɂ������܂����B�����ڂ͓��R�̂��ƁA�@�\�I�ɂ��O��I�����o�C���t�@�[�X�g�ɂ������܂����B��OpenCage�@HP��蔲����
�X�}�[�g�t�H���ł̎g�p���ɂƂ��Ƃ����A�����ڂ̃C���p�N�g�����u�g���₷���v�u�ǂ݂₷���v�ɂ������܂����B�����ڂ͓��R�̂��ƁA�@�\�I�ɂ��O��I�����o�C���t�@�[�X�g�ɂ������܂����B��OpenCage�@HP��蔲����
�R�DEmanon(����)
���i�F�����@9800�~�@12800�~
�m���T1�n �T�C�g�I�[�v������1�����ԁAWeb�W�q�A�h�o�C�X���Ń��[���T�|�[�g�B
�m���T2�n �e�[�}�w����̃A�b�v�f�[�g�́A�����B
�m���T3�n �e�[�}�w����A�ݒ���@�Ȃǎ���̓��[���ɂăT�|�[�g�B
����3����T�͑傫���ł��˂��B
�������A�@�\�����t���Ŗ����e�[�}������̂ł���B
�������ɂ͂����Ă����I
�@
�������Ⴄ�Ȃ��`(/�ց_)
�����������������̂܂܂Ŋ撣���Ē��ׂĂ��瓊�����悤�Ǝv���܂��I
���ꂼ������ƕ����ďڂ������Љ�܂��ˁB
�������Ō�܂ł��������������肪�Ƃ��������܂����B
���S�҃A�t�B���G�C�^�[�݂̂Ȃ��Ɋ撣��܂��傤�I
2018�N08��01��
Word Press�i���[�h�v���X�j�ō쐬���������̃T�C�g/�u���O��f�G�ɃJ�X�^�}�C�Y���Ă݂悤�I�y���S�҂��X�X���e���v���[�g�z
���������I���Ă����̂�߂��I
���Č��߂��R�b��A�u�����I�v���ęꂢ���B
���߂�Ȃ����B
���ߎq�ł��B
�悤�₭�y�n�i�T�[�o�[�j�����E�Ɓi�T�C�g�j���������ł���( *�L䇁M)
�������Z���i�h���C���j���I
���Ȃ��̂��Ƒf�G�Ƀf�U�C�����܂���B
���A���Ȃ��̃T�C�g�ǂ�ȂɂȂ��Ă܂��H
�ǂ�����m�F�����ł����H
�u�b�N�}�[�N����H���O�C���y�[�W�B
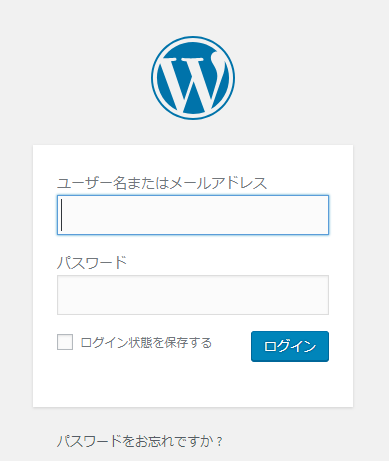
������(߄t�lll)�ް�
���Ă����A�Q�ĂȂ��Q�ĂȂ��B
����Ȏ��͕s���Y������ɘA�����I�@
������݂��G�b�N�X�T�[�o�[���T�[�o�[�p�l���Ƀ��O�C�����܂���B
�����炩��ǂ����@�ˁ@�G�b�N�X�T�[�o�[

��������A���̕���Word Press�̃C���X�g�[���̏��ɂ͂���܂��B
����ƁA
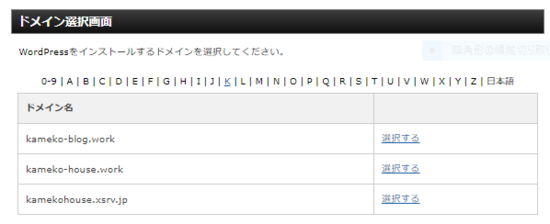
����ȉ�ʂɂȂ�A������URL�o�Ă��܂���ˁB
URL���N���b�N����ƁA�����̃T�C�g�ցA
�E�ׂɂ���@�_�b�V���{�[�h�@���N���b�N����Ɖ�ʂ̕ҏW��ʂ֔��ł䂫�܂��B
URL�֍s���ƁA
������ʂ��̏�Ԃł��ˁB
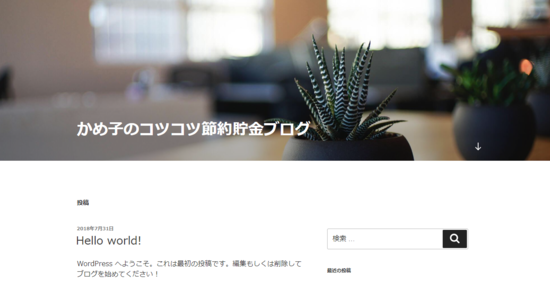
���̂܂܂őf�G�I�����I�Ƃ������́A�ǂ������̂܂܍X�V���Ă����܂��傤�B
���ߎq�͎����̃J���[���o�������̂ŁA�撣���Ă������Ă݂܂��B
Word Press�i���[�h�v���X�j�ɂ́A�������e���v���[�g���p�ӂ���Ă܂��B
�����u���O�Ƃ���������Ƃ�������͂킩��Ǝv���܂����A
�e���v���[�g���Ă����ς��p�ӂ���Ă܂���ˁB
Word Press�ł́A�e���v���[�g�̂��Ƃ��e�[�}�ƌĂт܂��A�����Ė����u���O�̃e���v���[�g�ƈ���ăe�[�}�ɂ���ċ@�\�����Ȃ�قȂ�̂ł��B
���[�[�[�I�H�f�U�C�������łȂ��́H�H�H
���႟�A�ǂ��I�炢���̂��I
�ƂȂ��Ă��܂��܂���ˁB
���ߎq����ɂ��ꂸ�A��������Ă��܂��܂����B
����Ȏ��̓p�C�Z���ɂ����܂��傤�B
�����Ȑ�y���̃u���O�E�T�C�g�����A
�u���[�h�v���X�@�u���O�@���X�X���e�[�}�@���S�ҁv�Ō������A
�قƂ�ǂ̕������X�X�����Ă���e�[�}�����������X�g�A�b�v���A
���̒�����I��Ō��߂܂����B
���̃��X�g�A�b�v�����Q�_���Љ�A
�ݒ�̎d�����ڂ������Љ�܂��傤�B
����ڂ��������́A�ǂ��ǂ��ˁB
���ߎq�����ݐi�s�����Ȃ���Łc�B
�ǂ���������ځA�f�G�ł��˂��B
����A�ǂ���������ł��B
�p�b�ƌ��A���S�҂ɂ͂ǂ����ǂ������̂��킩��܂��ʂ��A
�݂Ȃ���@�\�ƃf�U�C�����^����Ƃ�܂��B
�ESEO�Ή�
�E�\�����x
�ESNS�V�F�A�Ή�
���ɂ���������͂��������āA�{���ɖ����Ǝv���Ȃ��قǗD�G�����Ă��Ƃł����A
�ڂ����s�ӂ������Ƃ������Ƃō��͊��ق��ĉ������B
�ЂƂ܂��l�C�́A�����āA�������C�ɓ������e�[�}�Ői�߂Ă����܂��傤�B
�����A���Ȃ݂ɂˁA���[�h�v���X�p�̃e�[�}���Ė{���ɐ�������Ȃ��قǑ��݂����ł���B
�\�ɂ���1��5000������炵����I
�ŁA���[�h�v���X���C���X�g�[���������Ɋ��ɏ�������Ă�e�[�}�������Ă܂��B
�����e�[�}��������đS���ŏ�����������Ă܂���B
���S�҂��ߎq�͂���Ȃ��Ƃ���m��Ȃ��̂ŁA�����ƌ������������܂�����B
���܂ł����Ă������炸�A������x���ׂ���_�E�����[�h+�A�b�v���[�h���K�v�Ɣ����B
�͂́`��B
�����珉�S�Ҍ����Ƃ͌����A����ȍׂ����Ƃ���܂Ő����͂��Ă���Ȃ��̂�(�L�D����
���ߎq�͂����B
�����Ă��ߎq�͂����Ŏ��Ԗ��ʂɂ�������I
���āA���X�X�������Ă����@�uLuxeritas(���N�Z���^�X)�v�ɒ��킵�Ă݂悤�B
�܂��́A���N�Z���^�X����̃e�[�}���_�E�����[�h���ɁA
���N�Z���^�X����_�E�����[�h�y�[�W�ɂ��ז����܂��B
�����炩��ǂ���☟
�@Luxeritas�i���N�Z���^�X�j�_�E�����[�h
���ߎq�ɂ͏ڂ����킩��Ȃ��̂����A
�u�{�́v���u�q�e�[�}�v������܂��B
�������ƕ����Č�ɂ����ƋL���ɂ��܂���
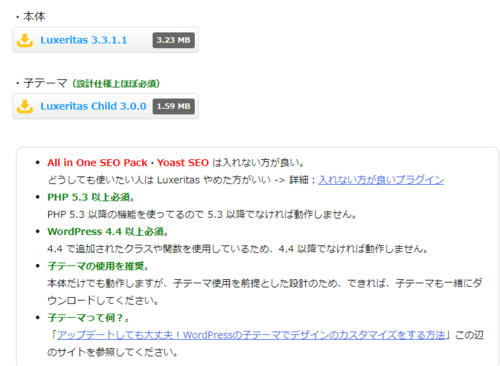
�����ɂǂ�����_�E�����[�h���Ă��������Ƃ���̂ŁA�����_�E�����[�h���܂��傤�B
Zip �t�@�C���Ń_�E�����[�h����܂��A�𓀂������̂܂܂ŁB
���āA�_�b�V���{�[�hOpen�o���Ă܂���?
�O�ρ@�@�ˁ@�@�@�e�[�}�ւ͂���܂��B
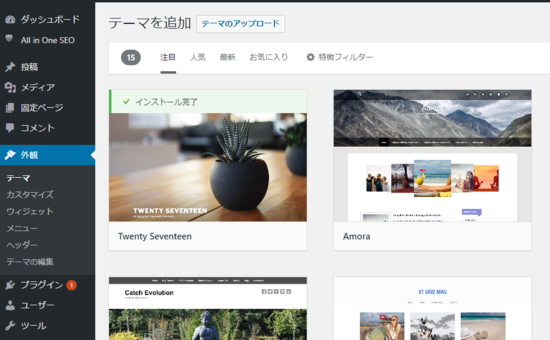
����ƁA���ɃC���X�g�[������Ă���e�[�}���R�\������Ă܂��ˁB
���͍���͂����͎g�p���Ȃ��ōs�����Ǝv���܂��̂ŁA
��̕��ɂ���@�u�V�K�lj��v�@�@�ˁ@�@�@�u�e�[�}�̃A�b�v���[�h�v
���|�`���Ƃ��Ă��������B
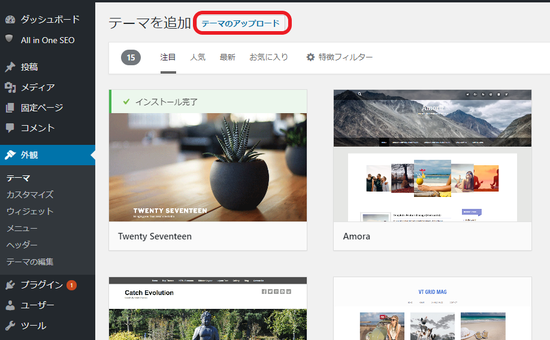
����ƁA�t�@�C����I�����Ă��������Ǝw�����o�܂��ˁB
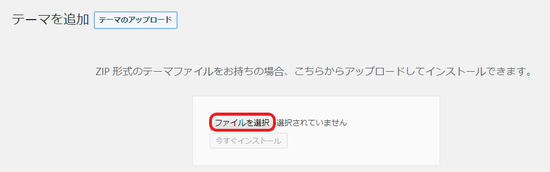
��������A�u�t�@�C����I���v
�@�@�@�@�@�@�@�@��
�u�_�E�����[�h�v�t�@�C���Ƀ_�E�����[�h����Ă���ł��낤�u�{�́v�u�q�e�[�}�v�����ꂼ��I��
�@�@�@�@�@�@�@�@��
�u�������C���X�g�[���v
�@
����ƁA���̂悤�ɐ�قǂR�����Ȃ������e�[�}�ɂ��킢���˂��ɂ���Luxeritas�́u�{�́v�u�q�e�[�}�v���Q�lj�����܂����ˁB
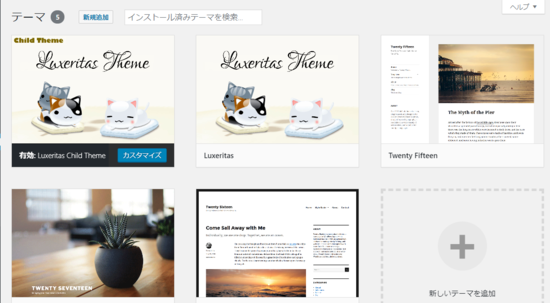
�ŁA�_�E�����[�h���鎞�Ɏw�����������ʂ�A�u�q�e�[�}�v���u�L�����v���܂��傤�B
�����Ȃ��̃T�C�g�ǂ�ȂɂȂ�܂��āH
��ԏ�� �}�[�N�N���b�N���Ċm�F���Ă݂āB
�}�[�N�N���b�N���Ċm�F���Ă݂āB
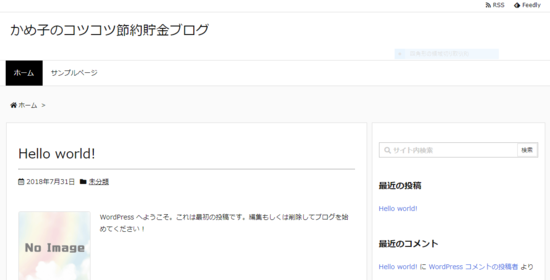
�f�U�C���ς�����ł���H
�����āA�摜�Ȃlj��������ĂȂ��̂ŁA�߂�����V���v���I
�₵������̂ŁA�������ɐF��t���Ă䂭��B
LION BLOG�ŃJ�X�^�}�C�Y�������l���菇�͈ꏏ�ł���B
�����܂ł���Ă݂܂���B
�����͂܂�����( �L�D�M)�~
���Č��߂��R�b��A�u�����I�v���ęꂢ���B
���߂�Ȃ����B
���ߎq�ł��B
�悤�₭�y�n�i�T�[�o�[�j�����E�Ɓi�T�C�g�j���������ł���( *�L䇁M)
�������Z���i�h���C���j���I
���Ȃ��̂��Ƒf�G�Ƀf�U�C�����܂���B
���A���Ȃ��̃T�C�g�ǂ�ȂɂȂ��Ă܂��H
�ǂ�����m�F�����ł����H
�u�b�N�}�[�N����H���O�C���y�[�W�B
������(߄t�lll)�ް�
���Ă����A�Q�ĂȂ��Q�ĂȂ��B
����Ȏ��͕s���Y������ɘA�����I�@
������݂��G�b�N�X�T�[�o�[���T�[�o�[�p�l���Ƀ��O�C�����܂���B
�����炩��ǂ����@�ˁ@�G�b�N�X�T�[�o�[
��������A���̕���Word Press�̃C���X�g�[���̏��ɂ͂���܂��B
����ƁA
����ȉ�ʂɂȂ�A������URL�o�Ă��܂���ˁB
URL���N���b�N����ƁA�����̃T�C�g�ցA
�E�ׂɂ���@�_�b�V���{�[�h�@���N���b�N����Ɖ�ʂ̕ҏW��ʂ֔��ł䂫�܂��B
URL�֍s���ƁA
������ʂ��̏�Ԃł��ˁB
���̂܂܂őf�G�I�����I�Ƃ������́A�ǂ������̂܂܍X�V���Ă����܂��傤�B
���ߎq�͎����̃J���[���o�������̂ŁA�撣���Ă������Ă݂܂��B
Word Press�i���[�h�v���X�j�ɂ́A�������e���v���[�g���p�ӂ���Ă܂��B
�����u���O�Ƃ���������Ƃ�������͂킩��Ǝv���܂����A
�e���v���[�g���Ă����ς��p�ӂ���Ă܂���ˁB
Word Press�ł́A�e���v���[�g�̂��Ƃ��e�[�}�ƌĂт܂��A�����Ė����u���O�̃e���v���[�g�ƈ���ăe�[�}�ɂ���ċ@�\�����Ȃ�قȂ�̂ł��B
���[�[�[�I�H�f�U�C�������łȂ��́H�H�H
���႟�A�ǂ��I�炢���̂��I
�ƂȂ��Ă��܂��܂���ˁB
���ߎq����ɂ��ꂸ�A��������Ă��܂��܂����B
����Ȏ��̓p�C�Z���ɂ����܂��傤�B
�����Ȑ�y���̃u���O�E�T�C�g�����A
�u���[�h�v���X�@�u���O�@���X�X���e�[�}�@���S�ҁv�Ō������A
�قƂ�ǂ̕������X�X�����Ă���e�[�}�����������X�g�A�b�v���A
���̒�����I��Ō��߂܂����B
���̃��X�g�A�b�v�����Q�_���Љ�A
�ݒ�̎d�����ڂ������Љ�܂��傤�B
����ڂ��������́A�ǂ��ǂ��ˁB
���ߎq�����ݐi�s�����Ȃ���Łc�B
���ߎq�I�@���S�҂ɂ��X�X���@�e���v���[�g�Q�I�I�I
�ǂ���������ځA�f�G�ł��˂��B
����A�ǂ���������ł��B
�p�b�ƌ��A���S�҂ɂ͂ǂ����ǂ������̂��킩��܂��ʂ��A
�݂Ȃ���@�\�ƃf�U�C�����^����Ƃ�܂��B
�ESEO�Ή�
�E�\�����x
�ESNS�V�F�A�Ή�
���ɂ���������͂��������āA�{���ɖ����Ǝv���Ȃ��قǗD�G�����Ă��Ƃł����A
�ڂ����s�ӂ������Ƃ������Ƃō��͊��ق��ĉ������B
�ЂƂ܂��l�C�́A�����āA�������C�ɓ������e�[�}�Ői�߂Ă����܂��傤�B
�����A���Ȃ݂ɂˁA���[�h�v���X�p�̃e�[�}���Ė{���ɐ�������Ȃ��قǑ��݂����ł���B
�\�ɂ���1��5000������炵����I
�ŁA���[�h�v���X���C���X�g�[���������Ɋ��ɏ�������Ă�e�[�}�������Ă܂��B
�����e�[�}��������đS���ŏ�����������Ă܂���B
���S�҂��ߎq�͂���Ȃ��Ƃ���m��Ȃ��̂ŁA�����ƌ������������܂�����B
���܂ł����Ă������炸�A������x���ׂ���_�E�����[�h+�A�b�v���[�h���K�v�Ɣ����B
�͂́`��B
�����珉�S�Ҍ����Ƃ͌����A����ȍׂ����Ƃ���܂Ő����͂��Ă���Ȃ��̂�(�L�D����
���ߎq�͂����B
�����Ă��ߎq�͂����Ŏ��Ԗ��ʂɂ�������I
���āA���X�X�������Ă����@�uLuxeritas(���N�Z���^�X)�v�ɒ��킵�Ă݂悤�B
�@�@�C�ɓ������g�p�������e�[�}���_�E�����[�h
�܂��́A���N�Z���^�X����̃e�[�}���_�E�����[�h���ɁA
���N�Z���^�X����_�E�����[�h�y�[�W�ɂ��ז����܂��B
�����炩��ǂ���☟
�@Luxeritas�i���N�Z���^�X�j�_�E�����[�h
���ߎq�ɂ͏ڂ����킩��Ȃ��̂����A
�u�{�́v���u�q�e�[�}�v������܂��B
�������ƕ����Č�ɂ����ƋL���ɂ��܂���
�����ɂǂ�����_�E�����[�h���Ă��������Ƃ���̂ŁA�����_�E�����[�h���܂��傤�B
Zip �t�@�C���Ń_�E�����[�h����܂��A�𓀂������̂܂܂ŁB
�A�@�_�E�����[�h�����e�[�}��Word Press�ɃA�b�v���[�h
���āA�_�b�V���{�[�hOpen�o���Ă܂���?
�O�ρ@�@�ˁ@�@�@�e�[�}�ւ͂���܂��B
����ƁA���ɃC���X�g�[������Ă���e�[�}���R�\������Ă܂��ˁB
���͍���͂����͎g�p���Ȃ��ōs�����Ǝv���܂��̂ŁA
��̕��ɂ���@�u�V�K�lj��v�@�@�ˁ@�@�@�u�e�[�}�̃A�b�v���[�h�v
���|�`���Ƃ��Ă��������B
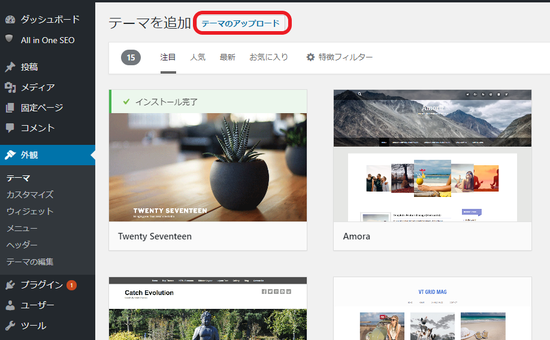
����ƁA�t�@�C����I�����Ă��������Ǝw�����o�܂��ˁB
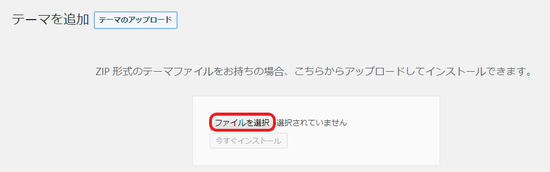
��������A�u�t�@�C����I���v
�@�@�@�@�@�@�@�@��
�u�_�E�����[�h�v�t�@�C���Ƀ_�E�����[�h����Ă���ł��낤�u�{�́v�u�q�e�[�}�v�����ꂼ��I��
�@�@�@�@�@�@�@�@��
�u�������C���X�g�[���v
�@
����ƁA���̂悤�ɐ�قǂR�����Ȃ������e�[�}�ɂ��킢���˂��ɂ���Luxeritas�́u�{�́v�u�q�e�[�}�v���Q�lj�����܂����ˁB
�ŁA�_�E�����[�h���鎞�Ɏw�����������ʂ�A�u�q�e�[�}�v���u�L�����v���܂��傤�B
�����Ȃ��̃T�C�g�ǂ�ȂɂȂ�܂��āH
��ԏ��
�f�U�C���ς�����ł���H
�����āA�摜�Ȃlj��������ĂȂ��̂ŁA�߂�����V���v���I
�₵������̂ŁA�������ɐF��t���Ă䂭��B
LION BLOG�ŃJ�X�^�}�C�Y�������l���菇�͈ꏏ�ł���B
�����܂ł���Ă݂܂���B
�����͂܂�����( �L�D�M)�~
2018�N07��31��
Word Press�Ŏ����̃T�C�g/�u���O���쐬���悤�I�y�菇���̇C���[�h�v���X���G�b�N�X�T�[�o�[�ɃC���X�g�[���z�y�菇�D�Œ���̐ݒ�z
����܁I�V���ŏI���ł��ˁB
�����������ł��ˁB
�䕗�P�Q���Ȃ�ē������Ă��ł��傤�ˁI�H
�݂Ȃ��@���������ł����H
���ߎq�͐��s���Ŋ�����т����ł��B
�ǂ�������ɂ��́A���ߎq�ł��B
���悢��Word Press�i���[�h�v���X�j���o��ł���B
����ƁH
�ł���ˁA�����������������ł�����ˁB
�����ɃG�b�N�X�T�[�o�[�����I�ԉ��l���ǂǁ`��ł��B
WordPress�̉^�p�ɓ������������^���T�[�o�[�wwpX�����^���T�[�o�[�x



�܂��A�G�b�N�X�T�[�o�[�̃T�[�o�[�p�l���Ƀ��O�C�����܂��B
�����炩��ǂ����A�G�b�N�X�T�[�o�[

���[�h�v���X��p�̗�������܂��ˁ`�e�ł��˂��`�B
�������A�u�ȒP�C���X�g�[���v�̕����B
���S�ҁA�u�ȒP�v���Č��t�ɒP���Ƀg�L���L���܂�♡
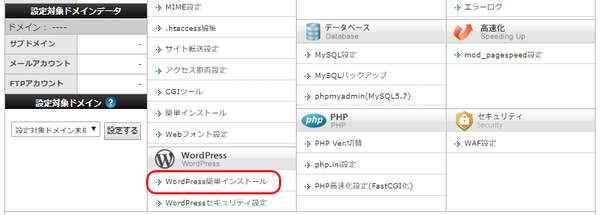
�����A�ȒP�C���X�g�[���s���Ă݂悤�I
�uword Press�ȒP�C���X�g�[���v���N���b�N
�@�@�@�@�@�@�@�@��
�uWord Press�̃C���X�g�[���v�i�E���̃^�u�j��I�т܂��傤
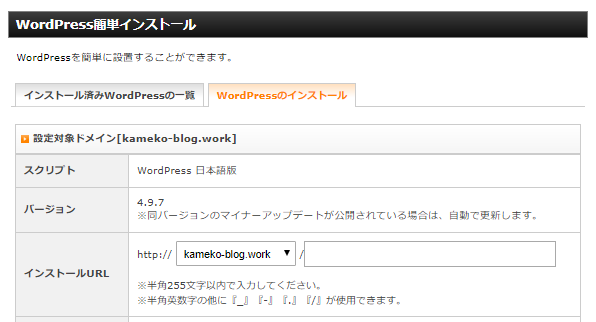
�̗��̏������L���L���߂Ă����Ă��������B
�E���́@�C���X�g�[���i�m�F�j
�@�@�@�@�@�@��
�m�F��ʂ��m�F���AOK�Ȃ��
�C���X�g�[���i�m��j�@�N���b�N
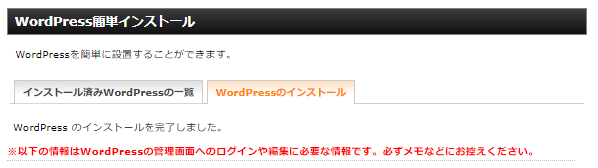
�ł܂����H
�������܂�����ʁB
���߂łƂ��I
�C���X�g�[���I���ł��B
�ԕ����ŁA�����Ă���܂��ˁB
���ȉ��̏���WordPress�ŊǗ���ʂւ̃��O�C����ҏW�̍ۂɕK�v�ɂȂ�܂��B�K�������Ȃǂɂ��T�����������B
�ƁE�E�E
�����A�K�����T�����������I
�����āA���̉��ɕ\������Ă��鎩���̃T�C�g��URL���N���b�N���A
�v������郏�[�h�v���XID�ƃp�X���[�h�Ń��O�C�����Ă݂܂���B
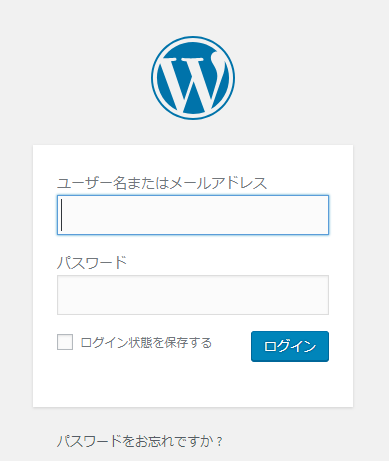
�����̃T�C�g�̊Ǘ���ʂɓ���܂��B
��ԏ�̍����o�[�@ �}�[�N�ׂ̗Ɏ����̐ݒ肵���T�C�g�����o�Ă܂��ˁH
�}�[�N�ׂ̗Ɏ����̐ݒ肵���T�C�g�����o�Ă܂��ˁH
�������N���b�N����ƃT�C�g�y�[�W���\��������B
�C���b�z�[���I
�����ݒ�̃T�C�g�y�[�W�ł����A���^�������Ȃ��̃T�C�g�ł��B
���낢��ݒ肵�đf�G�ȃT�C�g������Ă����Ă��������ˁB
���̑O�ɁA���Ă����ׂ��ݒ������������Ă����܂��ˁB
�T�C�g�\�����ꂽ�Ƃ��B
URL�ǂ��Ȃ��Ă�H
https:// ������S�t�ɂȂ��Ă�H�@�ی삳�ꂽ�ʐM�ɂȂ��Ă�H
�����Ȃ��ĂȂ���A�O��SSL�ݒ�������Ӗ����S���Ȃ��̂ŏC�����܂���B
�_�b�V���{�[�h�̉��̕��́@�ݒ�@�@�ˁ@��ʐݒ�ɓ���܂�
�@�@�@�@�@�@�@�@�@�@�@☟
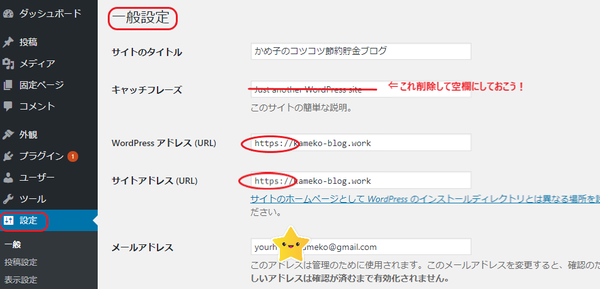
��ł��ł������邾������B
�Q�������ˁB
���ƁA���łɃ^�C�g���̉��ɂ���L���b�`�t���[�Y���ė��͋ɂ��Ă��������������炵����B
���ߎq�ɂ͂悭�킩��ASEO�ݒ�エ�����Ȃ��ƂɂȂ��Ă��܂��\����������āB
��y�̏����́A�������蕷���Ă������I
�悵�A�o�����ˁB
�L���𓊍e����Ȃ�A���e�^�u��������X�V�ł����B
Word Press�͉����[���̂ŁA����܂��𗧂���UP���Ă䂭�̂ňꏏ�ɑf�G�ɍX�V���Ă䂫�܂���B
�����������ł��ˁB
�䕗�P�Q���Ȃ�ē������Ă��ł��傤�ˁI�H
�݂Ȃ��@���������ł����H
���ߎq�͐��s���Ŋ�����т����ł��B
�ǂ�������ɂ��́A���ߎq�ł��B
���悢��Word Press�i���[�h�v���X�j���o��ł���B
����ƁH
�ł���ˁA�����������������ł�����ˁB
Word Press�Ńu���O�𗧂��グ�邽�߂̎菇
- �T�[�o�[�_��
- �h���C���擾
- �擾�����h���C�����T�[�o�[�ɐݒ�
- Word Press���T�[�o�[�ɃC���X�g�[��
- �Œ���̐ݒ�
�菇�C�@���[�h�v���X���G�b�N�X�T�[�o�[�ɃC���X�g�[�����܂��B
�����ɃG�b�N�X�T�[�o�[�����I�ԉ��l���ǂǁ`��ł��B
WordPress�̉^�p�ɓ������������^���T�[�o�[�wwpX�����^���T�[�o�[�x
�܂��A�G�b�N�X�T�[�o�[�̃T�[�o�[�p�l���Ƀ��O�C�����܂��B
�����炩��ǂ����A�G�b�N�X�T�[�o�[
���[�h�v���X��p�̗�������܂��ˁ`�e�ł��˂��`�B
�������A�u�ȒP�C���X�g�[���v�̕����B
���S�ҁA�u�ȒP�v���Č��t�ɒP���Ƀg�L���L���܂�♡
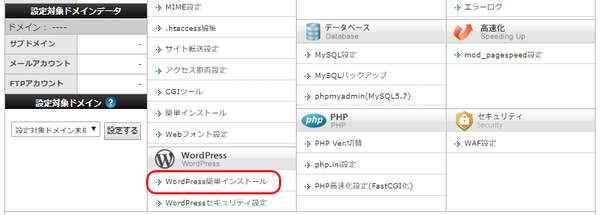
�����A�ȒP�C���X�g�[���s���Ă݂悤�I
�uword Press�ȒP�C���X�g�[���v���N���b�N
�@�@�@�@�@�@�@�@��
�uWord Press�̃C���X�g�[���v�i�E���̃^�u�j��I�т܂��傤
�̗��̏������L���L���߂Ă����Ă��������B
�EURL�͕\������Ă���www�Ȃ��̕���OK�ł���B
�E�u���O���F��ŕύX�ł���̂ŁA����OK!�Y�܂��Ɏ�芸�����łǂ����B
�E���[�U�[���͂킩��₷�������ŖY��ɂ������̂ɐݒ肷�ׂ��B�����ƃ�(..)�����������Ƃ��ĂˁB
�E�f�[�^�x�[�X�F�u�����Ńf�[�^�x�[�X������v���̂܂܂�OK�ł��B
�E�u���O���F��ŕύX�ł���̂ŁA����OK!�Y�܂��Ɏ�芸�����łǂ����B
�E���[�U�[���͂킩��₷�������ŖY��ɂ������̂ɐݒ肷�ׂ��B�����ƃ�(..)�����������Ƃ��ĂˁB
�E�f�[�^�x�[�X�F�u�����Ńf�[�^�x�[�X������v���̂܂܂�OK�ł��B
�E���́@�C���X�g�[���i�m�F�j
�@�@�@�@�@�@��
�m�F��ʂ��m�F���AOK�Ȃ��
�C���X�g�[���i�m��j�@�N���b�N
�ł܂����H
�������܂�����ʁB
���߂łƂ��I
�C���X�g�[���I���ł��B
�ԕ����ŁA�����Ă���܂��ˁB
���ȉ��̏���WordPress�ŊǗ���ʂւ̃��O�C����ҏW�̍ۂɕK�v�ɂȂ�܂��B�K�������Ȃǂɂ��T�����������B
�ƁE�E�E
�����A�K�����T�����������I
�����āA���̉��ɕ\������Ă��鎩���̃T�C�g��URL���N���b�N���A
�v������郏�[�h�v���XID�ƃp�X���[�h�Ń��O�C�����Ă݂܂���B
�����̃T�C�g�̊Ǘ���ʂɓ���܂��B
��ԏ�̍����o�[�@
�������N���b�N����ƃT�C�g�y�[�W���\��������B
�C���b�z�[���I
�����ݒ�̃T�C�g�y�[�W�ł����A���^�������Ȃ��̃T�C�g�ł��B
���낢��ݒ肵�đf�G�ȃT�C�g������Ă����Ă��������ˁB
���̑O�ɁA���Ă����ׂ��ݒ������������Ă����܂��ˁB
�y�菇���̇D�@�Œ���̐ݒ�z
�T�C�g�\�����ꂽ�Ƃ��B
URL�ǂ��Ȃ��Ă�H
https:// ������S�t�ɂȂ��Ă�H�@�ی삳�ꂽ�ʐM�ɂȂ��Ă�H
�����Ȃ��ĂȂ���A�O��SSL�ݒ�������Ӗ����S���Ȃ��̂ŏC�����܂���B
�_�b�V���{�[�h�̉��̕��́@�ݒ�@�@�ˁ@��ʐݒ�ɓ���܂�
�@�@�@�@�@�@�@�@�@�@�@☟
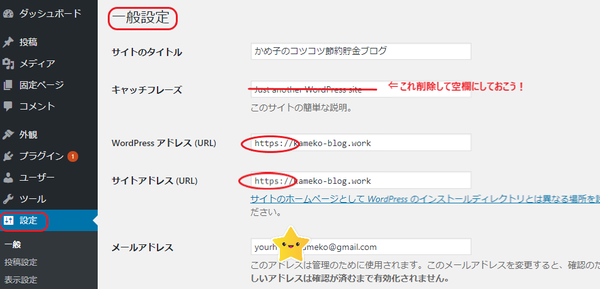
��ł��ł������邾������B
�Q�������ˁB
���ƁA���łɃ^�C�g���̉��ɂ���L���b�`�t���[�Y���ė��͋ɂ��Ă��������������炵����B
���ߎq�ɂ͂悭�킩��ASEO�ݒ�エ�����Ȃ��ƂɂȂ��Ă��܂��\����������āB
��y�̏����́A�������蕷���Ă������I
�悵�A�o�����ˁB
�L���𓊍e����Ȃ�A���e�^�u��������X�V�ł����B
Word Press�͉����[���̂ŁA����܂��𗧂���UP���Ă䂭�̂ňꏏ�ɑf�G�ɍX�V���Ă䂫�܂���B
2018�N07��30��
Word Press�i���[�h�v���X�j�ŃT�C�g/�u���O���쐬���悤�I�@�y�菇���̇B�@�擾�����h���C�����T�[�o�[�ɐݒ肷��z
�������A��r���ɋC�̏ォ��Z�~���~���Ă��܂����B
�Ăł��˂��`�B
�����Ǝ����ڂ̃Z�~�ł��傤����B
�E�E�E�u�����ڂ̐�v���v���o���܂����B
�����m�ł����H�@�p�c���コ��ŁA�h���}���f�扻���ꂽ����ł��B
�����A����ɂ��́A�f��ł��D���ł��A���ߎq�ł��B
���āAWord Press (���[�h�v���X) �Ŏ����̃T�C�g/�u���O���쐬����B
�菇�̑����ł���B
����Ȃ̈�C�ɂ���Ă��܂��Ȃ�����I���Ďv���Ă�ł���H
�����̂��Ȃ��B
�u�o������͂P���Ԃ��炢�łł��܂���Ђ�[��Ɓv
�ƁA�����Ⴂ�܂���ˁA�ȒP�ɁB
����ȕ��͂���Ȃ��ߎq�u���O�͂��Ăɂ��܂���B
���킸�m���ɒ����ɐi�߂Ă������@�B
�������������B
�����t�́A�u�����A���͂��ߎq�B�v
�撣���Ă����܂����傢�I
�O��́A�@�T�[�o�i�y�n�j�[�������^�����A�A�h���C���i�Z���j���擾�܂ōs���܂����B

�B�ł́A���̓���q���܂���`�B
�h���C���ƃT�[�o�[�̕R�t����Ƃł��B
�ǂ�����K�v�ł��B
�ЂƂ����Ă䂫�܂���B
��������@�����O.com �@�փA�N�Z�X���A�h���C��Navi�֓���܂��B
�@�փA�N�Z�X���A�h���C��Navi�֓���܂��B
���O�C������Ƃ��̂����O�i����j�h�c�͓o�^�����ʒm�̃��[���ɂ����A�ł�Ȃ��ł�Ȃ��I
�p�X���[�h�͎����Ō��߂����c�łˁB
�������i�ނƁA
�u�h���C���ꗗ�v�A�Ƃ��̂悤�ȕ\���o�Ă܂��ˁH
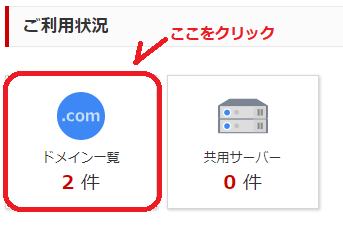
����ƁA
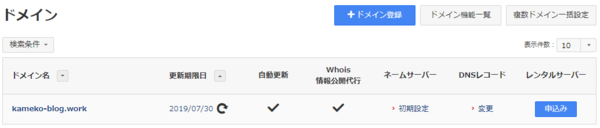
����ȉ�ʂɂȂ�܂������H
�����g�Ŏ擾�����h���C���\������Ă܂����H
�C�F�[�[�[�C�B
���������u�����ݒ�v���|�`���Ƃ��܂��B
�Q�D�l�[���T�[�o�[�̑I��
�i�݂܂��B
�����O.com or ���̑��@�Ł@�^�u��������܂��̂ŁA
������͂����O.com ����̃T�[�o�[�ł͂Ȃ��A�G�b�N�X�T�[�o�[����Ȃ̂ŁA
���̑��̃^�u��I�т܂��傤�B
�l�[���T�[�o�[�P�@�K�{�I
�l�[���T�[�o�[�Q�@�K�{�I
�ƂȂ��Ă܂���B
�Ȃ�Γ��͂��˂Ȃ�ʂȂ��B
�����H�H�H
�����ŁA��U�G�N�X�T�[�o�[���痈�����[�����m�F���āI
�yXserver�z���d�v���T�[�o�[�A�J�E���g�ݒ芮���̂��m�点[���p����] �@���Ă����^�C�g���ŗ��Ă郁�[���ˁB
���̕��։��̕��փX�N���[�����ā`☟
�l�[���T�[�o�[1�Fns1.xserver.jp
�l�[���T�[�o�[2�Fns2.xserver.jp
�l�[���T�[�o�[3�Fns3.xserver.jp
�l�[���T�[�o�[�S�Fns4.xserver.jp
�l�[���T�[�o�[5�Fns5.xserver.jp
���Ă���ł���H��������̂܂ܓ��͂��܂���B
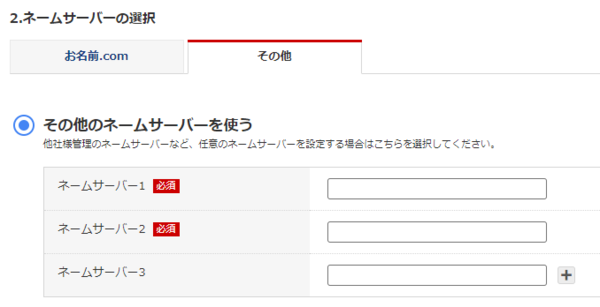
��I�H
���͂���g���R�����Ȃ��H
���ˁA�l�[���R�̋̉E���Ɂ@+�@���Ă̌����܂����H
������P��E�Q��N���b�N�I
����ƁA5�܂Řg�ł���ł���H
�����A���͂���̂��B
���L�̂悤�ɂ�☟
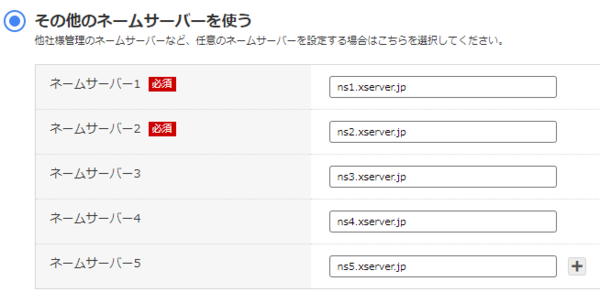
���͏o������E���ɂ���@�m�F�@�{�^�����N���b�N
����ƃ|�b�v�A�b�v�Ɋm�F��ʂ��o�Ă���̂ŁA�n�j���܂��B
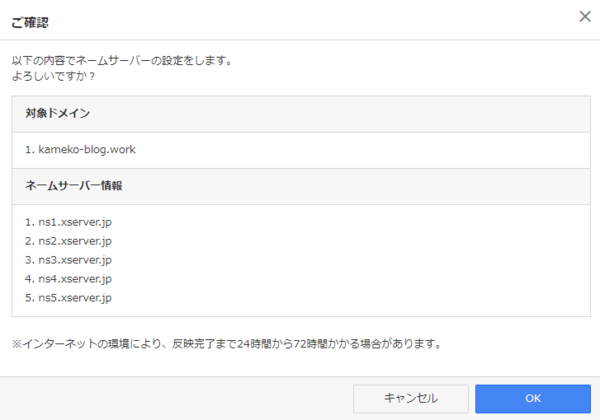

�Əo��n�j�ł��B
����ŁA�����O.com���̐ݒ�I���ł��B
�����āA
�͂��A�G�b�N�X�T�[�o�[�ɃA�N�Z�X�B
�͂������炩��ǂ����A�@�G�b�N�X�T�[�o�[

�T�[�o�[�p�l���Ƀ��O�C�����܂���B
���O�C���p�l���ɃJ�[�\�������킹��ƃh���b�v�_�E�����j���[���łĂ��܂�����A
�T�[�o�[�p�l���Ƀ��O�C������B
���ɍs�����Ⴄ�Ɩ��q�ɂȂ��C��t���āI
���ߎq�̓C���t�H�p�l���ɓ��낤�Ƃ��ă��O�C���ł����A�������܂���(;'��')
�T�[�o�[�h�c�ƃC���t�H�p�l���̉���h�c�͈قȂ邩��ˁA
����Ȃ��Ȃ�����o�^�������̃��[���������Ɗm�F���悤�B
�p�X���[�h�́A���������ɂ킩��₷���Y��Ȃ����̂ɍŏ��ɕύX���Ă������B
�������Ȃ��ƁA���ߎq�݂����ɍŏ�����p�X���[�h�Ĕ��s����H�ڂɂȂ邺���B
�C��t���āI
���O�C���ł�����A�u�h���C���ݒ�v�i�݂܂��ł��B
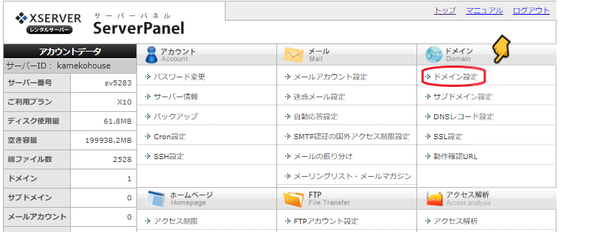
�����āA���������E���̃^�u�u�h���C���ݒ�lj��v�̕���I�т܂��B
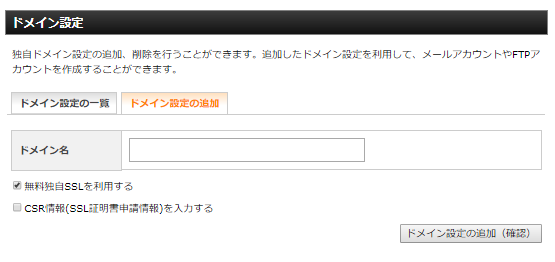
�����O.com�Ŏ擾���������̃h���C������͂��܂��B
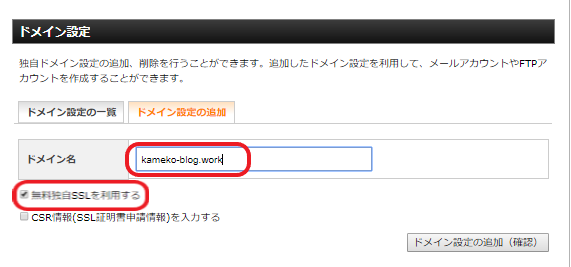
�n�߂���`�F�b�N�������Ă�@�����Ǝ�SSL�𗘗p����͂��̂܂܃`�F�b�N����B
���̉��̋́@CSR������͂���͂��̂܂܋ŁI
�h���C���ݒ�̒lj��i�m�F�j���N���b�N�ł��B
�@�@�@�@�@�@�@�@�@�@�@��
�قƂ�Ǔ����悤�Ȋm�F��ʂ��o�܂��̂ŁA�h���C���ݒ�̒lj��@���ĂуN���b�N�ł��B
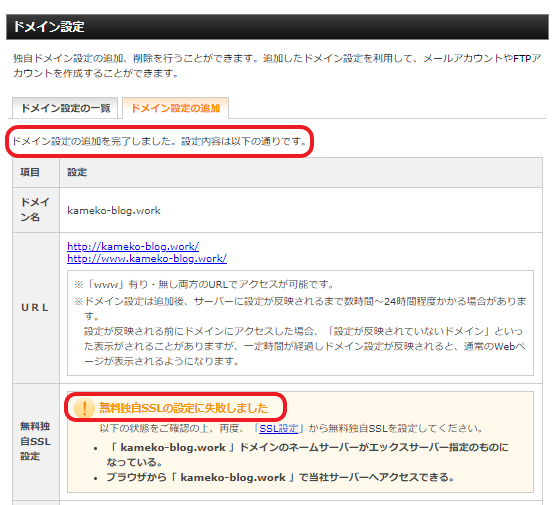
�h���C���ݒ�̒lj��������܂����B
���߂łƂ��I
�������A���̕������Ă݂�Ɓ@�u���s�I�v�Ƃ������������(�L�G�ցG`)���
�͂��A�S�z���Ȃ��ŁI
�Ǝ�SSL�ݒ������Ă݂悤�B
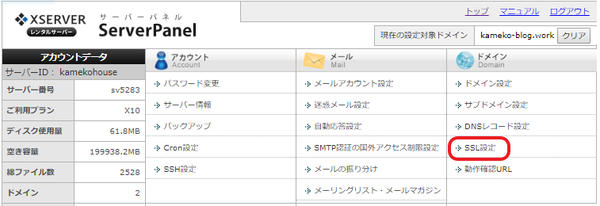
������x�T�[�o�[�p�l���ɖ߂�ASSL�ݒ�ɓ���܂��B
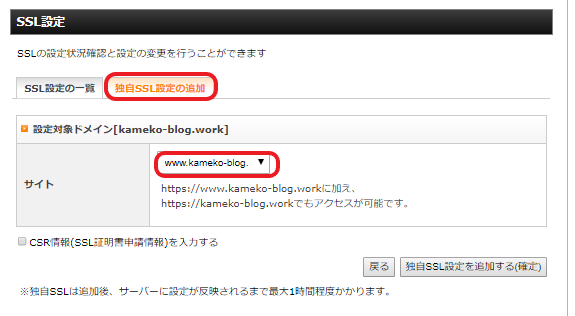
�Ǝ�SSL�ݒ�̒lj��i�E���́j�^�u��I��
�@�@�@�@�@�@�@�@��
SSL���������h���C����I��
�@�@�@�@�@�@�@�@��
�Ǝ�SSL �ݒ��lj�����@���N���b�N�Ŋ����ł��B
���������A���������炨��������Ă�SSL���ĉ�����H
�ł���ˁ`�B
SSL�iSecure Sockets Layer�̗�)�ł��B�����ς�킩��A�Z�L���A�[�Ƃ���̂ŁA���S�ׂ̈̉������Ă̂͂킩��܂����ˁH
�C���^�[�l�b�g��̒ʐM���Í�������Z�p�̂��Ƃ炵���B
�C���^�[�l�b�g��̃f�[�^�ʐM�́A��O�҂ɂ���ē��������댯��������܂��B
���A���e���Í�������Ă����牽��������Ă��邩�S���킩��Ȃ��ł���ˁB
��������Ă����Z�p��SSL���Ă��ƁB
�����̃T�C�g��SSL�����邱�ƂŁA�T�C�g�ɖK�˂ė��Ă��ꂽ�l�̃u���E�U�iGoogle Chrome �Ƃ��@Internet Explore�̂��Ƃˁj�ƁA��������Ă�T�[�o�[�Ԃ̃f�[�^���Í��������̂ł��B
�u���E�U��URL�����BOX���ӂ��Č��Ă݂āI

���������Ȃ��Ă܂���H
����́ASSL���ݒ肳��Ă܂���`���S�ł���`�̈Ӗ��B
�t�ɂ��ꂪ�Ȃ��Ahttp:// ��S�Ȃ��̏ꍇ�͖��ݒ���Ă��ƁB
https:// �̂��@����Secure �́@S�������̂ˁB
�܂��ЂƂ������܂����B
�ڂ������Ƃ͂킩��Ȃ��Ă����v�I
SSL�͖����ݒ�o���Ă܂��B
����ŁA�h���C���ƃT�[�o�[���R�t���܂����B
���߂łƂ��I
���͂��悢��@Word Press ���o�ꂵ�܂���`��B
�{�����Ō�܂ł��������������肪�Ƃ��������܂����B
����ꂳ�܂ł����B
�@


�Ăł��˂��`�B
�����Ǝ����ڂ̃Z�~�ł��傤����B
�E�E�E�u�����ڂ̐�v���v���o���܂����B
�����m�ł����H�@�p�c���コ��ŁA�h���}���f�扻���ꂽ����ł��B
�����A����ɂ��́A�f��ł��D���ł��A���ߎq�ł��B
���āAWord Press (���[�h�v���X) �Ŏ����̃T�C�g/�u���O���쐬����B
�菇�̑����ł���B
����Ȃ̈�C�ɂ���Ă��܂��Ȃ�����I���Ďv���Ă�ł���H
�����̂��Ȃ��B
�u�o������͂P���Ԃ��炢�łł��܂���Ђ�[��Ɓv
�ƁA�����Ⴂ�܂���ˁA�ȒP�ɁB
����ȕ��͂���Ȃ��ߎq�u���O�͂��Ăɂ��܂���B
���킸�m���ɒ����ɐi�߂Ă������@�B
�������������B
�����t�́A�u�����A���͂��ߎq�B�v
�撣���Ă����܂����傢�I
Word Press�Ńu���O�𗧂��グ�邽�߂̎菇
- �T�[�o�[�_��
- �h���C���擾
- �擾�����h���C�����T�[�o�[�ɐݒ�
- Word Press���T�[�o�[�ɃC���X�g�[��
- �Œ���̐ݒ�
�O��́A�@�T�[�o�i�y�n�j�[�������^�����A�A�h���C���i�Z���j���擾�܂ōs���܂����B

�B�ł́A���̓���q���܂���`�B
�h���C���ƃT�[�o�[�̕R�t����Ƃł��B
�E�u�����O.com�v���̐ݒ�
�E�u�G�b�N�X�T�[�o�[�v���̐ݒ�
�E�u�G�b�N�X�T�[�o�[�v���̐ݒ�
�ǂ�����K�v�ł��B
�ЂƂ����Ă䂫�܂���B
�u�����O.com�v�@�h���C��������ݒ肵�܂�
��������@�����O.com
���O�C������Ƃ��̂����O�i����j�h�c�͓o�^�����ʒm�̃��[���ɂ����A�ł�Ȃ��ł�Ȃ��I
�p�X���[�h�͎����Ō��߂����c�łˁB
�������i�ނƁA
�u�h���C���ꗗ�v�A�Ƃ��̂悤�ȕ\���o�Ă܂��ˁH
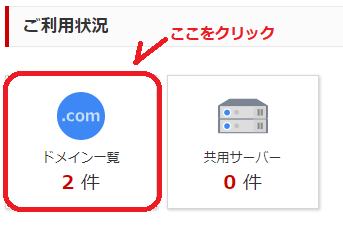
����ƁA
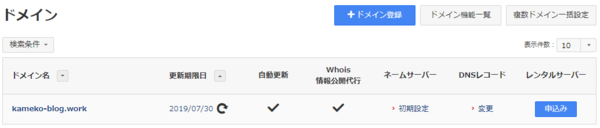
����ȉ�ʂɂȂ�܂������H
�����g�Ŏ擾�����h���C���\������Ă܂����H
�C�F�[�[�[�C�B
���������u�����ݒ�v���|�`���Ƃ��܂��B
�Q�D�l�[���T�[�o�[�̑I��
�i�݂܂��B
�����O.com or ���̑��@�Ł@�^�u��������܂��̂ŁA
������͂����O.com ����̃T�[�o�[�ł͂Ȃ��A�G�b�N�X�T�[�o�[����Ȃ̂ŁA
���̑��̃^�u��I�т܂��傤�B
�l�[���T�[�o�[�P�@�K�{�I
�l�[���T�[�o�[�Q�@�K�{�I
�ƂȂ��Ă܂���B
�Ȃ�Γ��͂��˂Ȃ�ʂȂ��B
�����H�H�H
�����ŁA��U�G�N�X�T�[�o�[���痈�����[�����m�F���āI
�yXserver�z���d�v���T�[�o�[�A�J�E���g�ݒ芮���̂��m�点[���p����] �@���Ă����^�C�g���ŗ��Ă郁�[���ˁB
���̕��։��̕��փX�N���[�����ā`☟
�l�[���T�[�o�[1�Fns1.xserver.jp
�l�[���T�[�o�[2�Fns2.xserver.jp
�l�[���T�[�o�[3�Fns3.xserver.jp
�l�[���T�[�o�[�S�Fns4.xserver.jp
�l�[���T�[�o�[5�Fns5.xserver.jp
���Ă���ł���H��������̂܂ܓ��͂��܂���B
��I�H
���͂���g���R�����Ȃ��H
���ˁA�l�[���R�̋̉E���Ɂ@+�@���Ă̌����܂����H
������P��E�Q��N���b�N�I
����ƁA5�܂Řg�ł���ł���H
�����A���͂���̂��B
���L�̂悤�ɂ�☟
���͏o������E���ɂ���@�m�F�@�{�^�����N���b�N
����ƃ|�b�v�A�b�v�Ɋm�F��ʂ��o�Ă���̂ŁA�n�j���܂��B
�Əo��n�j�ł��B
����ŁA�����O.com���̐ݒ�I���ł��B
�����āA
�G�b�N�X�T�[�o�[���ݒ肵�܂�
�͂��A�G�b�N�X�T�[�o�[�ɃA�N�Z�X�B
�͂������炩��ǂ����A�@�G�b�N�X�T�[�o�[
�T�[�o�[�p�l���Ƀ��O�C�����܂���B
���O�C���p�l���ɃJ�[�\�������킹��ƃh���b�v�_�E�����j���[���łĂ��܂�����A
�T�[�o�[�p�l���Ƀ��O�C������B
���ɍs�����Ⴄ�Ɩ��q�ɂȂ��C��t���āI
���ߎq�̓C���t�H�p�l���ɓ��낤�Ƃ��ă��O�C���ł����A�������܂���(;'��')
�T�[�o�[�h�c�ƃC���t�H�p�l���̉���h�c�͈قȂ邩��ˁA
����Ȃ��Ȃ�����o�^�������̃��[���������Ɗm�F���悤�B
�p�X���[�h�́A���������ɂ킩��₷���Y��Ȃ����̂ɍŏ��ɕύX���Ă������B
�������Ȃ��ƁA���ߎq�݂����ɍŏ�����p�X���[�h�Ĕ��s����H�ڂɂȂ邺���B
�C��t���āI
���O�C���ł�����A�u�h���C���ݒ�v�i�݂܂��ł��B
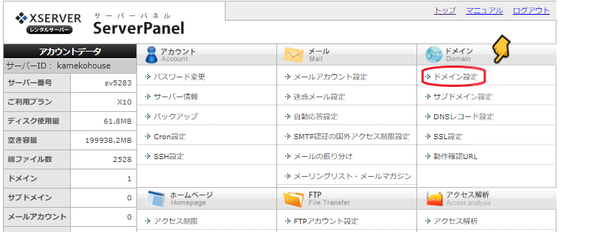
�����āA���������E���̃^�u�u�h���C���ݒ�lj��v�̕���I�т܂��B
�����O.com�Ŏ擾���������̃h���C������͂��܂��B
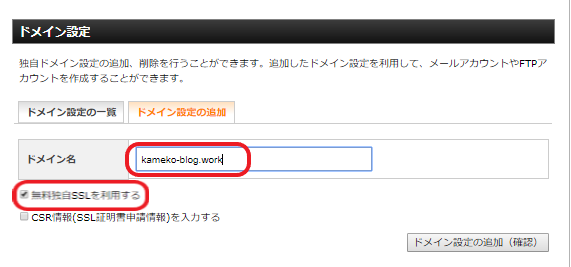
�n�߂���`�F�b�N�������Ă�@�����Ǝ�SSL�𗘗p����͂��̂܂܃`�F�b�N����B
���̉��̋́@CSR������͂���͂��̂܂܋ŁI
�h���C���ݒ�̒lj��i�m�F�j���N���b�N�ł��B
�@�@�@�@�@�@�@�@�@�@�@��
�قƂ�Ǔ����悤�Ȋm�F��ʂ��o�܂��̂ŁA�h���C���ݒ�̒lj��@���ĂуN���b�N�ł��B
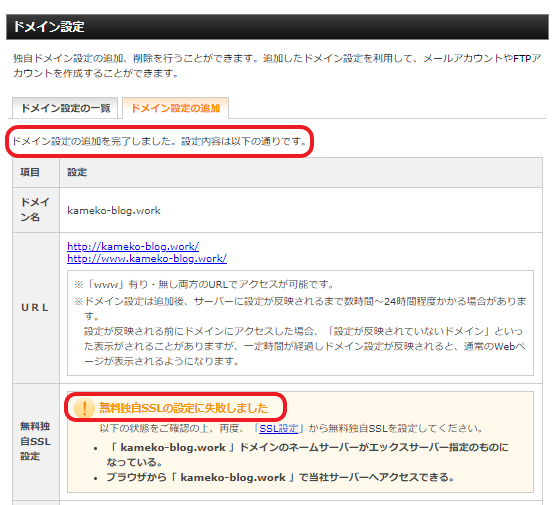
�h���C���ݒ�̒lj��������܂����B
���߂łƂ��I
�������A���̕������Ă݂�Ɓ@�u���s�I�v�Ƃ������������(�L�G�ցG`)���
�͂��A�S�z���Ȃ��ŁI
�Ǝ�SSL�ݒ������Ă݂悤�B
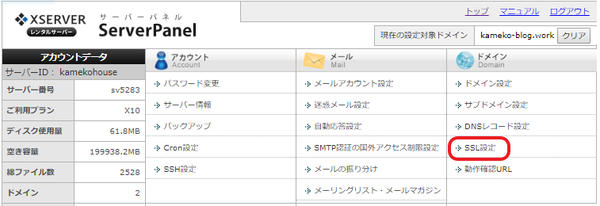
������x�T�[�o�[�p�l���ɖ߂�ASSL�ݒ�ɓ���܂��B
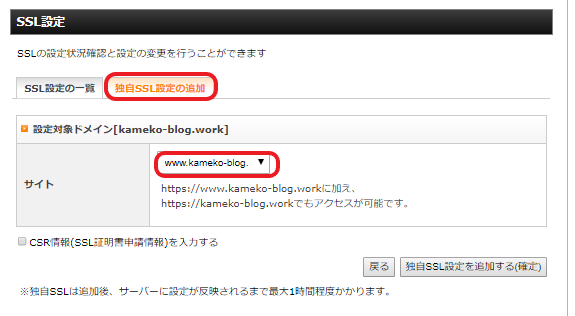
�Ǝ�SSL�ݒ�̒lj��i�E���́j�^�u��I��
�@�@�@�@�@�@�@�@��
SSL���������h���C����I��
�@�@�@�@�@�@�@�@��
�Ǝ�SSL �ݒ��lj�����@���N���b�N�Ŋ����ł��B
���������A���������炨��������Ă�SSL���ĉ�����H
�ł���ˁ`�B
SSL�iSecure Sockets Layer�̗�)�ł��B�����ς�킩��A�Z�L���A�[�Ƃ���̂ŁA���S�ׂ̈̉������Ă̂͂킩��܂����ˁH
�C���^�[�l�b�g��̒ʐM���Í�������Z�p�̂��Ƃ炵���B
�C���^�[�l�b�g��̃f�[�^�ʐM�́A��O�҂ɂ���ē��������댯��������܂��B
���A���e���Í�������Ă����牽��������Ă��邩�S���킩��Ȃ��ł���ˁB
��������Ă����Z�p��SSL���Ă��ƁB
�����̃T�C�g��SSL�����邱�ƂŁA�T�C�g�ɖK�˂ė��Ă��ꂽ�l�̃u���E�U�iGoogle Chrome �Ƃ��@Internet Explore�̂��Ƃˁj�ƁA��������Ă�T�[�o�[�Ԃ̃f�[�^���Í��������̂ł��B
�u���E�U��URL�����BOX���ӂ��Č��Ă݂āI
���������Ȃ��Ă܂���H
����́ASSL���ݒ肳��Ă܂���`���S�ł���`�̈Ӗ��B
�t�ɂ��ꂪ�Ȃ��Ahttp:// ��S�Ȃ��̏ꍇ�͖��ݒ���Ă��ƁB
https:// �̂��@����Secure �́@S�������̂ˁB
�܂��ЂƂ������܂����B
�ڂ������Ƃ͂킩��Ȃ��Ă����v�I
SSL�͖����ݒ�o���Ă܂��B
����ŁA�h���C���ƃT�[�o�[���R�t���܂����B
���߂łƂ��I
���͂��悢��@Word Press ���o�ꂵ�܂���`��B
�{�����Ō�܂ł��������������肪�Ƃ��������܂����B
����ꂳ�܂ł����B
�@
2018�N07��29��
Word Press�Ŏ����̃T�C�g�^�u���O�����I�y�菇���̇A�F�h���C�����擾���悤�I�z
����ɂ��́A���ߎq�ł��B
�����ɃT�C�g/�u���O�ւ̓��A�i��ł܂���B
�菇�A�o���Ă܂����H
�T�[�o�[�_�ς݁A�y�n������܂����̂ŁA
�h���C���擾�A�Z�����f�d�s���܂���B
�Z�����Ȃ���ΒN�����Ȃ��̃T�C�g�ɒH�蒅���܂���ˁB
�h���C���擾�����Ђ���������I����������܂��B
���A���������킸�@�h���C�����Ȃ炨���O.com �𗘗p���܂��傤�B
�𗘗p���܂��傤�B
�Ȃ�Ă������āA�����ő勉�̃h���C�������o�^�T�[�r�X�^�����O.com �ł��B
�ł��B
�T�C�g�փA�N�Z�X�I


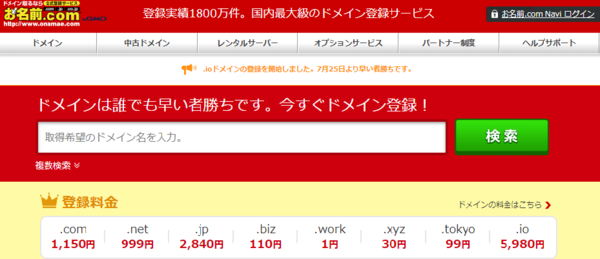
�܂��͋����Ɏ������Z���Ƃ��Ďg��������]�h���C������͂��Ă݂悤�B
�����́A�����ƍl���Č��߂悤�ˁB
�T�C�g�̓��e�ƑS���قȂ�悤�Ȗ��O�ɂ��Ă��܂��ƁA������܂����B
�Ȃ̂ŁA����ɁB
�Ekameko
�Ekameko77
�ǂ̂悤�ɂł��g����悤�ɁA���̓�Ŏg���邩�ǂ������ׂĂ݂܂��B
�Q�Ƃ������������ł����B
���̂����́@���������@���|�`���Ƃ��Ă݂悤�@���@�g���Ђ낪���B
�u�����v�������ƁA����ȉ�ʂ��łĂ��܂��B
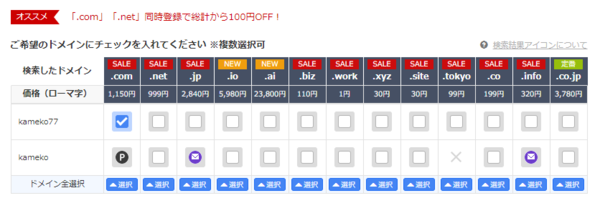
�{�b�N�X�������̃h���C�����擾�o������Ă��ƂȂ̂ŁA
�ukameko77.com�v�@��I��ł݂܂����B
���i�����ꂼ��قȂ�܂��B
.com .net .jp �ȂǂȂǁB
���낢�날��܂����A����͍D�݂őI��ł悵�B
��������@�@.com �@�@������ł��傤�B
��]�̃h���C����I�����A�w�����܂��B
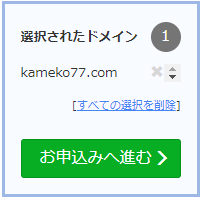
���\�����݂i�݂܂��`���I
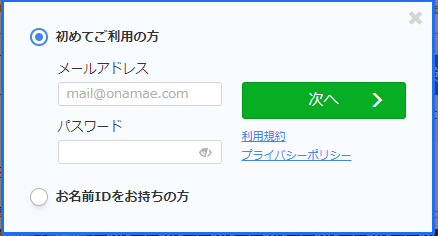
�u���߂Ă̕��ցv��I��
�@�@�@�@�@
�@�@�@�@�@��
�u���[���A�h���X�v����
�u�p�X���[�h�v�ݒ�
�@�@�@�@�@
�@�@�@�@�@��
�u������v����
�@�@�@�@�@��
�u���x���������́v���N���W�b�g�J�[�h���ς��֗�
�@�@�@�@�@��
�o�^���A�w������h���C�����@�S�ĂɊԈႢ�Ȃ�����`���m�F���Ă���
�u�\�����ށv�{�^�����N���b�N�I
�@�@�@�@�@��
�\�����݂���������ƁB
�y�d�v�z[�����O.com] �h���C�� ���F�̂��肢�@�@
�Ƃ������[�����o�^���[���ɓ͂��܂��B
�͂�������킸�n�o�d�m���Ă��������B
�����[���A�h���X�̗L�����F��
�h���C���o�^�ҏ��̃��[���A�h���X�Ƃ��ď�������ꍇ�́A�����܂ł�
�ȉ�URL�փA�N�Z�X���Ă��������B
�Ƃ̎w�������܂��̂ŁA���S���Ă���URL�փA�N�Z�X���܂��傤�B
�������ɂ��Ȃ��Ƃ��������擾�����h���C���𗘗p�����z�[���y�[�W�̉{����A
���[���̑���M���ł��Ȃ��Ȃ�܂���B
[�����O.com]�h���C���o�^ �����ʒm
�������Ă��܂��B
�����A�h���C���擾�����ł��B
����ŁA�y�n�ɏZ�����ݒ肳��܂����ˁB
���߂łƂ��I
�����ɃT�C�g/�u���O�ւ̓��A�i��ł܂���B
�菇�A�o���Ă܂����H
Word Press�Ńu���O�𗧂��グ�邽�߂̎菇
- �T�[�o�[�_��
- �h���C���擾
- �擾�����h���C�����T�[�o�[�ɐݒ�
- Word Press���T�[�o�[�ɃC���X�g�[��
- �Œ���̐ݒ�
�T�[�o�[�_�ς݁A�y�n������܂����̂ŁA
�h���C���擾�A�Z�����f�d�s���܂���B
�Z�����Ȃ���ΒN�����Ȃ��̃T�C�g�ɒH�蒅���܂���ˁB
���̇A�F�h���C�����擾���悤�I
�h���C���擾�����Ђ���������I����������܂��B
���A���������킸�@�h���C�����Ȃ炨���O.com
�Ȃ�Ă������āA�����ő勉�̃h���C�������o�^�T�[�r�X�^�����O.com
�T�C�g�փA�N�Z�X�I

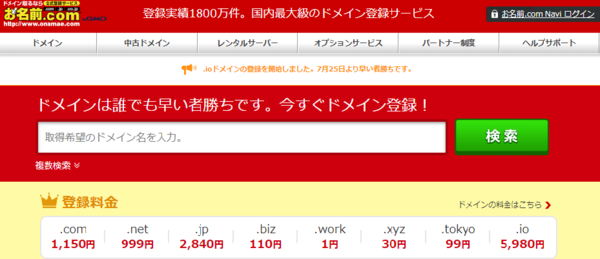
�܂��͋����Ɏ������Z���Ƃ��Ďg��������]�h���C������͂��Ă݂悤�B
�����́A�����ƍl���Č��߂悤�ˁB
�T�C�g�̓��e�ƑS���قȂ�悤�Ȗ��O�ɂ��Ă��܂��ƁA������܂����B
�Ȃ̂ŁA����ɁB
�Ekameko
�Ekameko77
�ǂ̂悤�ɂł��g����悤�ɁA���̓�Ŏg���邩�ǂ������ׂĂ݂܂��B
�Q�Ƃ������������ł����B
���̂����́@���������@���|�`���Ƃ��Ă݂悤�@���@�g���Ђ낪���B
�u�����v�������ƁA����ȉ�ʂ��łĂ��܂��B
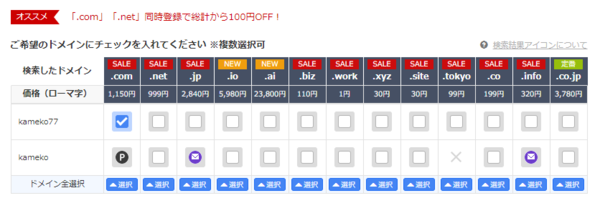
�{�b�N�X�������̃h���C�����擾�o������Ă��ƂȂ̂ŁA
�ukameko77.com�v�@��I��ł݂܂����B
���i�����ꂼ��قȂ�܂��B
.com .net .jp �ȂǂȂǁB
���낢�날��܂����A����͍D�݂őI��ł悵�B
��������@�@.com �@�@������ł��傤�B
��]�̃h���C����I�����A�w�����܂��B
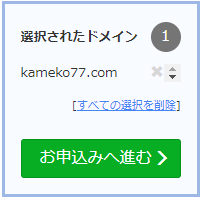
���\�����݂i�݂܂��`���I
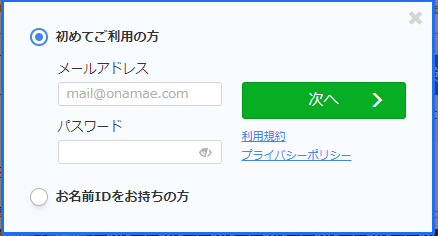
�u���߂Ă̕��ցv��I��
�@�@�@�@�@
�@�@�@�@�@��
�u���[���A�h���X�v����
�u�p�X���[�h�v�ݒ�
�@�@�@�@�@
�@�@�@�@�@��
�u������v����
�@�@�@�@�@��
�u���x���������́v���N���W�b�g�J�[�h���ς��֗�
�@�@�@�@�@��
�o�^���A�w������h���C�����@�S�ĂɊԈႢ�Ȃ�����`���m�F���Ă���
�u�\�����ށv�{�^�����N���b�N�I
�@�@�@�@�@��
�\�����݂���������ƁB
�y�d�v�z[�����O.com] �h���C�� ���F�̂��肢�@�@
�Ƃ������[�����o�^���[���ɓ͂��܂��B
�͂�������킸�n�o�d�m���Ă��������B
�����[���A�h���X�̗L�����F��
�h���C���o�^�ҏ��̃��[���A�h���X�Ƃ��ď�������ꍇ�́A�����܂ł�
�ȉ�URL�փA�N�Z�X���Ă��������B
�Ƃ̎w�������܂��̂ŁA���S���Ă���URL�փA�N�Z�X���܂��傤�B
�������ɂ��Ȃ��Ƃ��������擾�����h���C���𗘗p�����z�[���y�[�W�̉{����A
���[���̑���M���ł��Ȃ��Ȃ�܂���B
[�����O.com]�h���C���o�^ �����ʒm
�������Ă��܂��B
�����A�h���C���擾�����ł��B
����ŁA�y�n�ɏZ�����ݒ肳��܂����ˁB
���߂łƂ��I
2018�N07��28��
���ꂱ����킸�����҂̌������Ƃ�M���Ă������҂������Ȃ�Word Press�ŃT�C�g�^�u���O���쐬���ׂ��I�y�菇���̇@�T�[�o�[����悤�I�z
�ǂ�������ɂ��́A���ߎq�ł��B
�悤�₭�ł��B
�����̃u���O�T�C�g�����܂���`�B
Word Press���g���ău���O���쐬����̂��悢�I
��y�A�t�B���G�C�^�[�����͂������Ă����������Ⴂ�܂��B
�Ȃ�^�킸�ɓ˂��i�݂܂��傤�B
���ߎq�͂��낢�뒲�ׂ܂�����B
�y�����u���O��Word Press�u���O�ǂ����������́H�z
�킩��₷���\�Ŕ�r���܂��`���B
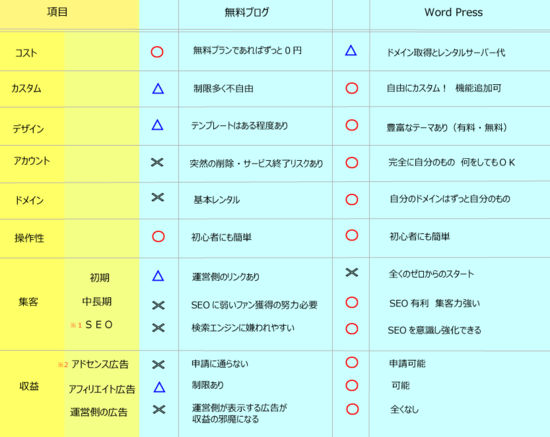
���PSEO�Ƃ�Search Engine Optimization�̗��B
����ƌ����G���W���œK���Ƃ����Ӗ��ŁA�������ʂł��K�ȃR���e���c����ʕ\�������悤�ɂ���d�g�݂̂��ƁB
���Q�A�h�Z���X�L���Ƃ́A������Web�T�C�g�ɍL�����f�ڂ��邱�ƂŎ��v�邱�Ƃ��ł���AGoogle������T�C�g�^�c�Ҍ����̍L���z�M�T�[�r�X�ł��B
����2�_�ɂ��ẮA����܂��ڂ����������܂��ˁB
�A�t�B���G�C�g�ʼn҂������ł͒m���Ă����˂Ȃ�Ȃ����ł���܂�(�P���P)�U
���_�I�u�u���O�ʼn҂������Ȃ�AWord Press �֍s���I�v�ł��B
�R�X�g�͂�����Ƃ͂����A�Ǝ��h���C���̎擾�i�N100�~�O��`�j����^���T�[�o�[��p�i��100�`1,000�~�O��j�Ȃ�Ă���قǍ����͂Ȃ��ł�����ˁB
���������ł��B
Word Press�Ńu���O�T�C�g�𗧂��グ����@�����ɒǂ��Đ������Ă䂫�܂��傤�B
�ł͎菇��ǂ��Đ������Ă䂫�܂���B
���̑O�ɥ��
�T�[�o�[�Ƃ́H�h���C���Ƃ́H
�悭�������ǎ��ۂɐ�������ƌ�����ƥ���Ȃɂ��H���ĕ������ł���ˁB
�ƂɗႦ��ƂƂ��Ă�������₷����ł��B

�܂��A�T�[�o�[�͓y�n�B�y�n����܂��B
�����āA�h���C���͏Z���B�Z��������ΒH�蒅���܂��B
�ŁA�T�C�g�i�u���O�j���ƁB
�ł��B
���āA�܂��y�n����܂��傤�B
������T�[�o�[�̒�����ǂ��I�Ԃ��A���ł��ˁB
�ЂƂЂƂ钲�ׂĎ����̃j�[�Y�ɍ������T�[�o�[��I�Ԃ̂��ЂƂ̈Ăł����A
���X�X�����܂��ʁB
������������܂����A�����Ӗ��Ȃ����B
�قƂ�ǂ̐�y�A�t�B���G�C�^�[�����X�X�����Ă���3�Ђ͂����I
�@�G�b�N�X�T�[�o�[



�A�����|�b�v�I



�B������̃����^���T�[�o�[



���̒��ł��A�@�G�b�N�X�T�[�o�[�����X�X�����Ƃ̂��ƁB
�I��闝�R�̓R���I
�E����
�E���@�\
�E�����萫
�Ƃ������ƂŁA�G�b�N�X�T�[�o�[����̓y�n����悤�Ǝv���܂��B
�G�b�N�X�T�[�o�[ �փA�N�Z�X�I
�փA�N�Z�X�I
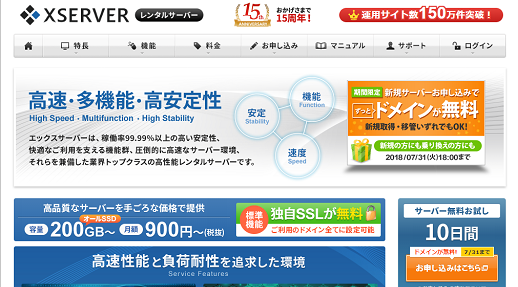
�܂��́u���\���݁v�^�u���N���b�N�I
����ƁA���̂悤�ȑI����v������܂��B
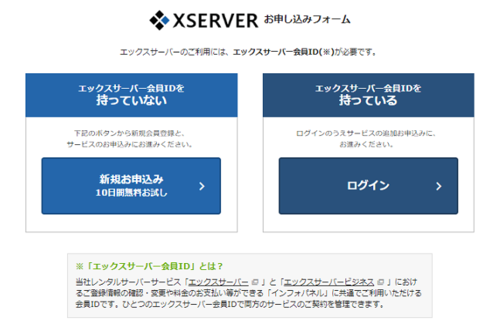
�u�V�K���\���݁@10���Ԗ����������v���|�`���Ƃ��܂��B
����ƁA���͉�ʂֈڂ�܂��̂ŁA�K�v�������ǂ�ǂ���͂��Ă䂫�܂��B
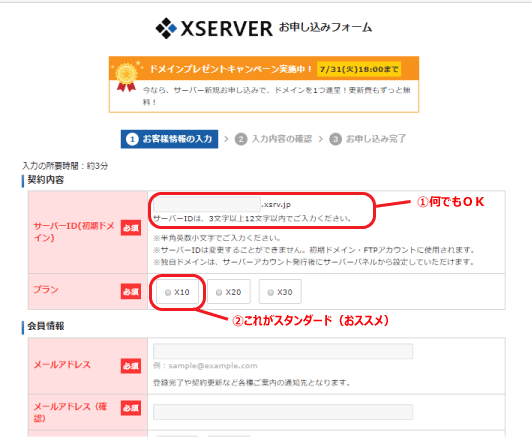
�@�T�[�o�[�h�c�i�����h���C���j�͍����URL�ɂ͑S���e�����Ȃ��̂ŁA�[���l�����Ɍ��߂Ăn�j�ł��B
�A��10�i�X�^���_�[�h�j�@��20�i�v���~�A���j�@��30�i�v���j�ƂR�O���[�h������܂����A���킸��10�i�X�^���_�[�h�j�Ŗ��Ȃ��ł��B
��͌l�����w���ʂ�ǂ�ǂ���͂��A
�u���e�̊m�F�v�@�@���@�@�@�u���\���݁v
���N���b�N�Ő\�������ł��B
����ƁA�G�b�N�X�T�[�o�[����
�yXserver�z���d�v���T�[�o�[�A�J�E���g�ݒ芮���̂��m�点[���p����]
�Ƃ������̃��[�����͂��܂��B
���̃��[������A�C���t�H�p�l���֓���A�x�����葱���������Ⴂ�܂��傤�ˁB
���u�C���t�H�p�l���v�Ƃ́H
�@���q�l�̂��o�^���̊m�F�E�ύX�A�����p�����̊m�F�A�����̂��x��������
�@�s�����߂̊Ǘ��p�l���ł��B
10���Ԗ����ł����A10���ԂȂ�Ă����Ƃ����ԂɌo�������܂��܂��B
�Y��Ȃ������Ɏx�����Ă��܂��܂��傤�B
11���ڈȍ~������̎x�����ɂȂ�̂ł��S�z�Ȃ��B


����ŁA�܂��y�n���m�ۂł��B
���߂łƂ��I
�悤�₭�ł��B
�����̃u���O�T�C�g�����܂���`�B
Word Press���g���ău���O���쐬����̂��悢�I
��y�A�t�B���G�C�^�[�����͂������Ă����������Ⴂ�܂��B
�Ȃ�^�킸�ɓ˂��i�݂܂��傤�B
���ߎq�͂��낢�뒲�ׂ܂�����B
�y�����u���O��Word Press�u���O�ǂ����������́H�z
�킩��₷���\�Ŕ�r���܂��`���B
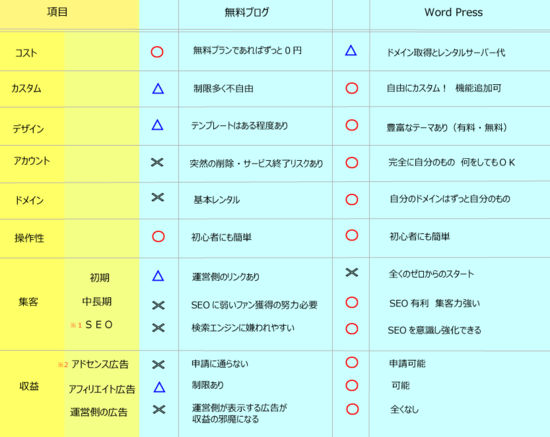
���PSEO�Ƃ�Search Engine Optimization�̗��B
����ƌ����G���W���œK���Ƃ����Ӗ��ŁA�������ʂł��K�ȃR���e���c����ʕ\�������悤�ɂ���d�g�݂̂��ƁB
���Q�A�h�Z���X�L���Ƃ́A������Web�T�C�g�ɍL�����f�ڂ��邱�ƂŎ��v�邱�Ƃ��ł���AGoogle������T�C�g�^�c�Ҍ����̍L���z�M�T�[�r�X�ł��B
����2�_�ɂ��ẮA����܂��ڂ����������܂��ˁB
�A�t�B���G�C�g�ʼn҂������ł͒m���Ă����˂Ȃ�Ȃ����ł���܂�(�P���P)�U
���_�I�u�u���O�ʼn҂������Ȃ�AWord Press �֍s���I�v�ł��B
�R�X�g�͂�����Ƃ͂����A�Ǝ��h���C���̎擾�i�N100�~�O��`�j����^���T�[�o�[��p�i��100�`1,000�~�O��j�Ȃ�Ă���قǍ����͂Ȃ��ł�����ˁB
���������ł��B
Word Press�Ńu���O�T�C�g�𗧂��グ����@�����ɒǂ��Đ������Ă䂫�܂��傤�B
�ł͎菇��ǂ��Đ������Ă䂫�܂���B
Word Press�Ńu���O�𗧂��グ�邽�߂̎菇
- �T�[�o�[�_��
- �h���C���擾
- �擾�����h���C�����T�[�o�[�ɐݒ�
- Word Press���T�[�o�[�ɃC���X�g�[��
- �Œ���̐ݒ�
���̑O�ɥ��
�T�[�o�[�Ƃ́H�h���C���Ƃ́H
�悭�������ǎ��ۂɐ�������ƌ�����ƥ���Ȃɂ��H���ĕ������ł���ˁB
�ƂɗႦ��ƂƂ��Ă�������₷����ł��B

�܂��A�T�[�o�[�͓y�n�B�y�n����܂��B
�����āA�h���C���͏Z���B�Z��������ΒH�蒅���܂��B
�ŁA�T�C�g�i�u���O�j���ƁB
�ł��B
���āA�܂��y�n����܂��傤�B
���̇@�����^���T�[�o�[���_�悤�I
������T�[�o�[�̒�����ǂ��I�Ԃ��A���ł��ˁB
�ЂƂЂƂ钲�ׂĎ����̃j�[�Y�ɍ������T�[�o�[��I�Ԃ̂��ЂƂ̈Ăł����A
���X�X�����܂��ʁB
������������܂����A�����Ӗ��Ȃ����B
�قƂ�ǂ̐�y�A�t�B���G�C�^�[�����X�X�����Ă���3�Ђ͂����I
�@�G�b�N�X�T�[�o�[
�A�����|�b�v�I
�B������̃����^���T�[�o�[
���̒��ł��A�@�G�b�N�X�T�[�o�[�����X�X�����Ƃ̂��ƁB
�I��闝�R�̓R���I
�E����
�E���@�\
�E�����萫
�Ƃ������ƂŁA�G�b�N�X�T�[�o�[����̓y�n����悤�Ǝv���܂��B
�G�b�N�X�T�[�o�[
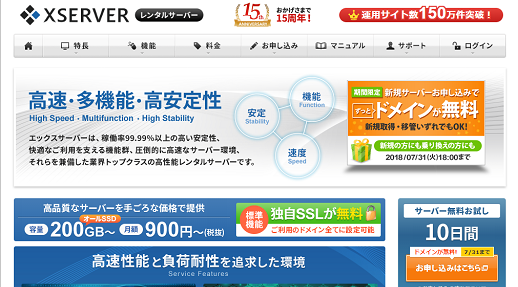
�܂��́u���\���݁v�^�u���N���b�N�I
����ƁA���̂悤�ȑI����v������܂��B
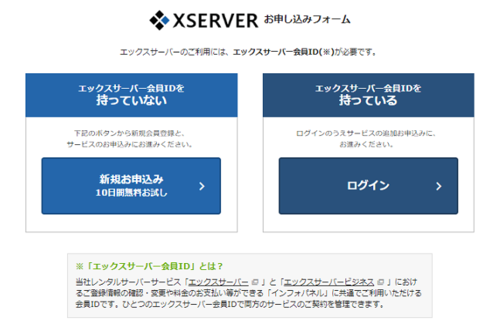
�u�V�K���\���݁@10���Ԗ����������v���|�`���Ƃ��܂��B
����ƁA���͉�ʂֈڂ�܂��̂ŁA�K�v�������ǂ�ǂ���͂��Ă䂫�܂��B
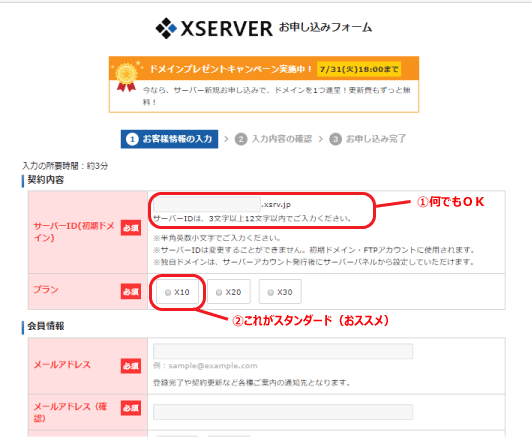
�@�T�[�o�[�h�c�i�����h���C���j�͍����URL�ɂ͑S���e�����Ȃ��̂ŁA�[���l�����Ɍ��߂Ăn�j�ł��B
�A��10�i�X�^���_�[�h�j�@��20�i�v���~�A���j�@��30�i�v���j�ƂR�O���[�h������܂����A���킸��10�i�X�^���_�[�h�j�Ŗ��Ȃ��ł��B
��͌l�����w���ʂ�ǂ�ǂ���͂��A
�u���e�̊m�F�v�@�@���@�@�@�u���\���݁v
���N���b�N�Ő\�������ł��B
����ƁA�G�b�N�X�T�[�o�[����
�yXserver�z���d�v���T�[�o�[�A�J�E���g�ݒ芮���̂��m�点[���p����]
�Ƃ������̃��[�����͂��܂��B
���̃��[������A�C���t�H�p�l���֓���A�x�����葱���������Ⴂ�܂��傤�ˁB
���u�C���t�H�p�l���v�Ƃ́H
�@���q�l�̂��o�^���̊m�F�E�ύX�A�����p�����̊m�F�A�����̂��x��������
�@�s�����߂̊Ǘ��p�l���ł��B
10���Ԗ����ł����A10���ԂȂ�Ă����Ƃ����ԂɌo�������܂��܂��B
�Y��Ȃ������Ɏx�����Ă��܂��܂��傤�B
11���ڈȍ~������̎x�����ɂȂ�̂ł��S�z�Ȃ��B
����ŁA�܂��y�n���m�ۂł��B
���߂łƂ��I

.png?2018-09-0212:04:26)