2018擭07寧31擔
Word Press偱帺暘偺僒僀僩/僽儘僌傪嶌惉偟傛偆両亂庤弴偦偺嘋儚乕僪僾儗僗傪僄僢僋僗僒乕僶乕偵僀儞僗僩乕儖亃亂庤弴嘍嵟掅尷偺愝掕亃
偁傟傑両俈寧嵟廔擔偱偡偹丅
崱擔傕弸偄偱偡偹丅
戜晽侾俀崋側傫偰摦偒偟偰傞傫偱偟傚偆偹両丠
傒側偝傫偛婡寵偄偐偑偱偡偐丠
偐傔巕偼悈晄懌偱姳偐傜傃偦偆偱偡丅
偳偆傕偙傫偵偪偼丄偐傔巕偱偡丅
偄傛偄傛Word Press乮儚乕僪僾儗僗乯偑搊応偱偡傛丅
傗偭偲丠
偱偡傛偹丄壓弨旛偑挿偐偭偨偱偡偐傜偹丅
偙偙偵僄僢僋僗僒乕僶乕偝傫傪慖傇壙抣偑偳偳乣傫偱偡丅
WordPress偺塣梡偵摿壔偟偨儗儞僞儖僒乕僶乕亀wpX儗儞僞儖僒乕僶乕亁



傑偢丄僄僢僋僗僒乕僶乕偺僒乕僶乕僷僱儖偵儘僌僀儞偟傑偡丅
偙偪傜偐傜偳偆偧丄僄僢僋僗僒乕僶乕

儚乕僪僾儗僗愱梡偺棑偑偁傝傑偡偹乣恊愗偱偡偹偉乣丅
偟偐傕丄乽娙扨僀儞僗僩乕儖乿偺暥帤丅
弶怱幰丄乽娙扨乿偭偰尵梩偵扨弮偵僩僉儊僉仚傑偡♡
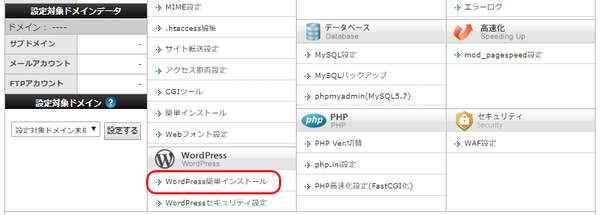
偝偀丄娙扨僀儞僗僩乕儖峴偭偰傒傛偆両
乽word Press娙扨僀儞僗僩乕儖乿傪僋儕僢僋
丂丂丂丂丂丂丂丂伀
乽Word Press偺僀儞僗僩乕儖乿乮塃懁偺僞僽乯傪慖傃傑偟傚偆
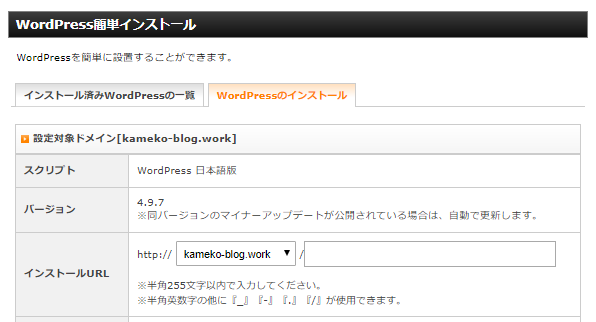
嬻敀偺棑偺忣曬傪儊僉儊僉杽傔偰偄偭偰偔偩偝偄丅
塃壓偺丂僀儞僗僩乕儖乮妋擣乯
丂丂丂丂丂丂伀
妋擣夋柺傪妋擣偟丄OK側傜偽
僀儞僗僩乕儖乮妋掕乯丂僋儕僢僋
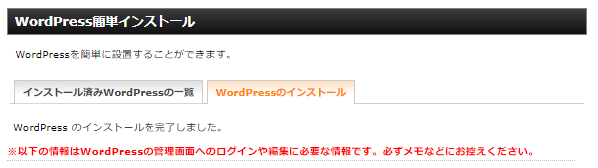
偱傑偟偨丠
姰椆偟傑偟偨夋柺丅
偍傔偱偲偆両
僀儞僗僩乕儖廔椆偱偡丅
愒暥帤偱丄彂偄偰偁傝傑偡偹丅
仸埲壓偺忣曬偼WordPress偱娗棟夋柺傊偺儘僌僀儞傗曇廤偺嵺偵昁梫偵側傝傑偡丅昁偢儊儌側偳偵偍峊偊偔偩偝偄丅
偲丒丒丒
偦偆丄昁偢偍峊偊偔偩偝偄両
偦偟偰丄偦偺壓偵昞帵偝傟偰偄傞帺暘偺僒僀僩偺URL傪僋儕僢僋偟丄
梫媮偝傟傞儚乕僪僾儗僗ID偲僷僗儚乕僪偱儘僌僀儞偟偰傒傑偟傚丅
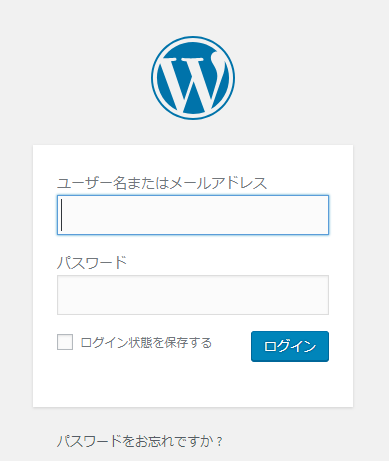
帺暘偺僒僀僩偺娗棟夋柺偵擖傟傑偡丅
堦斣忋偺崟偄僶乕丂 儅乕僋偺椬偵帺暘偺愝掕偟偨僒僀僩柤偑弌偰傑偡偹丠
儅乕僋偺椬偵帺暘偺愝掕偟偨僒僀僩柤偑弌偰傑偡偹丠
偦偙傪僋儕僢僋偡傞偲僒僀僩儁乕僕偑昞帵偝傟傞傛丅
僀儎僢儂乕偄両
弶婜愝掕偺僒僀僩儁乕僕偱偡偑丄惓恀惓柫偁側偨偺僒僀僩偱偡丅
偄傠偄傠愝掕偟偰慺揋側僒僀僩傪嶌偭偰偄偭偰偔偩偝偄偹丅
偦偺慜偵丄偟偰偍偔傋偒愝掕傪偄偔偮偐傗偭偰偍偒傑偡偹丅
僒僀僩昞帵偝傟偨偲偒丅
URL偳偆側偭偰傞丠
https:// 偪傖傫偲S晅偵側偭偰傞丠丂曐岇偝傟偨捠怣偵側偭偰傞丠
傕偟側偭偰側偗傟偽丄慜夞SSL愝掕傪偟偨堄枴偑慡偔側偄偺偱廋惓偟傑偟傚丅
僟僢僔儏儃乕僪偺壓偺曽偺丂愝掕丂丂佀丂堦斒愝掕偵擖傝傑偡
丂丂丂丂丂丂丂丂丂丂丂☟
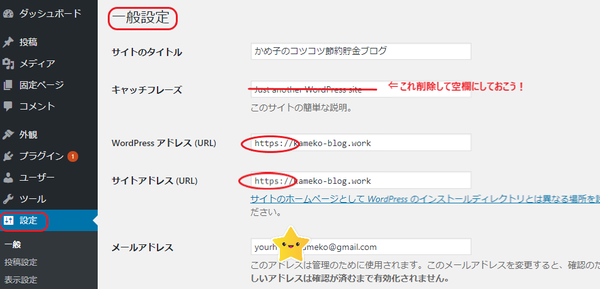
庤懪偪偱倱傪擖傟傞偩偗偩傛丅
俀偐強嫟偹丅
偁偲丄偮偄偱偵僞僀僩儖偺壓偵偁傞僉儍僢僠僼儗乕僘偭偰棑偼嬻敀偵偟偰偍偄偨曽偑偄偄傜偟偄傛丅
偐傔巕偵偼傛偔傢偐傜傫偑丄SEO愝掕忋偍偐偟側偙偲偵側偭偰偟傑偆壜擻惈偑偁傞傫偩偭偰丅
愭攜偺彆尵偼丄偟偭偐傝暦偄偰偍偙偆両
傛偟丄弌棃偨偹丅
婰帠傪搳峞偡傞側傜丄搳峞僞僽偐傜傕偆峏怴偱偒傞傛丅
Word Press偼墱偑怺偄偺偱丄崱屻傑偨栶棫偮忣曬傪UP偟偰備偔偺偱堦弿偵慺揋偵峏怴偟偰備偒傑偟傚丅
崱擔傕弸偄偱偡偹丅
戜晽侾俀崋側傫偰摦偒偟偰傞傫偱偟傚偆偹両丠
傒側偝傫偛婡寵偄偐偑偱偡偐丠
偐傔巕偼悈晄懌偱姳偐傜傃偦偆偱偡丅
偳偆傕偙傫偵偪偼丄偐傔巕偱偡丅
偄傛偄傛Word Press乮儚乕僪僾儗僗乯偑搊応偱偡傛丅
傗偭偲丠
偱偡傛偹丄壓弨旛偑挿偐偭偨偱偡偐傜偹丅
Word Press偱僽儘僌傪棫偪忋偘傞偨傔偺庤弴
- 僒乕僶乕宊栺
- 僪儊僀儞庢摼
- 庢摼偟偨僪儊僀儞傪僒乕僶乕偵愝掕
- Word Press傪僒乕僶乕偵僀儞僗僩乕儖
- 嵟掅尷偺愝掕
庤弴嘋丂儚乕僪僾儗僗傪僄僢僋僗僒乕僶乕偵僀儞僗僩乕儖偟傑偡丅
偙偙偵僄僢僋僗僒乕僶乕偝傫傪慖傇壙抣偑偳偳乣傫偱偡丅
WordPress偺塣梡偵摿壔偟偨儗儞僞儖僒乕僶乕亀wpX儗儞僞儖僒乕僶乕亁
傑偢丄僄僢僋僗僒乕僶乕偺僒乕僶乕僷僱儖偵儘僌僀儞偟傑偡丅
偙偪傜偐傜偳偆偧丄僄僢僋僗僒乕僶乕
儚乕僪僾儗僗愱梡偺棑偑偁傝傑偡偹乣恊愗偱偡偹偉乣丅
偟偐傕丄乽娙扨僀儞僗僩乕儖乿偺暥帤丅
弶怱幰丄乽娙扨乿偭偰尵梩偵扨弮偵僩僉儊僉仚傑偡♡
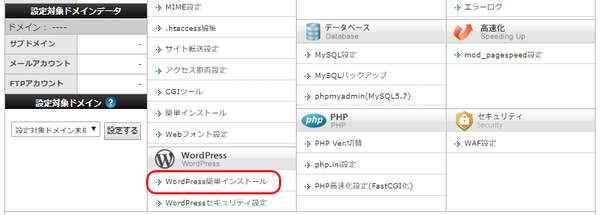
偝偀丄娙扨僀儞僗僩乕儖峴偭偰傒傛偆両
乽word Press娙扨僀儞僗僩乕儖乿傪僋儕僢僋
丂丂丂丂丂丂丂丂伀
乽Word Press偺僀儞僗僩乕儖乿乮塃懁偺僞僽乯傪慖傃傑偟傚偆
嬻敀偺棑偺忣曬傪儊僉儊僉杽傔偰偄偭偰偔偩偝偄丅
丒URL偼昞帵偝傟偰偄傞www側偟偺暘偱OK偱偡傛丅
丒僽儘僌柤丗屻偱曄峏偱偒傞偺偱丄壖偱OK!擸傑偢偵庢傝姼偊偢偱偳偆偧丅
丒儐乕僓乕柤偼傢偐傝傗偡偔帺暘偱朰傟偵偔偄傕偺偵愝掕偡傋偟丅偪傖傫偲冇(..)儊儌儊儌偟偲偄偰偹丅
丒僨乕僞儀乕僗丗乽帺摦偱僨乕僞儀乕僗傪惗惉偡傞乿偦偺傑傑偱OK偱偡丅
丒僽儘僌柤丗屻偱曄峏偱偒傞偺偱丄壖偱OK!擸傑偢偵庢傝姼偊偢偱偳偆偧丅
丒儐乕僓乕柤偼傢偐傝傗偡偔帺暘偱朰傟偵偔偄傕偺偵愝掕偡傋偟丅偪傖傫偲冇(..)儊儌儊儌偟偲偄偰偹丅
丒僨乕僞儀乕僗丗乽帺摦偱僨乕僞儀乕僗傪惗惉偡傞乿偦偺傑傑偱OK偱偡丅
塃壓偺丂僀儞僗僩乕儖乮妋擣乯
丂丂丂丂丂丂伀
妋擣夋柺傪妋擣偟丄OK側傜偽
僀儞僗僩乕儖乮妋掕乯丂僋儕僢僋
偱傑偟偨丠
姰椆偟傑偟偨夋柺丅
偍傔偱偲偆両
僀儞僗僩乕儖廔椆偱偡丅
愒暥帤偱丄彂偄偰偁傝傑偡偹丅
仸埲壓偺忣曬偼WordPress偱娗棟夋柺傊偺儘僌僀儞傗曇廤偺嵺偵昁梫偵側傝傑偡丅昁偢儊儌側偳偵偍峊偊偔偩偝偄丅
偲丒丒丒
偦偆丄昁偢偍峊偊偔偩偝偄両
偦偟偰丄偦偺壓偵昞帵偝傟偰偄傞帺暘偺僒僀僩偺URL傪僋儕僢僋偟丄
梫媮偝傟傞儚乕僪僾儗僗ID偲僷僗儚乕僪偱儘僌僀儞偟偰傒傑偟傚丅
帺暘偺僒僀僩偺娗棟夋柺偵擖傟傑偡丅
堦斣忋偺崟偄僶乕丂
偦偙傪僋儕僢僋偡傞偲僒僀僩儁乕僕偑昞帵偝傟傞傛丅
僀儎僢儂乕偄両
弶婜愝掕偺僒僀僩儁乕僕偱偡偑丄惓恀惓柫偁側偨偺僒僀僩偱偡丅
偄傠偄傠愝掕偟偰慺揋側僒僀僩傪嶌偭偰偄偭偰偔偩偝偄偹丅
偦偺慜偵丄偟偰偍偔傋偒愝掕傪偄偔偮偐傗偭偰偍偒傑偡偹丅
亂庤弴偦偺嘍丂嵟掅尷偺愝掕亃
僒僀僩昞帵偝傟偨偲偒丅
URL偳偆側偭偰傞丠
https:// 偪傖傫偲S晅偵側偭偰傞丠丂曐岇偝傟偨捠怣偵側偭偰傞丠
傕偟側偭偰側偗傟偽丄慜夞SSL愝掕傪偟偨堄枴偑慡偔側偄偺偱廋惓偟傑偟傚丅
僟僢僔儏儃乕僪偺壓偺曽偺丂愝掕丂丂佀丂堦斒愝掕偵擖傝傑偡
丂丂丂丂丂丂丂丂丂丂丂☟
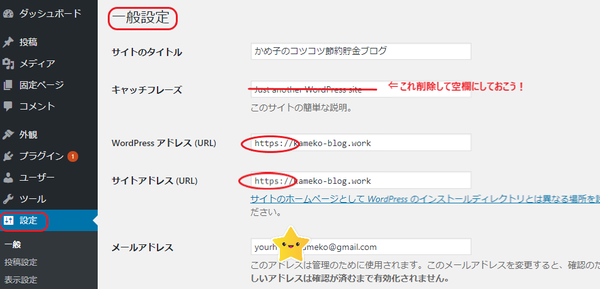
庤懪偪偱倱傪擖傟傞偩偗偩傛丅
俀偐強嫟偹丅
偁偲丄偮偄偱偵僞僀僩儖偺壓偵偁傞僉儍僢僠僼儗乕僘偭偰棑偼嬻敀偵偟偰偍偄偨曽偑偄偄傜偟偄傛丅
偐傔巕偵偼傛偔傢偐傜傫偑丄SEO愝掕忋偍偐偟側偙偲偵側偭偰偟傑偆壜擻惈偑偁傞傫偩偭偰丅
愭攜偺彆尵偼丄偟偭偐傝暦偄偰偍偙偆両
傛偟丄弌棃偨偹丅
婰帠傪搳峞偡傞側傜丄搳峞僞僽偐傜傕偆峏怴偱偒傞傛丅
Word Press偼墱偑怺偄偺偱丄崱屻傑偨栶棫偮忣曬傪UP偟偰備偔偺偱堦弿偵慺揋偵峏怴偟偰備偒傑偟傚丅
偙偺婰帠傊偺僐儊儞僩
僐儊儞僩傪彂偔
偙偺婰帠傊偺僩儔僢僋僶僢僋URL
https://fanblogs.jp/tb/7949217
仸僽儘僌僆乕僫乕偑彸擣偟偨僩儔僢僋僶僢僋偺傒昞帵偝傟傑偡丅
偙偺婰帠傊偺僩儔僢僋僶僢僋


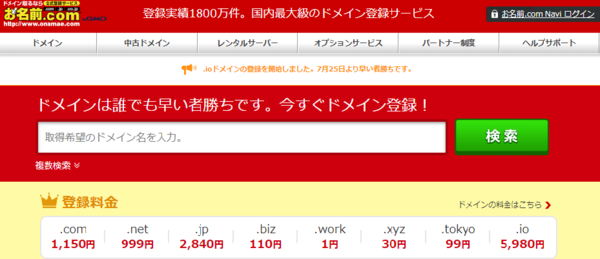

.png?2018-09-0212:04:26)