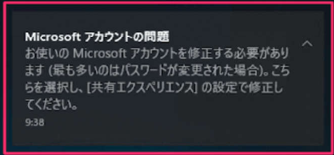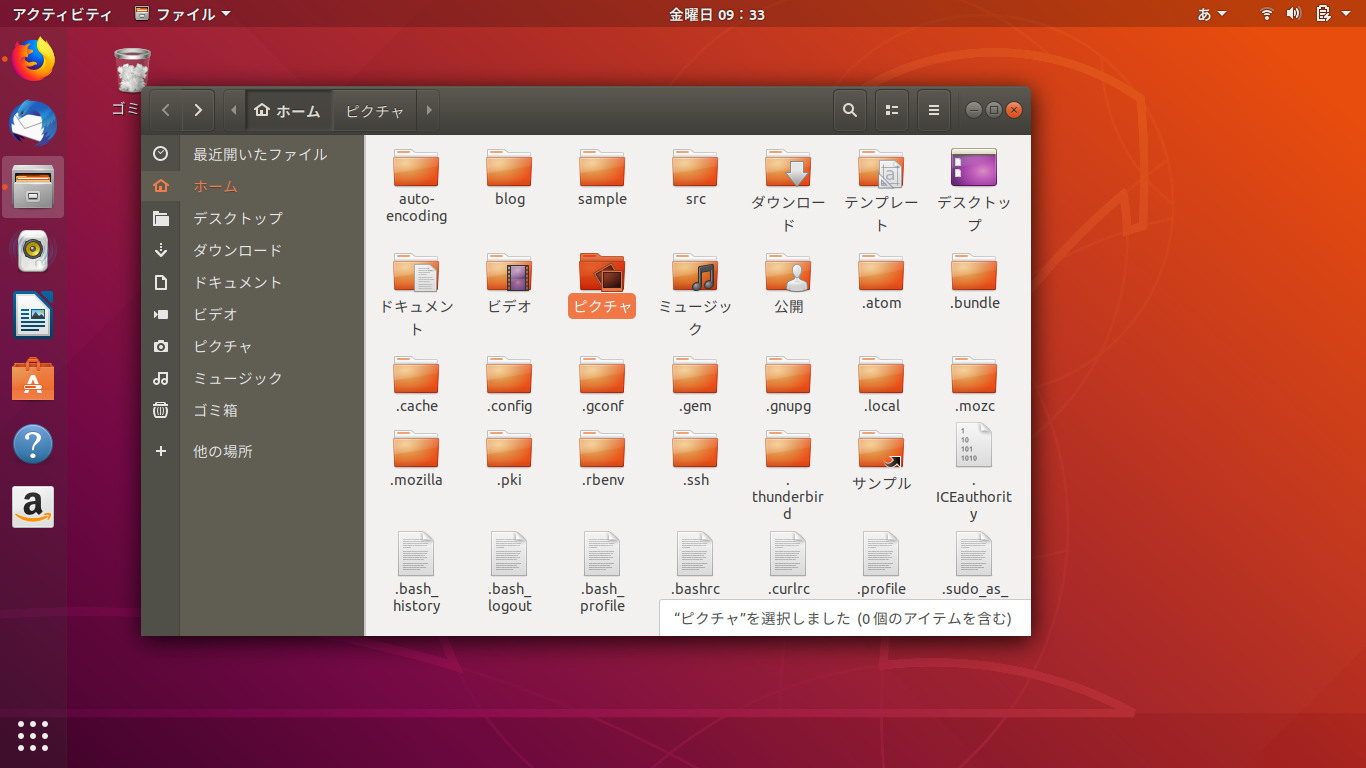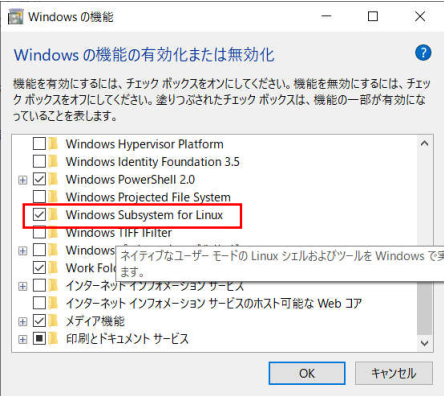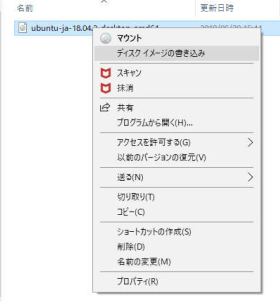【Linuxとは何か。】
「Linux」はオペレーティングシステム(OS)の一つです。
通常「OS」といえばWindowsとかMacを思い浮かべますね。
一般的に8割強の方がWindowsを使用して、1割の方がMacを使用しています。
残りの方が「その他のOS」を使用しているようです。
Linuxは全体の約3%を占めているようです。
Linuxの大きな特徴として「無料」のオープンソースであることです。
オープンソースというのはソースコードが公開されているということです。
一般のWindowsとかMacではソースコードは公開されまていません。
オープンソースだから誰でも自由に書き換えられるということです。
誰でも自由にダウンロードでき、書き換えができ、再配布できるということです。
また、Linuxは性能の低いコンピューターでも軽快な動作が期待できることです。
【Linuxディストリビューション】
本来のLinuxという名称はカーネルと呼ばれている部分を言います。
カーネルとは「OSの中核部分」を言います。
そのカーネルとその他のソフトウェアを組み合わせてOSとしてのLinuxが動作します。
カーネルとその他のソフトウェアが一緒になったものを配布することを
「Linuxディストリビューション」と言います。配布形態の事ですね。
単に「ディストリビューション」という場合もあります。
基本的に「ディストリビューション」というのはLinuxだけの事なので、
「ディストリビューション」とあれば、それは「Linux」の事だとわかります。
【Linuxディストリビューションの種類】
利用可能なディストリビューションは何千もあるようです。
・ Ubuntu Linux
・ Linux Mint
・ Elementary OS
・ Fedora Linux
・ Arch Linux
・ Debian
・ Manjaro
・ CentOS
とここまで調べてきて、分けが分からない状態が続いています。
あまりにも種類が多すぎてどこから手を付けていいのか分からないのが正直な感想です。
そんな中で色々調べていくと「ライブディストリビューション」という言葉に出会いました。
自分にとってLinuxは必要なのか?使えるのか?等々の疑問に「お試しLinux」
というのがあるようです。
CD/DVDまたはUSBメモリにコピーして、そこから直接Linuxを起動する方法です。
ですから現在使用しているパソコンのOSが書き換えられるわけでもなく
Linuxを体感できるというものだそうです。
「これはいいな!!」ということで「ライブディストリビューション」を探しました。
しかし実はこれも山ほどありました・・・。
色々見ましたがどれがいいのか分からないのでとりあえず「Ubuntu Linux」
をダウンロードしてみました。
ダウンロードにもリンク先が非常に多いのでどこからダウンロード
していいのかも迷いますね。
遠いところからダウンロードするとかなり時間がかかるようです。
最初公式ページから一番上を選択(World)してダウンロードしようと
したところ、ダウンロードが始まらなく、時間経過を見ていると1日とか
2日とかになっていくのを見て、いったん断念。
なるべく近隣でと思い、タイとか韓国・中国等々色々やってみましたが、
大きな変化はなく相当長時間かかる可能性があります。
一応Japanism Teamが作成しているサイトを見つけたので、
そちらからダウンロードしてみました。それでも10分弱かかりましたね。
今回ダウンロードしたものは
・ ubuntu-18.04.2-desktop-amd64.iso
・ ubuntu-19.04-desktop-amd64.iso
上記の2つです。
一応Linuxディストリビューションの中では一番人気といわれているようです。
とりあえず現在の3台目PCで実験してみましょう。
【インストールディスクの作成】
ダウンロードしたファイルをそのままDVDに書き込んでも使用できません。
ダウンロードしたISOイメージから「インストールディスク」を作成します。
そこから起動したいと思います。
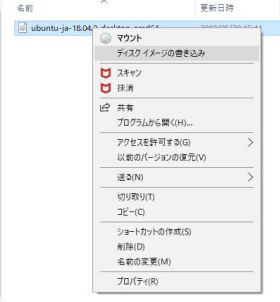
ダウンロードしたファイルを右クリックすると上のようなメニューが表示されます。
「ディスクイメージの書き込み」を選択してください。
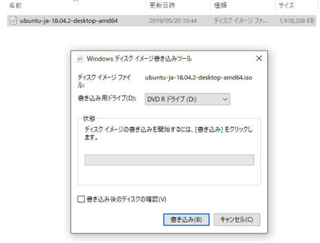
このように「書き込みツール」が表示されます。
「書き込み」を選択すると書き込みが始まります。
書き込み終了したら、DVDの中身を確認してください。
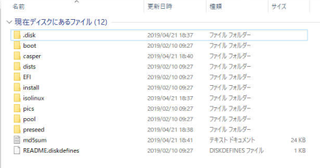
上記の内容になっていればインストールディスクの完成です。
CD/DVDから起動するためにはバイオスの設定変更が必要です。
バイオス設定変更が分からない方は別途調べてください。
機種・メーカーによって若干違います。
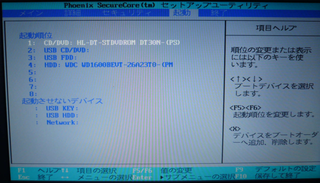
これは私のパソコン(自宅のNECノートです)の場合です。
1: CD/DVDが一番になっています。
ここで起動の順番を設定します。設定後DVDを挿入して「保存して終了」に
すると自動的にインストーラーが起動し、Ubuntuがインストールされます。
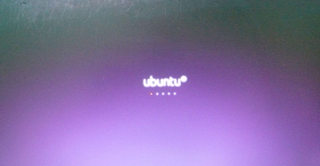
上記のような画面になり、読み込みが始まりました。
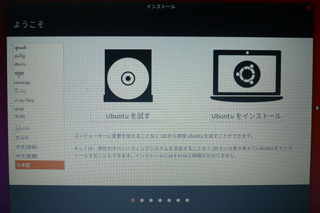
ここで「Ubuntuを試す」と「Ubuntuをインストール」と2つあります。
「ライブディストリビューション」が「Ubuntuを試す」のほうだろうと
思いそちらを選択しました。
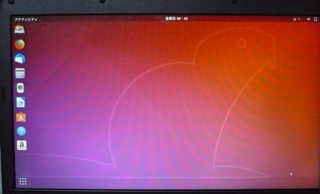
立ち上がった画面が上の画面です。
なんとなくWindowsのような使い方ができそうですね。
これならば一回インストールしてみようと考えました。
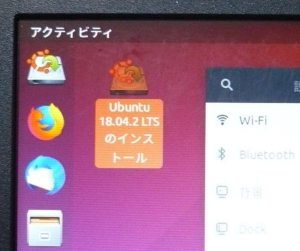
「Ubuntuのインストール」というアイコンが表示されていたので、
クリックしました。
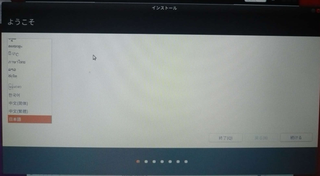
ここで「日本語」が選択されていることを確認して「続ける」ボタンを押します。
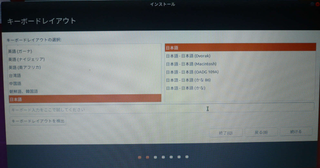
次にキーボードの選択画面ですね。
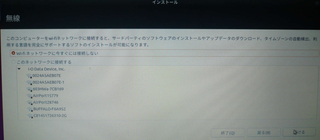
このパソコンは無線LANなので「無線LAN」の設定をします。
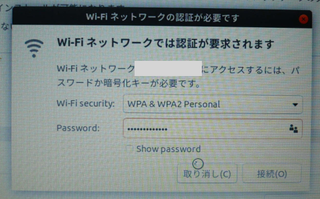
パスワードを入れて無線LANの設定は完了です。
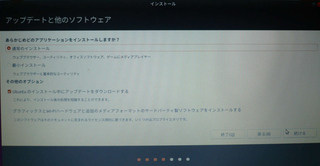
ここから通常のインストールが始まります。
その他のオプションで下側にもチェックを入れておきましょう。
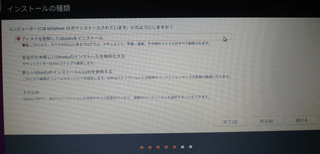
ここで「それ以外」を選択した場合パーティションの設定等ができるようです。
今回は一番の上のチェックで進めます。
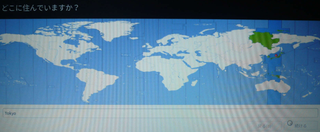
地域の確認ですね。
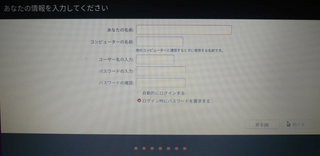
ここで必要な項目を入れていきます。
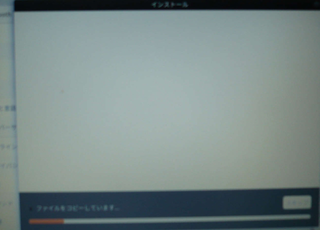
インストールが始まります。
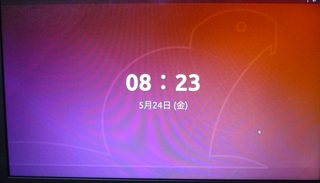
これでインストールは終了しました。

パスワードを入力すると上記画面が起動しました。
とりあえずしばらく使用してみて使用感等をお伝えするか、
またはサーバー的な運用を考えているのでそちらの方向に進めるか考えます。
それからこのパソコンは以前非常に遅かったのでメモリとSSD換装を行いました。
そのためWindow10では非常に速くなりました。
Linuxは古いパソコンでも快適に動作するという話を聞いていたので、
いったん元のHDDに戻してUbuntuをインストールしました。
少し触った感じではかなりサクサク動きます。
やはりLinuxは軽いようです。
エーハチネット
タグ:Ubuntuインストール