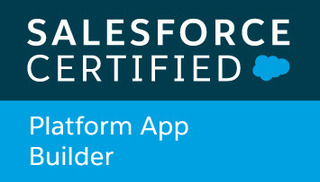2016年06月11日
Sublime Text3を使ったら本当に恋に落ちたーー
自分が仕事とプライベートで導入したSublime Textの基本的な利用方法について解説する。
テキストエディターとしての機能
Sublime Textは、アプリケーションのカテゴリーとしてはテキストエディターなので、基本的な機能はテキストエディターが備えているものを提供している。ショートカットなども特に癖が強いというわけではないので、基本的な機能については一般的なテキストエディターと同様に利用できると考えておおむね差し支えない。
Sublime Textが提供している機能
以下では、Sublime Textが提供している機能について解説する。もちろん他のエディターでも同様の機能が存在している場合もあるので、Sublime Textでしか提供していない機能というわけではないが、比較的特徴的で、プログラミングやマークアップに有効と思われる機能をピックアップして紹介する。
ちなみに、筆者が執筆で参加した『Web制作者のためのSublime Textの教科書』のWebページで無料サンプルとして第一章までがPDFダウンロードできるが、その中にSublime Textの初期状態のメニューの日本語解説が掲載されているので、メニューの全ての項目について把握したい人はそちらを参考にするとよい。メニューに全ての機能が存在するということではないが、主な機能については知ることができるだろう。
選択の拡張(Expand Selection)
Sublime Textについて触れる際に、必ずと言っていいほど特徴として挙げられるのが、Expand Selectionである。Sublime Textのサイトの動画でも紹介されているように、同じ文字列を素早く複数選択し、同時に編集が行える(図1.1〜1.4)。これは正確にはExpand Selection to Wordという機能名称が与えられている(ショートカットはCtrl/Command+Dキー)。
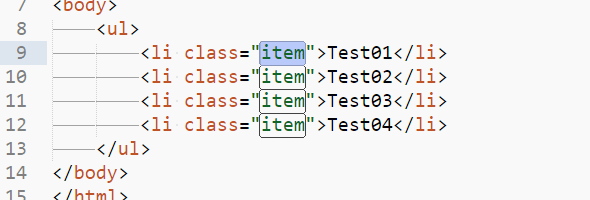
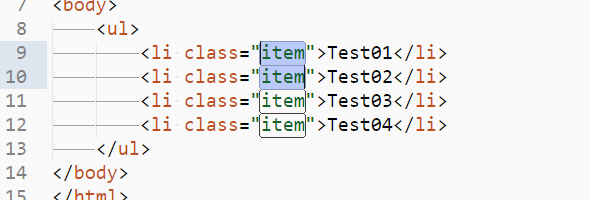
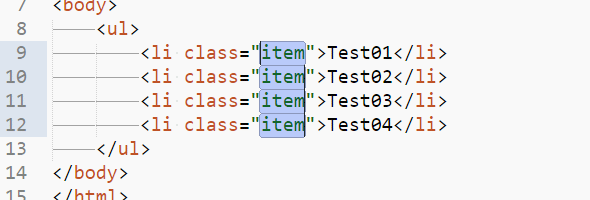
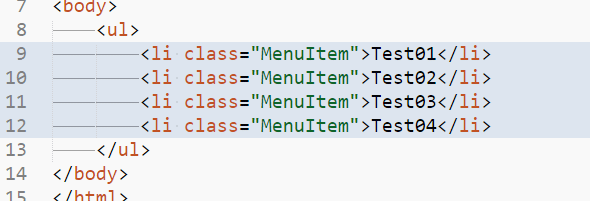
Expand Selection to WordでのTipsをいくつか紹介する。
例えば1つおきに編集したい場合などは、Ctrl/Command+Kキーで選択がスキップできる(図2.1)。また、Ctrl/Command+Dキーを入力しすぎて、想定よりも多く選択してしまった場合は、Ctrl/Command+Uキーで、選択をUndoできる。ちなみに、Ctrl/Command+Uキーは、Ctrl/Command+ZキーではUndoできないものをサポートしているので、ここで解説している例だけでなく、例えば複数行選択で↓キーを押しすぎた場合などでも利用できる。
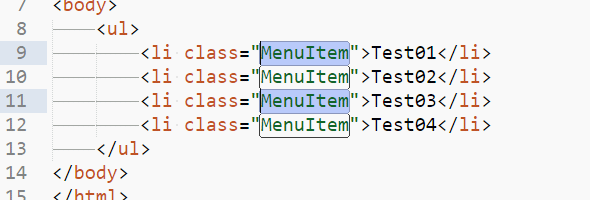
また、同じ文字列を一気に複数選択する場合は、Alt+F3キー(Win)/Ctrl+Command+Gキー(Mac)で行える。
Expand Selection to Wordという名称が付いているように、選択の拡張にはさまざまな機能が存在する。詳細な解説は行わないが、以下に箇条書きで簡単に紹介する。
- Expand Selection to Line:(Ctrl/Command+Lキー)行の選択
- Expand Selection to Paragraph: 段落の選択
- Expand Selection to Scope:(Ctrl/Command+Shift+Spaceキー)スコープの選択。クオートやタグ、ブラケット(=かっこ)などの単位で選択する。※この拡大範囲がやや使いづらい場合は、sublime-expand-regionを利用すると、より細かいステップでの選択範囲拡張が行える
- Expand Selection to Brackets:(Ctrl/Control+Shift+Mキー)ブラケット単位で選択
- Expand Selection to Indentation:連続した同じレベルのインデントを選択
- Expand Selection to Tag:HTMLのタグの単位で選択
マウスを利用した選択
キーボード操作だけでなく、マウスを利用した選択の拡張も行える。
- Ctrl/Commandキーを押しながら文字列をドラッグ:複数の選択範囲を指定できる(図3.1)。同時編集も可能
- Shift+右クリックドラッグ(Win)/Optionキーを押しながら文字列をドラッグ:矩形選択(図3.2)。行ごとにキャレットが存在するので同時に複数行の変数が行える
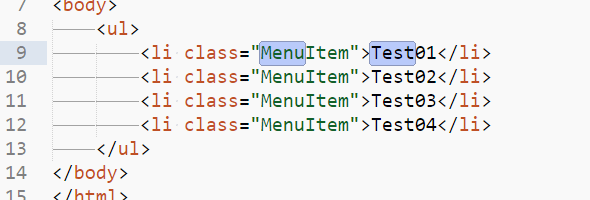
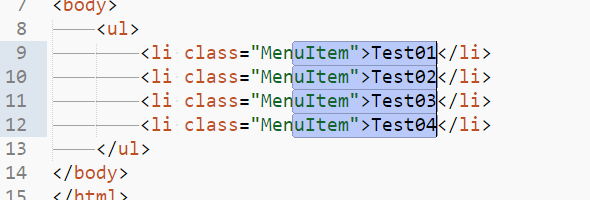
複数行の選択
Split into Lines(Ctrl/Command+Shift+Lキー)という機能を利用すると、複数行を選択した状態から各行を複数選択した状態に切り替えることができる(図4.1〜4.3)。
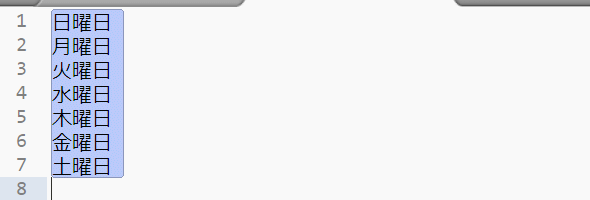
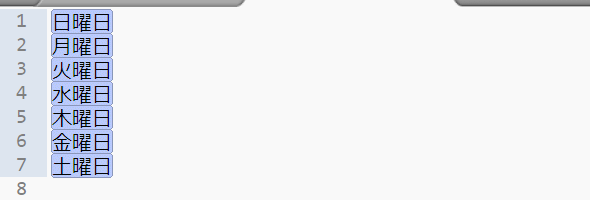
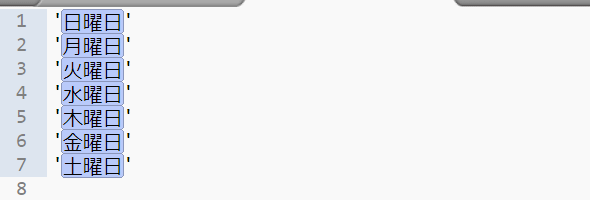
検索・置換
Sublime Textの検索機能について解説する。ファイル内や複数ファイルをまたいだ検索も可能だ。
ファイル内の検索機能
Ctrl/Command+Fキーで、ウィンドウの下部に検索のボックスが表示される(図5.1)。検索ボックス内のボタンは左から、
- 正規表現を利用する
- 大文字・小文字を区別する
- 完全一致のみを検索する
- 最後まで検索した場合、ファイルの先頭から検索する
- 選択範囲内を検索する
- 検索文字列にマッチした箇所をハイライトする
という機能を有している。また、検索ボックス右のFind Allはマッチする文字列を全て複数選択した状態にする。これは拡張選択と同様に同時編集ができる。
複数ファイルを対象にした検索
複数ファイルからの検索機能も備えているので解説する。Find in Filesという機能名で提供されており、Ctrl/Command+Shift+Fキーで、先ほどと同様に、ウィンドウの下部に検索ボックスが表示される(図5.2)。
表示されるボタンの機能は左から、
- 正規表現を利用する
- 大文字小文字を区別する
- 完全一致のみを検索する
- 合致部分の前後の行を表示する
- 検索結果を別ファイルで表示する
縦に3つ存在する入力フィールドのうち、2段目のWhereが、検索対象の指定箇所になる。複数のフォルダーの指定など、詳細な指定が可能。置換を行う場合は3段目のReplaceに語句を入力する。
また、機能拡張パッケージの「SideBarEnhancements」を利用していると、サイドバーで右クリックすることで複数ファイルの検索が行える。
Goto
ソースコードや文書が長くなると、編集対象や参照にする部分へのアクセスがやりにくくなる。Sublime Textでは、その辺りのサポートをGotoという名称で提供している。
Goto Line
指定した行数に移動する(Ctrl/Command+Gキー)。
Goto Symbol
プログラムのソースコードでの(JavaScriptなどの)functionや、CSSのセレクターなどをシンボルとして検索し、指定した箇所まで移動する。
そのシンボルは、言語によってさまざまなものをピックアップする。例えばMarkdown文書では見出しのリストが対象となる(Ctrl/Command+Rキー)。
Goto Anything
開いているフォルダーからファイルを検索する(Ctrl/Command+Pキー)それだけではなく、先頭に記号を入力すると下記の機能が利用できるようになる。
- : → Goto Lineを利用する
- @ → Goto Symbolを利用する
- # → ファイル内検索が利用できる。他の検索機能とは違い、入力に対する候補一覧が表示される(図6.3はその例)
プロジェクト管理
Sublime Textには[Project]というメニューがあり、いわゆるIDE的なプロジェクト管理機能を提供している。ただし、一般的なIDEと違い、いわゆるワークスペース的なアプローチではなく、関連するソースコードが内包されているフォルダー群を「プロジェクト」として扱うというアプローチを採っている(図7.1)。
プロジェクトの作成
プロジェクトの作成は下記の手順で行う。
- Windowsエクスプローラーやファインダーでプロジェクトに設定したいフォルダーをSublime Textにドラッグ&ドロップする
- メニューバーの[Project]メニューから[Save Project As]を選択する
- 任意の名前で保存する
1つのプロジェクトとして複数のフォルダーを登録することも可能だ(図7.2)。
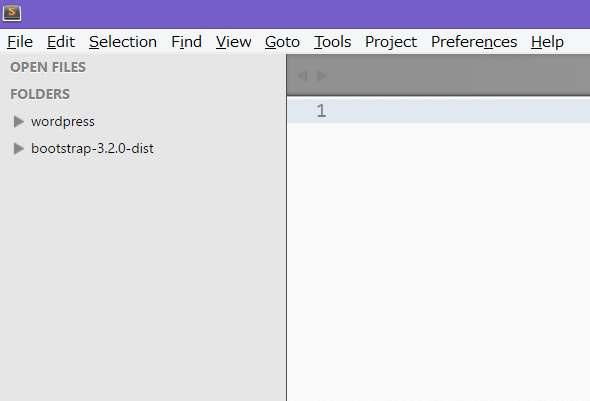
プロジェクトの保存時に生成される*.sublime-projectファイルは、プロジェクトの設定ファイルとして編集も行える。プロジェクト内のみの環境設定の上書きや、表示するフォルダーの名称などが設定できる。詳しくは公式ドキュメント(英語)のProject Formatの項目やWeb上の情報、書籍などを参考のこと。
プロジェクト内のGoto
Sublime Text 3より、プロジェクトで利用できるGotoの機能が強化されたので、ここで紹介する。
- Goto Symbol in Project:個々のファイルを開かずに、プロジェクト内のファイルを対象に
Goto Symbolが行える - Goto Definition:関数やクラス名などの文字列を選択した状態で
Goto Definitionを行うと、プロジェクト内の定義部分を呼び出すことができる(図7.3〜7.4)
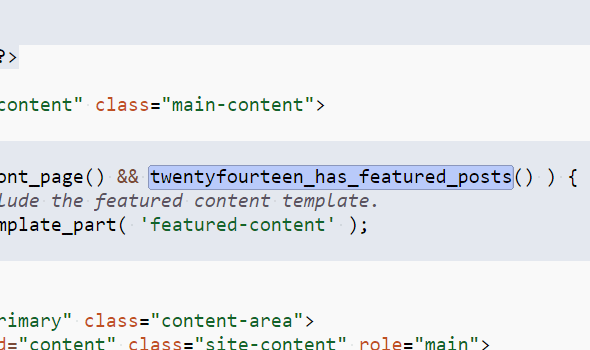
■
-
no image
この記事へのトラックバックURL
https://fanblogs.jp/tb/5149740
※ブログオーナーが承認したトラックバックのみ表示されます。