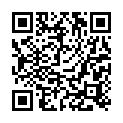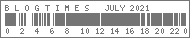2021年08月03日
パソコンが勝手に起動するムヒソフト式節約術
パソコンが勝手に起動する原因
パソコンをダウン、または休止にしたはずなのに、しばらくするとパソコンが勝手に起動して驚いた経験はないでしょうか。
夜中にパソコンが起動すると、画面の明るさや起動の振動などで目が覚めてしまったり、気づいたら充電が切れてしまっていた、なんてことも。
今回はパソコンが勝手に起動する原因と対処
目次
パソコンが勝手に起動する現象
シャットダウンしたあと勝手に起動
スリープ状態から勝手に起動
特定の時間になると勝手に起動
パソコンが勝手に起動する原因
高速スタートアップ設定
テレビアプリの設定
タスクスケジューラの電源設定
自動バックアップの設定
WoLの設定
自動メンテナンス設定
周辺機器不具合
パソコンが勝手に起動する
高速スタートアップを無効にする
テレビアプリを無効に
タスクスケジューラを無効に
自動バックアップを無効に
WoLを無効にする
自動メンテナンスを無効に
周辺機器を取り外す
まとめ
パソコンが勝手に起動
シャットダウンしたあとに勝手に起動
スリープ・休止状態から勝手に起動
特定の時間になると勝手に起動
パソコンが勝手に起動する現象
シャットダウンしたあとに勝手に起動する
パソコンをシャットダウンし、電源が切断された状態からパソコンが勝手に起動する現象です。
通常であればシャットダウン後はパソコンの電源は切断され、画面が真っ暗になります。
再度電源を入れない限り、パソコンが起動することはありません。
シャットダウン前にWindows Updateが実行されていたり、バックグラウンドプログラムが動作していると、シャットダウン後にパソコンが勝手に起動する。
スリープ状態から勝手に起動
Windowsには、一定時間パソコンを使用していないと自動的に画面が真っ暗になり、一時的にパソコンをオフの状態にしてくれる休止状態やスリープ機能が搭載されています。
休止状態やスリープ機能では、作業中のファイルやアプリの状態をメモリやハードディスクに書き込み、わずかな電力でパソコンの状態を維持してくれます。
マウスやキーボードなどで操作をしない限り、休止状態やスリープ状態は解除されませんが、Windows Updateやセキュリティなどが原因で自動的に解除され、パソコンが勝手に起動する現象が起きるようです。
パソコンのスリープが解除できない原因と対処を解説
パソコンが勝手に動き出す原因と対処法。休止・スリープ・シャットダウンしているパソコンの画面が突然点灯?
特定の時間になると勝手に起動
Windows10には特定の曜日や時間になると、自動的にソフトウェアを実行することができるタスクスケジューラ機能が搭載されています。
特定の時間にパソコンが勝手に起動する場合、ソフトウェアを自動実行するようタスクスケジューラで設定していることが考えられます。
パソコンが勝手に起動する原因
パソコンが勝手に起動するのは、以下の原因が考えられます。
高速スタートアップの設定
テレビアプリの設定
タスクスケジューラの電源設定
自動バックアップの設定
WoLの設定
自動メンテナンス
周辺機器の不具合
パソコンが勝手に起動する原因
高速スタートアップの設定
Windowsでは高速スタートアップ機能が標準搭載されており、初期設定では有効に設定されています。
パソコンの起動時にはいくつかのプロセスがあり、その中でもっとも時間を要するのが、デバイスドライバの読み込みと初期化処理です。
読み込む必要のあるドライバが多くなるほど、起動に時間がかかります。
これを解消するために、高速スタートアップを有効にしていると、シャットダウン時にデバイスドライバの状態をイメージとして保存できます。
次回起動時にはドライバではなく、保存されたイメージを読み込むことで起動が速まるのです。
終了時の状態を保存するため、次の起動時に機器構成が変わっていると、想定外のトラブルが発生し、パソコンが勝手に起動する現象が起きることも。
テレビアプリの設定
チューナーが内蔵されている場合、パソコンでテレビを見ることが可能
テレビ機能を有しているパソコンに、番組の予約録画や番組表の受信設定などをしていると、パソコンが勝手に起動する原因に。
タスクスケジューラの電源設定
標準搭載されているタスクスケジューラは、設定した時間に任意のソフトウェアを実行する機能です。
タスクスケジューラで自動実行するタスクの設定を行っていた場合、決まった時間にパソコンが勝手に起動します。
自動バックアップ設定
パソコンによっては、自動でバックアップを行うアプリがインストールされている場合もあります。
初期状態では無効に設定されていることが多いですが、有効に設定されていると、バックアップのためにパソコンが勝手に起動することも。
WoLの設定
ネットワークに接続されているパソコンでは、WoL(Wake on LAN)機能を使用できます。
WoL機能とは、ネットワーク経由でパソコンを遠隔操作できる機能で、WindowsやBIOSから設定が行うことが可能です。
WoL機能が有効になっている場合、パソコンが勝手に起動する原因になることもあります。
自動メンテナンスの設定
Windowsはスケジュールした時刻に自動的にメンテナンスを実行する機能が搭載されています。
自動メンテナンスを設定すると、ソフトウェアの更新やシステム診断、セキュリティスキャンなどが設定時刻に実行されます。
自動メンテナンスの設定内容によっては、実行中にパソコンが勝手に起動する場合もあります。
周辺機器の不具合
ハードディスクやプリンタ、増設メモリやチューナーカードなど、Windowsの起動に必要ない周辺機器を接続したことにより、パソコンが勝手に起動している可能性もあります。
新たに周辺機器を接続してパソコンが勝手に起動するようになった場合、これが原因であると考えられます。
パソコンが勝手に起動する場合
パソコンが勝手に起動する場合は、次の対処法を試してみてください。
高速スタートアップを無効にする
テレビアプリを無効に
タスクスケジューラを無効にする
自動バックアップを無効にする
WoLを無効にする
自動メンテナンスを無効にする
周辺機器を取り外す
今回はWindowsを例に、画像付きで解説していきます。
パソコンが勝手に起動する場合の対処法
高速スタートアップを無効に
高速スタートアップ機能を無効に設定することで、パソコンが勝手に起動する現象が改善される場合があります。
Windowsロゴをクリックし、「設定」アイコンをクリックします。
高速スタートアップを無効にする
「設定」が表示されたら、「システム」をクリックします。
高速スタートアップを無効にする
「システム」が表示されたら、左側のメニュー一覧から「電源とスリープ」をクリックします。
高速スタートアップを無効にする
「電源とスリープ」が表示されたら、関連設定欄の「電源の追加設定」をクリックします。
高速スタートアップを無効にする
「電源オプション」が表示されたら、「電源ボタンの動作を選択する」をクリックします。
高速スタートアップを無効にする
「システム設定」が表示されたら、「現在利用可能ではない設定を変更します」をクリックします。
高速スタートアップを無効にする
「シャットダウン設定」欄の「高速スタートアップを有効にする」のチェックを外し、「変更の保存」をクリックすれば完了です。
高速スタートアップを無効にする
テレビアプリを無効に
テレビ機能が搭載されているパソコンの場合、予約録画や番組表の受信時刻を設定すると、パソコンの電源が切断されている状態から自動的に起動し、処理を実行させることができます。
インストールされているテレビアプリから予約録画や番組表の受信設定が行えますが、ここで設定した動作によりパソコンが自動的に起動する。
番組表の自動受信や予約録画を設定している場合、無効にすれば勝手にパソコンが起動する現象が解消されます。
※テレビアプリはメーカーごとで異なる
詳しい設定方法などについては、各メーカーの公式サイトなどで確認ください。
タスクスケジューラを無効に
Windowsロゴをクリックし、スタートメニューから「W」欄の「Windowsシステムツール」をクリックし、「コントロールパネル」をクリックします。
タスクスケジューラを無効にする
「コントロールパネル」画面が表示されたら、「システムとセキュリティ」をクリックします。
※以下の画面が表示されない場合は、「表示方法」から「カテゴリ」を選択してください。
タスクスケジューラを無効にする方法
「システムとセキュリティ」画面が表示されたら、管理ツール欄の「タスクのスケジュール」をクリックします。
タスクスケジューラを無効にする
「タスクスケジューラ」画面が表示されたら、左側のメニューから「タスクスケジューラライブラリ」をクリックし、該当のタスクを右クリックして一覧の中から「無効」をクリックすれば完了です。
タスクスケジューラを無効に
自動バックアップを無効に
メーカー製パソコンの場合、自動でバックアップする機能が搭載されていることがあります。
インストールされているアプリなどから自動バックアップの設定時間を確認し、不要であれば設定を無効にしてください。
※自動バックアップ設定方法は、各メーカーの公式サイトなどで確認ください。
WoLを無効にする
Windowsロゴを右クリックし、一覧の中から「デバイスマネージャー」をクリックします。
WoLを無効にする
「デバイスマネージャー」画面が表示されたら、「ネットワークアダプタ」をダブルクリックします。
WoLを無効にする
該当のネットワークアダプタを右クリックし、一覧の中から「プロパティ」をクリックします。
WoLを無効にする
「プロパティ」画面が表示されたら「詳細設定」タブをクリックします。
プロパティ欄の「Wake on Magic Packet」または「Wake on pattern match」など、イーサ経由で電源を制御する設定を選択し、値欄から「Disabled (無効)」をクリックし、「OK」をクリックすれば完了。
WoLを無効にする
自動メンテナンスを無効に
Windowsロゴをクリックし、スタートメニューから「W」欄の「Windowsシステムツール」をクリックし、「コントロールパネル」をクリックします。
「コントロールパネル」が表示されたら、「システムとセキュリティ」をクリック。
「システムとセキュリティ」が表示されたら、「セキュリティとメンテナンス」をクリック。
自動メンテナンスを無効にする方法
「セキュリティとメンテナンス」が表示されたら「メンテナンス」をクリック。
自動メンテナンスを無効にする
自動メンテナンス欄から、「メンテナンス設定の変更」をクリック。
自動メンテナンスを無効にする
「自動メンテナンス」が表示されたら、メンテナンスタスクの実行時刻を確認し、「スケジュールされたメンテナンスによるコンピューターのスリープ解除を許可する」のチェックを外して「OK」をクリックすれば完了です。
自動メンテナンスを無効にする
周辺機器を取り外す
チューナーやUSB機器など接続している周辺機器が干渉し、電源を勝手に起動させているのかも。
パソコンに接続されている周辺機器を取り外し、電源を切断して、問題が発生しなくなるか確認しよう。
パソコンをダウン、または休止にしたはずなのに、しばらくするとパソコンが勝手に起動して驚いた経験はないでしょうか。
夜中にパソコンが起動すると、画面の明るさや起動の振動などで目が覚めてしまったり、気づいたら充電が切れてしまっていた、なんてことも。
今回はパソコンが勝手に起動する原因と対処
目次
パソコンが勝手に起動する現象
シャットダウンしたあと勝手に起動
スリープ状態から勝手に起動
特定の時間になると勝手に起動
パソコンが勝手に起動する原因
高速スタートアップ設定
テレビアプリの設定
タスクスケジューラの電源設定
自動バックアップの設定
WoLの設定
自動メンテナンス設定
周辺機器不具合
パソコンが勝手に起動する
高速スタートアップを無効にする
テレビアプリを無効に
タスクスケジューラを無効に
自動バックアップを無効に
WoLを無効にする
自動メンテナンスを無効に
周辺機器を取り外す
まとめ
パソコンが勝手に起動
シャットダウンしたあとに勝手に起動
スリープ・休止状態から勝手に起動
特定の時間になると勝手に起動
パソコンが勝手に起動する現象
シャットダウンしたあとに勝手に起動する
パソコンをシャットダウンし、電源が切断された状態からパソコンが勝手に起動する現象です。
通常であればシャットダウン後はパソコンの電源は切断され、画面が真っ暗になります。
再度電源を入れない限り、パソコンが起動することはありません。
シャットダウン前にWindows Updateが実行されていたり、バックグラウンドプログラムが動作していると、シャットダウン後にパソコンが勝手に起動する。
スリープ状態から勝手に起動
Windowsには、一定時間パソコンを使用していないと自動的に画面が真っ暗になり、一時的にパソコンをオフの状態にしてくれる休止状態やスリープ機能が搭載されています。
休止状態やスリープ機能では、作業中のファイルやアプリの状態をメモリやハードディスクに書き込み、わずかな電力でパソコンの状態を維持してくれます。
マウスやキーボードなどで操作をしない限り、休止状態やスリープ状態は解除されませんが、Windows Updateやセキュリティなどが原因で自動的に解除され、パソコンが勝手に起動する現象が起きるようです。
パソコンのスリープが解除できない原因と対処を解説
パソコンが勝手に動き出す原因と対処法。休止・スリープ・シャットダウンしているパソコンの画面が突然点灯?
特定の時間になると勝手に起動
Windows10には特定の曜日や時間になると、自動的にソフトウェアを実行することができるタスクスケジューラ機能が搭載されています。
特定の時間にパソコンが勝手に起動する場合、ソフトウェアを自動実行するようタスクスケジューラで設定していることが考えられます。
パソコンが勝手に起動する原因
パソコンが勝手に起動するのは、以下の原因が考えられます。
高速スタートアップの設定
テレビアプリの設定
タスクスケジューラの電源設定
自動バックアップの設定
WoLの設定
自動メンテナンス
周辺機器の不具合
パソコンが勝手に起動する原因
高速スタートアップの設定
Windowsでは高速スタートアップ機能が標準搭載されており、初期設定では有効に設定されています。
パソコンの起動時にはいくつかのプロセスがあり、その中でもっとも時間を要するのが、デバイスドライバの読み込みと初期化処理です。
読み込む必要のあるドライバが多くなるほど、起動に時間がかかります。
これを解消するために、高速スタートアップを有効にしていると、シャットダウン時にデバイスドライバの状態をイメージとして保存できます。
次回起動時にはドライバではなく、保存されたイメージを読み込むことで起動が速まるのです。
終了時の状態を保存するため、次の起動時に機器構成が変わっていると、想定外のトラブルが発生し、パソコンが勝手に起動する現象が起きることも。
テレビアプリの設定
チューナーが内蔵されている場合、パソコンでテレビを見ることが可能
テレビ機能を有しているパソコンに、番組の予約録画や番組表の受信設定などをしていると、パソコンが勝手に起動する原因に。
タスクスケジューラの電源設定
標準搭載されているタスクスケジューラは、設定した時間に任意のソフトウェアを実行する機能です。
タスクスケジューラで自動実行するタスクの設定を行っていた場合、決まった時間にパソコンが勝手に起動します。
自動バックアップ設定
パソコンによっては、自動でバックアップを行うアプリがインストールされている場合もあります。
初期状態では無効に設定されていることが多いですが、有効に設定されていると、バックアップのためにパソコンが勝手に起動することも。
WoLの設定
ネットワークに接続されているパソコンでは、WoL(Wake on LAN)機能を使用できます。
WoL機能とは、ネットワーク経由でパソコンを遠隔操作できる機能で、WindowsやBIOSから設定が行うことが可能です。
WoL機能が有効になっている場合、パソコンが勝手に起動する原因になることもあります。
自動メンテナンスの設定
Windowsはスケジュールした時刻に自動的にメンテナンスを実行する機能が搭載されています。
自動メンテナンスを設定すると、ソフトウェアの更新やシステム診断、セキュリティスキャンなどが設定時刻に実行されます。
自動メンテナンスの設定内容によっては、実行中にパソコンが勝手に起動する場合もあります。
周辺機器の不具合
ハードディスクやプリンタ、増設メモリやチューナーカードなど、Windowsの起動に必要ない周辺機器を接続したことにより、パソコンが勝手に起動している可能性もあります。
新たに周辺機器を接続してパソコンが勝手に起動するようになった場合、これが原因であると考えられます。
パソコンが勝手に起動する場合
パソコンが勝手に起動する場合は、次の対処法を試してみてください。
高速スタートアップを無効にする
テレビアプリを無効に
タスクスケジューラを無効にする
自動バックアップを無効にする
WoLを無効にする
自動メンテナンスを無効にする
周辺機器を取り外す
今回はWindowsを例に、画像付きで解説していきます。
パソコンが勝手に起動する場合の対処法
高速スタートアップを無効に
高速スタートアップ機能を無効に設定することで、パソコンが勝手に起動する現象が改善される場合があります。
Windowsロゴをクリックし、「設定」アイコンをクリックします。
高速スタートアップを無効にする
「設定」が表示されたら、「システム」をクリックします。
高速スタートアップを無効にする
「システム」が表示されたら、左側のメニュー一覧から「電源とスリープ」をクリックします。
高速スタートアップを無効にする
「電源とスリープ」が表示されたら、関連設定欄の「電源の追加設定」をクリックします。
高速スタートアップを無効にする
「電源オプション」が表示されたら、「電源ボタンの動作を選択する」をクリックします。
高速スタートアップを無効にする
「システム設定」が表示されたら、「現在利用可能ではない設定を変更します」をクリックします。
高速スタートアップを無効にする
「シャットダウン設定」欄の「高速スタートアップを有効にする」のチェックを外し、「変更の保存」をクリックすれば完了です。
高速スタートアップを無効にする
テレビアプリを無効に
テレビ機能が搭載されているパソコンの場合、予約録画や番組表の受信時刻を設定すると、パソコンの電源が切断されている状態から自動的に起動し、処理を実行させることができます。
インストールされているテレビアプリから予約録画や番組表の受信設定が行えますが、ここで設定した動作によりパソコンが自動的に起動する。
番組表の自動受信や予約録画を設定している場合、無効にすれば勝手にパソコンが起動する現象が解消されます。
※テレビアプリはメーカーごとで異なる
詳しい設定方法などについては、各メーカーの公式サイトなどで確認ください。
タスクスケジューラを無効に
Windowsロゴをクリックし、スタートメニューから「W」欄の「Windowsシステムツール」をクリックし、「コントロールパネル」をクリックします。
タスクスケジューラを無効にする
「コントロールパネル」画面が表示されたら、「システムとセキュリティ」をクリックします。
※以下の画面が表示されない場合は、「表示方法」から「カテゴリ」を選択してください。
タスクスケジューラを無効にする方法
「システムとセキュリティ」画面が表示されたら、管理ツール欄の「タスクのスケジュール」をクリックします。
タスクスケジューラを無効にする
「タスクスケジューラ」画面が表示されたら、左側のメニューから「タスクスケジューラライブラリ」をクリックし、該当のタスクを右クリックして一覧の中から「無効」をクリックすれば完了です。
タスクスケジューラを無効に
自動バックアップを無効に
メーカー製パソコンの場合、自動でバックアップする機能が搭載されていることがあります。
インストールされているアプリなどから自動バックアップの設定時間を確認し、不要であれば設定を無効にしてください。
※自動バックアップ設定方法は、各メーカーの公式サイトなどで確認ください。
WoLを無効にする
Windowsロゴを右クリックし、一覧の中から「デバイスマネージャー」をクリックします。
WoLを無効にする
「デバイスマネージャー」画面が表示されたら、「ネットワークアダプタ」をダブルクリックします。
WoLを無効にする
該当のネットワークアダプタを右クリックし、一覧の中から「プロパティ」をクリックします。
WoLを無効にする
「プロパティ」画面が表示されたら「詳細設定」タブをクリックします。
プロパティ欄の「Wake on Magic Packet」または「Wake on pattern match」など、イーサ経由で電源を制御する設定を選択し、値欄から「Disabled (無効)」をクリックし、「OK」をクリックすれば完了。
WoLを無効にする
自動メンテナンスを無効に
Windowsロゴをクリックし、スタートメニューから「W」欄の「Windowsシステムツール」をクリックし、「コントロールパネル」をクリックします。
「コントロールパネル」が表示されたら、「システムとセキュリティ」をクリック。
「システムとセキュリティ」が表示されたら、「セキュリティとメンテナンス」をクリック。
自動メンテナンスを無効にする方法
「セキュリティとメンテナンス」が表示されたら「メンテナンス」をクリック。
自動メンテナンスを無効にする
自動メンテナンス欄から、「メンテナンス設定の変更」をクリック。
自動メンテナンスを無効にする
「自動メンテナンス」が表示されたら、メンテナンスタスクの実行時刻を確認し、「スケジュールされたメンテナンスによるコンピューターのスリープ解除を許可する」のチェックを外して「OK」をクリックすれば完了です。
自動メンテナンスを無効にする
周辺機器を取り外す
チューナーやUSB機器など接続している周辺機器が干渉し、電源を勝手に起動させているのかも。
パソコンに接続されている周辺機器を取り外し、電源を切断して、問題が発生しなくなるか確認しよう。
タグ:パソコン
【このカテゴリーの最新記事】
-
no image
-
no image
-
no image
-
no image
-
no image
この記事へのコメント
コメントを書く
この記事へのトラックバックURL
https://fanblogs.jp/tb/10887302
※ブログオーナーが承認したトラックバックのみ表示されます。
この記事へのトラックバック