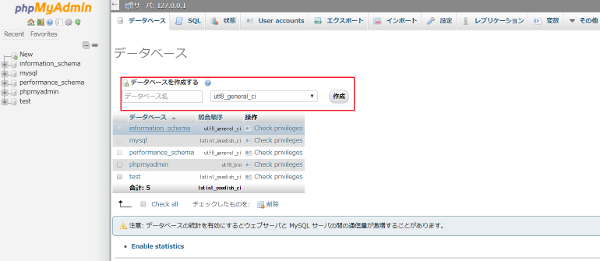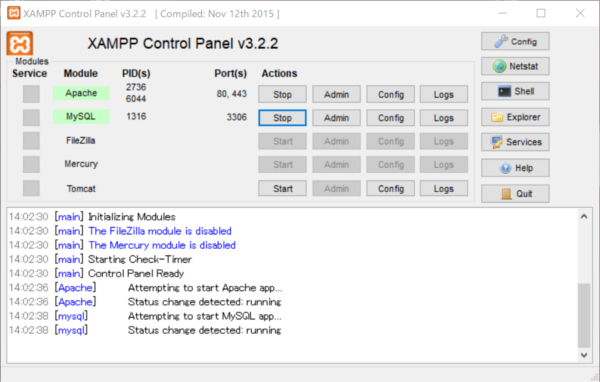そこで、
まずはWordPressの使い方を覚えようと、開発環境をローカルに作ることにしました
素人なので、調べながら試行錯誤したので忘れないように記録しときます
間違っていなければ良いのですが・・・
WordPressをローカル環境に構築するには、XAMPPやInstant WordPressなるものが
利用できるようです
購入したWordPressの教本が使用していた、XAMPPで開発環境を作ることにしました
通常のドライブでも、USBメモリでもSDカードでも動くXAMPP Portableを導入します
 | SanDisk USBメモリ 256GB USB3.1 & USB 3.0 Ultra Fit フラッシュドライブ 【正規代理店品】 (5年保証) SDCZ430-256G-J57 新品価格 |
XAMPP Portableをダウンロード
XAMPPのダウンロードページ
XAMPP Portableをダウンロードしたいので、「その他のダウンロード」を選択します

WINDOWS版をダウンロードしたいので、「XAMPP Windows」を選択します
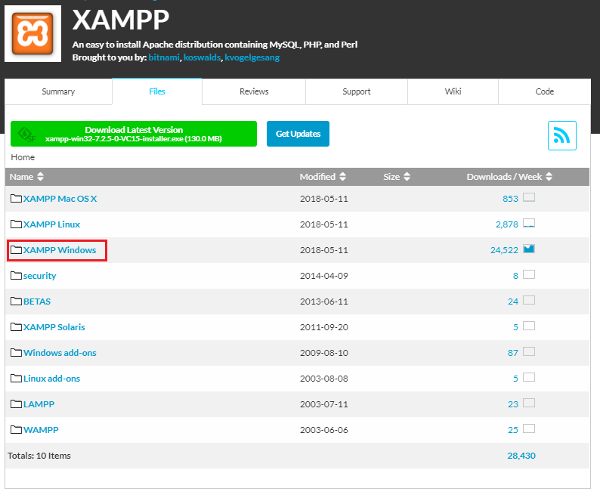
バージョンの一覧が表示されます、利用するバージョンを選択します

今回は教本と同じバージョンの「5.6.3」を選択しました
ZIP形式の「xampp-portable-win32-5.6.3-0-VC11.zip」を選択してダウンロードします
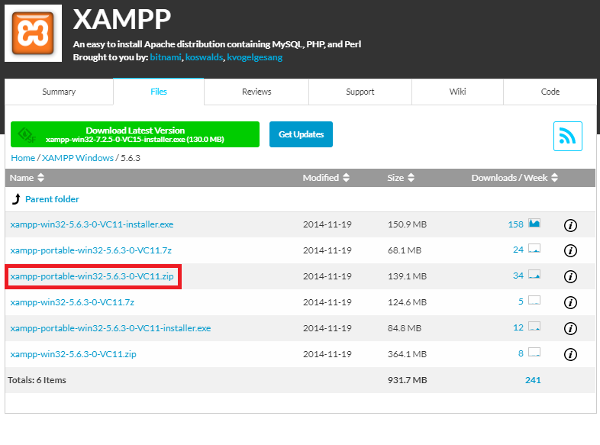
ダウンロードしたファイルを解凍します
ダウンロードした「xampp-portable-win32-5.5.38-3-VC11.zip」をUSBメモリに移動して解凍します
できた「xampp」のフォルダをUSBメモリのルートディレクトリ(ドライブ名:直下)に移動させます
ルートディレクトリ(ドライブ名:直下)に置かない場合は、「setup_xampp.bat」の実行が必要に
なったり細かい部分で影響するらしいので、できるだけUSBメモリなどのルートディレクトリに
設置します
「setup_xampp.bat」の実行
ルートディレクトリ(ドライブ名:直下)に置いた場合は「setup_xampp.bat」の実行は不要です

XAMPP Portableの実行
「xampp」のフォルダの「xampp-control.exe」を起動します
英語を選択して「Save」をクリックします
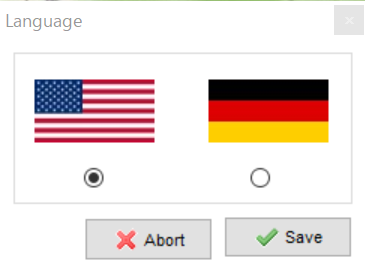
無事起動しました
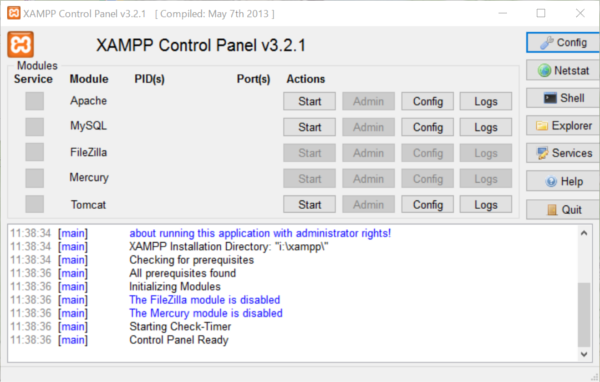
「Apache」と「MySQL」の「Start」ボタンをクリックします
成功すると文字列の背景色がグリーンに変わります
この時にファイアウォールの、警告がポップアップされた場合は許可します
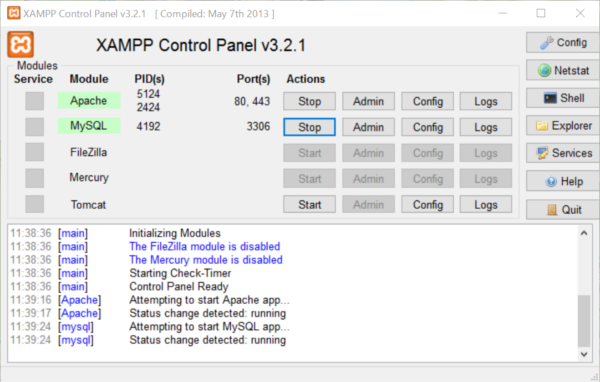
「Apache」の「Admin」ボタンをクリック
ダッシュボードが表示されます
日本語を選択します
次回からは表示されないようです

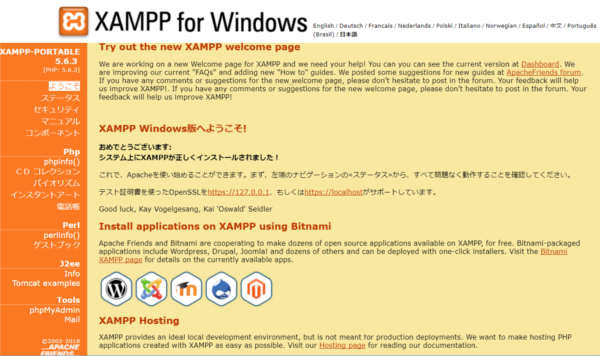
「ステータス」の文字化け修正
「ステータス」をクリックしてみました
文字化けで読めません
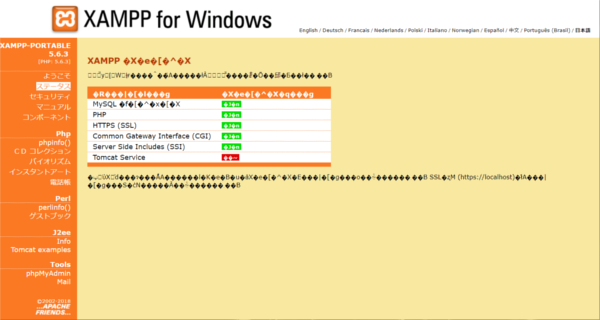
BOM無し(UTF-8N)に変換できるテキストエディタで修正します
「/xampp/htdocs/xampp/lang/jp.php」をテキストエディタで開きます
「jp.php」は何も変更せずに、文字コードを「UTF-8N」として保存します
「/xampp/htdocs/xampp/langsettings.php」の内容を変更して、文字コードを「UTF-8N」に
変更して保存します
「charset=shift-jis」を「charset=utf-8」に修正します
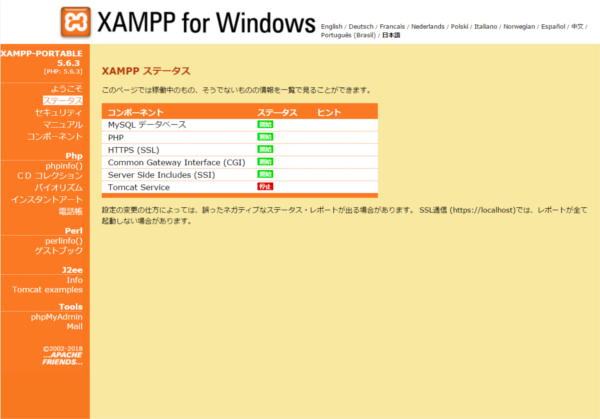
「セキュリティ」の文字化け修正
「セキュリティ」をクリックしてみました
ここも、文字化けで読めません
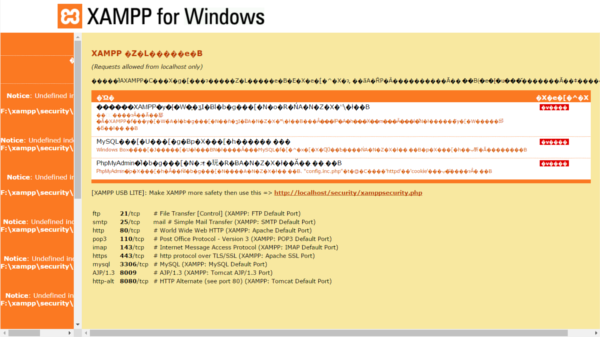
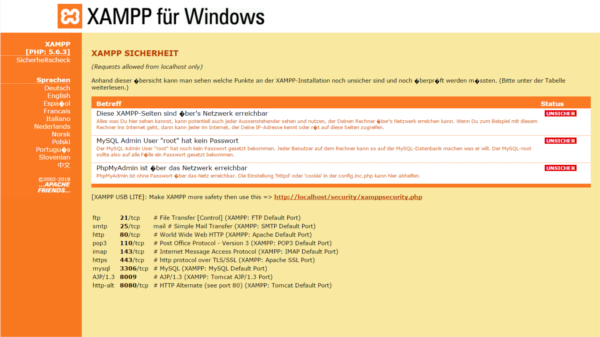
「/xampp/security/htdocs/lang/jp.php」の47行目以降に下記のように追記して、「UTF-8N」として
上書き保存します
$TEXT['navi-languages'] = "各国語";
$TEXT['navi-english'] = "英語";
$TEXT['navi-german'] = "ドイツ語";
$TEXT['navi-spanish'] = "スペイン語";
$TEXT['navi-french'] = "フランス語";
$TEXT['navi-italian'] = "イタリア語";
$TEXT['navi-dutch'] = "オランダ語";
$TEXT['navi-norwegian'] = "ノルウェー語 ";
$TEXT['navi-polish'] = "ポーランド語";
$TEXT['navi-portuguese'] = "ポルトガル語";
$TEXT['navi-slovenian'] = "スロベニア語";
$TEXT['navi-chinese'] = "中国語";
$TEXT['navi-japanese'] = "日本語";
「/xampp/security/htdocs/navi.php」の55行目に日本語へのリンクをに追記します
<a target=_parent class=n href="lang.php?jp"><?php print $TEXT['navi-japanese']; ?></a><p>
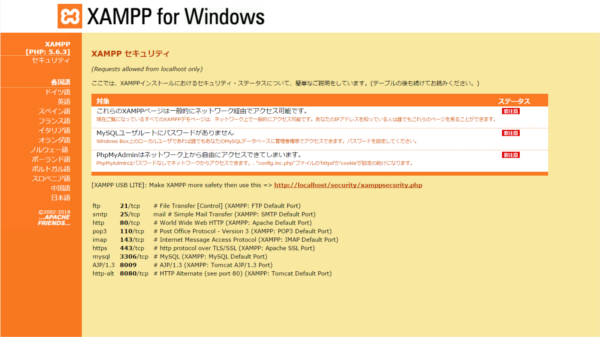
「英語」をクリックしてみました
ここも、文字化けで読めません
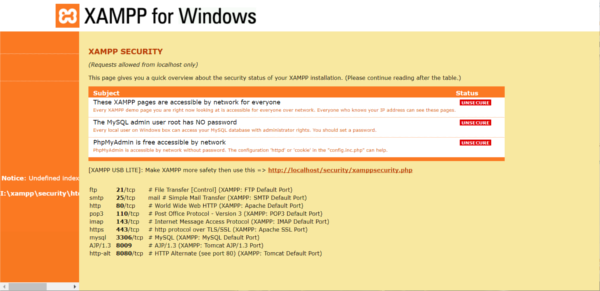
たぶん、
「/xampp/security/htdocs/lang/en.php」の8行目に下記のように追記して保存します
文字コードの変更は必要ないようです
$TEXT['navi-japanese'] = "Japanese";
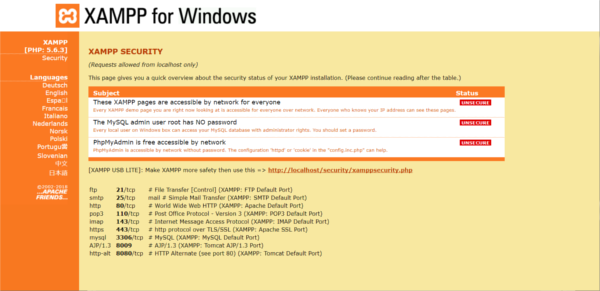
他の言語も同じように修正すれば、文字化けの修正はできるのでは??
「セキュリティ」の設定
「ステータス」が「要注意」になっています
http://localhost/security/xamppsecurity.phpを
クリックしてセキュリティを設定します

MYSQL 項目: "ROOT" パスワード
半角英数字の組み合わせで任意のパスワードを入力します
パスワード入力後、「パスワードを変更しました。」をクリックします
phpMyAdminにアクセスするときに、ユーザー名とパスワードの入力が必要になります
※「PhpMyAdminを検出しました」は「cookie」をチェック
「cookie」はブラウザに表示されるログイン画面(cookie認証)
「http」はBasic認証でログインするようになります
※(File:〜)の上部のチェックボックスは未チェックでOK
チェックすると、パスワードを忘れたときに確認できるパスワードファイル(mysqlrootpasswd.txt)が
作成されます
XAMPPのディレクトリ制御 (.htaccess)
任意の「ユーザ」「パスワード」を設定します
この設定がベーシック認証のパスワードになります
入力後、「安全なXAMPPディレクトリを作成してください。」をクリックします
XAMPP管理画面へのアクセス時は、設定したユーザー名とパスワードを使ってログインする必要が
あります
※(File:〜)の上部のチェックボックスは未チェックでOK
チェックすると、パスワードを忘れたときに確認できるパスワードファイル(xamppdirpasswd.txt)が
作成されます
XSERVERでは定期的に独自ドメインプレゼントのキャンペーンを実施しています
キャンペーン対象のサーバーアカウントをご契約いただいた方に、独自ドメイン(.com/.net/.org/.biz/.infoからいずれか)を1個進呈!
今回ご契約のサーバーをご利用の間は、進呈したドメインの更新費も無料!ドメインの移管でもOK!
【このカテゴリーの最新記事】