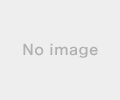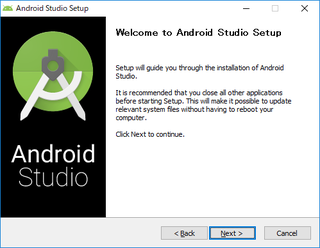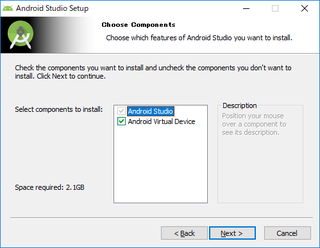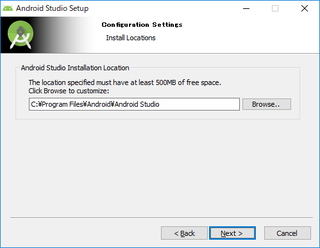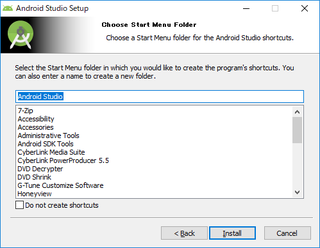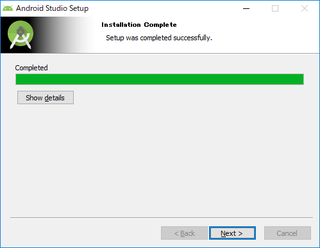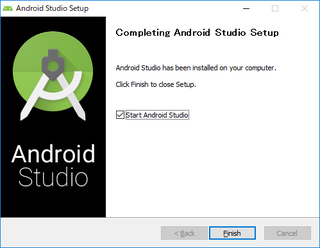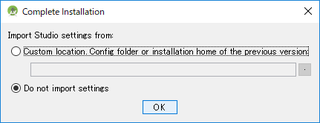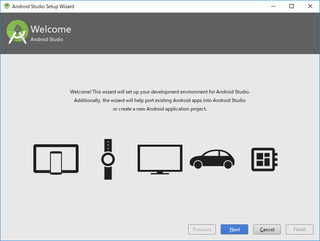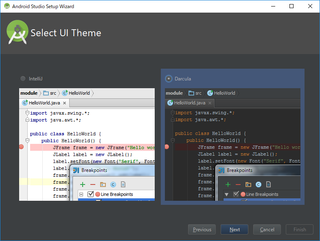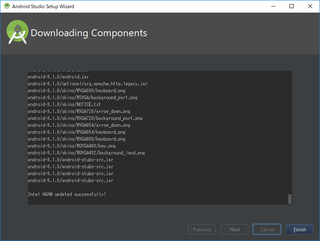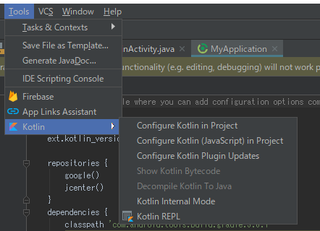新規記事の投稿を行うことで、非表示にすることが可能です。
2018年01月11日
C# ListViewで折り返し表示はできない
久しぶりの投稿です。
最近はプログラムを書くこともあまりなく、技術的なメモが必要となることがない日々でした(泣
C#のWindows Formアプリケーションで一覧表示させたい!
Form内に全ての文字列を表示したい!
こんな要望があった時、そうだ!「ListView」を使おうと思っていました。
しかーし、ListViewItemに折り返して表示する(Wrap)のプロパティが存在しないのですorz
じゃぁどうすればいいのか。
代替案というか、解決策は「DataGridView」を使えば解決しました。
多少UIデザインは異なりますが、気にならない程度であるため、問題ないと判断!
プログラムで以下の設定を行う。デザイナーのプロパティからでは設定できないので、ちょっとめんどくさい笑
最近はプログラムを書くこともあまりなく、技術的なメモが必要となることがない日々でした(泣
C#のWindows Formアプリケーションで一覧表示させたい!
Form内に全ての文字列を表示したい!
こんな要望があった時、そうだ!「ListView」を使おうと思っていました。
しかーし、ListViewItemに折り返して表示する(Wrap)のプロパティが存在しないのですorz
じゃぁどうすればいいのか。
代替案というか、解決策は「DataGridView」を使えば解決しました。
多少UIデザインは異なりますが、気にならない程度であるため、問題ないと判断!
プログラムで以下の設定を行う。デザイナーのプロパティからでは設定できないので、ちょっとめんどくさい笑
dataGridView1.AutoSizeRowsMode = DataGridViewAutoSizeRowsMode.AllCells;
→ 行の高さを自動調整するように設定
foreach(DataGridViewColumn column in dataGridView1.Columns) {
column.DefaultCellStyle.WrapMode = DataGridViewTriState.True;
}
→ 全てのセルの文字列を折り返し表示するように設定
→ 行の高さを自動調整するように設定
foreach(DataGridViewColumn column in dataGridView1.Columns) {
column.DefaultCellStyle.WrapMode = DataGridViewTriState.True;
}
→ 全てのセルの文字列を折り返し表示するように設定
【このカテゴリーの最新記事】
-
no image
2017年12月19日
C# Dictionaryで先頭の要素を取得する
C#でDictionary型でデータを管理する場合に、先頭の要素を取得したい!ということで、φ(..)メモメモ
DictionaryクラスのFirst()メソッドを使うことで、先頭の要素を取得できる!
お名前.com


DictionaryクラスのFirst()メソッドを使うことで、先頭の要素を取得できる!
using System;
using System.Collections.Generic;
namespace DictionaryTest
{
class DictionaryClass
{
public void Main(string[] args)
{
Dictionary dic = new Dictionary() {
{"key0", "value0"},
{"key1", "value1"}
};
KeyValuePair dicFirst = dic.First();
Console.WriteLine(string.Format("Key={0}, Value={1}", dicFirst.Key, dicFirst.Value));
}
}
}
using System.Collections.Generic;
namespace DictionaryTest
{
class DictionaryClass
{
public void Main(string[] args)
{
Dictionary
{"key0", "value0"},
{"key1", "value1"}
};
KeyValuePair
Console.WriteLine(string.Format("Key={0}, Value={1}", dicFirst.Key, dicFirst.Value));
}
}
}
お名前.com
2017年12月05日
Android StudioでKotlinを開発できる環境構築
11月28日に「Kotlin 1.2」の正式版がリリースされていました!
今年、GoogleからAndroidの正式言語として話題となってから気にはなっていたものの、全くといっていいほど内容を理解していませんwww
なにはともあれ、Windows10の環境に開発環境を作ってみたいと思います。
Android Studioの公式ページからAndroid Studioをダウンロードします。(現在のWindows版の最新バージョンは「3.0.1」)
https://developer.android.com/studio/index.html
#683MBとサイズが大きく意外とダウンロードに時間がかかった。
ダウンロードしてきた「android-studio-ide-177.4443003-windows.exe」をダブルクリックします。
「Next」をクリック。
「Next」をクリック。
「Next」をクリック。
「Install」をクリック。
「Next」をクリック。
「Finish」をクリックで、インストール完了!
インストール完了後、Android Studioを起動します。
設定インポートのダイアログが表示される。
新規インストール出れば、「Do not import settings」(デフォルト)のまま「OK」をクリック。
続けて、Android Studioのセットアップウィザードが表示される。
「Next」をクリック。
「Stanard」(デフォルト)のまま、「Next」をクリック。
UIテーマはダーク系の方が好みなので、「Darula」を選択し、「Next」をクリック。
「Finish」をクリックし、各種コンポーネントのダウンロードが開始される。
ダウンロード完了後、「Finish」でセットアップ完了!
なんと、最新のAndroid StudioだとKotlin Pluginをインストールしなくても標準でインストールされるようです!!
これまで通りに新規でプロジェクト作成後に、「Tools」-「Kotlin」-「Configure Kotlin in Project」をクリックすることで自動でKotlinのプロジェクトに変換できる!
しかも最新のKotlin 1.2のバージョンもサポート済み!
これまで以上にKotlinでの開発がしやくなっていると感じた一時でした。
今後もKotinについて勉強していこうφ(..)メモメモ
今年、GoogleからAndroidの正式言語として話題となってから気にはなっていたものの、全くといっていいほど内容を理解していませんwww
なにはともあれ、Windows10の環境に開発環境を作ってみたいと思います。
1. Android Studioのインストール
Android Studioの公式ページからAndroid Studioをダウンロードします。(現在のWindows版の最新バージョンは「3.0.1」)
https://developer.android.com/studio/index.html
#683MBとサイズが大きく意外とダウンロードに時間がかかった。
ダウンロードしてきた「android-studio-ide-177.4443003-windows.exe」をダブルクリックします。
「Next」をクリック。
「Next」をクリック。
「Next」をクリック。
「Install」をクリック。
「Next」をクリック。
「Finish」をクリックで、インストール完了!
2. Android Studioのセットアップ
インストール完了後、Android Studioを起動します。
設定インポートのダイアログが表示される。
新規インストール出れば、「Do not import settings」(デフォルト)のまま「OK」をクリック。
続けて、Android Studioのセットアップウィザードが表示される。
「Next」をクリック。
「Stanard」(デフォルト)のまま、「Next」をクリック。
UIテーマはダーク系の方が好みなので、「Darula」を選択し、「Next」をクリック。
「Finish」をクリックし、各種コンポーネントのダウンロードが開始される。
ダウンロード完了後、「Finish」でセットアップ完了!
なんと、最新のAndroid StudioだとKotlin Pluginをインストールしなくても標準でインストールされるようです!!
これまで通りに新規でプロジェクト作成後に、「Tools」-「Kotlin」-「Configure Kotlin in Project」をクリックすることで自動でKotlinのプロジェクトに変換できる!
しかも最新のKotlin 1.2のバージョンもサポート済み!
これまで以上にKotlinでの開発がしやくなっていると感じた一時でした。
今後もKotinについて勉強していこうφ(..)メモメモ
|
|
2017年11月29日
C# VisualStudioの「JSONをクラスとして貼り付ける」を試してみた
Visual Studioの機能で「形式を選択した貼り付け」というXMLやJSONデータをペーストすることで、簡単にクラスが作れる機能があることは、前々から知っていたけどなかなか使う機会がなかったので、この機会にφ(..)メモメモ

[編集(E)]-[形式を選択して貼り付け(S)]-[JSONをクラスとして貼り付ける(J)]を選択して、以下のJSONデータをVisual Studioに貼り付けてみた。
エラーがでることなく、無事に貼り付け成功。
以下のクラスが自動生成された!
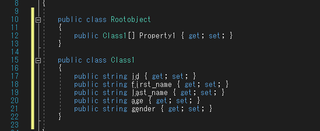
生成されたクラスの使い方については、後日機会があれば作成します。。。

[編集(E)]-[形式を選択して貼り付け(S)]-[JSONをクラスとして貼り付ける(J)]を選択して、以下のJSONデータをVisual Studioに貼り付けてみた。
[
{
"id":"1",
"first_name":"田中",
"last_name":"太郎",
"age":"32",
"gender":"Male"
},
{
"id":"2",
"first_name":"山田",
"last_name":"花子",
"age":"27",
"gender":"Female"
}
]
{
"id":"1",
"first_name":"田中",
"last_name":"太郎",
"age":"32",
"gender":"Male"
},
{
"id":"2",
"first_name":"山田",
"last_name":"花子",
"age":"27",
"gender":"Female"
}
]
エラーがでることなく、無事に貼り付け成功。
以下のクラスが自動生成された!
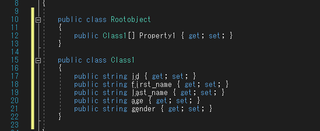
生成されたクラスの使い方については、後日機会があれば作成します。。。
2017年11月28日
ExcelVBA 四捨五入について
久しぶりにExcelVBAを使って、つまづいた部分をφ(..)メモメモ
VBA上で数値を四捨五入したい場合、Round関数を使います。
■構文
■例文
ん、いくつか想定と違う結果に。。。
これは「銀行型丸め」または「銀行丸め」呼ばれる特殊な四捨五入なんだそうです。
丸めた値が偶数になる丸められます。じゃあ、奇数も含めて丸めるにはどうすればいいのか。
以下のようにWorksheetfunction.Round関数を使います。
四捨五入なんて簡単だろって思ってたら、思わぬ引っ掛けが。今後は気をつけよう。


VBA上で数値を四捨五入したい場合、Round関数を使います。
■構文
Round(expression [, numdecimalplaces])
引数expression … 対象の数値
引数numdecimalplaces … 省略可能。丸めを行う小数点位置
引数expression … 対象の数値
引数numdecimalplaces … 省略可能。丸めを行う小数点位置
■例文
Range(”A1”).Value = Round(1.23) ⇨ 1
Range(”A2”).Value = Round(4.56) ⇨ 4 ※
Range(”A3”).Value = Round(7.89) ⇨ 8
Range(”A4”).Value = Round(1.23, 0) ⇨ 1
Range(”A5”).Value = Round(1.23, 1) ⇨ 1.2
Range(”A6”).Value = Round(4.56, 0) ⇨ 4 ※
Range(”A7”).Value = Round(7.89, 1) ⇨ 7.8 ※
Range(”A2”).Value = Round(4.56) ⇨ 4 ※
Range(”A3”).Value = Round(7.89) ⇨ 8
Range(”A4”).Value = Round(1.23, 0) ⇨ 1
Range(”A5”).Value = Round(1.23, 1) ⇨ 1.2
Range(”A6”).Value = Round(4.56, 0) ⇨ 4 ※
Range(”A7”).Value = Round(7.89, 1) ⇨ 7.8 ※
ん、いくつか想定と違う結果に。。。
これは「銀行型丸め」または「銀行丸め」呼ばれる特殊な四捨五入なんだそうです。
丸めた値が偶数になる丸められます。じゃあ、奇数も含めて丸めるにはどうすればいいのか。
以下のようにWorksheetfunction.Round関数を使います。
Range(”B1”).Value = Worksheetfunction.Round(4.56) ⇨ 5
Range(”B2”).Value = Worksheetfunction.Round(4.56, 0) ⇨ 5
Range(”B3”).Value = Worksheetfunction.Round(7.89, 1) ⇨ 7.9
Range(”B2”).Value = Worksheetfunction.Round(4.56, 0) ⇨ 5
Range(”B3”).Value = Worksheetfunction.Round(7.89, 1) ⇨ 7.9
四捨五入なんて簡単だろって思ってたら、思わぬ引っ掛けが。今後は気をつけよう。
2017年11月22日
C#で設定値を取得する
1. アプリケーション構成ファイル(app.config)でConfigurationManagerを使って設定値を取得する
app.configファイルに<appSettings>要素を追加し、<add>要素を追加します。key属性に項目名、value属性に値を設定します。
■app.config
<?xml version="1.0" encoding="utf-8" ?>
<configuration>
<appSettings>
<add key="hoge" value="hogehoge" />
</appSettings>
</configuration>
<configuration>
<appSettings>
<add key="hoge" value="hogehoge" />
</appSettings>
</configuration>
ConfigrationManagerを使うには、参照設定で「System.Configuration」を追加し、使用するクラスファイルで「using System.Configuration;」で定義する必要があります。C#のプログラムで書くと以下の通りなります。
Console.WriteLine(ConfigurationManager.AppSettings("hoge"));
#出力結果
hogehoge
#出力結果
hogehoge
2.アプリケーション設定を使って設定値を取得する
「プロジェクト」->「プロパティ」に設定タブが存在する。設定内のリンクをクリックして、設定ファイルを作成する。
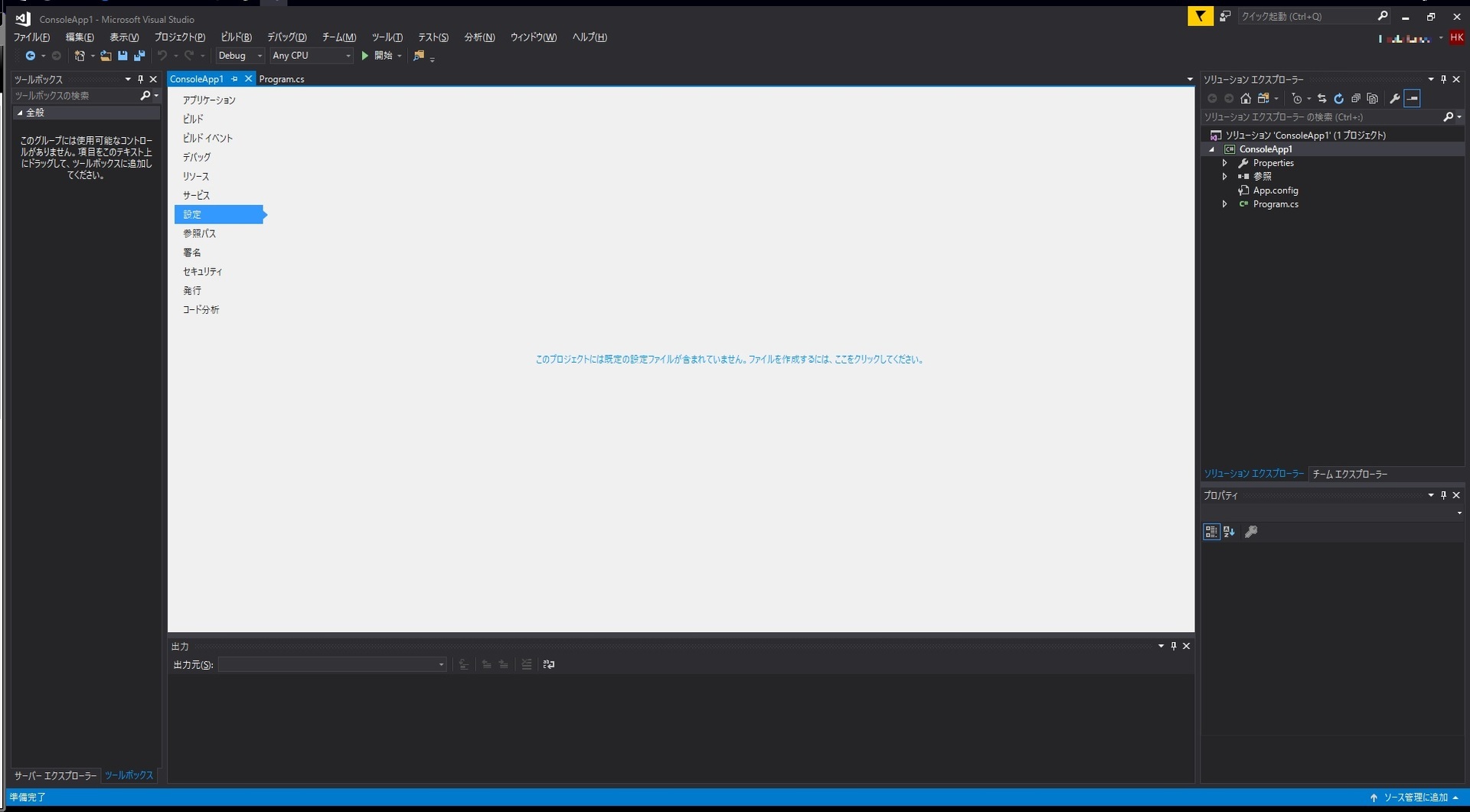
名前に項目名、値に値を設定します。種類でデータ型を指定できます。(デフォルトだとstring型)
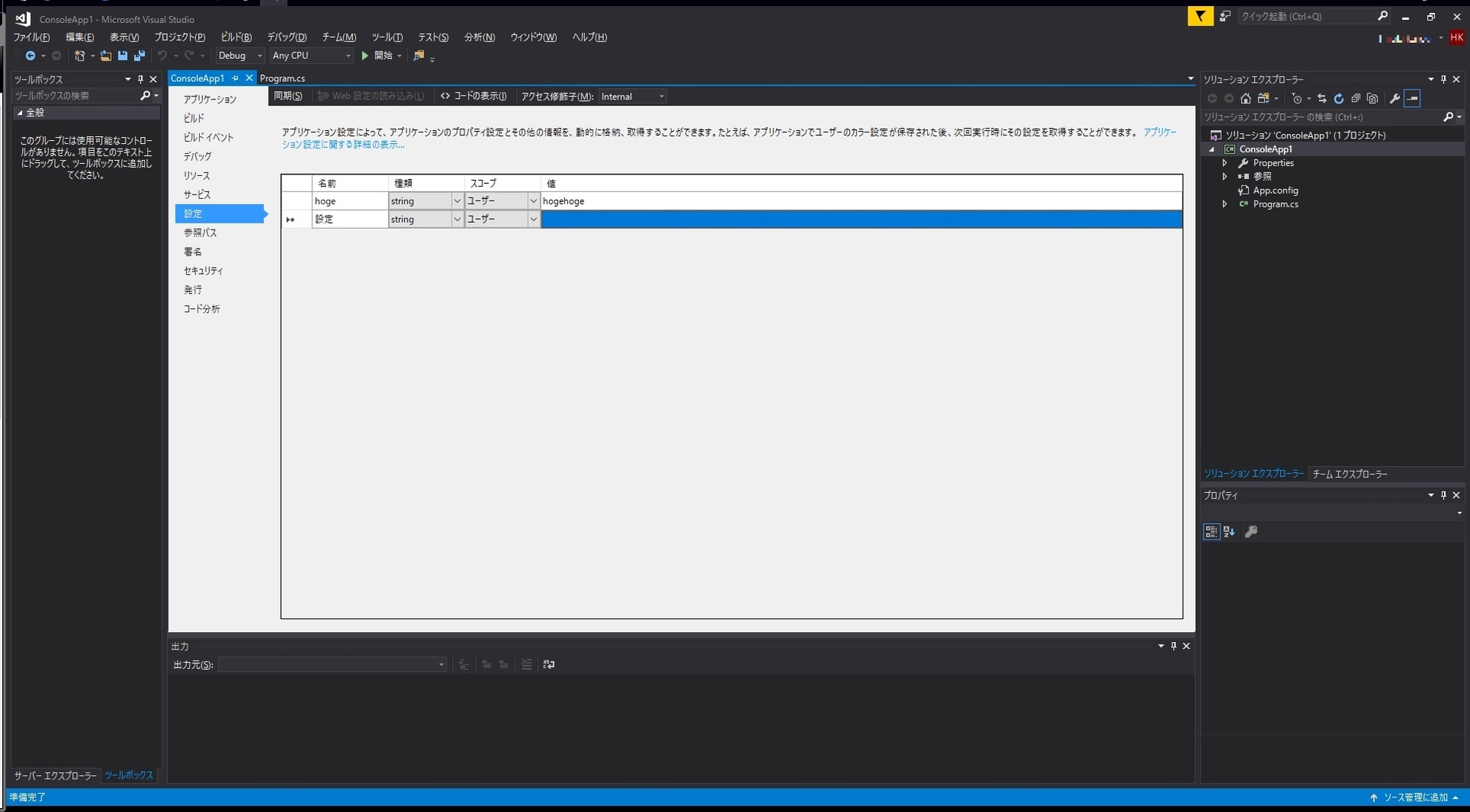
設定タブで項目を設定すると、アプリケーション構成ファイル(app.config)に自動的に<userSettings>要素が追加されます。
<?xml version="1.0" encoding="utf-8" ?>
<configuration>
<configSections>
<sectionGroup name="userSettings" type="System.Configuration.UserSettingsGroup, System, Version=4.0.0.0, Culture=neutral, PublicKeyToken=b77a5c561934e089" >
<section name="ConsoleApp1.Properties.Settings" type="System.Configuration.ClientSettingsSection, System, Version=4.0.0.0, Culture=neutral, PublicKeyToken=b77a5c561934e089" allowExeDefinition="MachineToLocalUser" requirePermission="false" />
</sectionGroup>
</configSections>
<userSettings>
<ConsoleApp1.Properties.Settings>
<setting name="hoge" serializeAs="String">
<value>hogehoge</value>
</setting>
</ConsoleApp1.Properties.Settings>
</userSettings>
</configuration>
<configuration>
<configSections>
<sectionGroup name="userSettings" type="System.Configuration.UserSettingsGroup, System, Version=4.0.0.0, Culture=neutral, PublicKeyToken=b77a5c561934e089" >
<section name="ConsoleApp1.Properties.Settings" type="System.Configuration.ClientSettingsSection, System, Version=4.0.0.0, Culture=neutral, PublicKeyToken=b77a5c561934e089" allowExeDefinition="MachineToLocalUser" requirePermission="false" />
</sectionGroup>
</configSections>
<userSettings>
<ConsoleApp1.Properties.Settings>
<setting name="hoge" serializeAs="String">
<value>hogehoge</value>
</setting>
</ConsoleApp1.Properties.Settings>
</userSettings>
</configuration>
C#のプログラムで書くと以下の通りなります。
Console.WriteLine(Properties.Settings.Default.hoge);
#出力結果
hogehoge
#出力結果
hogehoge
φ(..)メモメモ
お名前.com