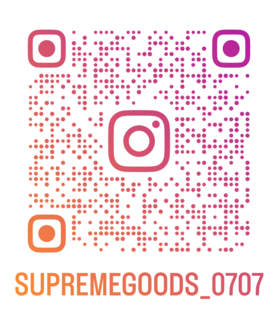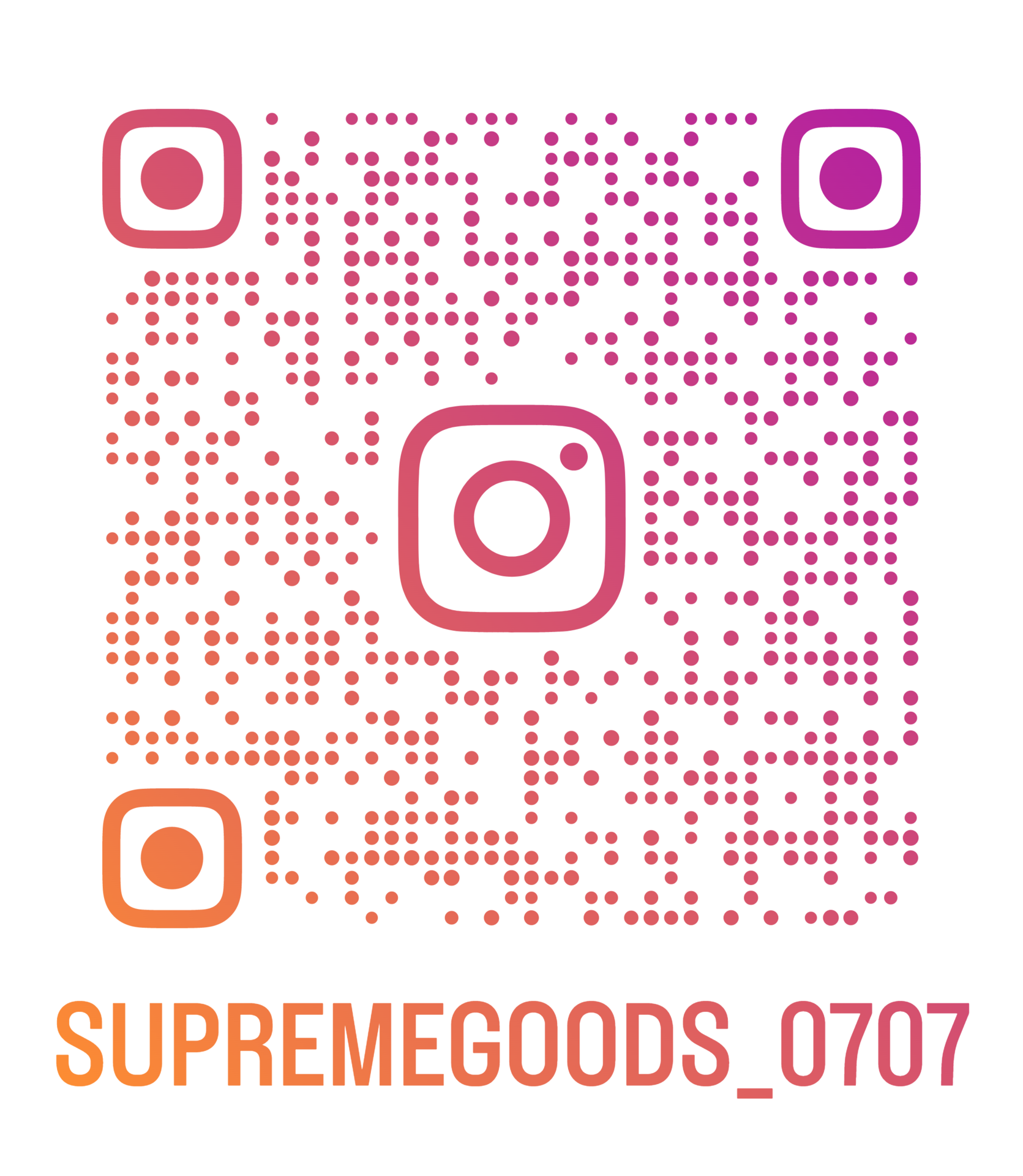2022�N10��23��
Canva���g���ăI�V�����Ƀ��[�����e������@
 |
���[���Ƃ́A�V���[�g����̘^��ƕҏW���s����@�\�ł��B�i����Instagram�L�ځj
�悤�́A�����̓����l�X�Ȑl�i�t�H�����[��������Ȃ��j�ɒm���Ă��炤���߂̓��e���@�ƂȂ�܂��B
���e���e�����̐l�ɂƂ��ċ����Ȃ��ƌ��Ă��炦�Ȃ��ł���ˁE�E�E
�����ł������̐l�Ɏ����̓��e��m���Ă��炢�����I
����ȂƂ����[�����֗��ł����
���[���́A�l�C�̉��y�ƈꏏ�ɓ��e���ł��܂���
���[���ł͓���Ɏg��ꂽ���y���瑼�̓����T�����Ƃ��ł��邱�Ƃ���A�����̐l�Ɍ��Ă��炢�₷���Ȃ�܂��B
����āA�l�C���鉹�y�Ƒg�ݍ��킹�邱�ƂŁA�t�H�����[�ȊO�i���i�Ȃ猩�Ă��炦�Ȃ��l�j�̕��ɂ����Ă��炦�邫�������ƂȂ�܂��B
����ł́A���ۂɃ��[�����e�̕��@��������܂��ˁB
���[���̓��e���@�͐F�X����܂����A�����canva���g���ĐÎ~��E�����ɃA�j���[�V�������ʂ�^���ē����̂��铊�e���@��`���Ă����܂��B
(Canva�̏ڍׂ́A���̋@��ɏЉ�܂��ˁB�j
����ł́A�ȉ��̏��ԂŐ������Ă����܂��B
1. canva�i����A�X�}�z�A�v���j���J��
2.�w�X�}�z����x��I��
3. �ҏW
4. Instagram ���[�����e
1. canva(�X�}�z�A�v��)���J��
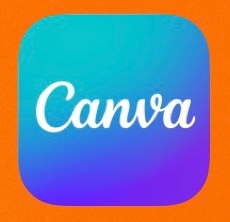
2.�w�X�}�z����x��I��
�C���[�W��c��܂��A���̃C���[�W�ɍ��������I�����܂��傤�B�E�E�E�ƌ����܂������A�e���v���[�g�̐����߂��Ⴍ���ᑽ���̂ŁA�A���R���l��������ۂɐF�X�g���Ă݂Ď����̍D�݂�A�j���[�V�������ʂ𗝉����邱�Ƃŗǂ����̂��ł��܂����
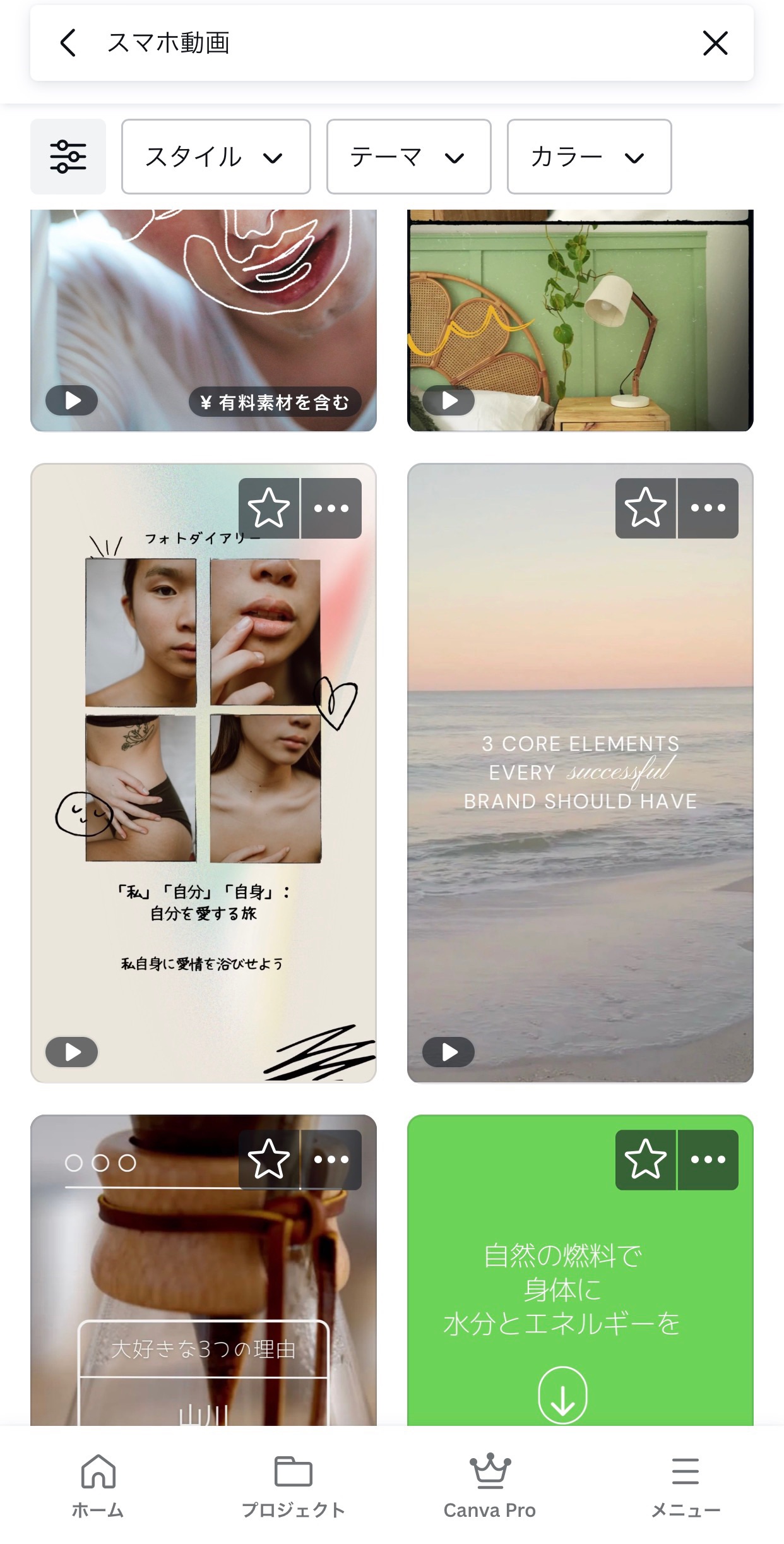
3. �ҏW
�摜�̖��ߍ���
�@�t���[����̎ʐ^���^�b�v�@�A�u���������^�b�v
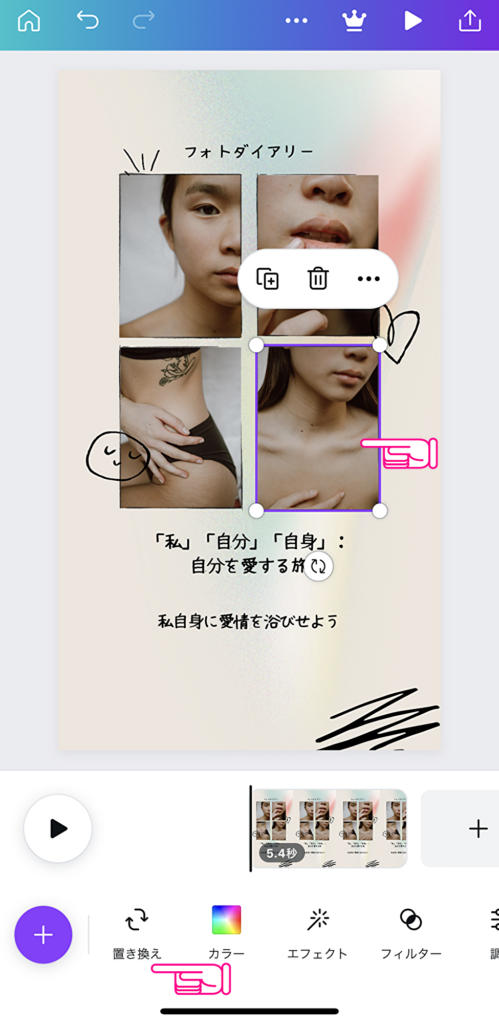
�摜�̑I��
�u��������I������ƃJ�������[���E�A�b�v���[�h�E�ʐ^�E���悩��A�C�ӂ̂��̂�I�������e�������摜��I�����Ă����܂��傤�I
�����ł́w�A�b�v���[�h�x�ŏЉ�Ă��܂��B�t�@�C�����A�b�v���[�h����C�ӂ̕��@�ʼn摜��I�����Ă����܂��傤�B
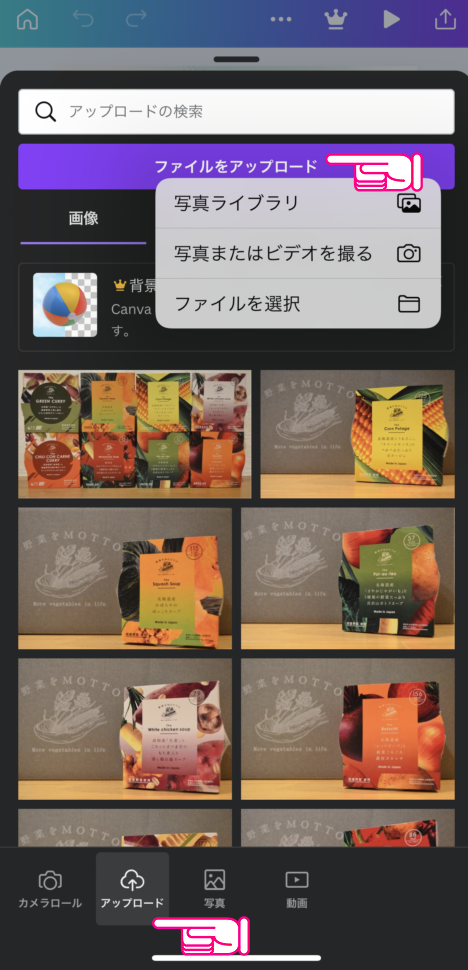
�摜�̒���
�I�������摜�̈ʒu��K�ɒ������Ă����܂��傤�B���̗���ƂȂ�܂��B
�摜�^�b�v�i�������j���摜��K�Ȉʒu�ɏC�����I��(�I���摜�O�g�^�b�v)
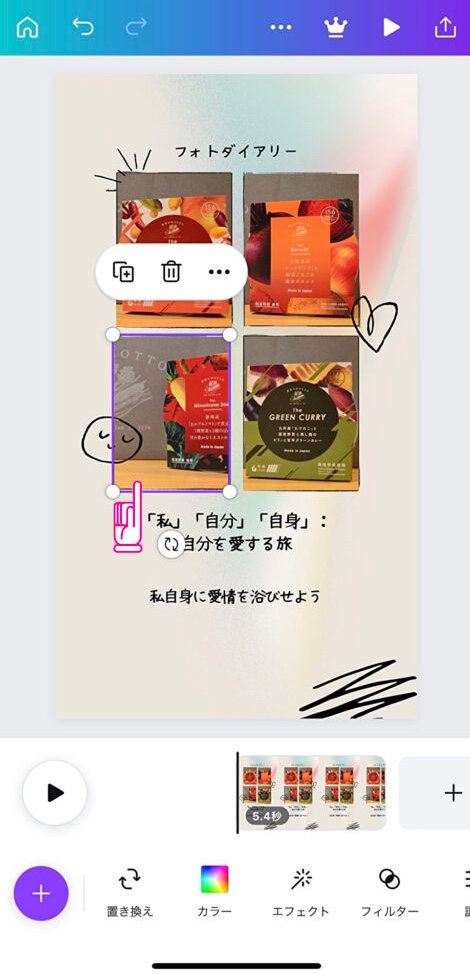
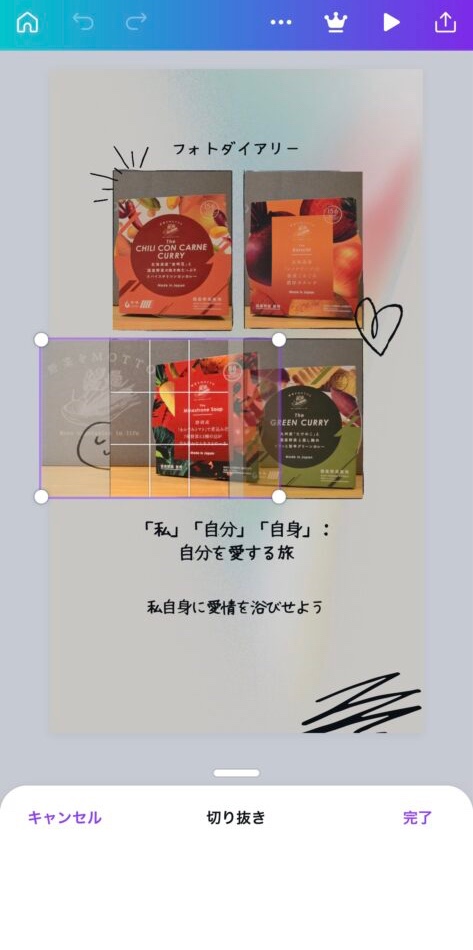
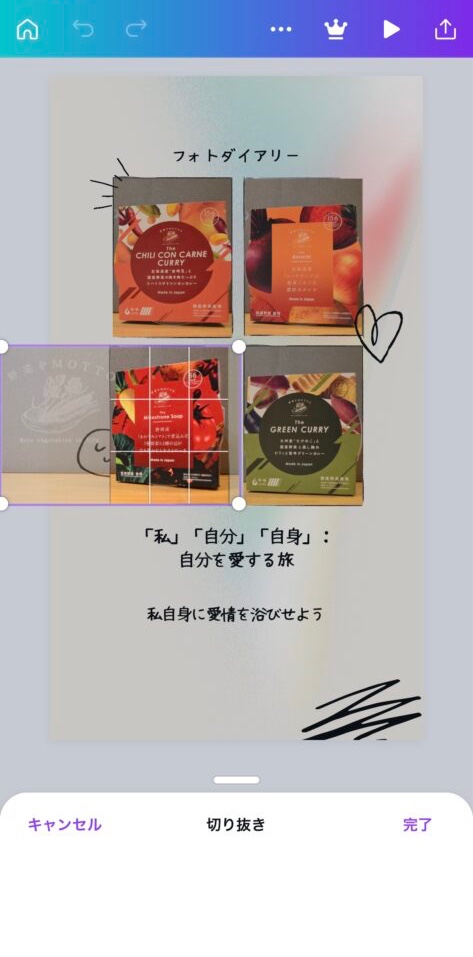
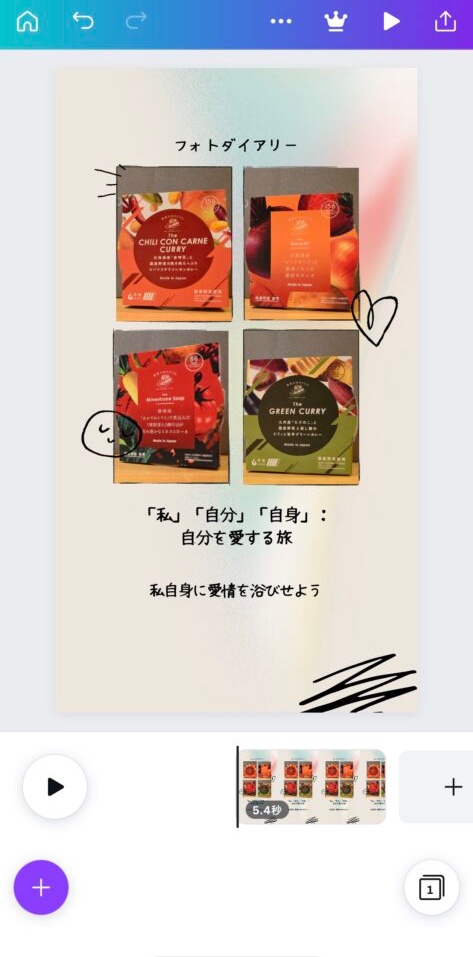
�����A�t�H���g�ύX
���ɕ��͂��^�b�v���A���e�E�t�H���g�i�T�C�Y�E�F�j�E�A�j���[�V�������ʂȂǂ�ύX���܂��B�������͓͂ǂ݂Â炢�̂ŁA�Z���E�t�H���g�T�C�Y���ӎ����A�`���������b�Z�[�W�ȂǗv�_���������ď����Ă����܂��傤�B
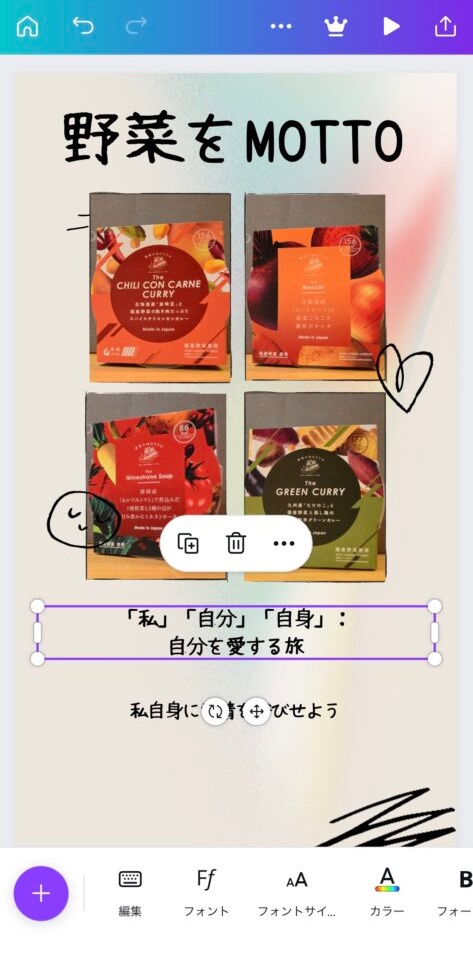
�摜���Ԓ���
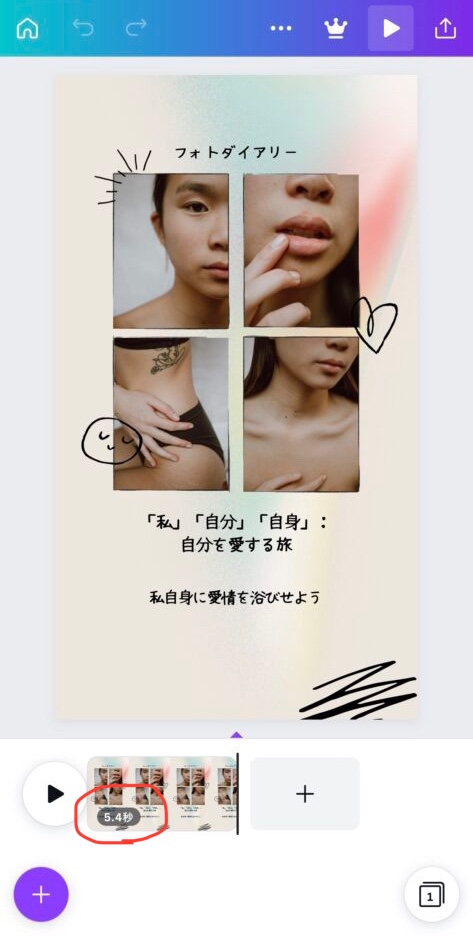
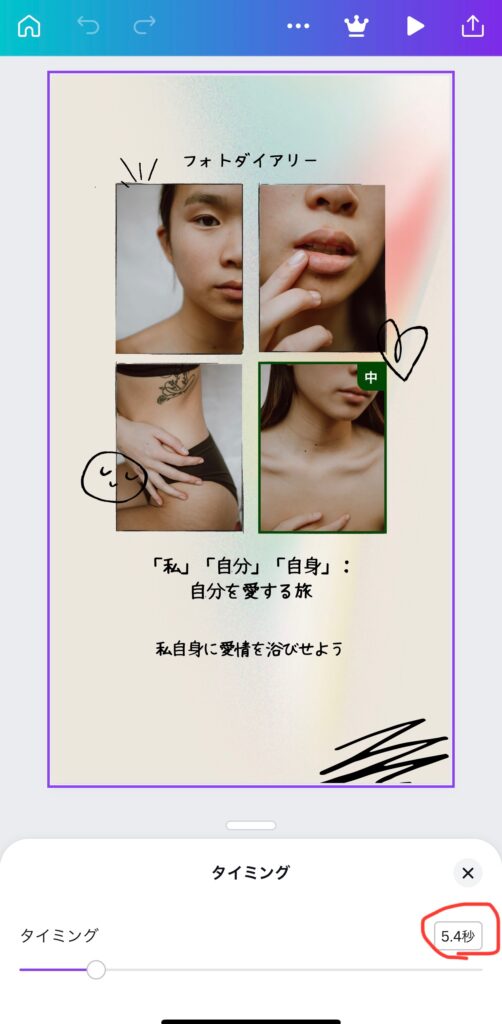
�쐬�����摜���_�E�����[�h
1. �E��̋��L�i�V�F�A�j�A�C�R�����^�b�v
2. �_�E�����[�h
3. ������MP4�ŕۑ��i�Î~��ŕۑ��������ꍇ�́Ajpeg�ɕύX���Ă��������j
4. �_�E�����[�h�����܂ł��҂���������
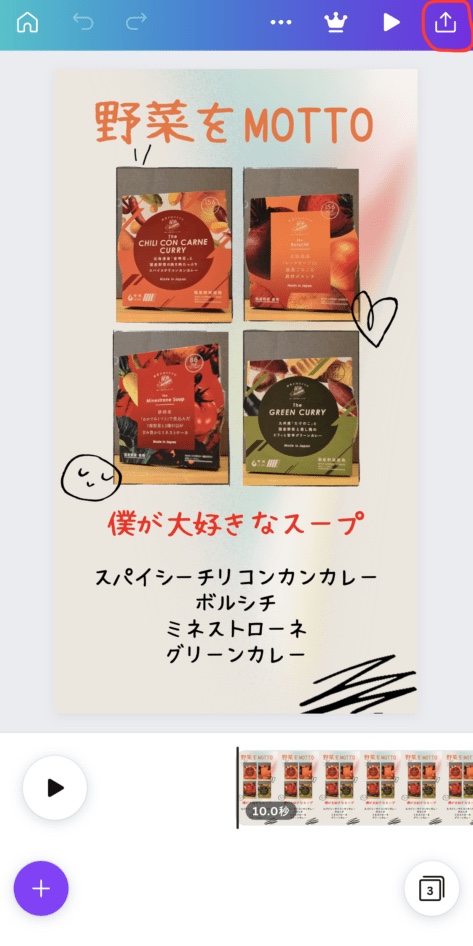
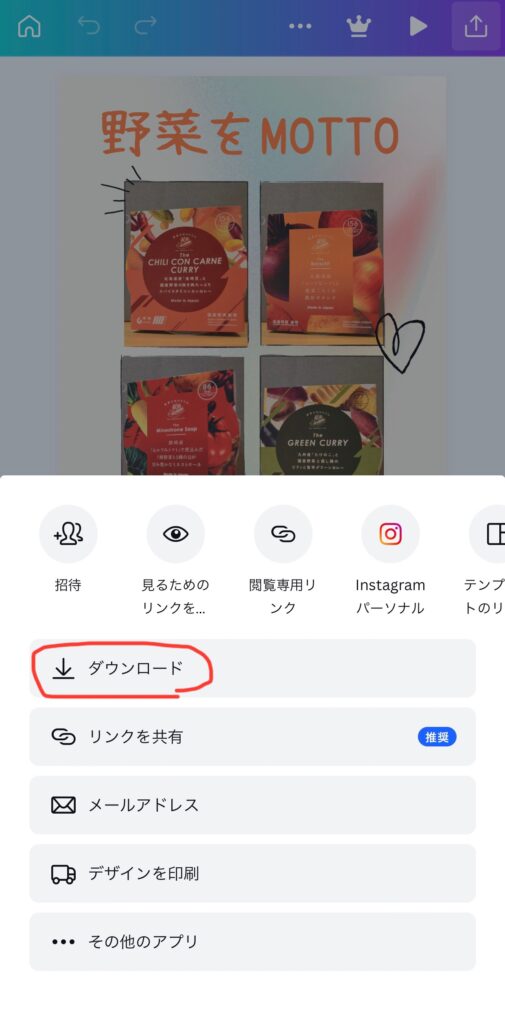
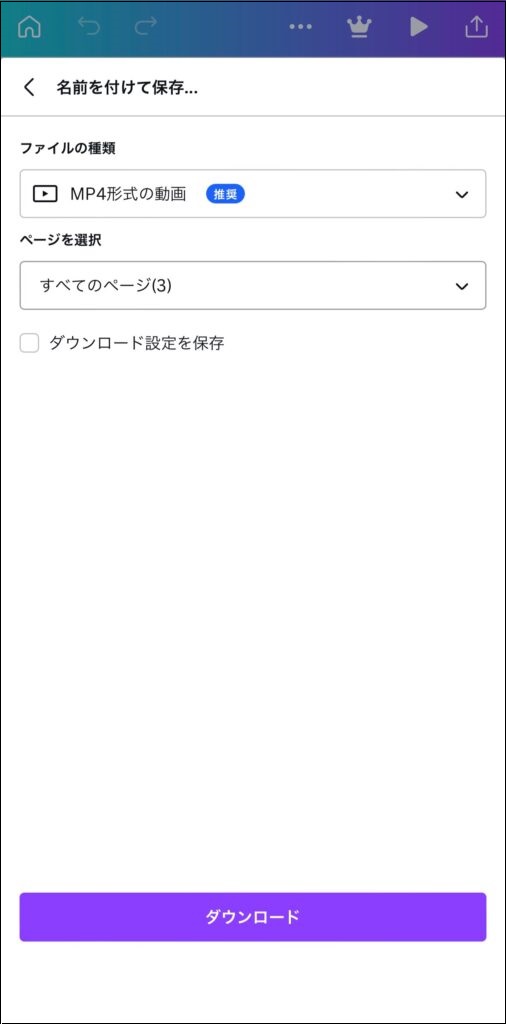
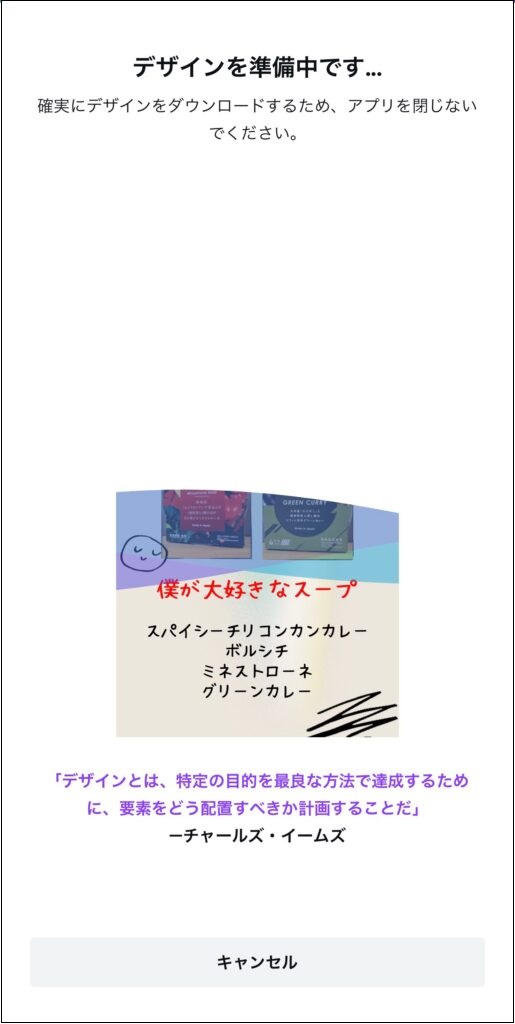
����쐬�����Î~��́A����Ȋ����ł��B



4. Instagram���[�����e
���҂������܂����B
���悢��AInstagram�Ń��[�����e�����Ă����܂��傤�I�I
+�}�[�N���^�b�v
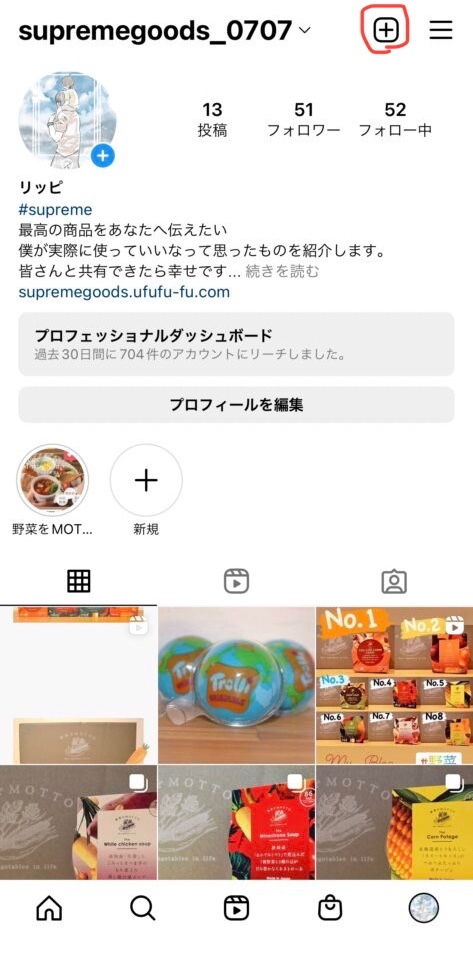
���[����I��
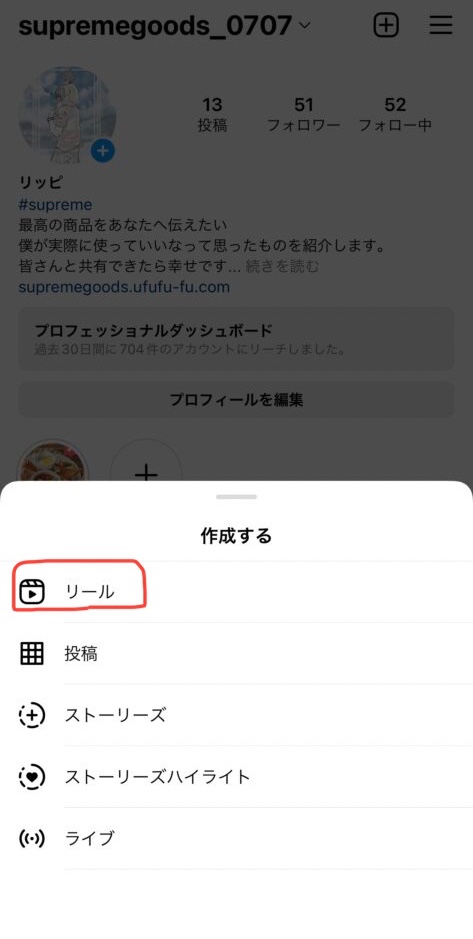
canva�ō쐬�����摜��I��
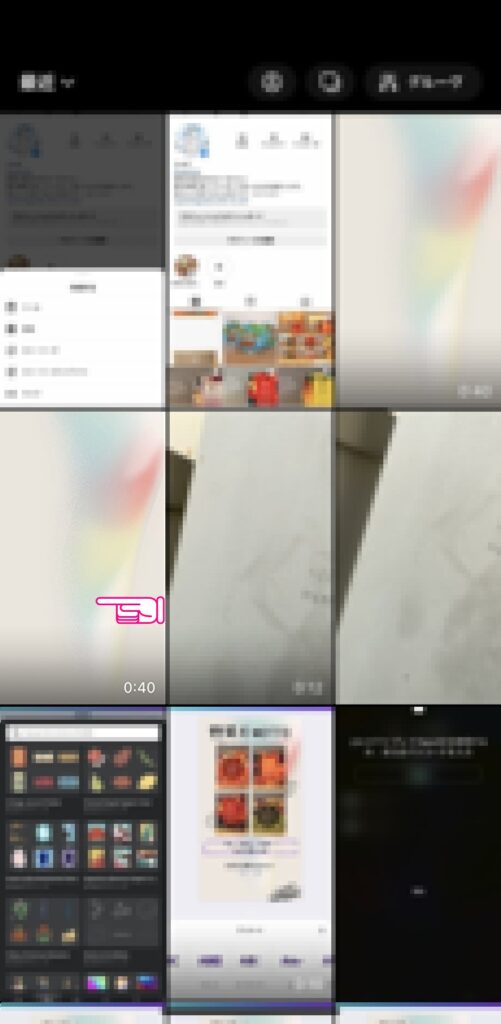
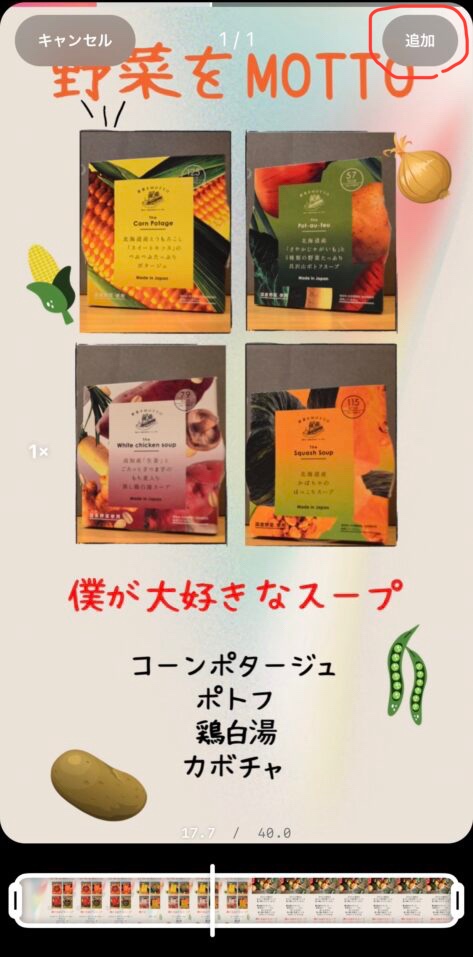
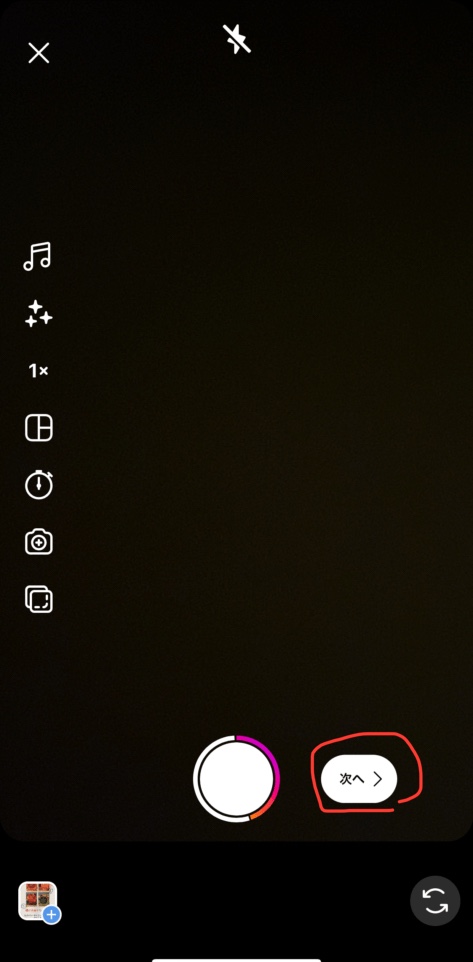

���y��lj�����
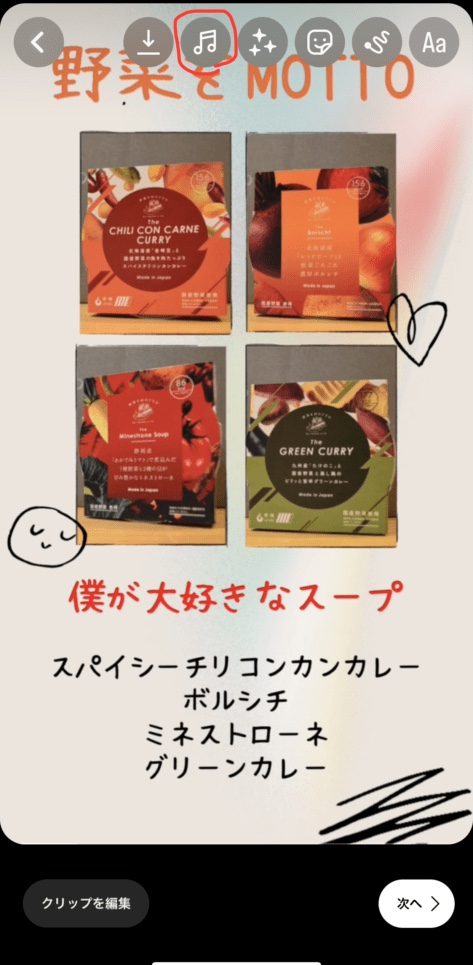
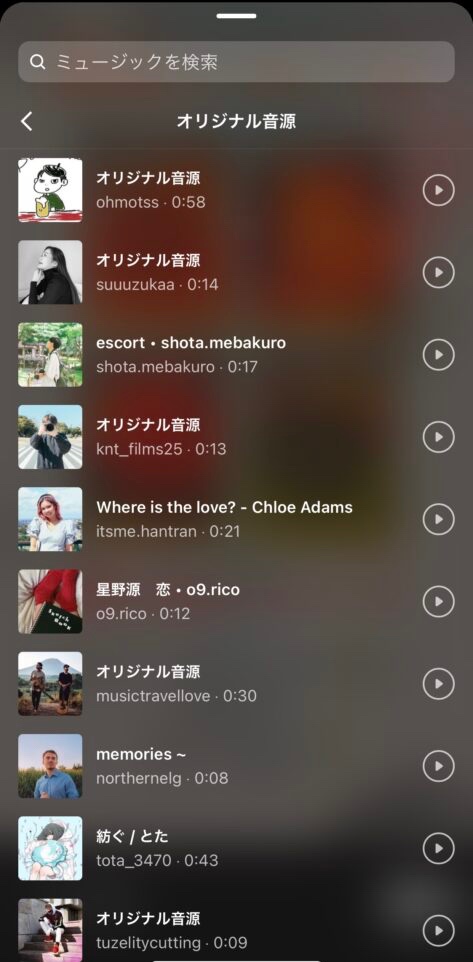
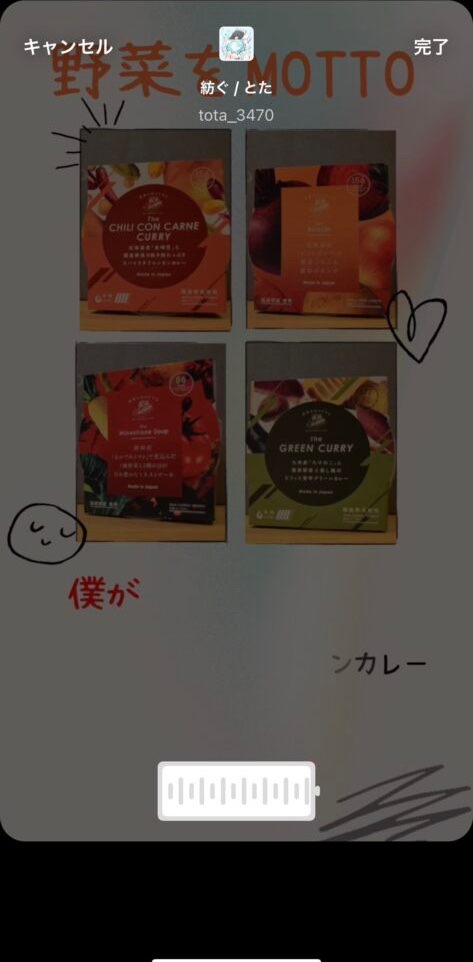
�f���G�t�F�N�g
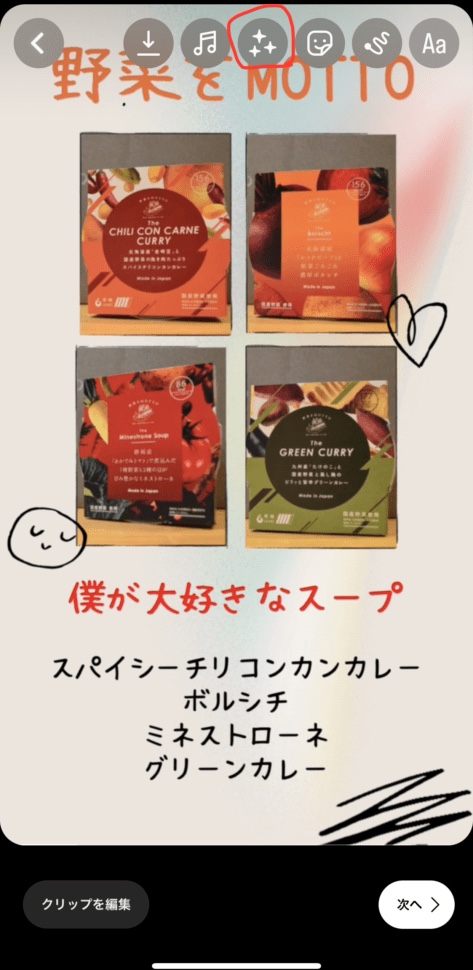
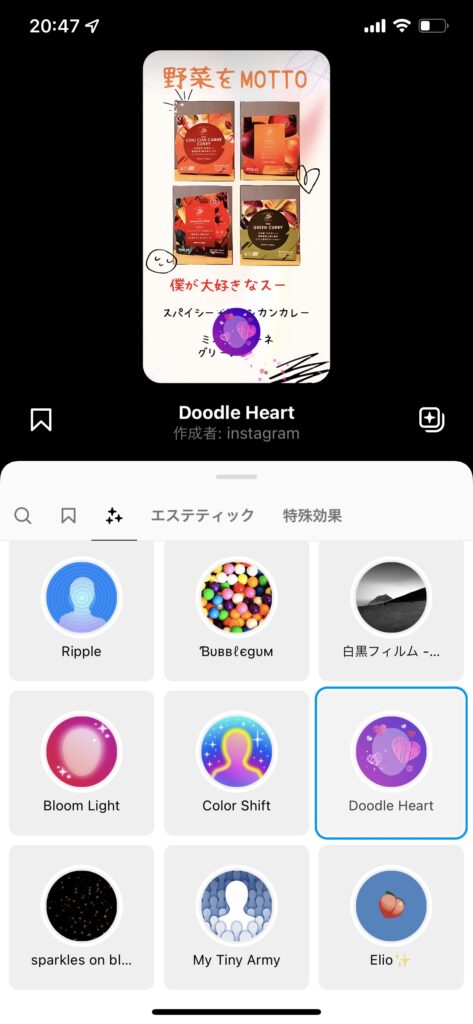

�������[������
���̓��e��Instagram�Ō���
�y���̃J�e�S���[�̍ŐV�L���z
���̋L���ւ̃R�����g
�R�����g������
���̋L���ւ̃g���b�N�o�b�NURL
https://fanblogs.jp/tb/11645627
���u���O�I�[�i�[�����F�����g���b�N�o�b�N�̂ݕ\������܂��B
���̋L���ւ̃g���b�N�o�b�N