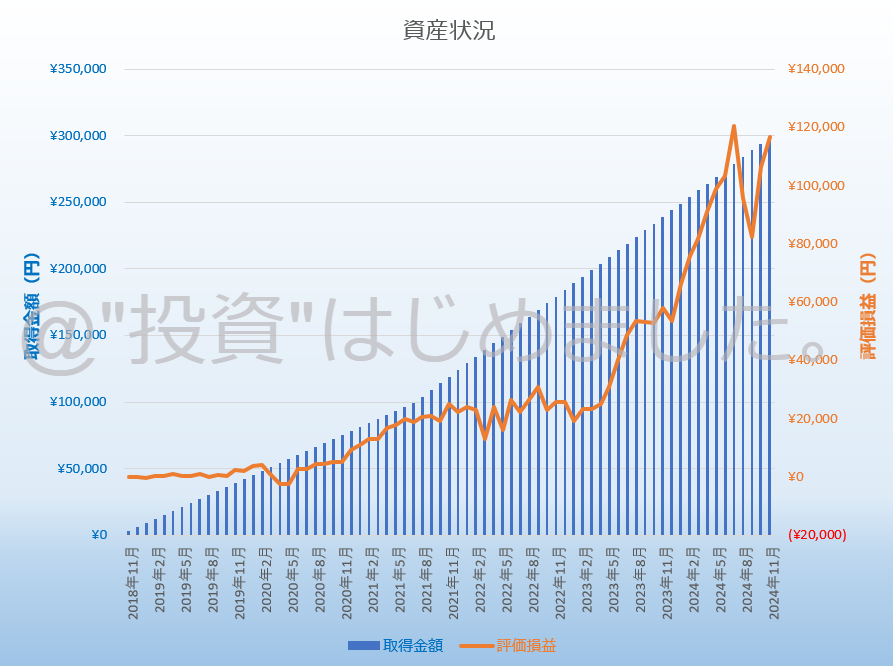(手順に出てくる画面は、2018年11月時点の内容となります。実際にアクセスした際に、一部表示内容が異なっているかもしれませんが、ご了承ください)
口座開設は書面(郵送)やWebから行う方法がありますが、今回説明する手順はWebから行う手順となります。
口座開設にあたり必要なモノと、手順の概要は次のとおりです。
<口座開設に必要なモノ>
・マイナンバー(通知カードまたは個人番号カード)
・E-Mailアドレス
「マイナンバー」は予め、スマフォのカメラ(写真)またはスキャナで画像データを取得して、ご利用しているパソコン内に保存しておいてください。
「SBI証券」で登録可能な画像のファイル形式は次のとおりとなっており、ファイルサイズは1ファイルで4MB以内です。
・JPEGファイル(「.jpg」「.jpeg」「.jpe」)
・GIFファイル(「.gif」)
・PNGファイル(「.png」)
・BMPファイル(「.bmp」)
<手順概要>
STEP1. SBI証券のホームページへアクセス
STEP2. 口座開設の申し込みボタンをクリック
STEP3. お客様情報の登録
STEP4. 必要書類の受け取り
STEP5. ログイン確認
| STEP1. SBI証券のホームページへアクセス |
まず最初に「SBI証券」のホームページにアクセスします。
次のリンク、または画像をクリックすると、「SBI証券」のホームページにアクセスできます。
https://www.sbisec.co.jp/
| STEP2. 口座開設の申し込みボタンをクリック |
画面の左上あたりにある「はじめての方へ」のリンクをクリックします。
表示された画面を少し下の方へスクロールすると「口座開設はこちら」のボタンがあるので、そちらをクリックします。
| STEP3. お客様情報の登録 |
「SBI証券 口座開設申込フォーム」の画面が表示されます。
「口座開設時の本人確認書類」では、「WEBアップロード」を選択します。
「マイナンバーの確認書類」では、お手持ちの情報に該当するものを選択してください。
この手順では「個人番号カード」を選択します。
「アップロード」では、予め準備していた「マイナンバー」の画像をアップロードします。
オモテ(マイナンバーが表示されている面)と、ウラ(顔写真が表示されている面)のそれぞれをアップロードします。
続いて、「お名前」や「生年月日」、「連絡先」 、「Eメール」等の情報を登録します。
次に開設する口座の種類を選択します。
このあたりは、それぞれの意味を説明をしないと分かりにくい部分かもしれませんので、説明を少し加えます。
基本的に初心者の場合は「開設する(源泉徴収あり)」を選択することが推奨されています。
しかし、私は「開設する(源泉徴収なし)」を選択しました。その理由を説明したいと思います。
SBI証券のサイトにも説明が書いてありますが、それぞれの違いは「確定申告」に対する扱いの違いとなります。
購入した商品(株、ファンド等)の売買で「20万円以上」の利益が発生した場合は、利益に対する納税を行うために、確定申告を行う必要があります。
(20万円以下の場合は確定申告を行う必要はありません)
「20万円以上」の利益が発生したにも関わらず確定申告を行わなかったり、異なった内容を申告するとペナルティ(追加税や刑事罰)が発生するため、確定申告はとても重要な手続きとなります。
しかし、確定申告に提出する内容には損益計算書類といった「何を購入して」「どれだけ利益が出たのか」をすべて記載する必要があります。
そのため、いざ、ご自身でやろうとすると、とても手間がかかる面倒な作業です。
特定口座の「開設する(源泉徴収あり)」は確定申告の手続きを、すべて「SBI証券」が行ってくれます。そのため、利用者は特に何もすることはありません。
確定申告に慣れていない方の場合は、こちらの口座を選択することが推奨されています。
ただし、こちらを選択した場合は利益が発生した際に、金額に関係なく(利益が20万円以下でも)納税が発生します。(利益に対して源泉徴収されるため、「源泉徴収あり」と表現されています)
それに対して特定口座の「開設する(源泉徴収なし)」の場合は、年間の収益が「20万円以上」になった場合に、ご自身で確定申告を行う必要があります。(「SBI証券」では確定申告を行いません)
ただし、「特定口座」を開設していれば、確定申告に必要な損益計算書類(特定口座年間取引報告書)は「SBI証券」が作成してくれますので、それをご自身で確定申告(必要書類を作成して税務署に提出)する必要があります。
最後の「(特定口座を)開設しない」は「一般口座」を利用することになり、ご自身で損益計算を作成/管理し、確定申告を行う必要があります。
損益計算書類(特定口座年間取引報告書)の作成も「SBI証券」では行いませんので、初心者の方がこちらを選択する必要は無いと思います。
確定申告は面倒なため、「証券会社に任せることが無難」ということで「開設する(源泉徴収あり)」が推奨されています。
しかし、今回、私は「毎月3000円の投資信託」を行うことを目的として始めたため(投資額が少額なため)すぐに年間の収益が「20万円以上」になることはありません。
逆に「20万円以下」の利益に対して納税を行うと、微々たる収益がさらに減ることになります。
このような考え方もあるため、特定口座の選択はご自身でよくお考えになって選択してください。
ちなみに、特定口座の種類は「源泉徴収なし」から「源泉徴収あり」に変更することも可能です。(その逆も可能です)
ただし、それにはルールがあります。(すでに取引が発生している年は変更不可です。変更内容は来年からの適用となります。)
資産が増えてきた場合(収益が「20万円以上」になりそうな場合)に、変更手続きを行うこともできるため、私はこの方法を選択しました。
ここまでが「特定口座」についての説明ですが、私は「開設する(源泉徴収なし)」を選択したので、その内容で進めたいと思います。
次に「つみたてNISA/NISA」の口座開設の申し込みを選択します。
「つみたてNISA/NISA」は、利益がある一定以内であれば、その利益に対する税金が非課税として扱われます。
「つみたてNISA」「NISA」では、年間投資可能額や、利用できる期間、購入できる商品に違いがあります。(NISAは株式投資が可能ですが、つみたてNISAでは株式投資はできません)
また、「つみたてNISA」「NISA」は2つを同時に行うことはできません。
「つみたてNISA/NISA」は、いずれも口座開設料・管理料無のため、口座を作っておいても問題はありませんが、私の場合は、どちらも使う予定がない(予め作っても忘れてしまいそうだったため)、「申し込まない/非課税投資枠を利用しない」を選択しました。
20万円以上の利益が出る場合は非課税として扱えるメリットがありますが、この数年でそれだけの利益は見込めないことや、現在行っている3000円投資とは別枠で投資を行う予定もないため、現状は「保留にした」というところです。
(投資に馴れて、必要になったら考えようと思います)
次に「住信SBIネット銀行口座開設申込(銀行代理業)」です。
「住信SBIネット銀行、SBIハイブリッド預金、預り金自動スィープサービス」は、「住信SBIネット銀行」の口座をお持ちの場合に、そこと連携させるサービスになります。
すでに「住信SBIネット銀行」の口座をお持ちの場合は、特にチェックを入れる必要はありません。
「住信SBIネット銀行」の口座をお持ちではない方で、今回の「SBI証券」の口座開設と合わせて行いたい方はチェックを入れてください。
私はすでに「住信SBIネット銀行」の口座を持っていたため、ここのチェックは外して進めます。
ここまでの情報を入力すると、「次へ」のボタンがクリックできる状態になっているため、ボタンをクリックします。
次に「包括告知及び届出、電子交付サービス等の承諾、重要書類の同意」を行います。
内容を確認して、「私は、以下の規程類を確認・同意し、かつ、以下に示す事項を告知・申請し、口座開設を申し込みます。」にチェックをつけて、ページの一番下までスクロールします。
「確認画面へ」のボタンがあるため、そちらをクリックします。
最後に内容確認のうえ、申し込みボタンをクリックします。
これで申し込みが完了しました。
| STEP4. 必要書類の受け取り |
申し込み後、「SBI証券」から「本人限定受取郵便」が郵送されてきますので、それを受け取ってください。
受け取った郵送物の中には、「口座番号」、「ログインパスワード」、「取引パスワード」等が記載されています。
| STEP5. ログイン確認 |
「SBI証券」のトップページにアクセスすると、左側に「お客様サイトへのログイン」という項目があります。
https://www.sbisec.co.jp/
「ユーザネーム」「パスワード」の情報はSBI証券から届いた郵送物に記載されています。
「ユーザネーム」「パスワード」を入力して、「ログイン」をクリックします。
無事にログインできたら完了です。
ここまでが口座開設からログインまでの流れとなります。