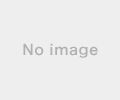新規記事の投稿を行うことで、非表示にすることが可能です。
2021年03月27日
無線LANルーターの交換で通信速度が速くなった
かなり昔に設置したままだった無線LANルーターを交換してみました。
その結果、通信速度が速くなったので備忘録として残します。
■交換前
・NEC製 Aterm WR8700N
・購入当時は電波が強く評判の良かったモデル
・最大300Mbpsで無線LANでの通信が可能
■交換後
・BUFFALO製 AirStation WSR-2533DHP2
・少し古いモデルでが、最新のモデルより通信は安定していると思います
・IPv6、ビームフォーミング、MU-MIMO対応
ビームフォーミングは、ビームフォーミング対応の端末を検出し、集中的に電波を照射します。
MU-MIMOは、複数の端末と並行して通信する際に、電波干渉が起きないように位相をずらして通信します。
■通信速度(下りのみ測定、数値は3回の平均)
<交換前>
・2.4GHz:74Mbps
・5GHz:124Mbps
<交換後>
・2.4GHz:92Mbps・・24%
・5GHz:167Mbps・・34%
体感としては変わらないかも知れませんが、効果としてはあったようです
その結果、通信速度が速くなったので備忘録として残します。
■交換前
・NEC製 Aterm WR8700N
・購入当時は電波が強く評判の良かったモデル
・最大300Mbpsで無線LANでの通信が可能
■交換後
・BUFFALO製 AirStation WSR-2533DHP2
・少し古いモデルでが、最新のモデルより通信は安定していると思います
・IPv6、ビームフォーミング、MU-MIMO対応
ビームフォーミングは、ビームフォーミング対応の端末を検出し、集中的に電波を照射します。
MU-MIMOは、複数の端末と並行して通信する際に、電波干渉が起きないように位相をずらして通信します。
■通信速度(下りのみ測定、数値は3回の平均)
<交換前>
・2.4GHz:74Mbps
・5GHz:124Mbps
<交換後>
・2.4GHz:92Mbps・・24%
・5GHz:167Mbps・・34%
体感としては変わらないかも知れませんが、効果としてはあったようです
2021年03月13日
日立 ヘルシーシェフ (MRO-W10X) のWi-Fi設定
我が家は、日立 ヘルシーシェフ (MRO-W10X) を使用しています。

このレンジは、スマートフォンアプリ「ヘルシーシェフアプリ」を利用することで、
スマートフォンで見つけたレシピをレンジに送ることができ、メニューに書かれた
温度や調理時間で勝手にスタートします。
先日、我が家の無線LANルーターを交換しました。
SSIDを変更したので「各種設定」から設定しなおそうとしましたが、再設定に苦労し、
別の方法で設定したための、備忘録となります。
注意点は、
・無線LANルーターは、2.4GHz帯であること。
・ステルス設定(ANY設定)は解除しておくこと。
実際の手順は、
1. 本体の登録情報を全消去する。
「お手入れ設定」ボタン ⇒ 「登録情報の全消去」。
2. ペアリングの開始。
1) スマートフォンのWi-Fiを、ヘルシーシェフと接続するSSIDに接続。
2) ヘルシーシェフアプリを起動し、設定を開始。
3) 画面の指示に従い、「お手入れ設定」ボタン ⇒ 「ペアリング設定」。
4) 途中で、ヘルシーシェフと接続するように表示されるため、
スマートフォンの設定で、ヘルシーシェフと接続し、設定画面を閉じる。
5) 数分待つと、ペアリングは完了。
本来、「各種設定」から接続先を変更するようになっています。
「各種設定」でできなかった場合にお試しください。

このレンジは、スマートフォンアプリ「ヘルシーシェフアプリ」を利用することで、
スマートフォンで見つけたレシピをレンジに送ることができ、メニューに書かれた
温度や調理時間で勝手にスタートします。
先日、我が家の無線LANルーターを交換しました。
SSIDを変更したので「各種設定」から設定しなおそうとしましたが、再設定に苦労し、
別の方法で設定したための、備忘録となります。
注意点は、
・無線LANルーターは、2.4GHz帯であること。
・ステルス設定(ANY設定)は解除しておくこと。
実際の手順は、
1. 本体の登録情報を全消去する。
「お手入れ設定」ボタン ⇒ 「登録情報の全消去」。
2. ペアリングの開始。
1) スマートフォンのWi-Fiを、ヘルシーシェフと接続するSSIDに接続。
2) ヘルシーシェフアプリを起動し、設定を開始。
3) 画面の指示に従い、「お手入れ設定」ボタン ⇒ 「ペアリング設定」。
4) 途中で、ヘルシーシェフと接続するように表示されるため、
スマートフォンの設定で、ヘルシーシェフと接続し、設定画面を閉じる。
5) 数分待つと、ペアリングは完了。
本来、「各種設定」から接続先を変更するようになっています。
「各種設定」でできなかった場合にお試しください。