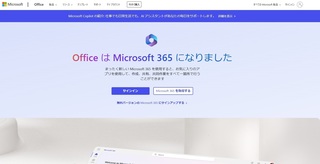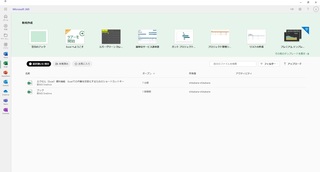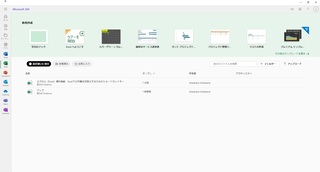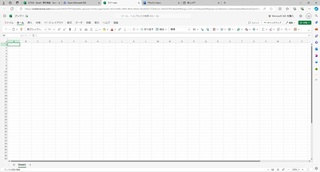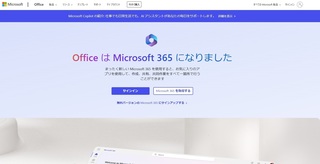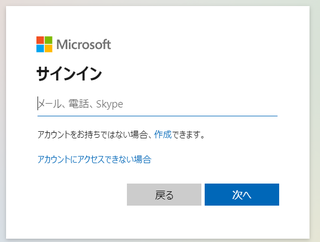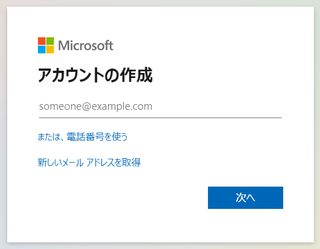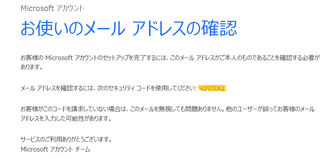Excelで作業を効率化できる基本的な関数を、AIに聞いてみました。
仕事でエクセルを使うことが多い私も、実際に使うものばかりでしたので、やるなAIって思いました(笑)
1. SUM関数用途: セルの範囲内の数値を合計します。
使い方: =SUM(範囲)
例: =SUM(A1:A5) は、A1からA5までの数値を合計します。
2. AVERAGE関数用途: セルの範囲内の数値の平均を計算します。
使い方: =AVERAGE(範囲)
例: =AVERAGE(B1:B5) は、B1からB5までの数値の平均を計算します。
3. COUNT関数用途: セル範囲内の数値のセルの個数をカウントします。
使い方: =COUNT(範囲)
例: =COUNT(C1:C10) は、C1からC10までのセルのうち、数値が入力されているセルの個数をカウントします。
4. IF関数用途: 条件に応じて異なる結果を返します。条件付きで結果を変えたいときに便利です。
使い方: =IF(条件, 真の場合, 偽の場合)
例: =IF(D1>=60, "合格", "不合格") は、D1の値が60以上なら「合格」、それ以外なら「不合格」と表示します。
5. MAX関数用途: セル範囲内で最大の数値を返します。
使い方: =MAX(範囲)
例: =MAX(E1:E10) は、E1からE10までの中で最も大きい数値を返します。
6. MIN関数用途: セル範囲内で最小の数値を返します。
使い方: =MIN(範囲)
例: =MIN(F1:F10) は、F1からF10までの中で最も小さい数値を返します。
7. VLOOKUP関数用途: ある範囲から特定の値を探して、その値に対応する別の情報を取得します。
使い方: =VLOOKUP(探す値, 範囲, 列番号, [検索方法])
例: =VLOOKUP("りんご", A2:B10, 2, FALSE) は、A2からB10までの範囲から「りんご」を探し、見つかった場合その行の2列目の値を返します。
8. CONCATENATE関数 (または & 演算子)用途: 複数のセルの値を結合して1つにまとめます。
使い方: =CONCATENATE(セル1, セル2, ...) または =セル1 & セル2 & ...
例: =CONCATENATE(G1, H1) または =G1 & H1 は、G1とH1の内容を結合して表示します。
9. TODAY関数用途: 現在の日付を返します。
使い方: =TODAY()
例: 今日の日付を表示したいセルに =TODAY() と入力します。
10. ROUND関数用途: 指定した桁数に数値を丸めます。
使い方: =ROUND(数値, 桁数)
例: =ROUND(I1, 2) は、I1の値を小数点以下2桁に丸めます。
これらの関数を使うことで、Excelの作業を大幅に効率化できます。
まずは基本的なSUM関数やAVERAGE関数から試して、徐々にIF関数やVLOOKUP関数なども使いこなせるようになると良いと思います。
オンラインでエクセルなどMSオフィスを学びたい方はぜひ!


Microsoftofficeは高額だなと思う方は、以下ソフトでも同じことができるのでお勧めです。


初心者の方がパソコン買うならサポートが充実している富士通がおすすめです。


ないものはない!お買い物なら楽天市場


パソコン・スマホ・タブレットの修理サポートがお得!!


無料で使えるアンチウィルスソフトはこれがお勧め!!