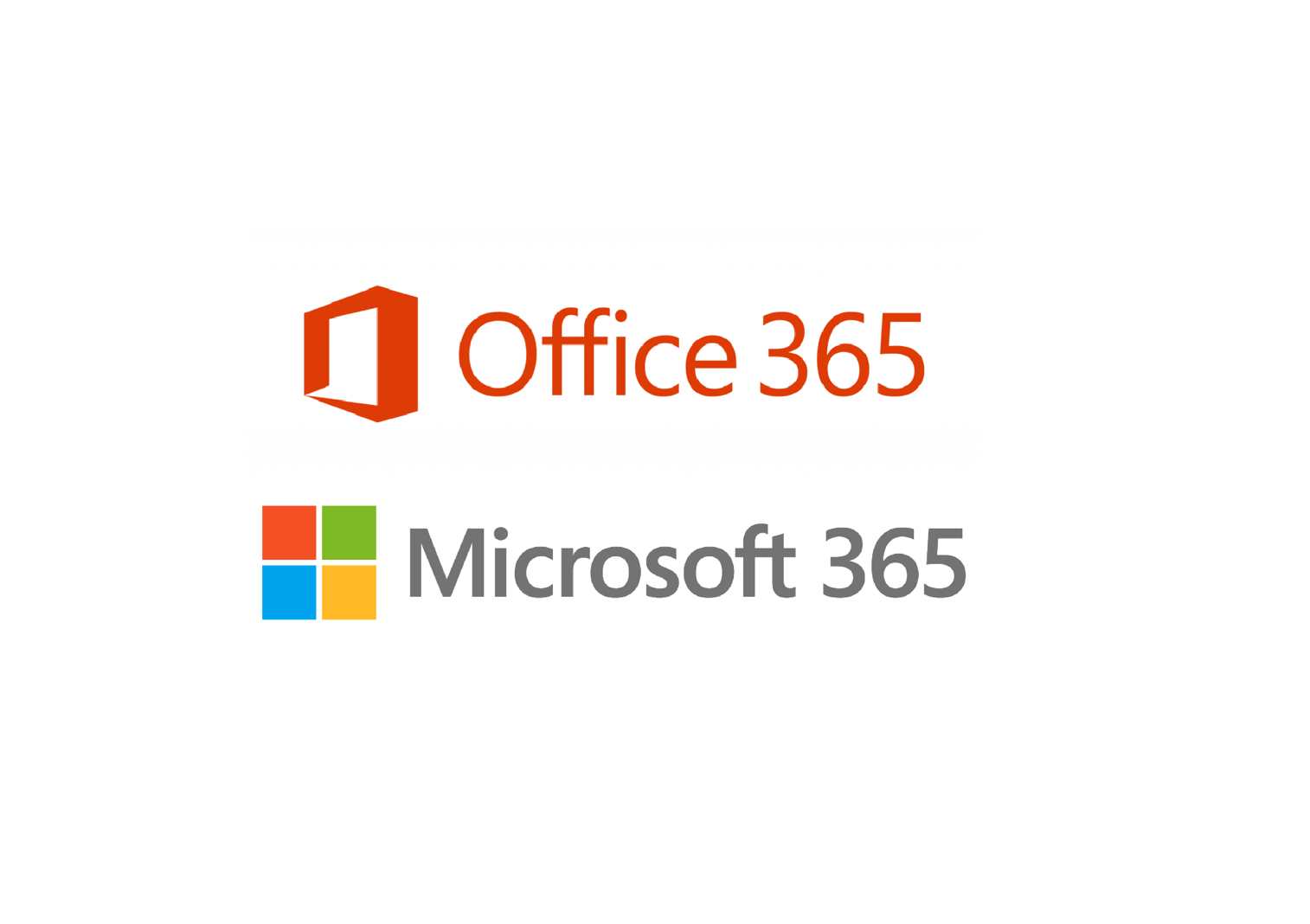新規記事の投稿を行うことで、非表示にすることが可能です。
2024年08月14日
エクセル(Excel)便利機能 無料で使えるWeb版のエクセル(Excel Online)

Web版のエクセル(Excel Online)とは、マイクロソフトが提供するWebブラウザで利用できる無料のExcelです。
通常のエクセルとは異なり、ブラウザからアクセスできるため、インターネットに接続している限りどこからでもデータを編集できます。
まずは、インストール型のExcel(デスクトップアプリ)とWeb版のExcelの違いを説明しますね。
1. インストール型のExcel(Excelデスクトップアプリ)
インストールが必要: コンピュータにソフトウェアをインストールする必要があります。
オフラインでも使用可能: インターネットがなくても使用できます。
機能が豊富: 高度な分析ツールやマクロなど、豊富な機能が搭載されています。
ファイルの保存: 通常、コンピュータのローカルディスクやネットワークドライブにファイルを保存します。
2. Web版のExcel(Excel Online)
インストール不要: ブラウザを使ってアクセスするので、インストールは必要ありません。
インターネット接続が必要: インターネットに接続していないと使用できません。
基本的な機能: データ入力や基本的な編集、簡単な分析ツールが使えますが、デスクトップ版ほど豊富な機能はありません。
ファイルの保存: 自動的にクラウド(OneDriveなど)に保存され、どこからでもアクセス可能です。
まとめ
柔軟性を求めるならインストール型のExcelが適しています。
手軽さや複数人での同時編集を重視するならWeb版のExcelが便利です。
どちらも使い分けることで、業務を効率的に進めることができますよ。
では、Excelオンラインを使う方法を説明しますね。
1. アカウントの準備
Microsoftアカウントが必要です。もし持っていない場合は、Microsoftの公式サイトで無料で作成できます。
https://account.microsoft.com/account
簡単な作り方は↓にまとめてますので、参考にしてください。
https://fanblogs.jp/shikabane3/archive/92/0
2. Webブラウザを開く
お使いのパソコンやスマートフォンで、ChromeやEdgeなどのWebブラウザを開きます。
3. Office.comにアクセス
アドレスバーにoffice.comと入力して、Microsoft Officeのホームページにアクセスします。
4. サインイン
**[サインイン]**ボタンをクリックし、Microsoftアカウントのメールアドレスとパスワードを入力してログインします。
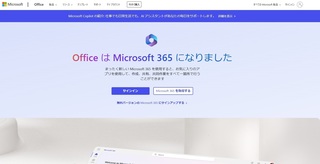
5. Excelを選ぶ
ホームページにログインしたら、**[Excel]**アイコンをクリックします。これでExcel Onlineが起動します。
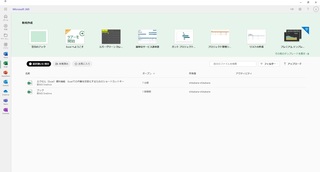
6. 新しいブックを作成
Excel Onlineの画面が表示されたら、**[空白のブック]**をクリックします。これで、新しいExcelのシートが開きます。
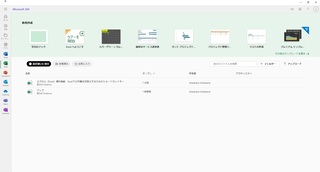
7. データの入力
通常のExcelと同じように、セルに文字や数字を入力していきます。
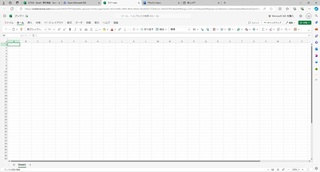
これで無料でエクセルが使えるようになります。
ただ、Web版はいろいろと機能に制限があるので、おいおい説明していきたいと思います。
オンラインでエクセルなどMSオフィスを学びたい方はぜひ!
Microsoftofficeは高額だなと思う方は、以下ソフトでも同じことができるのでお勧めです。
初心者の方がパソコン買うならサポートが充実している富士通がおすすめです。
ないものはない!お買い物なら楽天市場
パソコン・スマホ・タブレットの修理サポートがお得!!
無料で使えるアンチウィルスソフトはこれがお勧め!!
パソコン便利術 Microsoftアカウントを作成する

Microsoftアカウントとは、Microsoft社 の製品とサービスにアクセスするために必要な個人用アカウントです。
別記事で紹介している無料のWeb版エクセル(Excel Online)を使用する第一歩は、Microsoftアカウントの作成です。
記事はこちらです
https://fanblogs.jp/shikabane3/archive/91/0
アカウントについて、以下のステップで簡単に作成することができます。
1. ブラウザを開き、Microsoftのアカウント作成ページにアクセスします。
https://www.office.com/
2. 「サインイン」をクリックします。
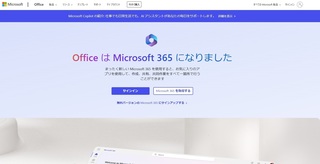
3. アカウントをお持ちでない場合は、「作成」します。
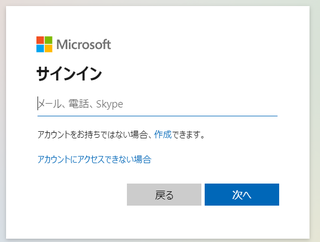
4. アカウントの作成でメールアドレスを入力し、「次へ」をクリックします。
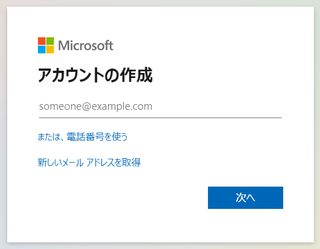
5. パスワードを設定し、「次へ」をクリックします。
6. 指定したメールアドレスに確認コードが送られます。
7. メールを開き、確認コードをコピーします。
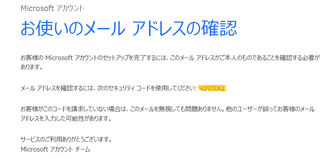
8. Microsoftのアカウント作成ページに戻り、確認コードを入力する欄に貼り付け、「次へ」をクリックします。
9. 画像認証の画面になるので、表示されている文字を入力し、「次へ」をクリックします。
すべての入力が完了すれば、Microsoftアカウントが作成完了です。
これでMicrosoftが提供するクラウドサービス全体を利用可能になります。
動画も作ってみたので参考にしてください!
https://youtu.be/uSRQVwFzJ7c
オンラインでエクセルなどMSオフィスを学びたい方はぜひ!
Microsoftofficeは高額だなと思う方は、以下ソフトでも同じことができるのでお勧めです。
初心者の方がパソコン買うならサポートが充実している富士通がおすすめです。
ないものはない!お買い物なら楽天市場
パソコン・スマホ・タブレットの修理サポートがお得!!
無料で使えるアンチウィルスソフトはこれがお勧め!!