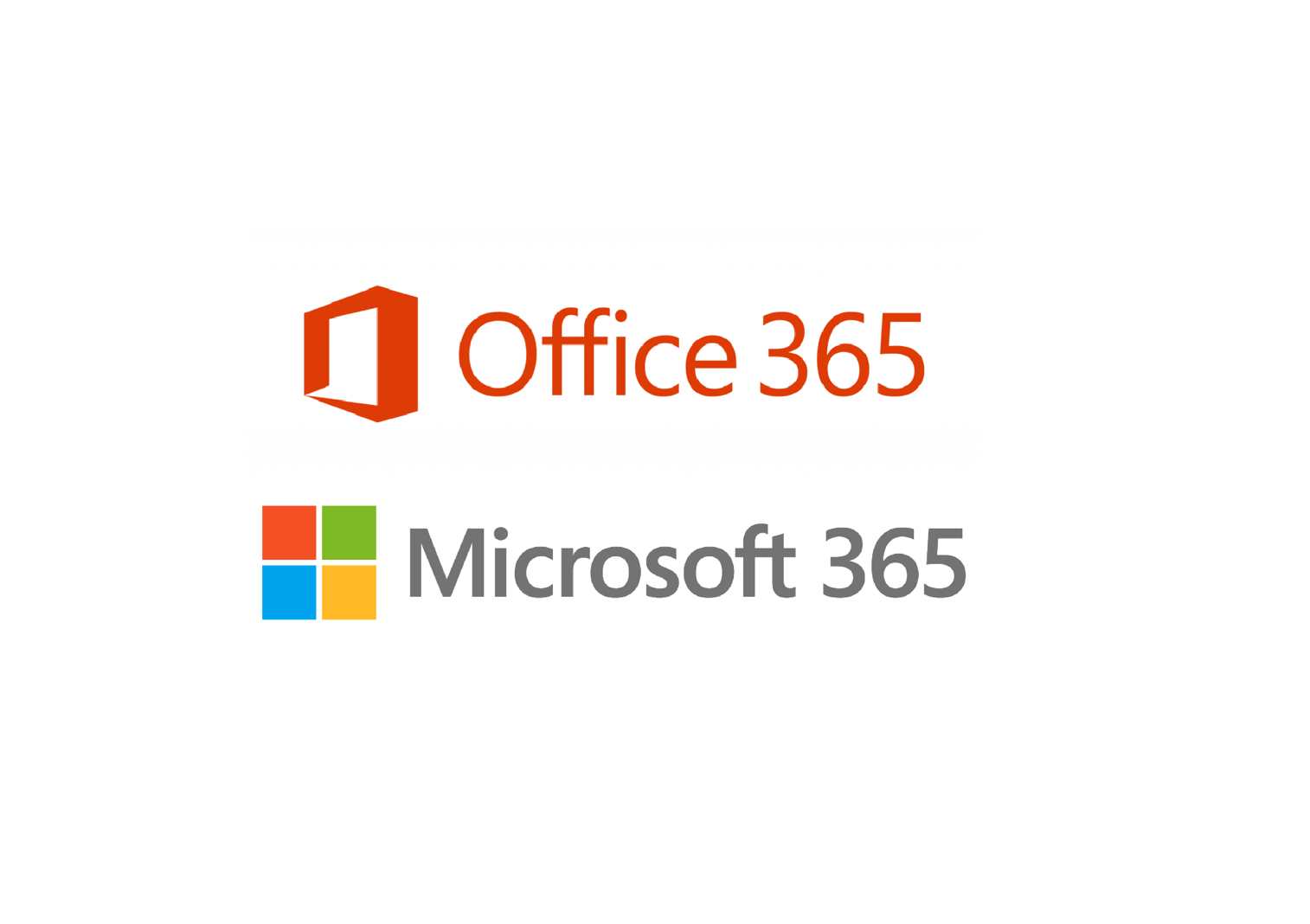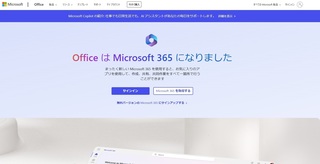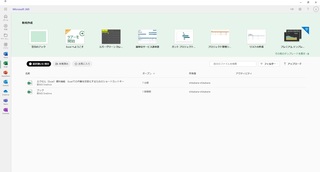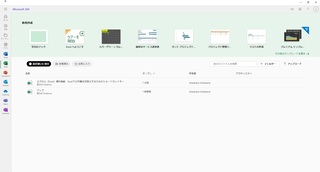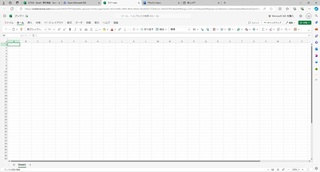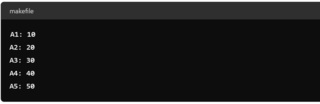例えば、以下のような関数があります:
SUM関数: 範囲内の数値を合計します。
例: =SUM(A1:A10) → A1からA10の値を合計。
AVERAGE関数: 平均値を計算します。
例: =AVERAGE(B1:B10) → B1からB10の平均値を計算。
VLOOKUP関数: 指定した値を元にデータを検索します。
例: =VLOOKUP(1001, A1:C10, 2, FALSE) → A列で1001を探し、その行のB列の値を返す。
エクセル関数が便利な理由
効率的な作業: 手作業で行うと時間がかかる計算やデータ処理を瞬時に行えます。例えば、大量のデータから特定の値を検索するのも関数1つで簡単にできます。
例: 数百行のデータの合計や平均をSUM関数やAVERAGE関数で一瞬で計算。
正確な結果: 手作業ではミスが発生しやすいですが、関数を使えば計算ミスのリスクが大幅に減ります。
例: 数値を手で足し算するより、関数を使えば正確で早い。
柔軟性: 条件付きの計算や、複数の関数を組み合わせた高度なデータ処理も可能です。
例: IF関数を使って、条件に応じた処理を実行。
再利用性: 一度設定した関数は、自動的に他のデータに適用できます。新しいデータを入力してもすぐに結果が更新されます。
エクセルの関数をうまく使うことで、作業のスピードや正確性が向上し、複雑な作業もシンプルにこなせるようになります。エクセルにはどんな関数があるか、このあと初心者の方にもわかりやすく紹介しますね!
データの検索に便利「検索/行列」関数
「検索/行列」関数は、特定のデータを探すときや、データの位置を見つけるときに非常に役立ちます。
https://shikabane3.com/xlsx0009/
ローン計算もできる「財務」関数
「財務」関数は、ローン計算や投資分析など、金融に関する計算を行うのに役立つ機能です。
https://shikabane3.com/xlsx0011/
日付の自動入力、自動計算に便利「日付/時刻」関数
「日付/時刻」関数は、日付計算やスケジュール管理、勤怠の集計など、日常業務を効率化することができます。
https://shikabane3.com/xlsx0012/
計算や切上げ、切捨て、幾何学計算までできる「数学/三角関数」関数
「数学/三角」関数は、数値計算や幾何学の計算に便利です。複雑な計算を素早く正確に行うことができ、データ分析やグラフ作成などでも役立ちます。
https://shikabane3.com/xlsx0013/
平均や中央値から統計処理までこなす「統計」関数
「統計」関数は、データの分析や統計処理に活用できます。例えば、大量のデータから平均、分散、標準偏差などを簡単に計算でき、ビジネスの意思決定や研究に役立ちます。
https://shikabane3.com/xlsx0014/
大量のデータを扱うなら「データベース」関数
「データベース」関数は、大量のデータの中から特定の条件に合うものを抽出したり、集計したりするのに便利です。
https://shikabane3.com/xlsx0016/
名前や住所を扱う時に便利「文字列操作」関数
「文字列操作」関数は、名前や住所などの文字列データを扱う際に便利です。
https://shikabane3.com/xlsx0017/
条件に応じて値を変える「論理」関数
エクセルの「論理」関数は、データの判定や条件分岐を行う際に非常に役立ちます。条件に応じた結果を返すため、データ分析や自動化が楽になります。
https://shikabane3.com/xlsx0018/
エラーチェックに便利「情報」関数
「情報」関数とは、データのエラーチェックや種類の確認が簡単にでき、データ処理の信頼性が向上します。
https://shikabane3.com/xlsx0019/
技術計算や科学的なデータ処理に便利「エンジニアリング」関数
「エンジニアリング」関数は、主に技術計算や科学的なデータ処理に使われる関数です。
https://shikabane3.com/xlsx0020/
外部のデータベースを使ってデータ分析「キューブ」関数
「キューブ」関数は、外部のOLAP(オンライン分析処理)キューブやPower Pivotのデータモデルにアクセスして分析を行うための関数です。主に大量のデータを効率的に分析するために使われます。
https://shikabane3.com/xlsx0021/