�V�K�L���̓��e���s�����ƂŁA��\���ɂ��邱�Ƃ��\�ł��B
�L��
�V�K�L���̓��e���s�����ƂŁA��\���ɂ��邱�Ƃ��\�ł��B
posted by fanblog
2018�N12��18��
Visual Studio 2017 Community�ŁA���ЁuVisual C++�@�͂��߂Ă�Windows�v���O���~���O�v�̃T���v���v���O�����̓�����m�F����@��R��
��R�͂́A�T���v�����Q����܂��B�Q�Ƃ����C���œ��삵�܂����B
���P�F.NET�̃v���O���~���O�ł͂���܂���BXXX.DLL�������Ƃ��ǂ��Ƃ��]���G���[�ɔY�܂������̃v���O���~���O�ł��B
���Q�F�g�p���Ă���VS�́A
Microsoft Visual Studio Community 2017
Version 15.9.3
VisualStudio.15.Release/15.9.3+28307.145
�C���X�g�[���������o�[�W����:Community
Visual C++ 2017 00369-60000-00001-AA914
Microsoft Visual C++ 2017
���R�FVC++�AWindows 32 API�p�A��̃v���W�F�N�g�̍쐬���@�ɂ��ẮAhttps://fanblogs.jp/papas56/archive/53/0���Q�l�ɂ��Ă��������B
���S�FVC++�AWindows 32 API�p�A��̃v���W�F�N�g�Ƀ\�[�X�t�@�C����lj�������@�́Ahttps://fanblogs.jp/papas56/archive/54/0���Q�l�ɂ��Ă��������B
���P�F.NET�̃v���O���~���O�ł͂���܂���BXXX.DLL�������Ƃ��ǂ��Ƃ��]���G���[�ɔY�܂������̃v���O���~���O�ł��B
���Q�F�g�p���Ă���VS�́A
Microsoft Visual Studio Community 2017
Version 15.9.3
VisualStudio.15.Release/15.9.3+28307.145
�C���X�g�[���������o�[�W����:Community
Visual C++ 2017 00369-60000-00001-AA914
Microsoft Visual C++ 2017
���R�FVC++�AWindows 32 API�p�A��̃v���W�F�N�g�̍쐬���@�ɂ��ẮAhttps://fanblogs.jp/papas56/archive/53/0���Q�l�ɂ��Ă��������B
���S�FVC++�AWindows 32 API�p�A��̃v���W�F�N�g�Ƀ\�[�X�t�@�C����lj�������@�́Ahttps://fanblogs.jp/papas56/archive/54/0���Q�l�ɂ��Ă��������B
2018�N12��13��
Visual Studio 2017 Community�ŁA���ЁuVisual C++�@�͂��߂Ă�Windows�v���O���~���O�v�̃T���v���v���O�����̓�����m�F����@��P�͂Ƒ�Q��
�i���X�ł����j�����͏��ЁuVisual C++�@�͂��߂Ă�Windows�v���O���~���O�v�i���ҁF�R�{�M�Y�@�o�ŁF�ĉj�Ёj�̃T���v���v���O�����ɂ��Ă̓���m�F�L�^�ł��B���̏��Ђ́A�J�����Ƃ��āAVisual C++ 6.0 ���g�p���ď�����Ă��܂����A2018�N12�����݁AVisual Studio 2017 Community VC++ �ŃT���v���v���O���������삷��̂��ǂ����ׂ܂����B�������삷��A�����ō��@�\�̊J�������g�p�ł���Ƃ������ƂɂȂ�A��������ɂȂ����˂Ƃ����ׂ��ł��傤���B
���ʁF�P�͂̃T���v���v���O�����ƂQ�͂̃T���v���v���O�����͖��C���œ��삵�܂����B�i�R�͈ȍ~�͓K�XUP���܂��B�j
���P�F.NET�̃v���O���~���O�ł͂���܂���BXXX.DLL�������Ƃ��ǂ��Ƃ��]���G���[�ɔY�܂������̃v���O���~���O�ł��B
���Q�F�g�p���Ă���VS�́A
Microsoft Visual Studio Community 2017
Version 15.9.3
VisualStudio.15.Release/15.9.3+28307.145
�C���X�g�[���������o�[�W����:Community
Visual C++ 2017 00369-60000-00001-AA914
Microsoft Visual C++ 2017
���R�FVC++�AWindows 32 API�p�A��̃v���W�F�N�g�̍쐬���@�ɂ��ẮAhttps://fanblogs.jp/papas56/archive/53/0���Q�l�ɂ��Ă��������B
���S�FVC++�AWindows 32 API�p�A��̃v���W�F�N�g�Ƀ\�[�X�t�@�C����lj�������@�́Ahttps://fanblogs.jp/papas56/archive/54/0���Q�l�ɂ��Ă��������B
���ʁF�P�͂̃T���v���v���O�����ƂQ�͂̃T���v���v���O�����͖��C���œ��삵�܂����B�i�R�͈ȍ~�͓K�XUP���܂��B�j
���P�F.NET�̃v���O���~���O�ł͂���܂���BXXX.DLL�������Ƃ��ǂ��Ƃ��]���G���[�ɔY�܂������̃v���O���~���O�ł��B
���Q�F�g�p���Ă���VS�́A
Microsoft Visual Studio Community 2017
Version 15.9.3
VisualStudio.15.Release/15.9.3+28307.145
�C���X�g�[���������o�[�W����:Community
Visual C++ 2017 00369-60000-00001-AA914
Microsoft Visual C++ 2017
���R�FVC++�AWindows 32 API�p�A��̃v���W�F�N�g�̍쐬���@�ɂ��ẮAhttps://fanblogs.jp/papas56/archive/53/0���Q�l�ɂ��Ă��������B
���S�FVC++�AWindows 32 API�p�A��̃v���W�F�N�g�Ƀ\�[�X�t�@�C����lj�������@�́Ahttps://fanblogs.jp/papas56/archive/54/0���Q�l�ɂ��Ă��������B
2018�N12��12��
Visual Studio 2017 Community �ŁAVC++ Win32API�v���O���~���O ��̃v���W�F�N�g�̍���
Visual Studio 2017 Community ��VC++���g���āAWindows32 API �v���O���~���O�̕����n�߂��Ƃ���ł��B�Q�l���́A�u�v���O���~���O�w�K�V���[�Y�@Visual C++�@�@�͂��߂Ă�Windows�v���O���~���O�v�i��Łj�ł��B�Ö{�Ŕ����܂����B���̖{�́AVC++ Ver.6.0���x�[�X�ɋL�q����Ă���̂ŁA���݂� Visual Studio 2017 Community �Ƃ͂����Ԃ���@���Ⴂ�܂����A�v���O���~���O�̊�{�͉����ω����Ȃ��\�[�X�v���O�����͖��C���œ��삷��悤�ł��B�i�܂��Q�͂܂ł����m�F���Ă���܂���B�jVS2017��G��̂��̏��߂āAC++�����߂āA�������{��VC++Ver.6.0�i��20�N�O�ł��傤���j�Ȃ̂ŁA��̃v���W�F�N�g�̍쐬�@����Y�^�Ƃ��ċL���Ă����܂��B
VC++ Windows�f�X�N�g�b�v�v���O����������邽�߂ɁAMFC�͎g�킸Windows32 API�݂̂ŃA�v���P�[�V�������쐬����Ƃ��ɁA���ɂȂ��̃v���W�F�N�g���K�v�ɂȂ�܂��B�i��̃v���W�F�N�g�Ƀ\�[�X�t�@�C����lj�������@�́Ahttps://fanblogs.jp/papas56/archive/54/0���Q�l�ɂ��Ă��������B�j
�P�DVisual Studio 2017 Community�i�Ȍ�AVS2017�ƌĂт܂��j���C���X�g�[�����Ă��������B
�Q�DVS2017�𗧂��グ�Ă��������B
�R�D�V�K�v���W�F�N�g�̍쐬���N���b�N���Ă��������B
�S�D���L�̃_�C�A���O�{�b�N�X���o�܂��B
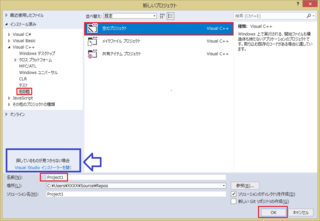
�����ŁA�����́uVisual C++�v���N���b�N����ƁA�u���̑��v���\������܂��B�u���̑��v���N���b�N����ƁA�u��̃v���W�F�N�g�v���\������܂��̂ŁA�u ��̃v���W�F�N�g�v���N���b�N���܂��B
�v���W�F�N�g�ɖ��O�����܂��B���O�̓f�t�H���g�ł́uProject1�v�ɂȂ��Ă��܂��̂ŁA�K���ɕύX���Ă��������B�܂��A�ۑ��ꏊ�������̗\�肵�Ă���ꏊ�ɕύX���Ă��������B�ȏ�̏������o���܂�����B
�E���́uOK�v�{�^�����N���b�N���Ă��������B
�y���Ӂz
�����A�u���̑��v�̂Ƃ���Ɂu��̃v���W�F�N�g�v���\������Ȃ��ꍇ�̓R���|�[�l���g���s�����Ă��܂��B
�g�̒��́A�uVisual Studio �C���X�g�[���[���J���v���N���b�N���đ���Ȃ��R���|�[�l���g��lj����Ă��������B
VC++ Windows�f�X�N�g�b�v�v���O����������邽�߂ɁAMFC�͎g�킸Windows32 API�݂̂ŃA�v���P�[�V�������쐬����Ƃ��ɁA���ɂȂ��̃v���W�F�N�g���K�v�ɂȂ�܂��B�i��̃v���W�F�N�g�Ƀ\�[�X�t�@�C����lj�������@�́Ahttps://fanblogs.jp/papas56/archive/54/0���Q�l�ɂ��Ă��������B�j
�P�DVisual Studio 2017 Community�i�Ȍ�AVS2017�ƌĂт܂��j���C���X�g�[�����Ă��������B
�Q�DVS2017�𗧂��グ�Ă��������B
�R�D�V�K�v���W�F�N�g�̍쐬���N���b�N���Ă��������B
�S�D���L�̃_�C�A���O�{�b�N�X���o�܂��B
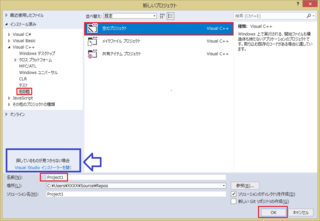
�����ŁA�����́uVisual C++�v���N���b�N����ƁA�u���̑��v���\������܂��B�u���̑��v���N���b�N����ƁA�u��̃v���W�F�N�g�v���\������܂��̂ŁA�u ��̃v���W�F�N�g�v���N���b�N���܂��B
�v���W�F�N�g�ɖ��O�����܂��B���O�̓f�t�H���g�ł́uProject1�v�ɂȂ��Ă��܂��̂ŁA�K���ɕύX���Ă��������B�܂��A�ۑ��ꏊ�������̗\�肵�Ă���ꏊ�ɕύX���Ă��������B�ȏ�̏������o���܂�����B
�E���́uOK�v�{�^�����N���b�N���Ă��������B
�y���Ӂz
�����A�u���̑��v�̂Ƃ���Ɂu��̃v���W�F�N�g�v���\������Ȃ��ꍇ�̓R���|�[�l���g���s�����Ă��܂��B
�g�̒��́A�uVisual Studio �C���X�g�[���[���J���v���N���b�N���đ���Ȃ��R���|�[�l���g��lj����Ă��������B
2016�N06��19��
���H�I�@�^�[�Q�b�g�̃\�[�X�Ƀf�o�b�O���ߍ���ł݂���RAM�s���ŃR���p�C���G���[�ƂȂ���
���ۂɃ^�[�Q�b�g�̃\�[�X�t�@�C���Ƀf�o�b�O���ߍ���ł݂܂����B�c�O�Ȃ���RAM�s���ɂȂ�R���p�C���ł��܂���ł����B�f�o�b�O���̌Ăяo���ӏ�������ƌ��炷�K�v������܂��ˁB�c�O�B
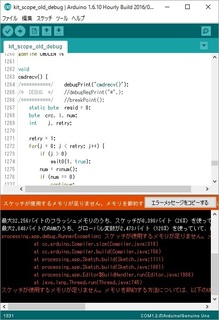
Arduino�F1.6.10 Hourly Build 2016/05/31 11:33 (Windows 10), �{�[�h�F"Arduino/Genuino Uno"
�ő�32,256�o�C�g�̃t���b�V���������̂����A�X�P�b�`��8,390�o�C�g�i26%�j���g���Ă��܂��B
�ő�2,048�o�C�g��RAM�̂����A�O���[�o���ϐ���2,473�o�C�g�i120%�j���g���Ă��āA���[�J���ϐ���-425�o�C�g�g�����Ƃ��ł��܂��B
processing.app.debug.RunnerException: �X�P�b�`���g�p���郁����������܂���B��������ߖ���@�ɂ��ẮA�ȉ���URL�̃y�[�W���Q�Ƃ��Ă��������Bhttp://www.arduino.cc/en/Guide/Troubleshooting#size
at cc.arduino.Compiler.size(Compiler.java:319)
at cc.arduino.Compiler.build(Compiler.java:156)
at processing.app.Sketch.build(Sketch.java:1111)
at processing.app.Sketch.build(Sketch.java:1081)
at processing.app.Editor$BuildHandler.run(Editor.java:1988)
at java.lang.Thread.run(Thread.java:745)
�X�P�b�`���g�p���郁����������܂���B��������ߖ���@�ɂ��ẮA�ȉ���URL�̃y�[�W���Q�Ƃ��Ă��������Bhttp://www.arduino.cc/en/Guide/Troubleshooting#size
�u�t�@�C���v���j���[�́u���ݒ�v����
�u���ڍׂȏ���\������F�R���p�C���v��L���ɂ����
���ڂ�����\������܂��B
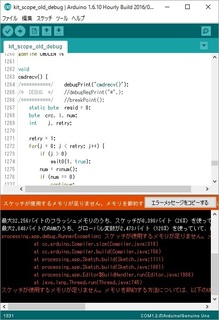
Arduino�F1.6.10 Hourly Build 2016/05/31 11:33 (Windows 10), �{�[�h�F"Arduino/Genuino Uno"
�ő�32,256�o�C�g�̃t���b�V���������̂����A�X�P�b�`��8,390�o�C�g�i26%�j���g���Ă��܂��B
�ő�2,048�o�C�g��RAM�̂����A�O���[�o���ϐ���2,473�o�C�g�i120%�j���g���Ă��āA���[�J���ϐ���-425�o�C�g�g�����Ƃ��ł��܂��B
processing.app.debug.RunnerException: �X�P�b�`���g�p���郁����������܂���B��������ߖ���@�ɂ��ẮA�ȉ���URL�̃y�[�W���Q�Ƃ��Ă��������Bhttp://www.arduino.cc/en/Guide/Troubleshooting#size
at cc.arduino.Compiler.size(Compiler.java:319)
at cc.arduino.Compiler.build(Compiler.java:156)
at processing.app.Sketch.build(Sketch.java:1111)
at processing.app.Sketch.build(Sketch.java:1081)
at processing.app.Editor$BuildHandler.run(Editor.java:1988)
at java.lang.Thread.run(Thread.java:745)
�X�P�b�`���g�p���郁����������܂���B��������ߖ���@�ɂ��ẮA�ȉ���URL�̃y�[�W���Q�Ƃ��Ă��������Bhttp://www.arduino.cc/en/Guide/Troubleshooting#size
�u�t�@�C���v���j���[�́u���ݒ�v����
�u���ڍׂȏ���\������F�R���p�C���v��L���ɂ����
���ڂ�����\������܂��B
2016�N06��11��
Arduino IDE ���ɂāAUncompatino��I2C�ڑ����ăf�o�b�O����
Uncompatino�ɂ�USB�[�q������܂����A������f�o�b�O�p�ɂ��Ă��܂��ƁAUSB���g���A�v���̓f�o�b�O�ł��܂���B�����ŁA�f�o�b�O�̏���I2C�ł���肵�AUSB�̓A�v�����Ŏg�p�ł���悤�ɂ��܂����B�ł��A�������̓}�V�ł����A�������֗��Ƃ����킯�̂��̂ł�����܂���B���̕ӂ���悭����������ł���������������ǂ��������Ă݂Ă��������B
Arduino IDE ���g�p���܂��̂ŁAUncompatino�Ƃ������UNO�݊��@��PC��USB�Őڑ�����܂��BUncompatino����USB�́A�A�v���������n�߂�ƃA�v�����g�p���邱�ƂɂȂ�܂��BUNO�݊��@����USB�́AI2C�o�R��Uncompatino���������f�o�b�O����PC�ɏo�͂��܂��B

�f�o�b�K�[�p��UNO�݊��@������Ȃ�AUncompatino�������߂��܂��BUncompatino�́AISP���C�^�[�̋@�\������̂ŁA����P���Uncompatino���ATmega328P�Ƀq���[�Y�o�C�g�ƃu�[�g���[�_�[�AEEPROM���������Ƃ��ł��܂��BUSB-�V���A���ϊ�IC��FTDI��FT232RL�̋@�\�ł��B�ʐ^�̎l�p�ň͂���ISP�̂Ƃ��낪�����ł��B
I2C�̔z����A4�AA5�s�������ꂼ��ڑ����邾���ł��B�u���b�h�{�[�h�̈�ԉE�ɂ̓u���[�N�|�C���g���邽�߂�startButton��z�u���܂����B

You can write keywords is 234
TWBR is 0x48
TWSR is 0xF8
You can write keywords is 235
TWBR is 0x48
TWSR is 0xF8
You can write keywords is 236
TWBR is 0x48
TWSR is 0xF8
You can write keywords is 237
TWBR is 0x48
TWSR is 0xF8
���̊��ł́A�^�[�Q�b�g����Master-Writer2��COM7���V���A���|�[�g�Ɏw�肵�܂����B�f�o�b�K�[���́AArduino IDE��������N�����āACOM8���V���A���|�[�g�Ɏw�肵�܂����B���ǂ��悤�ł����AArduino IDE���Q�N������Ƃ������Ƃ́AArduino IDE�̃X�P�b�`���Q�J���Ƃ������ƂƂ͈Ⴂ�܂��B���ԈႦ�̂Ȃ��悤�ɂ����ӂ��������BArduino IDE���Q�N�����ď��߂āA�ʁX��COM�����ꂼ��I�ׂ�悤�ɂȂ�܂��BArduino IDE�Ń\�[�X�R�[�h��\��������ACOM�|�[�g��I�����āA�V���A�����j�^�[���J���Ă��������B�^�[�Q�b�g���ƃf�o�b�K�[���ł��ꂼ��ʂ�COM�|�[�g��I���ł������́A�E�B���h�E�̉�����COM�ԍ����\������܂��̂ł���ł��m�F�ł��܂��B

�P�D�����Ȃǂ̕�����ƁA���Ԗڂ̃u���[�N�|�C���g�Ȃ̂��������ʂ��ԍ��̂Q��\��������B
�@�����������̂����L�ƂȂ�܂��B�V���A���ԍ��̕\���Ƃ���int�^�Ő錾���ď�ʃo�C�g�Ɖ��ʃo�C�g�ɕ������ăo�C�g�\���������������Ǝv���܂��B�����ł�byte�^�̂��̂���M���i�f�o�b�K�[���j��int�^�ɍ������邱�Ƃɂ��܂����B
�@Wire.beginTransmission����n�܂���Wire.write�AWire.endTransmission�ŏI����A�̓��삪���I2C�V�[�P���X�ƂȂ�܂��B
�@void debugPrint(char thisStr[]) {�@���@thisStr[]���C�ӂ̕�����ƂȂ�܂��B
�@ Wire.beginTransmission(8); // transmit to device #8
�@ Wire.write(thisStr); // sends charcters�@���@������𑗂�܂��B
�@ Wire.write(x[0]); // sends one byte�@���@�V���A���ԍ��̉��ʃo�C�g�𑗂�܂��B
�@ Wire.write(x[1]); // sends one byte�@���@�V���A���ԍ��̏�ʃo�C�g�𑗂�܂��B
�@ Wire.endTransmission(); // stop transmitting
�@ if (x[0] == 255){
�@ x[1]++;�@���@�V���A���ԍ��̍X�V�ł��B
�@ }
�@ x[0]++;�@���@�V���A���ԍ��̍X�V�ł��B
�@}
�Q�D���W�X�^�[���Ƃ��̓��e�iHEX�`���j��\��������B
�@�����������̂����L�ƂȂ�܂��B
�@�i���W�X�^�[�ɂ���Ă͂Q�o�C�g�Ԃ����̂�����炵���̂ł������s���Ŗ��Ή��ł��B���̂����ɉ��ǂ��܂��B�j
�@void debugRegPrint(char thisStr[], byte regValue) {�@���@���W�X�^�[���A���̓��e�i�P�o�C�g�j�̏��ł��B
�@ Wire.beginTransmission(8); // transmit to device #8
�@ Wire.write(thisStr); // sends charcters�@���@���W�X�^�[���̑��M
�@ Wire.write(regValue); // sends one byte�@���@���W�X�^�[�̓��e�̑��M�@Arduino IDE �ł͕ϐ��Ƃ��ă��W�X�^�������������Ń��W�X�^�̓��e���\�������d�l�ƂȂ��Ă��܂��B�֗��ƌ������Ȃ肨��y�Ȏg������ł��B����́Awire.h���C���N���[�h�����̂ŁA��d�ɂ��l�X�g���ꂽ�ǂ����̃w�b�_�[�t�@�C���Ƀ}�N����`������Ă�����̂Ǝv���܂��B�����܂Œ��ׂē˂��~�߂�C�͂�����܂���ł����B
�@ Wire.write(0); // dummy byte�idebugPrint�Ƒ�����ׁj�@���@�_�~�[�o�C�g�̑��M
�@ Wire.endTransmission(); // stop transmitting
�@}
�R�D�X�^�[�g�{�^������������u���[�N�|�C���g���甲���邱�Ƃ��ł���B
�@�����������̂����L�ƂȂ�܂��B
�@void breakPoint(void) {�@���@�������߂�l������܂���B
�@ while (1) {�@���@�������[�v�ł��B
�@ if (digitalRead(startButton) == LOW) {�@���@�X�^�[�g�{�^����������LOW�ɂȂ�܂��B
�@ delay(500);//wait a finger to take off�@���@500ms�҂̂́A�{�^���������Ă��痣���܂ł̎��Ԃł��B�{�^���������Ă��痣���܂ł�500ms�ȓ��ɍs��Ȃ��Ǝ��̃u���[�N�|�C���g�����蔲���邱�ƂɂȂ�܂��̂Œ��ӂ��Ă��������B�t�ɒ���������Ƃ������Ƃ́A�u���[�N�|�C���g�����X���[�ł���̂ŁA�K�X�g��������ƕ֗������B
�@ break;//when the startButton got pushed�@���@�������[�v���܂��B
�@ }
�@ }
�@}
�S�D��L�P�ƂQ�ő���ꂽ�f�[�^����͂��ĕ\������B
�@�����������̂����L�ƂȂ�܂��B
�@I2C�V�[�P���X���n�܂�Ɗ��荞�݂��������܂��B���荞�݂���������������荞�݃n���h���[�ƌĂт܂��B
�@void receiveEvent(int howMany) {�@���@���荞�݃n���h���[�ł�
�@ while (2 < Wire.available()) { // loop through all but the last�@���@��M�����f�[�^���Ō�̂Q�o�C�g�ɂȂ�܂Ń��[�v���܂��B
�@ c = Wire.read(); // receive byte as a character�@���@�P�o�C�g�������Ƃ��ēǂ݂܂��B
�@ if (c == '*'){�@���@�ǂ�����*�Ȃ�A�����őł��肵�܂��B
�@ break;
�@ }
�@ Serial.print(c); // print the character�@���@USB�o�R�łP��������PC�ɕ\�������܂��B
�@ }
�@ Serial.print(" is ");�@���@USB�o�R�ŕ�����u is �v��PC�ɕ\�������܂��B
�@
�@ if (c == '*'){�@���@���W�X�^�[�Ƃ��Ă̏������s���܂�
�@ //debugRegPrint
�@ z = Wire.read(); // receive byte as a byte�@���@�P�o�C�g��byte�^�Ƃ��ēǂ݂܂��B
�@ Serial.print("0x");�@���@PC�Ɂu0x�v�𑗂�܂��B
�@ Serial.println(z, HEX);// print the regValue as a hex�@���@�ǂf�[�^��HEX�`����PC�ɑ���܂��B
�@ z = Wire.read(); // throw out a dummy byte�@���@�_�~�[�o�C�g��ǂݎ̂Ă��܂��B
�@ } else {�@���@�C�ӂ̕�����̏����ƂȂ�܂��B
�@ //debugPrint
�@ x = Wire.read();�@���@�V���A���ԍ��̉��ʃo�C�g��int�^�Ƃ��ēǂ݂܂��B
�@ y = Wire.read(); // receive byte as an integer�@���@�V���A���ԍ��̏�ʃo�C�g��int�^�Ƃ��ēǂ݂܂��B
�@ x = 256 * y + x;�@���@�V���A���ԍ��ɖ߂��Ă��܂��Bx += 256*y �Ƃ��\���ł��܂����������ł���ˁB
�@ Serial.println(x);// print the integer�@���@�V���A���ԍ�PC�ɑ���܂��B
�@ }
�@}
�S�̂̃T���v���R�[�h�͉��L�̒ʂ�ł��BArduino IDE �ɕt�����Ă����R�[�h���Q�l�ɂ����Ă��������܂����B
�i���t�@�C���́AArduino IDE�𗧂��グ����A���j���[�o�[�́u�t�@�C���v�|�u�X�P�b�`�̗�v�|�uWire�v�ƊJ���čs���Ƃ���܂��j
�@loop�i�j�̒��́AdebugPrint�AdebugRegPrint�AbreakPoint�̂R�_�ň�g�ƍl���Ă��܂����AdebugPrint�AbreakPoint�̂Q�_���������肩�ȂƎv���܂��B�����ł́A���W�X�^�[TWBR��TWSR�̒l��ǂ�ł��܂����A���̂Q�̃��W�X�^�[�̒l��ǂނ�I2C��SCL�̑��x���v�Z�ł��邩��ł��B
�@�ő�̒��ӓ_�Ȃ̂ł����A���W�X�^���Ƃ��ăf�o�b�K�[�ɔF�������邽�߂ɂ͕�����̍Ō�̓A�X�^���X�N�i*�j�ŏI����Ă��������B���ꂪ�C�ӂ̕�����ƃ��W�X�^�[���̕�����Ƃ̎��ʎq�ƂȂ�܂��B
�@���̐����͈���Ȃ��̂�x,y�́Aint�ł͂Ȃ�unsigned int�Ƃ��܂����B����ȑ傫�ȃv���O�����͈���Ȃ��Ǝv���̂ł����A�C�ɂȂ����̂ł������Ă����܂����B
ATmega328P�̓��{��f�[�^�V�[�g����P136�́u22.5.2.�r�b�g���x������v�̂Ƃ���Ɍv�Z��������܂��B
�@�@SCL���g����CPU�N���b�N���g��/�i16�{2�iTWBR�j�O�u�����l�j
�@�@�O�u�����l�FP153�̕\22-7�Q�ƁB�����̃y�[�W�ɍs���ƁATWSR���W�X�^�[��bit1�Abit0���ATWPS1�ATWPS0�Ƃ���A�\22-7����O�u�����l���ǂݎ���B
�@�@����̏ꍇ�ATWBR��0x48�ŁATWSR��0xF8�ł����B0x48��10�i��72�A0xF8�̉���2�r�b�g��00�Ȃ̂ŕ����l�͂P�ł���B��������ɑ������ƁASCL��16MHz/�i16�{2×72×1�j��100kHz�@�ƂȂ�܂����B
��̖��́A�����ōl�����u���[�N�|�C���g�����ǂ�����ă^�[�Q�b�g�̃\�[�X�R�[�h�ɖ��ߍ��ނ����ł��ˁB
�܂����A�����ƂɎ�ł��œ��ꍞ�ނȂ�ċC�������Ȃ肻�������ԈႦ�����B�Ȃ�Ƃ����Ȃ��ẮB
�ڑ��}�̐���
Arduino IDE ���g�p���܂��̂ŁAUncompatino�Ƃ������UNO�݊��@��PC��USB�Őڑ�����܂��BUncompatino����USB�́A�A�v���������n�߂�ƃA�v�����g�p���邱�ƂɂȂ�܂��BUNO�݊��@����USB�́AI2C�o�R��Uncompatino���������f�o�b�O����PC�ɏo�͂��܂��B

�����ʐ^
�f�o�b�K�[�p��UNO�݊��@������Ȃ�AUncompatino�������߂��܂��BUncompatino�́AISP���C�^�[�̋@�\������̂ŁA����P���Uncompatino���ATmega328P�Ƀq���[�Y�o�C�g�ƃu�[�g���[�_�[�AEEPROM���������Ƃ��ł��܂��BUSB-�V���A���ϊ�IC��FTDI��FT232RL�̋@�\�ł��B�ʐ^�̎l�p�ň͂���ISP�̂Ƃ��낪�����ł��B
I2C�̔z����A4�AA5�s�������ꂼ��ڑ����邾���ł��B�u���b�h�{�[�h�̈�ԉE�ɂ̓u���[�N�|�C���g���邽�߂�startButton��z�u���܂����B
�f�o�b�K�[���̃V���A���|�[�g�̕\����
You can write keywords is 234
TWBR is 0x48
TWSR is 0xF8
You can write keywords is 235
TWBR is 0x48
TWSR is 0xF8
You can write keywords is 236
TWBR is 0x48
TWSR is 0xF8
You can write keywords is 237
TWBR is 0x48
TWSR is 0xF8
Arduino IDE�̋N���̎d��
���̊��ł́A�^�[�Q�b�g����Master-Writer2��COM7���V���A���|�[�g�Ɏw�肵�܂����B�f�o�b�K�[���́AArduino IDE��������N�����āACOM8���V���A���|�[�g�Ɏw�肵�܂����B���ǂ��悤�ł����AArduino IDE���Q�N������Ƃ������Ƃ́AArduino IDE�̃X�P�b�`���Q�J���Ƃ������ƂƂ͈Ⴂ�܂��B���ԈႦ�̂Ȃ��悤�ɂ����ӂ��������BArduino IDE���Q�N�����ď��߂āA�ʁX��COM�����ꂼ��I�ׂ�悤�ɂȂ�܂��BArduino IDE�Ń\�[�X�R�[�h��\��������ACOM�|�[�g��I�����āA�V���A�����j�^�[���J���Ă��������B�^�[�Q�b�g���ƃf�o�b�K�[���ł��ꂼ��ʂ�COM�|�[�g��I���ł������́A�E�B���h�E�̉�����COM�ԍ����\������܂��̂ł���ł��m�F�ł��܂��B

�f�o�b�O�d�l
�P�D�����Ȃǂ̕�����ƁA���Ԗڂ̃u���[�N�|�C���g�Ȃ̂��������ʂ��ԍ��̂Q��\��������B
�@�����������̂����L�ƂȂ�܂��B�V���A���ԍ��̕\���Ƃ���int�^�Ő錾���ď�ʃo�C�g�Ɖ��ʃo�C�g�ɕ������ăo�C�g�\���������������Ǝv���܂��B�����ł�byte�^�̂��̂���M���i�f�o�b�K�[���j��int�^�ɍ������邱�Ƃɂ��܂����B
�@Wire.beginTransmission����n�܂���Wire.write�AWire.endTransmission�ŏI����A�̓��삪���I2C�V�[�P���X�ƂȂ�܂��B
�@void debugPrint(char thisStr[]) {�@���@thisStr[]���C�ӂ̕�����ƂȂ�܂��B
�@ Wire.beginTransmission(8); // transmit to device #8
�@ Wire.write(thisStr); // sends charcters�@���@������𑗂�܂��B
�@ Wire.write(x[0]); // sends one byte�@���@�V���A���ԍ��̉��ʃo�C�g�𑗂�܂��B
�@ Wire.write(x[1]); // sends one byte�@���@�V���A���ԍ��̏�ʃo�C�g�𑗂�܂��B
�@ Wire.endTransmission(); // stop transmitting
�@ if (x[0] == 255){
�@ x[1]++;�@���@�V���A���ԍ��̍X�V�ł��B
�@ }
�@ x[0]++;�@���@�V���A���ԍ��̍X�V�ł��B
�@}
�Q�D���W�X�^�[���Ƃ��̓��e�iHEX�`���j��\��������B
�@�����������̂����L�ƂȂ�܂��B
�@�i���W�X�^�[�ɂ���Ă͂Q�o�C�g�Ԃ����̂�����炵���̂ł������s���Ŗ��Ή��ł��B���̂����ɉ��ǂ��܂��B�j
�@void debugRegPrint(char thisStr[], byte regValue) {�@���@���W�X�^�[���A���̓��e�i�P�o�C�g�j�̏��ł��B
�@ Wire.beginTransmission(8); // transmit to device #8
�@ Wire.write(thisStr); // sends charcters�@���@���W�X�^�[���̑��M
�@ Wire.write(regValue); // sends one byte�@���@���W�X�^�[�̓��e�̑��M�@Arduino IDE �ł͕ϐ��Ƃ��ă��W�X�^�������������Ń��W�X�^�̓��e���\�������d�l�ƂȂ��Ă��܂��B�֗��ƌ������Ȃ肨��y�Ȏg������ł��B����́Awire.h���C���N���[�h�����̂ŁA��d�ɂ��l�X�g���ꂽ�ǂ����̃w�b�_�[�t�@�C���Ƀ}�N����`������Ă�����̂Ǝv���܂��B�����܂Œ��ׂē˂��~�߂�C�͂�����܂���ł����B
�@ Wire.write(0); // dummy byte�idebugPrint�Ƒ�����ׁj�@���@�_�~�[�o�C�g�̑��M
�@ Wire.endTransmission(); // stop transmitting
�@}
�R�D�X�^�[�g�{�^������������u���[�N�|�C���g���甲���邱�Ƃ��ł���B
�@�����������̂����L�ƂȂ�܂��B
�@void breakPoint(void) {�@���@�������߂�l������܂���B
�@ while (1) {�@���@�������[�v�ł��B
�@ if (digitalRead(startButton) == LOW) {�@���@�X�^�[�g�{�^����������LOW�ɂȂ�܂��B
�@ delay(500);//wait a finger to take off�@���@500ms�҂̂́A�{�^���������Ă��痣���܂ł̎��Ԃł��B�{�^���������Ă��痣���܂ł�500ms�ȓ��ɍs��Ȃ��Ǝ��̃u���[�N�|�C���g�����蔲���邱�ƂɂȂ�܂��̂Œ��ӂ��Ă��������B�t�ɒ���������Ƃ������Ƃ́A�u���[�N�|�C���g�����X���[�ł���̂ŁA�K�X�g��������ƕ֗������B
�@ break;//when the startButton got pushed�@���@�������[�v���܂��B
�@ }
�@ }
�@}
�S�D��L�P�ƂQ�ő���ꂽ�f�[�^����͂��ĕ\������B
�@�����������̂����L�ƂȂ�܂��B
�@I2C�V�[�P���X���n�܂�Ɗ��荞�݂��������܂��B���荞�݂���������������荞�݃n���h���[�ƌĂт܂��B
�@void receiveEvent(int howMany) {�@���@���荞�݃n���h���[�ł�
�@ while (2 < Wire.available()) { // loop through all but the last�@���@��M�����f�[�^���Ō�̂Q�o�C�g�ɂȂ�܂Ń��[�v���܂��B
�@ c = Wire.read(); // receive byte as a character�@���@�P�o�C�g�������Ƃ��ēǂ݂܂��B
�@ if (c == '*'){�@���@�ǂ�����*�Ȃ�A�����őł��肵�܂��B
�@ break;
�@ }
�@ Serial.print(c); // print the character�@���@USB�o�R�łP��������PC�ɕ\�������܂��B
�@ }
�@ Serial.print(" is ");�@���@USB�o�R�ŕ�����u is �v��PC�ɕ\�������܂��B
�@
�@ if (c == '*'){�@���@���W�X�^�[�Ƃ��Ă̏������s���܂�
�@ //debugRegPrint
�@ z = Wire.read(); // receive byte as a byte�@���@�P�o�C�g��byte�^�Ƃ��ēǂ݂܂��B
�@ Serial.print("0x");�@���@PC�Ɂu0x�v�𑗂�܂��B
�@ Serial.println(z, HEX);// print the regValue as a hex�@���@�ǂf�[�^��HEX�`����PC�ɑ���܂��B
�@ z = Wire.read(); // throw out a dummy byte�@���@�_�~�[�o�C�g��ǂݎ̂Ă��܂��B
�@ } else {�@���@�C�ӂ̕�����̏����ƂȂ�܂��B
�@ //debugPrint
�@ x = Wire.read();�@���@�V���A���ԍ��̉��ʃo�C�g��int�^�Ƃ��ēǂ݂܂��B
�@ y = Wire.read(); // receive byte as an integer�@���@�V���A���ԍ��̏�ʃo�C�g��int�^�Ƃ��ēǂ݂܂��B
�@ x = 256 * y + x;�@���@�V���A���ԍ��ɖ߂��Ă��܂��Bx += 256*y �Ƃ��\���ł��܂����������ł���ˁB
�@ Serial.println(x);// print the integer�@���@�V���A���ԍ�PC�ɑ���܂��B
�@ }
�@}
�S�̂̃T���v���R�[�h�͉��L�̒ʂ�ł��BArduino IDE �ɕt�����Ă����R�[�h���Q�l�ɂ����Ă��������܂����B
�i���t�@�C���́AArduino IDE�𗧂��グ����A���j���[�o�[�́u�t�@�C���v�|�u�X�P�b�`�̗�v�|�uWire�v�ƊJ���čs���Ƃ���܂��j
�^�[�Q�b�g���̃\�[�X�R�[�h�iMaster-Writer2�j
�@loop�i�j�̒��́AdebugPrint�AdebugRegPrint�AbreakPoint�̂R�_�ň�g�ƍl���Ă��܂����AdebugPrint�AbreakPoint�̂Q�_���������肩�ȂƎv���܂��B�����ł́A���W�X�^�[TWBR��TWSR�̒l��ǂ�ł��܂����A���̂Q�̃��W�X�^�[�̒l��ǂނ�I2C��SCL�̑��x���v�Z�ł��邩��ł��B
�@�ő�̒��ӓ_�Ȃ̂ł����A���W�X�^���Ƃ��ăf�o�b�K�[�ɔF�������邽�߂ɂ͕�����̍Ō�̓A�X�^���X�N�i*�j�ŏI����Ă��������B���ꂪ�C�ӂ̕�����ƃ��W�X�^�[���̕�����Ƃ̎��ʎq�ƂȂ�܂��B
#include <Wire.h>
byte x[2]; //as a serial number
const int startButton = 7;
void setup() {
Wire.begin(); // join i2c bus (address optional for master)
pinMode(startButton, INPUT);
x[0] = 0;
x[1] = 0;
}
void debugPrint(char thisStr[]) {
Wire.beginTransmission(8); // transmit to device #8
Wire.write(thisStr); // sends charcters
Wire.write(x[0]); // sends one byte
Wire.write(x[1]); // sends one byte
Wire.endTransmission(); // stop transmitting
if (x[0] == 255){
x[1]++;
}
x[0]++;
}
void debugRegPrint(char thisStr[], byte regValue) {
Wire.beginTransmission(8); // transmit to device #8
Wire.write(thisStr); // sends charcters
Wire.write(regValue); // sends one byte
Wire.write(0); // dummy byte�idebugPrint�Ƒ�����ׁj
Wire.endTransmission(); // stop transmitting
}
void breakPoint(void) {
while (1) {
if (digitalRead(startButton) == LOW) {
delay(500);//wait a finger to take off
break;//when the startButton got pushed
}
}
}
void loop() {
debugPrint("You can write keywords");//�����͓K���ȕ�����
debugRegPrint("TWBR*", TWBR); //read TWBR reg. ���W�X�^�[���ɂ�*������
debugRegPrint("TWSR*", TWSR); //read TWSR reg.
breakPoint();
}
�f�o�b�K�[���̃\�[�X�R�[�h�iSlave-Receiver2�j
�@���̐����͈���Ȃ��̂�x,y�́Aint�ł͂Ȃ�unsigned int�Ƃ��܂����B����ȑ傫�ȃv���O�����͈���Ȃ��Ǝv���̂ł����A�C�ɂȂ����̂ł������Ă����܂����B
#include <Wire.h>
void setup() {
Wire.begin(8); // join i2c bus with address #8
Wire.onReceive(receiveEvent); // register event
Serial.begin(230400); // start serial for output
}
void loop() {
delay(100);
}
// function that executes whenever data is received from master
// this function is registered as an event, see setup()
char c;
unsigned int x, y;
byte z;
void receiveEvent(int howMany) {
while (2 < Wire.available()) { // loop through all but the last
c = Wire.read(); // receive byte as a character
if (c == '*'){
break;
}
Serial.print(c); // print the character
}
Serial.print(" is ");
if (c == '*'){
//debugRegPrint
z = Wire.read(); // receive byte as a byte
Serial.print("0x");
Serial.println(z, HEX);// print the regValue as a hex
z = Wire.read(); // throw out a dummy byte
} else {
//debugPrint
x = Wire.read();
y = Wire.read(); // receive byte as an integer
x = 256 * y + x;
Serial.println(x);// print the integer
}
}
I2C��SCL�̎��g���v�Z
ATmega328P�̓��{��f�[�^�V�[�g����P136�́u22.5.2.�r�b�g���x������v�̂Ƃ���Ɍv�Z��������܂��B
�@�@SCL���g����CPU�N���b�N���g��/�i16�{2�iTWBR�j�O�u�����l�j
�@�@�O�u�����l�FP153�̕\22-7�Q�ƁB�����̃y�[�W�ɍs���ƁATWSR���W�X�^�[��bit1�Abit0���ATWPS1�ATWPS0�Ƃ���A�\22-7����O�u�����l���ǂݎ���B
�@�@����̏ꍇ�ATWBR��0x48�ŁATWSR��0xF8�ł����B0x48��10�i��72�A0xF8�̉���2�r�b�g��00�Ȃ̂ŕ����l�͂P�ł���B��������ɑ������ƁASCL��16MHz/�i16�{2×72×1�j��100kHz�@�ƂȂ�܂����B
��x��
��̖��́A�����ōl�����u���[�N�|�C���g�����ǂ�����ă^�[�Q�b�g�̃\�[�X�R�[�h�ɖ��ߍ��ނ����ł��ˁB
�܂����A�����ƂɎ�ł��œ��ꍞ�ނȂ�ċC�������Ȃ肻�������ԈႦ�����B�Ȃ�Ƃ����Ȃ��ẮB
2016�N06��08��
Arduino IDE �f�o�b�O���h���ł���ˁH
�O������FArduino UNO �݊��@���^�[�Q�b�g�Ƃ��܂��BUNO�݊��@����USB�ő�ʂ̃f�[�^��PC�ɑ���A�v���̃f�o�b�O�����悤�Ƃ��Ă��܂��B
Arduino IDE ���āA�f�o�b�O�̂��Ƃ͐[���l���ĂȂ��ł���ˁBVisual Studio�݂����Ƀu���[�N�|�C���g�̐ݒ肪�ł���Ƃ悢�̂ł����A�����������͈̂�ؖ����ł���˂��B��������ґ�Ȉӌ��Ȃ̂ł��傤���B�c�O�ł��ˁB
Arduino IDE for Visual Studio extention �Ƃ������̂�����炵���̂ł����APC�ƃ^�[�Q�b�g�{�[�h�Ԃ̓V���A���|�[�g�iUSB�j�Őڑ�����݂����ł��B�����Ȃ�ƁA�^�[�Q�b�g�̋@�\�ŃV���A���|�[�g�iUSB)���g���d�l�������ꍇ�͂ǂ��Ȃ�̂ł��傤���H�@�����̃V���A���|�[�g�iUSB)���^�[�Q�b�g�{�[�h�������Ă��Ȃ��Ƃ����Ȃ��ł���ˁB���`�ށB
Arduino IDE for Visual Studio extention���AI2C��SPI�Ń^�[�Q�b�g�{�[�h�ƒʐM����d�l�Ȃ���p��������Ǝv���̂ł����A���ۂ̂Ƃ���ǂ��Ȃ̂ł��傤�H�@�V���A���ڑ����Ⴀ�A�V���A���|�[�g�g���A�v�����ƃf�o�b�O�ł��Ȃ��Ƃ������Ƃł���H�@����͐�ɕs�ւ��Ǝv���Ȃ��B������Ď��ۂɃf�o�b�O�L���̓��e����܂����ˁB
��͂茻���I�ȕ��@�Ƃ��ẮA�^�[�Q�b�g�{�[�h�̃p�����[�^�[���A�ʂ�Arduino�i�݊��@�j��I2C�ʐM�Ŏ擾���āA�����ʂ�Arduino�i�݊��@�j�̃V���A���|�[�g����PC�֏o�͂���̂��x�X�g�ł���ˁB
�݂Ȃ���͂ǂ�����Ă��܂����B�����������ł����狳���Ă��������Ȃ��ł��傤���B
Arduino IDE ���āA�f�o�b�O�̂��Ƃ͐[���l���ĂȂ��ł���ˁBVisual Studio�݂����Ƀu���[�N�|�C���g�̐ݒ肪�ł���Ƃ悢�̂ł����A�����������͈̂�ؖ����ł���˂��B��������ґ�Ȉӌ��Ȃ̂ł��傤���B�c�O�ł��ˁB
Arduino IDE for Visual Studio extention �Ƃ������̂�����炵���̂ł����APC�ƃ^�[�Q�b�g�{�[�h�Ԃ̓V���A���|�[�g�iUSB�j�Őڑ�����݂����ł��B�����Ȃ�ƁA�^�[�Q�b�g�̋@�\�ŃV���A���|�[�g�iUSB)���g���d�l�������ꍇ�͂ǂ��Ȃ�̂ł��傤���H�@�����̃V���A���|�[�g�iUSB)���^�[�Q�b�g�{�[�h�������Ă��Ȃ��Ƃ����Ȃ��ł���ˁB���`�ށB
Arduino IDE for Visual Studio extention���AI2C��SPI�Ń^�[�Q�b�g�{�[�h�ƒʐM����d�l�Ȃ���p��������Ǝv���̂ł����A���ۂ̂Ƃ���ǂ��Ȃ̂ł��傤�H�@�V���A���ڑ����Ⴀ�A�V���A���|�[�g�g���A�v�����ƃf�o�b�O�ł��Ȃ��Ƃ������Ƃł���H�@����͐�ɕs�ւ��Ǝv���Ȃ��B������Ď��ۂɃf�o�b�O�L���̓��e����܂����ˁB
��͂茻���I�ȕ��@�Ƃ��ẮA�^�[�Q�b�g�{�[�h�̃p�����[�^�[���A�ʂ�Arduino�i�݊��@�j��I2C�ʐM�Ŏ擾���āA�����ʂ�Arduino�i�݊��@�j�̃V���A���|�[�g����PC�֏o�͂���̂��x�X�g�ł���ˁB
�݂Ȃ���͂ǂ�����Ă��܂����B�����������ł����狳���Ă��������Ȃ��ł��傤���B
�^�O�F�f�o�b�O Arduino IDE
2016�N06��06��
avrdude���g����ATmega328P�Ƀq���[�Y�o�C�g�ƃu�[�g���[�_����������
avrdude�̃_�E�����[�h�ƃC���X�g�[���́A�uUSB�|�V���A���ϊ�IC FT232RL���g�����u�[�g���[�_�̏������݁v���Q�l�ɂ��Ă��������B
URL�E�E�Ehttps://fanblogs.jp/papas56/archive/6/0

�^�[�Q�b�g��Uncompatino�Ƃ��܂��BPC��Uncompatino��USB�ڑ����܂��BUncompatino��ISP�̓W�����p�[���ʼn��L�̂悤�ɃV���[�g���Ă����܂��B
CTS--MISO
DCD--MOSI
DSR--SCK
RI--RESET
�Ō��avrdude���N�����܂��B
�@avrdude.exe�̏ꏊ���w�肷��B
�APrgrammer�ɁAFT232R Synchronous BitBang(diecimila)���w�肷��B
�BUncompatino��Port�ԍ����w�肷��B�f�o�C�X�}�l�[�W���[���N�����Ă����AUncompatino��PC�ɐڑ�����ƐV����COM���\�������̂ŁA���̔ԍ����w�肷��B
�CDevice�ɁAATmage328P(m328p)���w�肷��B
�DCommand line Option�ɁA-P ft0 B 115200 �Ǝw�肷��B
�ERead�{�^�����N���b�N���Ă܂��l��ǂ�ł݂�B�������ޒl�͉��L���w�肷��B
�@hFuse�E�E�EDA
�@lFuse�E�E�EDF
�@eFuse�E�E�E05
�@Write�{�^�����N���b�N���ď������ށB������xRead�{�^�����N���b�N���Ēl���m�F����B
�F�u�[�g���[�_�[���w�肷��B���L�̒l���g�p����B
�@�C���X�g�[�������t�H���_\arduino-nightly\hardware\arduino\avr\bootloaders\optiboot\optiboot_atmega328.hex
�G���[��������Ή������\������Ȃ��̂ŁA�������Ȃ��������݂͊�������B�G���[������ƃ_�C�A���O���J���G���[���e���\�������B
URL�E�E�Ehttps://fanblogs.jp/papas56/archive/6/0

�^�[�Q�b�g��Uncompatino�Ƃ��܂��BPC��Uncompatino��USB�ڑ����܂��BUncompatino��ISP�̓W�����p�[���ʼn��L�̂悤�ɃV���[�g���Ă����܂��B
CTS--MISO
DCD--MOSI
DSR--SCK
RI--RESET
�Ō��avrdude���N�����܂��B
�@avrdude.exe�̏ꏊ���w�肷��B
�APrgrammer�ɁAFT232R Synchronous BitBang(diecimila)���w�肷��B
�BUncompatino��Port�ԍ����w�肷��B�f�o�C�X�}�l�[�W���[���N�����Ă����AUncompatino��PC�ɐڑ�����ƐV����COM���\�������̂ŁA���̔ԍ����w�肷��B
�CDevice�ɁAATmage328P(m328p)���w�肷��B
�DCommand line Option�ɁA-P ft0 B 115200 �Ǝw�肷��B
�ERead�{�^�����N���b�N���Ă܂��l��ǂ�ł݂�B�������ޒl�͉��L���w�肷��B
�@hFuse�E�E�EDA
�@lFuse�E�E�EDF
�@eFuse�E�E�E05
�@Write�{�^�����N���b�N���ď������ށB������xRead�{�^�����N���b�N���Ēl���m�F����B
�F�u�[�g���[�_�[���w�肷��B���L�̒l���g�p����B
�@�C���X�g�[�������t�H���_\arduino-nightly\hardware\arduino\avr\bootloaders\optiboot\optiboot_atmega328.hex
�G���[��������Ή������\������Ȃ��̂ŁA�������Ȃ��������݂͊�������B�G���[������ƃ_�C�A���O���J���G���[���e���\�������B
2016�N06��05��
USB�|�V���A���ϊ�IC FT232RL���g�����u�[�g���[�_�̏�������
Aruduino IDE�i�J�����j���g�p���Ă�ISP�ɂău�[�g���[�_���������߂�Ƃ̂��Ƃł����AAruduino�i�n�[�h�E�G�A�j�����C�^�[�Ƃ��ėp�ӂ��A���C�^�[�\�t�g���������ޕK�v������܂��B
avrdude�i�J�����j�́A�^�[�Q�b�g�i�Ⴆ��Uncompatino�j��ATmega328P�ɒ��ڃq���[�Y�r�b�g��u�[�g���[�_���������߂�Ƃ̂��Ƃł��B����́AUSB-�V���A���ϊ�IC��FT232RL��CTS�ADSR�ADCD�ARI�̂S�̐�������ȉ��̂悤��ATmega328P�ɐڑ����邱�Ƃɂ���āA�q���[�Y�r�b�g�ƃu�[�g���[�_���������߂�悤�ɂȂ��Ă���Ƃ̂��Ƃł��B
CTS--MISO
DCD--MOSI
DSR--SCK
RI--RESET
+5V��GND��USB�o�R��PC���狟������邱�Ƃ��O��B
�Q�l�ɂ����T�C�g�ł��B
http://engawa.kakaku.com/userbbs/1681/Page=2/SortType=ThreadID/#1681-6
avrdude�i�J�����j�́A�^�[�Q�b�g�i�Ⴆ��Uncompatino�j��ATmega328P�ɒ��ڃq���[�Y�r�b�g��u�[�g���[�_���������߂�Ƃ̂��Ƃł��B����́AUSB-�V���A���ϊ�IC��FT232RL��CTS�ADSR�ADCD�ARI�̂S�̐�������ȉ��̂悤��ATmega328P�ɐڑ����邱�Ƃɂ���āA�q���[�Y�r�b�g�ƃu�[�g���[�_���������߂�悤�ɂȂ��Ă���Ƃ̂��Ƃł��B
CTS--MISO
DCD--MOSI
DSR--SCK
RI--RESET
+5V��GND��USB�o�R��PC���狟������邱�Ƃ��O��B
�Q�l�ɂ����T�C�g�ł��B
http://engawa.kakaku.com/userbbs/1681/Page=2/SortType=ThreadID/#1681-6
�^�O�Favrdude