2019�N04��01��
Android Studio �̃C���X�g�[���ŁASDK���C���X�g�[������Ȃ����̑Ώ�
���̃T�C�g���Q�l�ɁAAndroid studio���C���X�g�[�����Ă݂��̂ł������s���Ă��܂��܂����i�����ɃC���X�g�[���ł������ɂ͊W�̂Ȃ��L���ƂȂ�܂��j�B
���̏ꍇ�͂Q��C���X�g�[������蒼���ĂQ��Ƃ�SDK���C���X�g�[������܂���ł����B���̌����͕s���ł����A�C�ɂȂ�_�Ƃ��ĂP��ڂ́A�C���X�g�[���̓r���Ńv���L�V��ݒ肷���ʑJ�ڂ̃_�C�A���O���o���̂ł�����������Đi�߂����ƁB�Q��ڂ́A���̃v���L�V�̐ݒ�������̂Ɍ��ʂƂ��Ă͂�͂�SDK���C���X�g�[������Ă��Ȃ������Ƃ������ʂɂȂ�܂����B�����łǂ������̂��Ƃ����̂��A����̋L���ł��BLAN���Ńv���L�V�̐ݒ�����Ă���ꍇ�͎��̂悤�Ɏ��s���邱�Ƃ�����悤�Ȃ̂ŎQ�l�ɂȂ�Ǝv���L���ɂ��܂����B
�C���X�g�[���ɂ��ẮA�r���Ńv���L�V�̐ݒ������_�C�A���O���o��ꍇ�ƑS���o�Ȃ��ꍇ������܂����B���̌o������́A�������̃_�C�A���O���o������Ńv���L�V�̐ݒ�����邱�Ƃɂ��A�o�Ȃ���Ώo�Ȃ��ŋC�ɂ����C���X�g�[����Ƃ����������܂��B�����܂ł����i�K�ł��B
�C���X�g�[���̍Ō�ŁmFinish�n��I�������Android Studio���N������Ǝv���܂��B�����N�����Ȃ����Android Studio �𗧂��グ�Ă��������B
����ƁA���L�̃_�C�A���O���o�܂��B
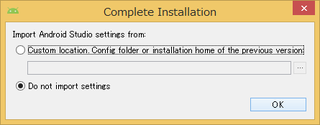
���߂ẴC���X�g�[���Ȃ̂ŁuDo not import setting.�v��I������[OK]���N���b�N���܂��B
����ƁA���ɉ��L�̃_�C�A���O���o�܂��B
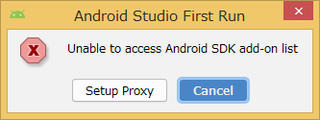
�����Ńv���L�V�̐ݒ�ɍs���Ă������ł��B���͊����āmCancel�n��I�����Đi�݂܂����B
���L�̉�ʑJ�ڂ����čs���܂��B

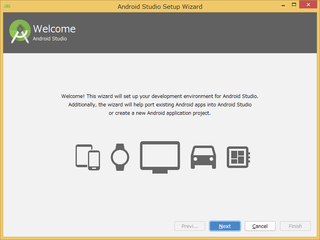
�mNext�n���N���b�N�B
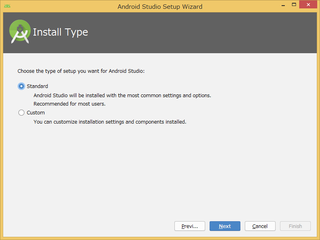
�mNext�n���N���b�N�B
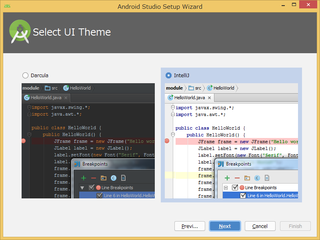
�mNext�n���N���b�N�B
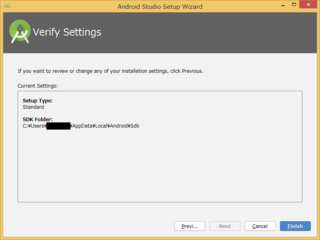
�mFinish�n���N���b�N�B
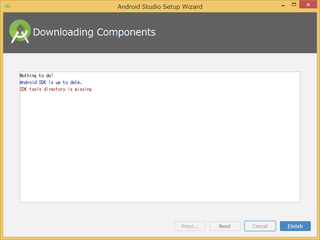
SDK�y��SDK tools�̃C���X�g�[��������Ă��Ȃ����Ƃ��킩��܂��B
�mFinish�n���N���b�N�B���ɁAAndroid Studio �𗧂��グ�܂��B
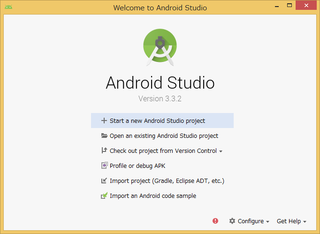
�mStart a new Android Studio project�n���N���b�N�B
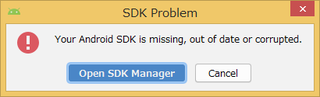
�mOpen SDK Manager�n���N���b�N�B�mHTTP Proxy�n��I�����ăv���L�V�̐ݒ�����܂��B
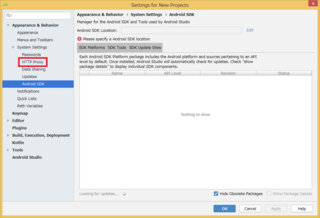
�mOK�n���������mNext�n���������Y��܂������A�ݒ�����Ď��ɐi�ނ�
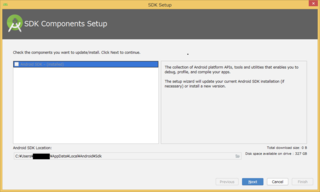
�mNext�n���N���b�N�B
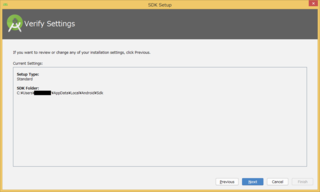
�mNext�n���N���b�N�B�p�X���̓f�t�H���g�̂܂܂Ƃ��܂��B
�i�p�X���ɑS�p����������Ǝ��s����Ƃ̂��ƂȂ̂ł����ӂ��j
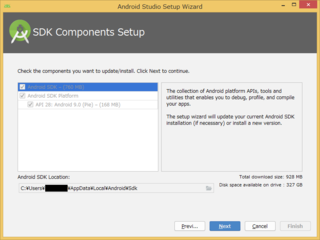
�mNext�n���N���b�N�B����Ɖ�ʑJ�ڂ��Ċe�R���|�[�l���g�̃T�C�Y�̕\���ƂȂ�܂��B
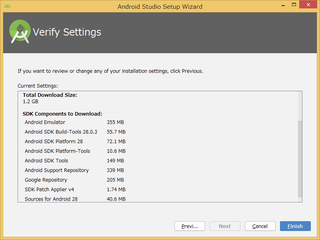
�mFinish�n���N���b�N�BSDK�̃_�E�����[�h���n�܂�܂��B
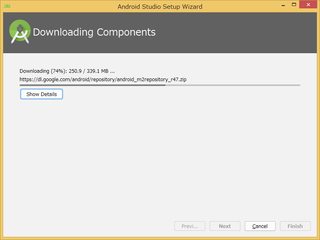
�mShow Details�n���N���b�N�B
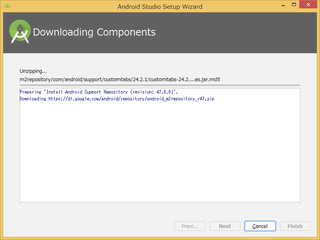
�P���Ԃ��炢�|����܂����BShow Details ���N���b�N�����̂ŗ]�v�Ɏ��Ԃ��|�������̂�������܂���...�B
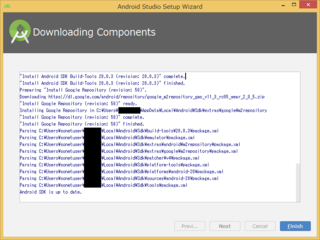
���Ƃ��C���X�g�[���ł��܂����B
���̏ꍇ�͂Q��C���X�g�[������蒼���ĂQ��Ƃ�SDK���C���X�g�[������܂���ł����B���̌����͕s���ł����A�C�ɂȂ�_�Ƃ��ĂP��ڂ́A�C���X�g�[���̓r���Ńv���L�V��ݒ肷���ʑJ�ڂ̃_�C�A���O���o���̂ł�����������Đi�߂����ƁB�Q��ڂ́A���̃v���L�V�̐ݒ�������̂Ɍ��ʂƂ��Ă͂�͂�SDK���C���X�g�[������Ă��Ȃ������Ƃ������ʂɂȂ�܂����B�����łǂ������̂��Ƃ����̂��A����̋L���ł��BLAN���Ńv���L�V�̐ݒ�����Ă���ꍇ�͎��̂悤�Ɏ��s���邱�Ƃ�����悤�Ȃ̂ŎQ�l�ɂȂ�Ǝv���L���ɂ��܂����B
�C���X�g�[���ɂ��ẮA�r���Ńv���L�V�̐ݒ������_�C�A���O���o��ꍇ�ƑS���o�Ȃ��ꍇ������܂����B���̌o������́A�������̃_�C�A���O���o������Ńv���L�V�̐ݒ�����邱�Ƃɂ��A�o�Ȃ���Ώo�Ȃ��ŋC�ɂ����C���X�g�[����Ƃ����������܂��B�����܂ł����i�K�ł��B
�C���X�g�[���̍Ō�ŁmFinish�n��I�������Android Studio���N������Ǝv���܂��B�����N�����Ȃ����Android Studio �𗧂��グ�Ă��������B
����ƁA���L�̃_�C�A���O���o�܂��B
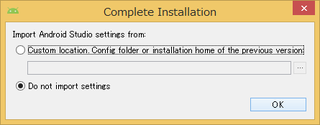
���߂ẴC���X�g�[���Ȃ̂ŁuDo not import setting.�v��I������[OK]���N���b�N���܂��B
����ƁA���ɉ��L�̃_�C�A���O���o�܂��B
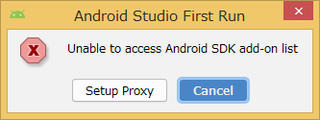
�����Ńv���L�V�̐ݒ�ɍs���Ă������ł��B���͊����āmCancel�n��I�����Đi�݂܂����B
���L�̉�ʑJ�ڂ����čs���܂��B

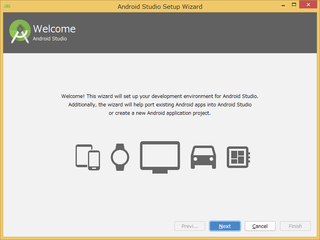
�mNext�n���N���b�N�B
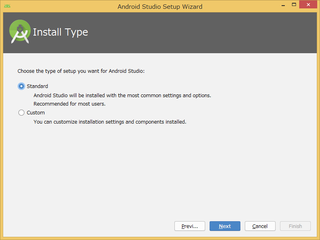
�mNext�n���N���b�N�B
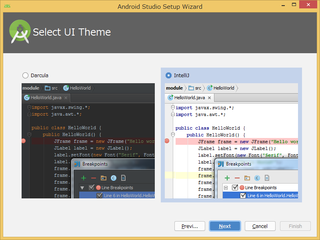
�mNext�n���N���b�N�B
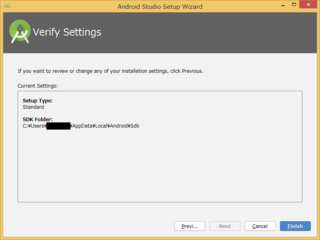
�mFinish�n���N���b�N�B
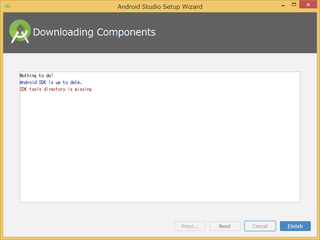
SDK�y��SDK tools�̃C���X�g�[��������Ă��Ȃ����Ƃ��킩��܂��B
�mFinish�n���N���b�N�B���ɁAAndroid Studio �𗧂��グ�܂��B
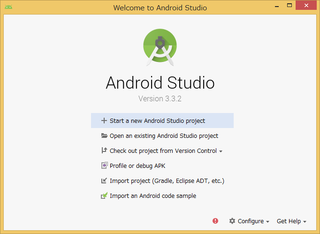
�mStart a new Android Studio project�n���N���b�N�B
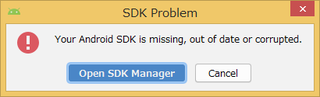
�mOpen SDK Manager�n���N���b�N�B�mHTTP Proxy�n��I�����ăv���L�V�̐ݒ�����܂��B
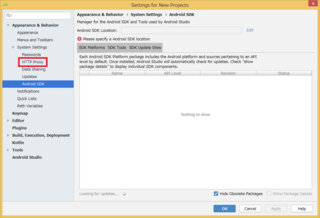
�mOK�n���������mNext�n���������Y��܂������A�ݒ�����Ď��ɐi�ނ�
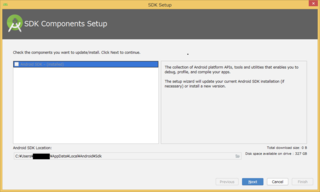
�mNext�n���N���b�N�B
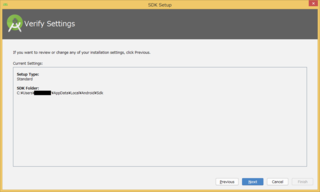
�mNext�n���N���b�N�B�p�X���̓f�t�H���g�̂܂܂Ƃ��܂��B
�i�p�X���ɑS�p����������Ǝ��s����Ƃ̂��ƂȂ̂ł����ӂ��j
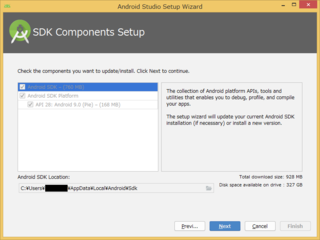
�mNext�n���N���b�N�B����Ɖ�ʑJ�ڂ��Ċe�R���|�[�l���g�̃T�C�Y�̕\���ƂȂ�܂��B
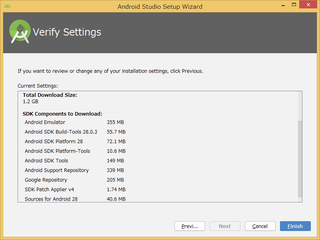
�mFinish�n���N���b�N�BSDK�̃_�E�����[�h���n�܂�܂��B
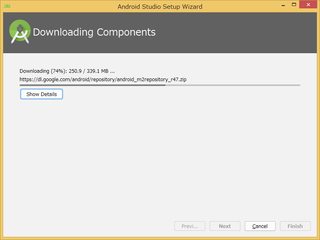
�mShow Details�n���N���b�N�B
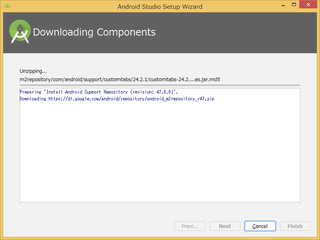
�P���Ԃ��炢�|����܂����BShow Details ���N���b�N�����̂ŗ]�v�Ɏ��Ԃ��|�������̂�������܂���...�B
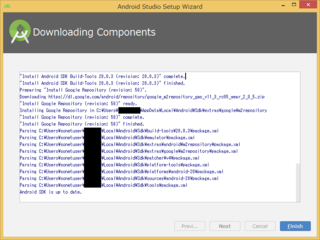
���Ƃ��C���X�g�[���ł��܂����B
���̋L���ւ̃R�����g
�R�����g������
���̋L���ւ̃g���b�N�o�b�NURL
https://fanblogs.jp/tb/8674913
���u���O�I�[�i�[�����F�����g���b�N�o�b�N�̂ݕ\������܂��B
�����y�����N�̂Ȃ��g���b�N�o�b�N�͎�M����܂���B
���̋L���ւ̃g���b�N�o�b�N