2018年06月12日
iphoneでも使えるpagesの使い方講座♪
こんにちは、美咲です
アクセスありがとうございます。
昨日、pagesという
appleの文章作成アプリをご紹介しました。
>>昨日ご紹介した記事は、こちら
こちらのアプリ
ワードのように文章が作成できるのですが
ワードと違って
無料です。
apple ストアからダウンロードできます。
そして、すごいのが
昨日お話したように
Iphoneでもご利用いただけるのですが
macのパソコン、IPADでもお使いいただけます。
ですが、ワードを使う方が多くて
あまり、このアプリを使わない
そんな方もおられると思いますので
今日は、iphoneでも使える
pagesの話をさせていただきます。
まずは、appleストアで
pagesをダウンロードしましょう。
もちろん無料です。
次に、pagesをタップすると
次のような画面が出てきます。
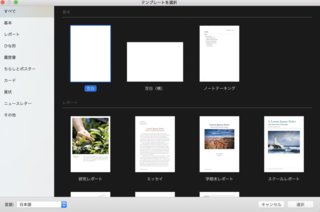
これは、どんな書式で作るかを選ぶところで
画像などは入れ替えることもできますので
ご自分の好きな文章のスタイルをお選び下さい。
白紙のものから
学校で提出する用のフォーマット
履歴書、名刺、封筒、チラシ、
カード、賞状、請求書まで
様々なフォーマットが用意されています。
私は、普段白紙のものを使っているので
今回は、こちらのご紹介をさせていただきます。
一番左上の白紙を選ぶと
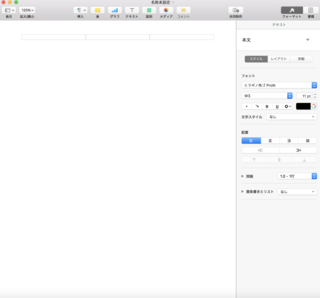
このような画面が出てきます。
この用紙に好きなように
文字を入力したり
画像を入れたり直感的にできます。
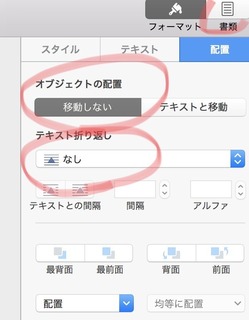
文字を入力して途中で矢印や丸で囲みたい時は
まずは、上の方にある「図形」から
お好きな図形を選んで
次に、右側のスタイル、テキスト、配置の中の「配置」を選んで
「移動しない」
「なし」を選びます。
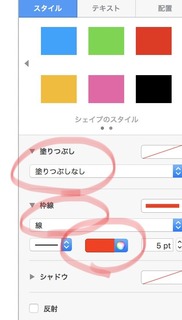
で、先ほどのスタイル、テキスト、配置
の中の一番左のテキストを選んで
「塗りつぶしなし」
「線」を選んで、色も選ぶと
お好きな丸で文字を囲めます。
毎回、こういう風にするのが
苦手な方は
文章を作る最初の段階で
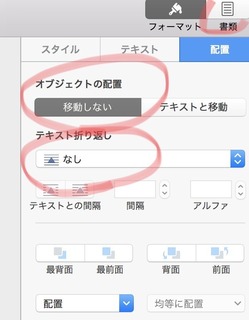
「書類本文」のチェックを外して、
「変換」を選ぶということもできます。
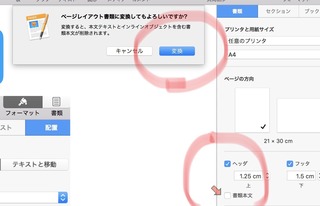
この場合には、文字を入力する際には
必ず、一番上の「テキスト」をクリックして
その箱の中に文字を入力する必要があります。
箱の形はドラッグすれば変幻自在ですので
ご自分のお好きな形で
ご利用ください。
やっぱりiphoneはすごいですよね。


アクセスありがとうございます。
昨日、pagesという
appleの文章作成アプリをご紹介しました。
>>昨日ご紹介した記事は、こちら
こちらのアプリ
ワードのように文章が作成できるのですが
ワードと違って
無料です。
apple ストアからダウンロードできます。
そして、すごいのが
昨日お話したように
Iphoneでもご利用いただけるのですが
macのパソコン、IPADでもお使いいただけます。
ですが、ワードを使う方が多くて
あまり、このアプリを使わない
そんな方もおられると思いますので
今日は、iphoneでも使える
pagesの話をさせていただきます。
pagesについて
まずは、appleストアで
pagesをダウンロードしましょう。
もちろん無料です。
次に、pagesをタップすると
次のような画面が出てきます。
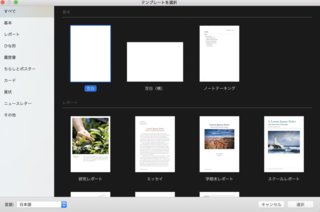
これは、どんな書式で作るかを選ぶところで
画像などは入れ替えることもできますので
ご自分の好きな文章のスタイルをお選び下さい。
白紙のものから
学校で提出する用のフォーマット
履歴書、名刺、封筒、チラシ、
カード、賞状、請求書まで
様々なフォーマットが用意されています。
私は、普段白紙のものを使っているので
今回は、こちらのご紹介をさせていただきます。
一番左上の白紙を選ぶと
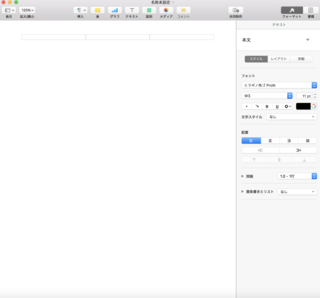
このような画面が出てきます。
この用紙に好きなように
文字を入力したり
画像を入れたり直感的にできます。
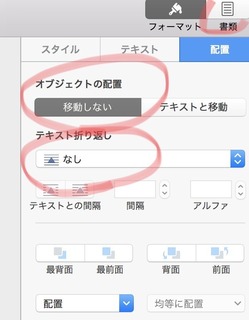
文字を入力して途中で矢印や丸で囲みたい時は
まずは、上の方にある「図形」から
お好きな図形を選んで
次に、右側のスタイル、テキスト、配置の中の「配置」を選んで
「移動しない」
「なし」を選びます。
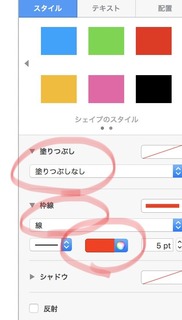
で、先ほどのスタイル、テキスト、配置
の中の一番左のテキストを選んで
「塗りつぶしなし」
「線」を選んで、色も選ぶと
お好きな丸で文字を囲めます。
毎回、こういう風にするのが
苦手な方は
文章を作る最初の段階で
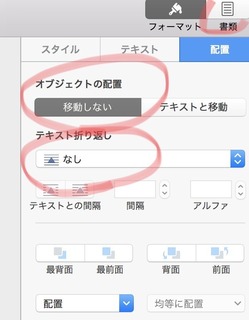
「書類本文」のチェックを外して、
「変換」を選ぶということもできます。
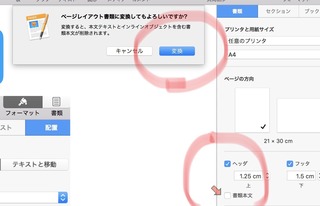
この場合には、文字を入力する際には
必ず、一番上の「テキスト」をクリックして
その箱の中に文字を入力する必要があります。
箱の形はドラッグすれば変幻自在ですので
ご自分のお好きな形で
ご利用ください。
やっぱりiphoneはすごいですよね。
【このカテゴリーの最新記事】
