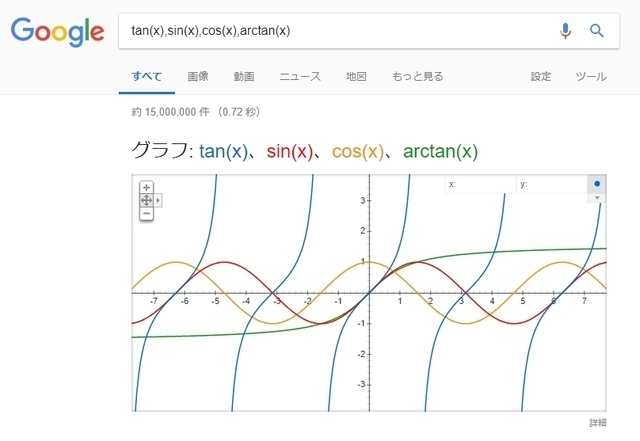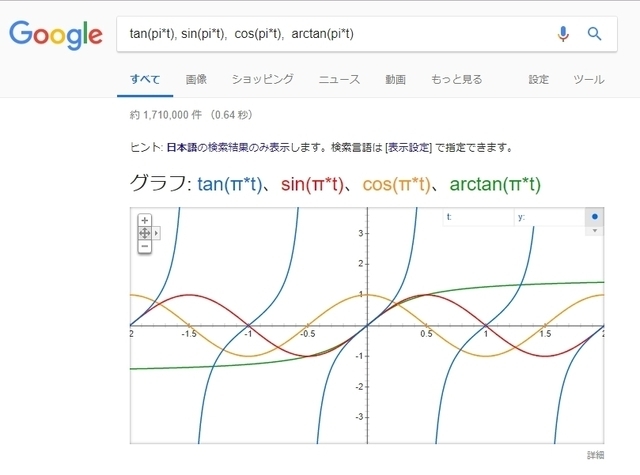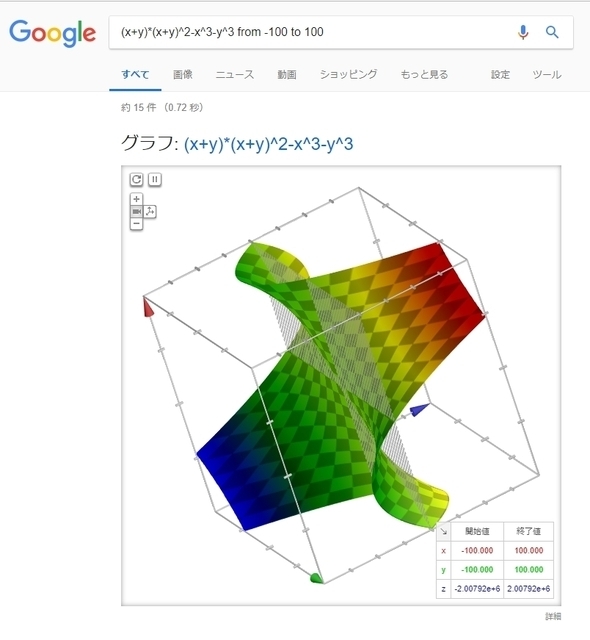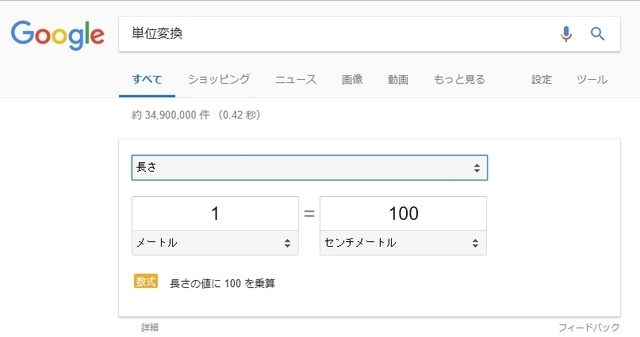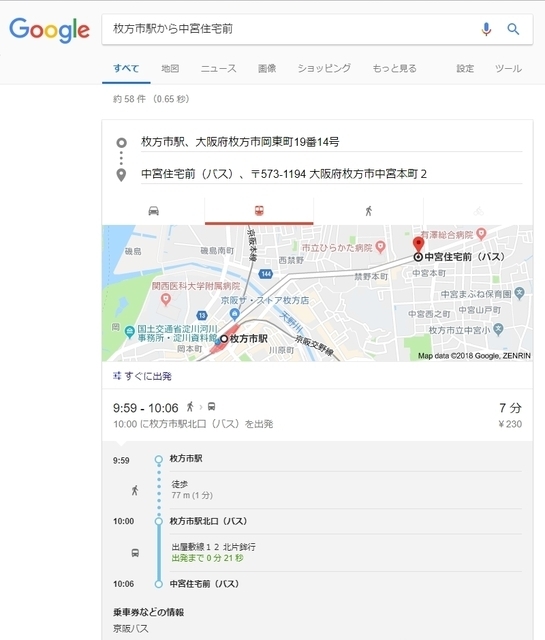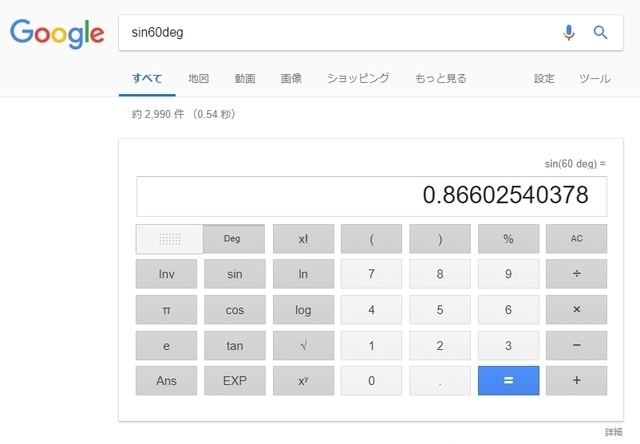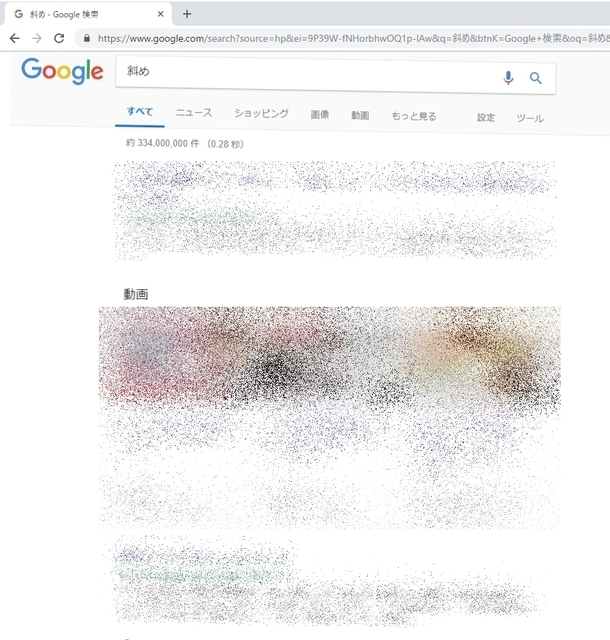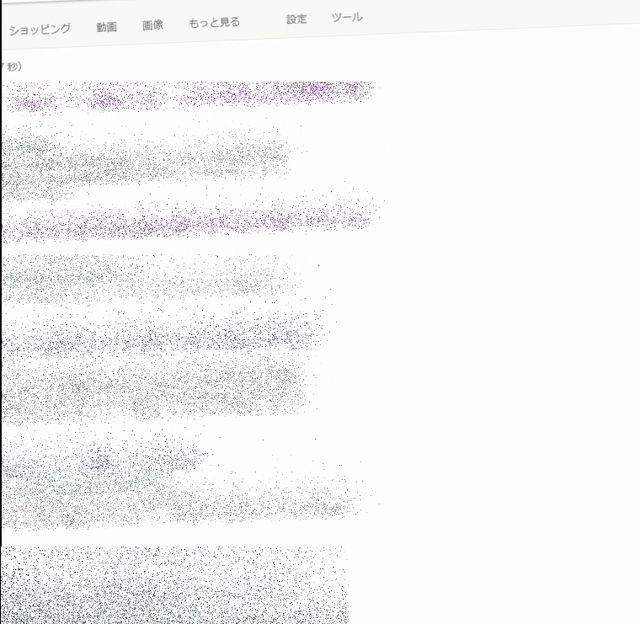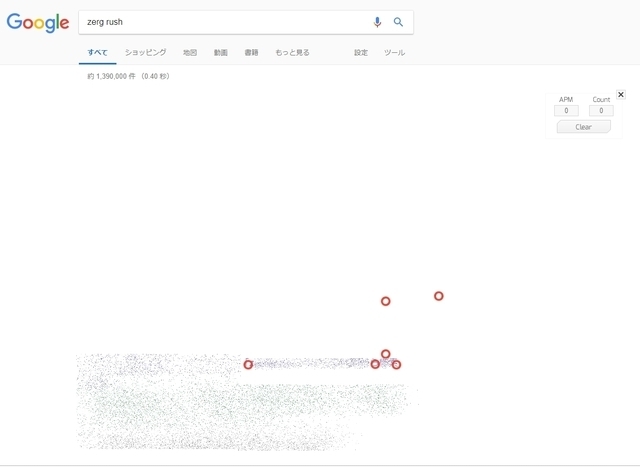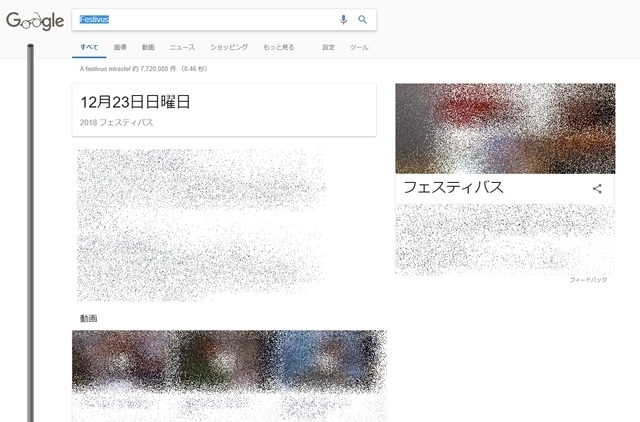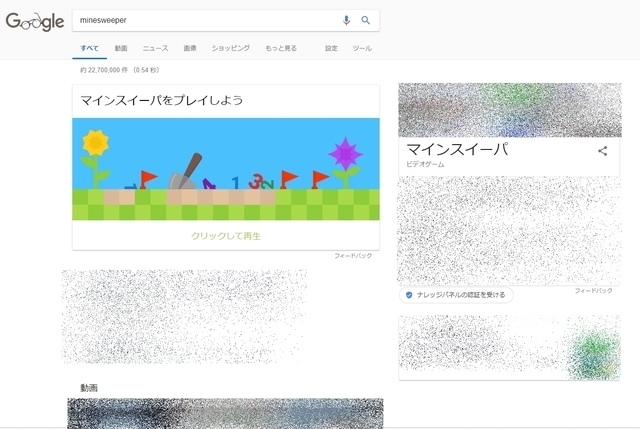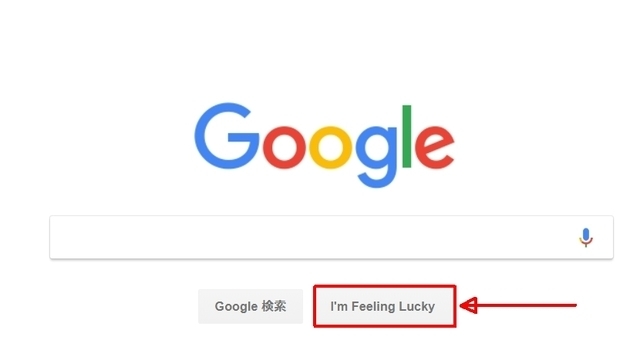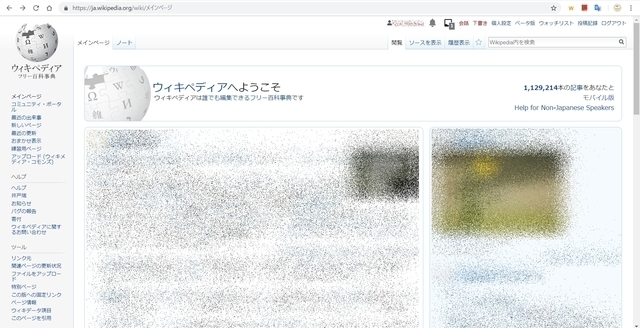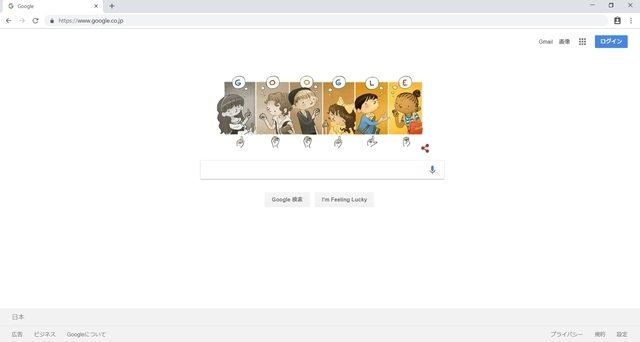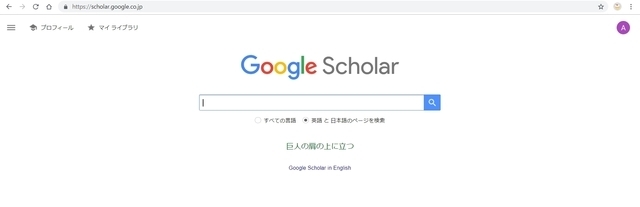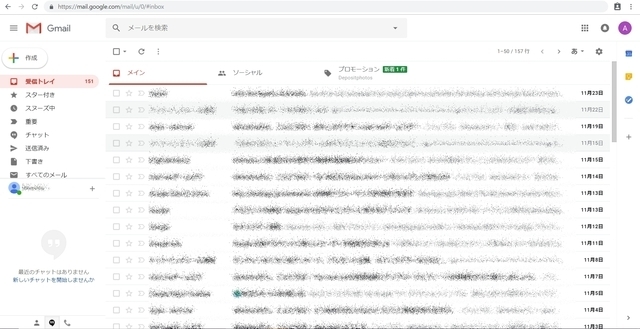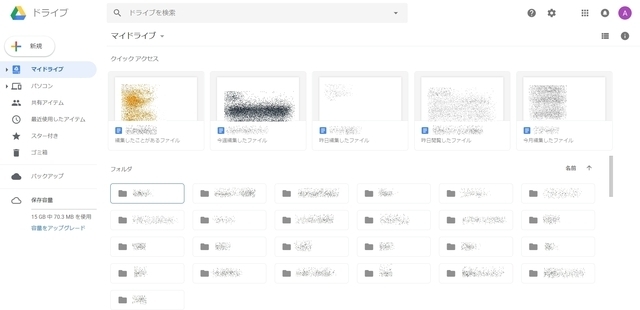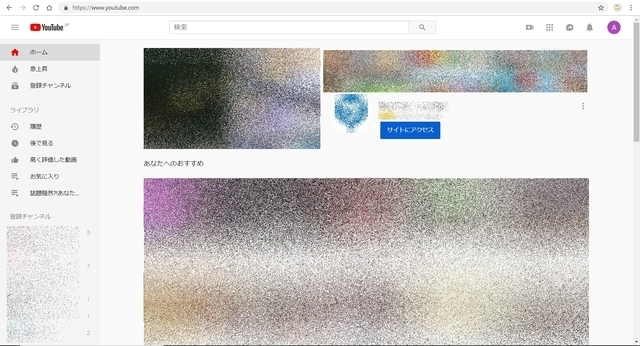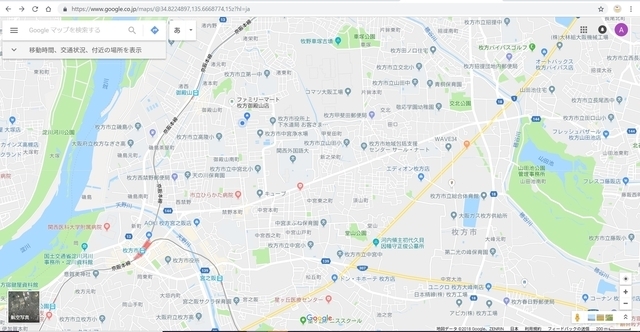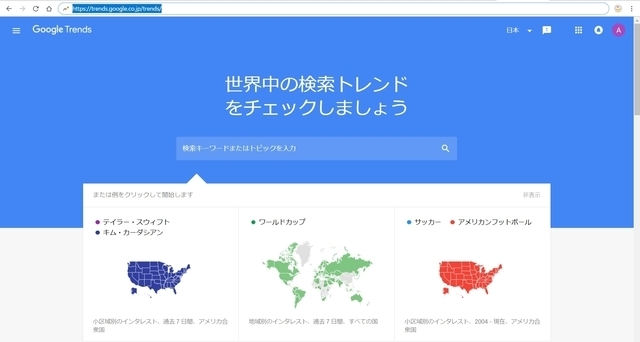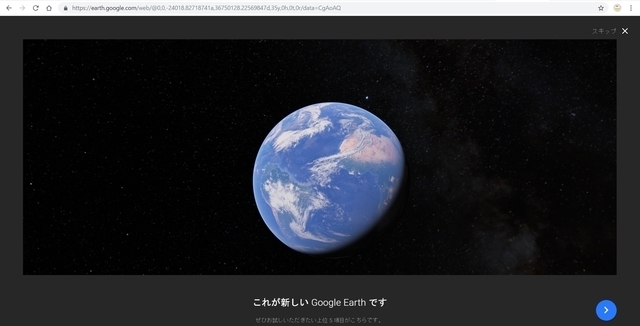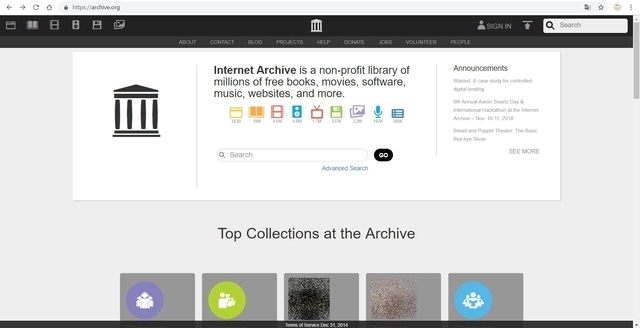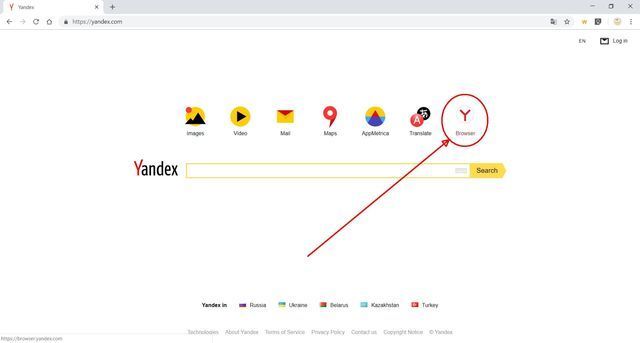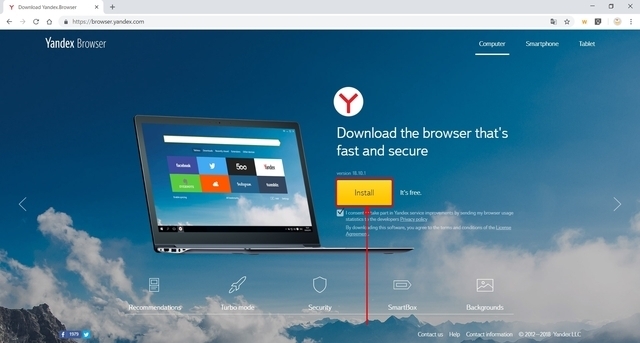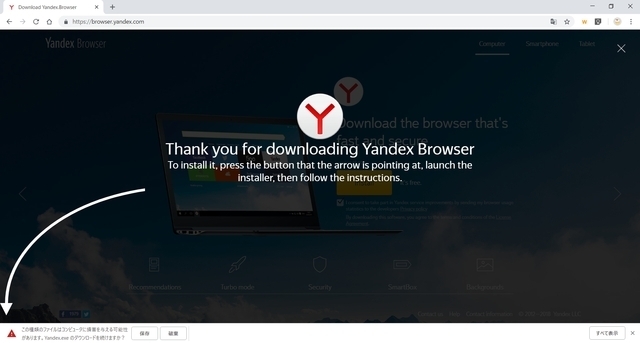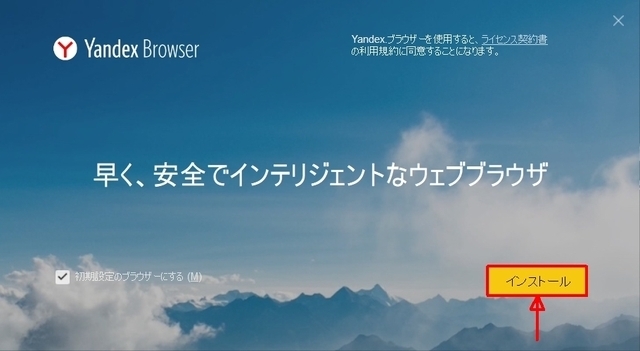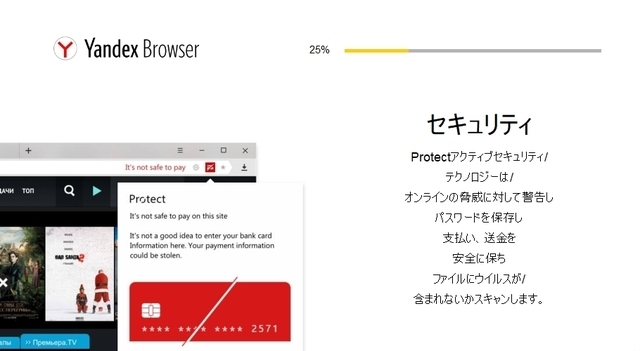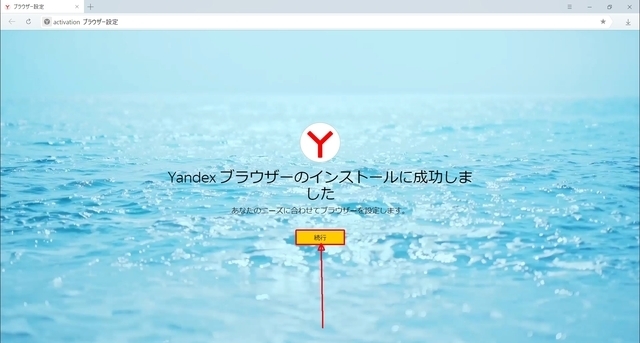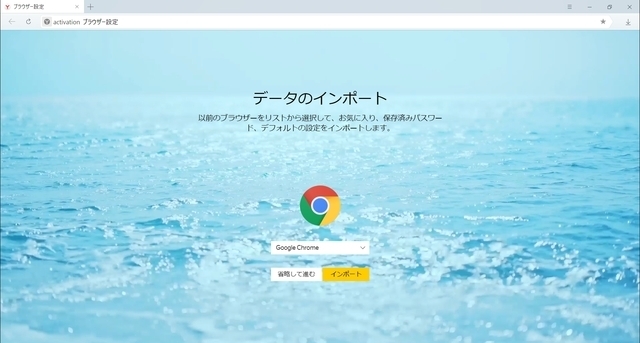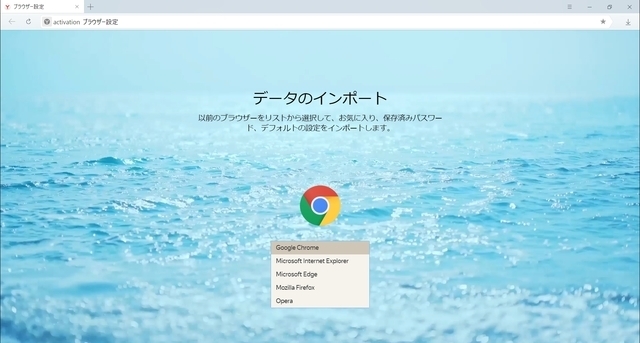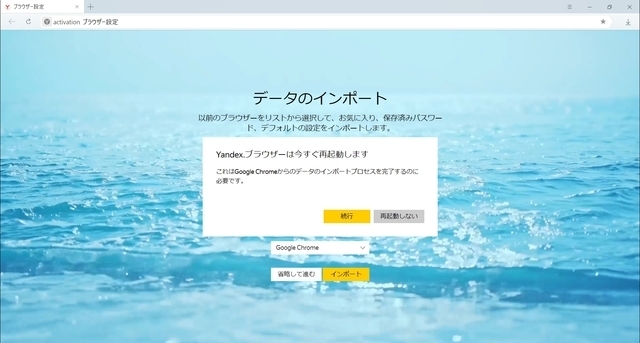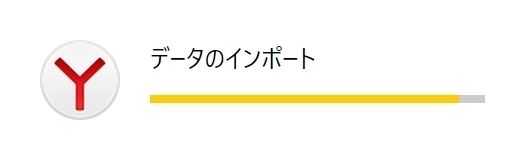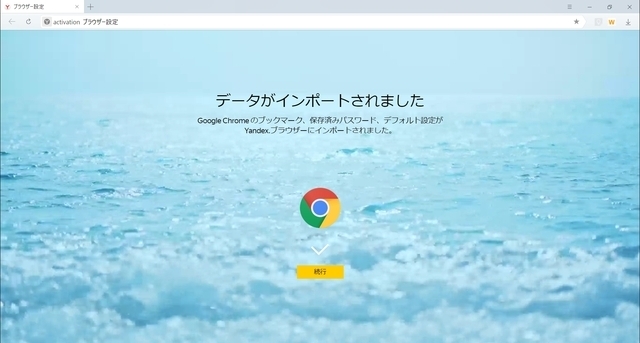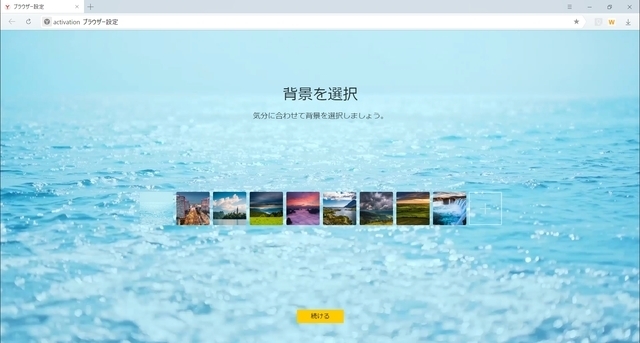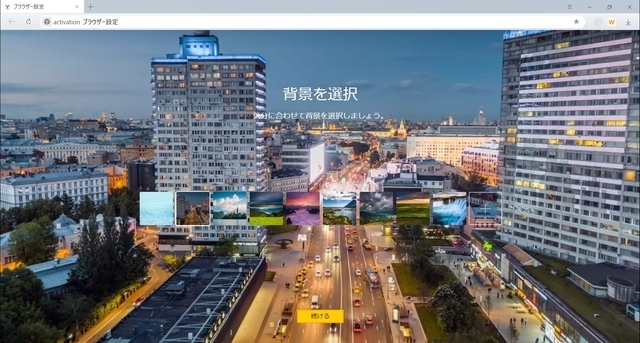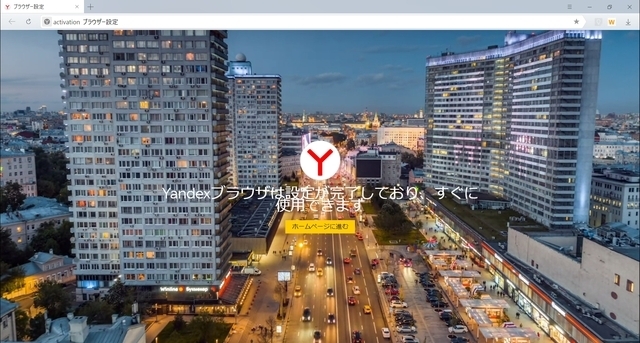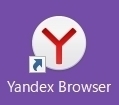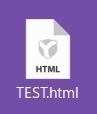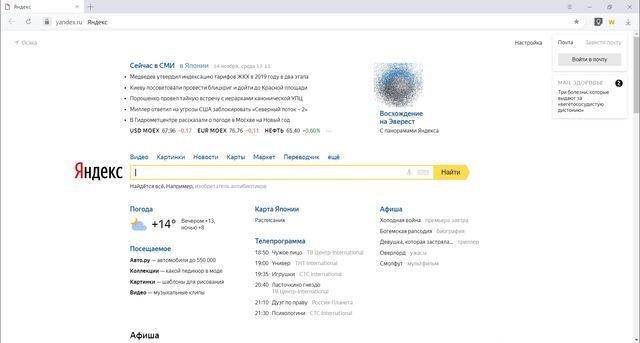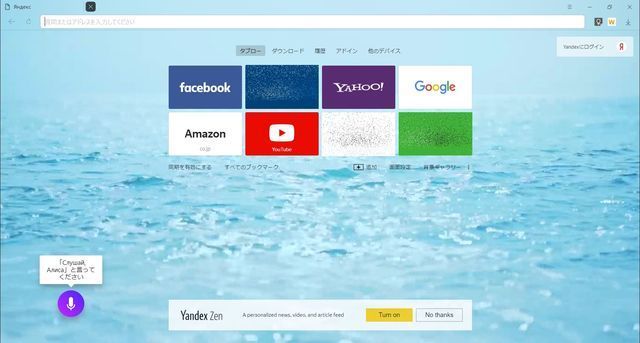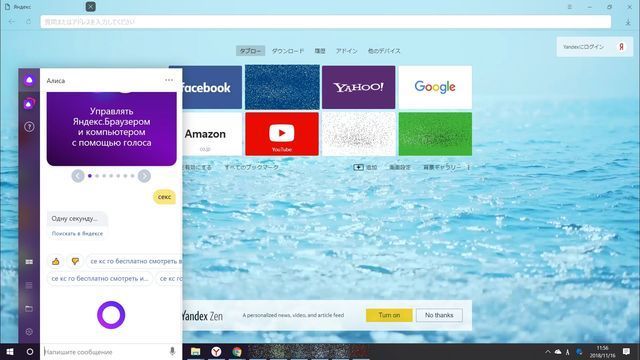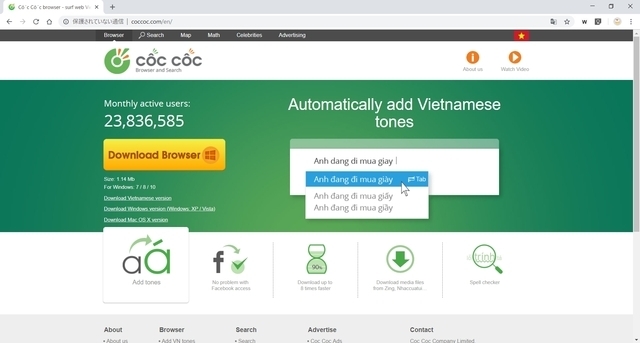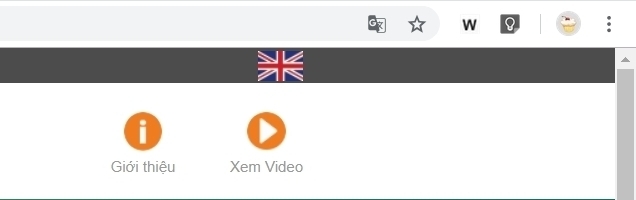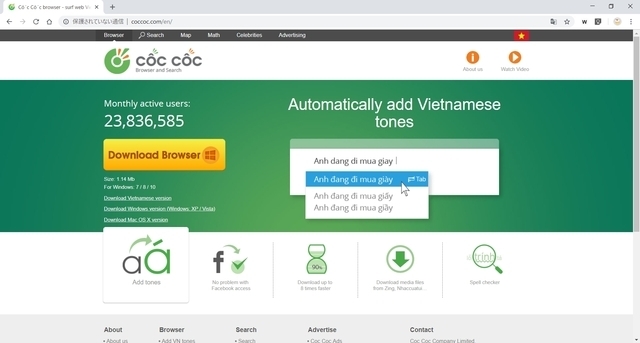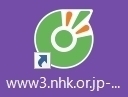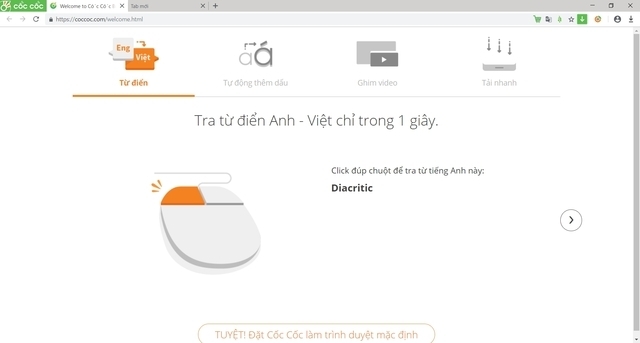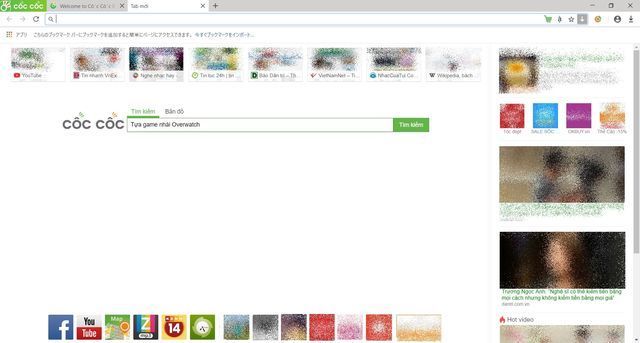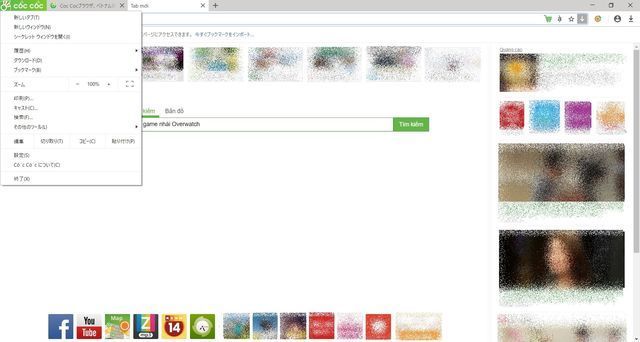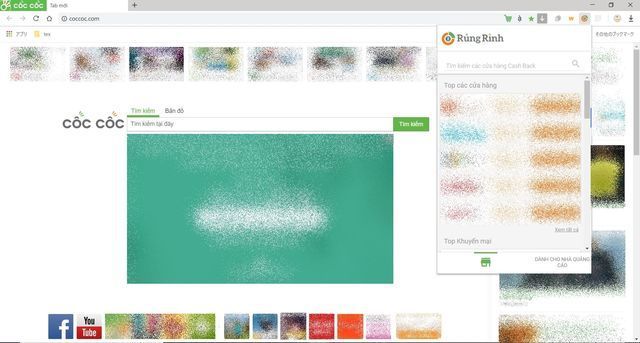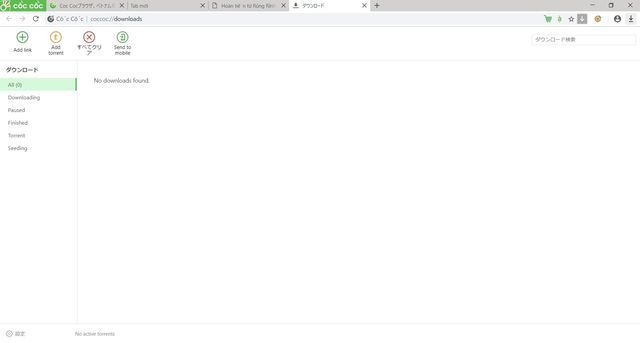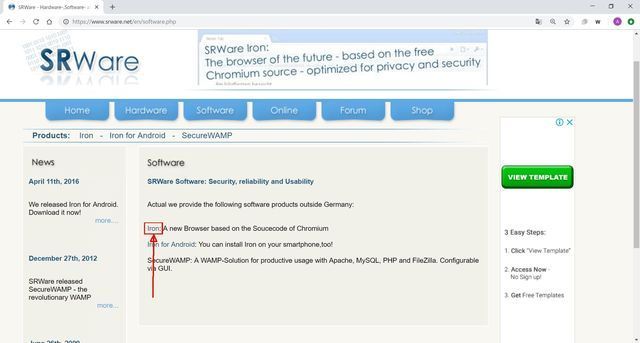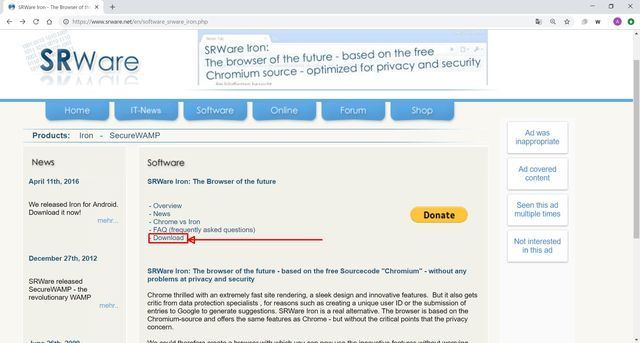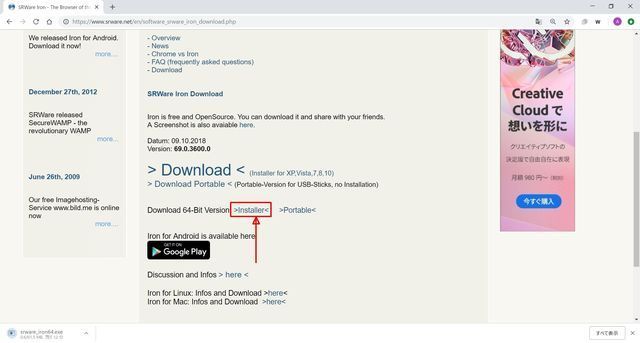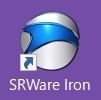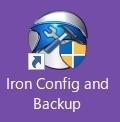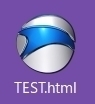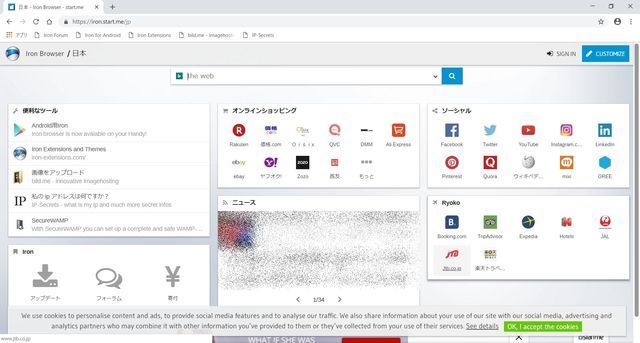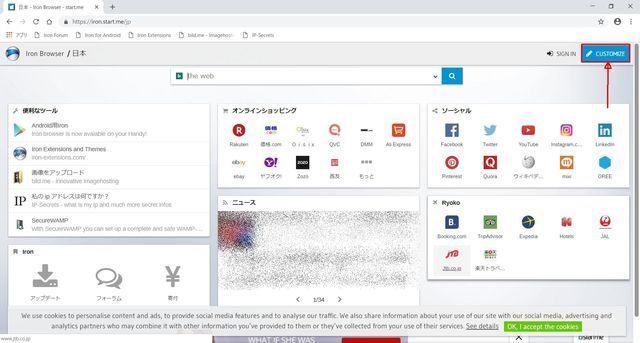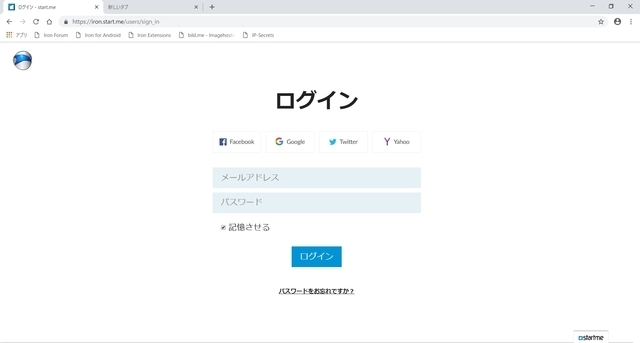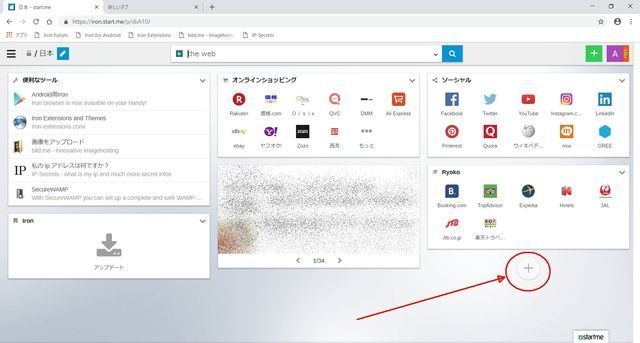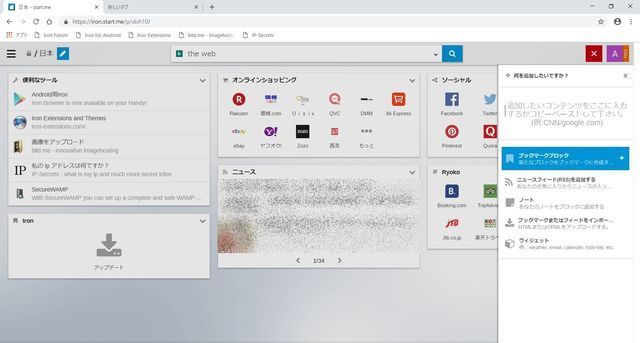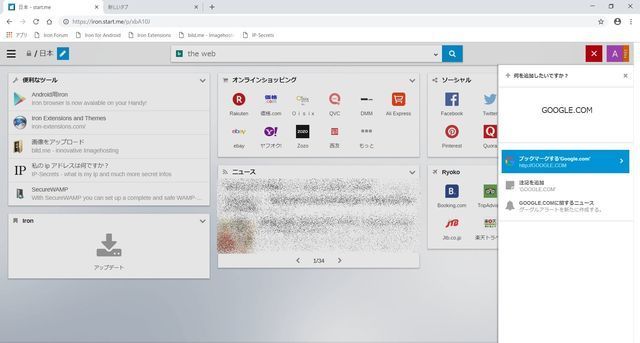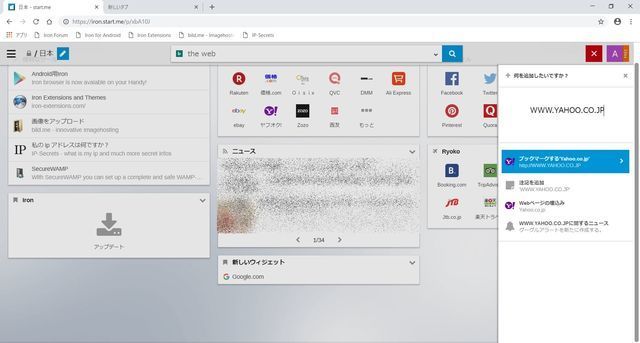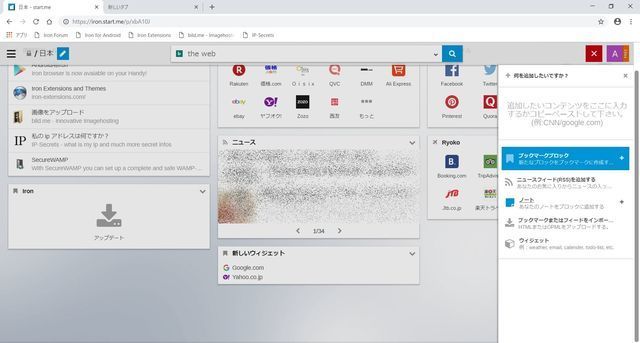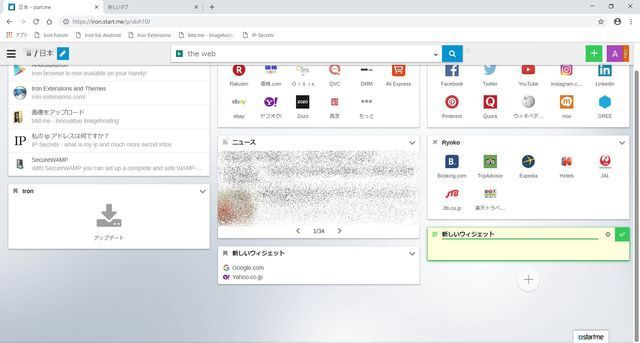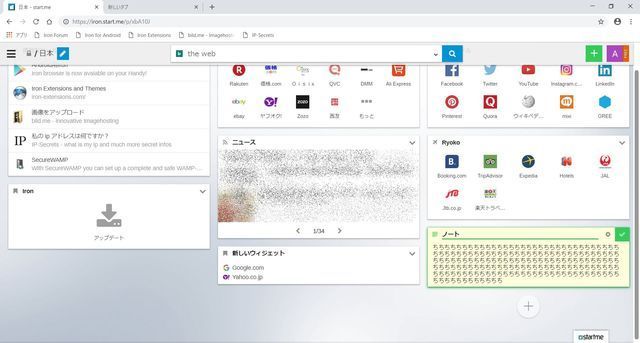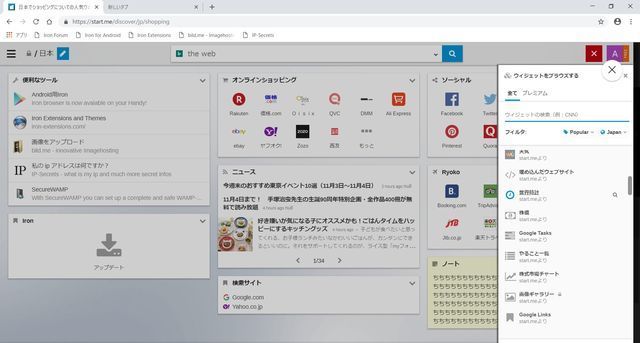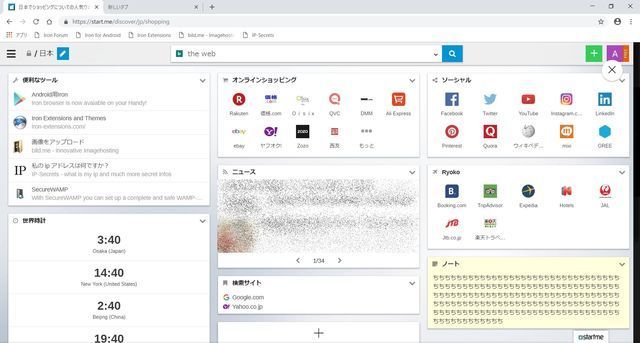�V�K�L���̓��e���s�����ƂŁA��\���ɂ��邱�Ƃ��\�ł��B
�L��
�V�K�L���̓��e���s�����ƂŁA��\���ɂ��邱�Ƃ��\�ł��B
posted by fanblog
2018�N11��30��
�����Ǝg����V���[�g�J�b�g�L�[ ��1��ځ@YouTube
����ɂ��́B
����u�����Ǝg����V���[�g�J�b�g�L�[�v�Ƃ����e�[�}�ŁA�L���������Ă����܂��B
����͑�1��ځ@����T�C�gYouTube �Ŏg����L�[�{�[�h �V���[�g�J�b�g�ł��B
�V���[�g�J�b�g�L�[�́A�F�����m���Ǝv���܂��B
���[�v���\�t�g��WORD�A�\�v�Z�\�t�g��EXCEL�A�C���^�[�l�b�g�u���E�U�ȂǁA�悭�g����A�v���P�[�V�����ɂ́A���������p�ӂ���Ă��܂��B
�V���[�g�J�b�g�L�[���g��Ȃ��Ă��A�}�E�X���g���A�S�Ă̋@�\���g���܂��̂ŁA�V���[�g�J�b�g�L�[�����邱�Ƃ�m��Ȃ��l�A�����Ă����S�Ȑl������������Ǝv���܂��B
���̃V���[�g�J�b�g�L�[��YouTube�ɂ����݂��܂��B
���A�M�҂͂��̎��������(2018�N11��29��)�܂őS���m��܂���ł����B
������������Ƃ�m���Ă���A���낢�뒲�ׂĂ݂���A�ǂ������Ȃ��̂�����܂����B
���ɂ̓}�E�X�łł��Ȃ�������A�L�[�{�[�h�V���[�g�J�b�g���g�����ق����������ǂ������肷����̂�����܂����B
�܂��AYouTube�Ŏg����V���[�g�J�b�g�L�[�����Ă݂܂��傤�B
��YouTube�Ŏg����V���[�g�J�b�g�L�[
�E����Đ����Ɏg����V���[�g�J�b�g�L�[
�mHOME�n�܂��́A�m0�n�E�E�E����̍ŏ�����n�܂�܂��B
�m1�n�E�E�E�@�����10%�̉ӏ�����n�܂�܂��B�@(�L�[�{�[�h�E���̃e���L�[�́w1�x�́A�@�\���Ȃ����Ƃ�
�@�@�@�@�@�@�@����܂��B�t�@���N�V�����L�[�̉��̐����L�[���g���܂��傤�j
�m2�n�E�E�E �����20%�̉ӏ�����n�܂�܂��B
�m3�n�E�E�E �����30%�̉ӏ�����n�܂�܂��B
�m4�n�E�E�E �����40%�̉ӏ�����n�܂�܂��B
�m5�n�E�E�E �����50%�̉ӏ�����n�܂�܂��B
�m6�n�E�E�E �����60%�̉ӏ�����n�܂�܂��B
�m7�n�E�E�E �����70%�̉ӏ�����n�܂�܂��B
�m8�n�E�E�E �����80%�̉ӏ�����n�܂�܂��B
�m9�n�E�E�E �����90%�̉ӏ�����n�܂�܂��B
�mEND�n�E�E�E����̍Ō�ɔ�т܂��B
�m���n�E�E�E5�b�����߂�
�m���n�E�E�E5�b������
�mJ�n�E�E�E 10�b�����߂�
�mL�n�E�E�E 10�b������
�mSHIFT�n+�m,�n�i�J���}�j�E�E�E�����xUP
�mSHIFT�n+�m.�n�i�R���}�j�E�E�E�����xDOWN
�E�����~���Ɏg����V���[�g�J�b�g�L�[
�m,�n�i�J���}�j�E�E�E�@�R�}�߂�
�m.�n�i�R���}�j�E�E�E�@�R�}����
�E�ǂ���ł��g����V���[�g�J�b�g�L�[
�mk�n�E�E�E ����ꎞ��~�^�Đ�
�mc�n�E�E�E �����̕\���A��\���̐�ւ�(�������ݒ肳��Ă���ꍇ)
�mo�n�E�E�E �����e�L�X�g�̖��邳����
�mw�n�E�E�E �����e�L�X�g�̃o�b�N�̖��邳����
�m+�n�E�E�E �����e�L�X�g�̃t�H���g�T�C�Y��傫������ (�E�̃e���L�[��+�͎g���܂���)
�m-�n�E�E�E�@�����e�L�X�g�̃t�H���g�T�C�Y������������ (�E�̃e���L�[��-�͎g���܂���)
�mf�n�E�E�E�@ �S�̉�ʂ��ւ��B ������x�������ƂŁA��ʂ��߂�܂��B
�mi�n�E�E�E �@��ʂ��~�j�v���[���[�ɐ�ւ��B������x�������ƂŁA��ʂ��߂�܂��B
�mt�n�E�E�E ��ʂ��V�A�^�[���[�h�ɐ�ւ��B������x�������ƂŁA��ʂ��߂�܂��B
�mm�n�E�E�E�@ �������~���[�g�ɂ��܂��B
�m���n�A�m���n�E�E�E�@���ʒ������ł��܂��B
�mSHIFT+P�n�E�E�E �O�̓�����Đ����܂��B�Đ����X�g�̍Đ����ɂ̂@�\���܂��B
�mSHIFT+N�n�E�E�E ���̓�����Đ����܂��B
�w�Đ����X�g�x�Ƃ́A�����̓�����܂Ƃ߂�@�\�ŁA���́w�Đ����X�g�x�̓����I��ōĐ�����ƁA
�E���ɍĐ����X�g�̓��悪���Ԃɕ���ł���͂��ł��B
��L�́mSHIFT+P�n�A�mSHIFT+N�n���g���ƁA���̍Đ����X�g�̓����t����ꂽ�ԍ��̏��Ԃ�
��ւ�����Ƃ������̂ł��B
�Đ����X�g�łȂ��ʏ�̓���ł́A�mSHIFT+N�n���g���ƁA�E���ɕ\������Ă���u���̓���v���Đ�����܂��B
�ȑO�ɍĐ���������́A�m�߂�n�{�^���ōĐ��\�ł��B
���̊��ł́A�L�[�{�[�h�Ɂm�߂�n�{�^���̊��蓖�Ă�����܂���ł������A
�}�E�X�Ɋ��蓖�Ă��Ă����̂ŁA�}�E�X�ł̂݉\�ł����B
�mSHIFT�n+�m/�n�E�E�E �L�[�{�[�h�V���[�g�J�b�g�ꗗ�\�� �i�E�̃e���L�[�́m/�n�͎g���܂���j
���ꂾ���ł��A�o���Ă����ƁA�֗��ł��B
�mESC�n�E�E�E�@�S��ʃ��[�h���甲���܂��B
�m/�n�E�E�E �����{�b�N�X�ɃJ�[�\�����ڂ��܂��B�i�E�̃e���L�[�́m/�n�͎g���܂���j
����́A�����Ɍ����{�b�N�X�ɕ�������͂ł���̂ŁA�֗��ł����A
�w�S��ʃ��[�h�x�̂Ƃ��ɁA���̃L�[������ĉ����Ă��܂��ƁA�����{�b�N�X���o����̂́A�����̔��q��
�����Ă��܂��܂��B
���̌�V���[�g�J�b�g�L�[�������Ă������{�b�N�X�ɕ�������͂��郂�[�h�ɂȂ��Ă��邽�߁A��L�̋@�\�������܂���B
�w�S��ʃ��[�h�x�ŃV���[�g�J�b�g�L�[�������Ȃ��Ǝv������A�mTab�n�L�[�������Ă݂ĉ������B
�܂��́A�mESC�n�������ƁA�S��ʃ��[�h���邱�Ƃ��ł���̂ŁA�J�[�\����ʂ̏ꏊ�Ɉڂ���
�����܂��傤�B
�mTab�n�L�[�́A���̏ꏊ��I�����邽�߂̂��̂ŁA�ǂ̃T�C�g�ł��g����@�\�ł��B
�E�S���ʓ���݂̂̋@�\
�mw�n�E�E�E�@������Ƀp��
�ma�n�E�E�E�@�������Ƀp��
�ms�n�E�E�E�@�������Ƀp��
�md�n�E�E�E�@�E�����Ƀp��
�e���L�[�́m+�n�܂��́m]�n�E�E�E �Y�[���C���@
�e���L�[�́m-�n �܂��� �m[�n�E�E�E �Y�[���A�E�g
���ׂĂ݂�ƁA���ꂾ������܂��B
�֗����Ǝv�����̂́A�m���n�A�m���n�A�mJ�n�A�mL�n�̊����߂��@�\�ƁA�m,�n�i�J���}�j�A
�m.�n�R���}�̃R�}�߂��A�R�}����@�\�ł��B
���Ɋ����߂��@�\�́A���悪�����Ȃ�قǁA�}�E�X�łׂ̍������Ԃ̊����߂�������Ȃ�܂��B
�R�}�߂��A�R�}����@�\���A�V���[�g�J�b�g�L�[�ł����ȒP�ɂł��܂���B
���ꂾ���ł��A�o���Ă����Ζ��ɗ��Ǝv���܂��B
����́A�����܂łɂ��Ă����܂��B
����u�����Ǝg����V���[�g�J�b�g�L�[�v�Ƃ����e�[�}�ŁA�L���������Ă����܂��B
����͑�1��ځ@����T�C�gYouTube �Ŏg����L�[�{�[�h �V���[�g�J�b�g�ł��B
�V���[�g�J�b�g�L�[�́A�F�����m���Ǝv���܂��B
���[�v���\�t�g��WORD�A�\�v�Z�\�t�g��EXCEL�A�C���^�[�l�b�g�u���E�U�ȂǁA�悭�g����A�v���P�[�V�����ɂ́A���������p�ӂ���Ă��܂��B
�V���[�g�J�b�g�L�[���g��Ȃ��Ă��A�}�E�X���g���A�S�Ă̋@�\���g���܂��̂ŁA�V���[�g�J�b�g�L�[�����邱�Ƃ�m��Ȃ��l�A�����Ă����S�Ȑl������������Ǝv���܂��B
���̃V���[�g�J�b�g�L�[��YouTube�ɂ����݂��܂��B
���A�M�҂͂��̎��������(2018�N11��29��)�܂őS���m��܂���ł����B
������������Ƃ�m���Ă���A���낢�뒲�ׂĂ݂���A�ǂ������Ȃ��̂�����܂����B
���ɂ̓}�E�X�łł��Ȃ�������A�L�[�{�[�h�V���[�g�J�b�g���g�����ق����������ǂ������肷����̂�����܂����B
�܂��AYouTube�Ŏg����V���[�g�J�b�g�L�[�����Ă݂܂��傤�B
��YouTube�Ŏg����V���[�g�J�b�g�L�[
�E����Đ����Ɏg����V���[�g�J�b�g�L�[
�mHOME�n�܂��́A�m0�n�E�E�E����̍ŏ�����n�܂�܂��B
�m1�n�E�E�E�@�����10%�̉ӏ�����n�܂�܂��B�@(�L�[�{�[�h�E���̃e���L�[�́w1�x�́A�@�\���Ȃ����Ƃ�
�@�@�@�@�@�@�@����܂��B�t�@���N�V�����L�[�̉��̐����L�[���g���܂��傤�j
�m2�n�E�E�E �����20%�̉ӏ�����n�܂�܂��B
�m3�n�E�E�E �����30%�̉ӏ�����n�܂�܂��B
�m4�n�E�E�E �����40%�̉ӏ�����n�܂�܂��B
�m5�n�E�E�E �����50%�̉ӏ�����n�܂�܂��B
�m6�n�E�E�E �����60%�̉ӏ�����n�܂�܂��B
�m7�n�E�E�E �����70%�̉ӏ�����n�܂�܂��B
�m8�n�E�E�E �����80%�̉ӏ�����n�܂�܂��B
�m9�n�E�E�E �����90%�̉ӏ�����n�܂�܂��B
�mEND�n�E�E�E����̍Ō�ɔ�т܂��B
�m���n�E�E�E5�b�����߂�
�m���n�E�E�E5�b������
�mJ�n�E�E�E 10�b�����߂�
�mL�n�E�E�E 10�b������
�mSHIFT�n+�m,�n�i�J���}�j�E�E�E�����xUP
�mSHIFT�n+�m.�n�i�R���}�j�E�E�E�����xDOWN
�E�����~���Ɏg����V���[�g�J�b�g�L�[
�m,�n�i�J���}�j�E�E�E�@�R�}�߂�
�m.�n�i�R���}�j�E�E�E�@�R�}����
�E�ǂ���ł��g����V���[�g�J�b�g�L�[
�mk�n�E�E�E ����ꎞ��~�^�Đ�
�mc�n�E�E�E �����̕\���A��\���̐�ւ�(�������ݒ肳��Ă���ꍇ)
�mo�n�E�E�E �����e�L�X�g�̖��邳����
�mw�n�E�E�E �����e�L�X�g�̃o�b�N�̖��邳����
�m+�n�E�E�E �����e�L�X�g�̃t�H���g�T�C�Y��傫������ (�E�̃e���L�[��+�͎g���܂���)
�m-�n�E�E�E�@�����e�L�X�g�̃t�H���g�T�C�Y������������ (�E�̃e���L�[��-�͎g���܂���)
�mf�n�E�E�E�@ �S�̉�ʂ��ւ��B ������x�������ƂŁA��ʂ��߂�܂��B
�mi�n�E�E�E �@��ʂ��~�j�v���[���[�ɐ�ւ��B������x�������ƂŁA��ʂ��߂�܂��B
�mt�n�E�E�E ��ʂ��V�A�^�[���[�h�ɐ�ւ��B������x�������ƂŁA��ʂ��߂�܂��B
�mm�n�E�E�E�@ �������~���[�g�ɂ��܂��B
�m���n�A�m���n�E�E�E�@���ʒ������ł��܂��B
�mSHIFT+P�n�E�E�E �O�̓�����Đ����܂��B�Đ����X�g�̍Đ����ɂ̂@�\���܂��B
�mSHIFT+N�n�E�E�E ���̓�����Đ����܂��B
�w�Đ����X�g�x�Ƃ́A�����̓�����܂Ƃ߂�@�\�ŁA���́w�Đ����X�g�x�̓����I��ōĐ�����ƁA
�E���ɍĐ����X�g�̓��悪���Ԃɕ���ł���͂��ł��B
��L�́mSHIFT+P�n�A�mSHIFT+N�n���g���ƁA���̍Đ����X�g�̓����t����ꂽ�ԍ��̏��Ԃ�
��ւ�����Ƃ������̂ł��B
�Đ����X�g�łȂ��ʏ�̓���ł́A�mSHIFT+N�n���g���ƁA�E���ɕ\������Ă���u���̓���v���Đ�����܂��B
�ȑO�ɍĐ���������́A�m�߂�n�{�^���ōĐ��\�ł��B
���̊��ł́A�L�[�{�[�h�Ɂm�߂�n�{�^���̊��蓖�Ă�����܂���ł������A
�}�E�X�Ɋ��蓖�Ă��Ă����̂ŁA�}�E�X�ł̂݉\�ł����B
�mSHIFT�n+�m/�n�E�E�E �L�[�{�[�h�V���[�g�J�b�g�ꗗ�\�� �i�E�̃e���L�[�́m/�n�͎g���܂���j
���ꂾ���ł��A�o���Ă����ƁA�֗��ł��B
�mESC�n�E�E�E�@�S��ʃ��[�h���甲���܂��B
�m/�n�E�E�E �����{�b�N�X�ɃJ�[�\�����ڂ��܂��B�i�E�̃e���L�[�́m/�n�͎g���܂���j
����́A�����Ɍ����{�b�N�X�ɕ�������͂ł���̂ŁA�֗��ł����A
�w�S��ʃ��[�h�x�̂Ƃ��ɁA���̃L�[������ĉ����Ă��܂��ƁA�����{�b�N�X���o����̂́A�����̔��q��
�����Ă��܂��܂��B
���̌�V���[�g�J�b�g�L�[�������Ă������{�b�N�X�ɕ�������͂��郂�[�h�ɂȂ��Ă��邽�߁A��L�̋@�\�������܂���B
�w�S��ʃ��[�h�x�ŃV���[�g�J�b�g�L�[�������Ȃ��Ǝv������A�mTab�n�L�[�������Ă݂ĉ������B
�܂��́A�mESC�n�������ƁA�S��ʃ��[�h���邱�Ƃ��ł���̂ŁA�J�[�\����ʂ̏ꏊ�Ɉڂ���
�����܂��傤�B
�mTab�n�L�[�́A���̏ꏊ��I�����邽�߂̂��̂ŁA�ǂ̃T�C�g�ł��g����@�\�ł��B
�E�S���ʓ���݂̂̋@�\
�mw�n�E�E�E�@������Ƀp��
�ma�n�E�E�E�@�������Ƀp��
�ms�n�E�E�E�@�������Ƀp��
�md�n�E�E�E�@�E�����Ƀp��
�e���L�[�́m+�n�܂��́m]�n�E�E�E �Y�[���C���@
�e���L�[�́m-�n �܂��� �m[�n�E�E�E �Y�[���A�E�g
���ׂĂ݂�ƁA���ꂾ������܂��B
�֗����Ǝv�����̂́A�m���n�A�m���n�A�mJ�n�A�mL�n�̊����߂��@�\�ƁA�m,�n�i�J���}�j�A
�m.�n�R���}�̃R�}�߂��A�R�}����@�\�ł��B
���Ɋ����߂��@�\�́A���悪�����Ȃ�قǁA�}�E�X�łׂ̍������Ԃ̊����߂�������Ȃ�܂��B
�R�}�߂��A�R�}����@�\���A�V���[�g�J�b�g�L�[�ł����ȒP�ɂł��܂���B
���ꂾ���ł��A�o���Ă����Ζ��ɗ��Ǝv���܂��B
����́A�����܂łɂ��Ă����܂��B
�^�O�FYoutube
2018�N11��28��
�����T�C�g�wGoogle�x ���l�^�W
����ɂ��́B
����́A�����T�C�g�wGoogle�x �̂�����Ƃ������l�^�����Љ�܂��B
�m���Ă�������ɗ���Google�֗̕��ȋ@�\
�E�O���t�@�\
��������͂���ƁA�O���t���\������܂��B
�O���t�̘g�̉E���ɂ���w�ڍׁx���N���b�N����ƁA�w���v���\�������̂ł����A��������������Ȃ��̂ŁA�����g����̂����낢�뎎���Ă݂܂����B
2018�N���݁A���L�̊����g���܂��B���ɂ����邩������܂���B
�v�������̂�����Ύ����Ă݂ĉ������B����d�l�lj�����邩������܂���B
�O�p���itan,sin,cos,arctan,arcsin,arccos(arctan,arcsin,arccos�͂��ꂼ��atan,asin,acos�Əȗ��\) )
�w���� exp�A�l�C�s�A�� e�A���R�ΐ� ln�A��p�ΐ� log
������ sqrt�A��ΐ� abs
�~���� pi�A
�ϐ��́Ax�Ay���g���܂��B
���Ԋ� t ���g�����Ƃ��ł��܂����Ax,y�Ɠ����Ɏg�����Ƃ͂ł��Ȃ��悤�ł��B
sin(pi*t)�̂悤��pi�ƂƂ��Ɏg���ƃ��W�A���ɕϊ�����A�ڐ���ɂ҂����荇���܂��B
����4�܂Ŏw�肷�邱�Ƃ��ł��܂��B
�Ԃ̓J���}�ŋ��܂��B
x,y�����Ɏg���ƁA3�����̃O���t�ɂȂ�܂��B
from [����] to [���]���g���ƁA�O���t�̏���A�������w�肷�邱�Ƃ��ł��܂��B
�E�P�ʕϊ�
�w�P�ʕϊ��x�Ɠ��͂���ƁA���}�̂悤�ȕϊ��̉�ʂ��łĂ��܂��B
���������łȂ��A���Ԃ�G�l���M�[�ȂǁA���낢�날��܂��B
�E��ʌo�H�T��
�u�`����`�v�ƁA����ꏊ����s�����͂���ƁA���}�̂悤�ȉ�ʂ��łĂ��܂��B
�d�Ԃ̉w�����łȂ��A�o�X�̒◯�����w��\�ł��B
��H�܂ł͖����Ȃ悤�ł��B
�E�d��
������ł����߂A���}�̂悤�Ɍv�Z���Ă���܂��B
���̑��ɁA�C�[�X�^�[�G�b�O�ƌĂ��B���ꂽ���b�Z�[�W�̂悤�Ȃ��̂�����܂��B
�C�[�X�^�[�G�b�O
�C�[�X�^�[�G�b�O�̗R���́A�C�G�X�E�L���X�g�̕����Ղŗp�����鑕�����ꂽ���̂��ƂŁA�B���Ă����āA�q�����T���V�т��炫�Ă��܂��B
���̊Ԃɂ��Ȃ��Ȃ�����A�V�������̂��ł����肵�Ă���悤�ł��B
���̗V�тł��ˁB
���������Љ�܂��B
��������A�������ɓ��͂�����̂ł��B
�@�@�w�߁x�܂��� �waskew�x����������ƁE�E�E
�A�@�w���]�x�܂��� �wdo a barrel roll�x����������ƁE�E�E
�B�@�wzerg rush�x����������ƁE�E�E
�C�@�wFestivus�x����������ƁE�E�E
�D�@�wminesweeper�x����������ƁE�E�E
����́A�C�[�X�^�[�G�b�O�Ƃ����Ӗ��������A�T�[�r�X�Ƃ��������ł��ˁB
�E�@�wmarquee html�x����������ƁE�E�E
�F�@�wblink html�x����������ƁE�E�E
�E�A�F��html �֘A�̃C�[�X�^�[�G�b�O�ł����A���Ċy�������̂ł��ˁB
�Î~��ł͂킩��ɂ����̂ŁA�m���߂Ă݂ĉ������B
���ꂩ��AGoogle�̌����̂��̂łȂ����̂�����܂��B
���̃C�[�X�^�[�G�b�O��������ɂ�Google.com�̃��C���y�[�W����s�Ȃ��܂��B
�Ȃ����Ƃ����ƁA���{��ł̃y�[�W����A�wI'm Feeling Happy�x�̃{�^��������������ł��B
https://www.google.com/
���̃T�C�g�ŁA�����L�[���[�h����͂��wI'm Feeling Happy�x�̃{�^���������ƁA�L�������O����
��Ԋ֘A�̍����T�C�g�ɃA�N�Z�X���܂��B
�ȉ��̃L�[���[�h�́A���́wI'm Feeling Happy�x�̋@�\�𗘗p�������̂ł��B
������Ȃ̂ŁA�ڍׂ͏ȗ����܂��B
����������Ό������Ă݂ĉ�����
�E�@google binary
�@�@Dorota Pankowska����̍�i�ł��B
�@�@google�̕������o�C�i��(2�i����0�܂���1)�ŕ\�������̂ł��B
�E�@Google Zipper
�E�@google gravity
�E�@google guitar
�E�@google mirror
�E�@google snake
�E�@Atari Breakout
�E�@Google Sphere
�E�@google space
�@
Doodle�A�[�J�C�u
���ꂩ��A���܂Ŏg���Ă���Google�̉ߋ��̃o�i�[�����邱�Ƃ��ł���doodles�Ƃ������̂�����܂��B
https://www.google.com/doodles
���ɂ́A�~�j�Q�[�����܂܂�Ă�����̂�����܂��B
�悭�o���Ă���Ǝv������̂�I��ł݂܂����B
��x�A���Ă݂Ă͂������ł��傤��
�E�p�b�N�}���a�� 30 ���N
�E2016 �N�n���E�B�[��
�E2018 �N�n���E�B�[��
�E���[�g���B�q�E���@���E�x�[�g�[���F�����a 245 ���N
�E�~�J�p�a 114 ���N
����́A�����T�C�g�wGoogle�x �̂�����Ƃ������l�^�����Љ�܂��B
�m���Ă�������ɗ���Google�֗̕��ȋ@�\
�E�O���t�@�\
��������͂���ƁA�O���t���\������܂��B
�O���t�̘g�̉E���ɂ���w�ڍׁx���N���b�N����ƁA�w���v���\�������̂ł����A��������������Ȃ��̂ŁA�����g����̂����낢�뎎���Ă݂܂����B
2018�N���݁A���L�̊����g���܂��B���ɂ����邩������܂���B
�v�������̂�����Ύ����Ă݂ĉ������B����d�l�lj�����邩������܂���B
�O�p���itan,sin,cos,arctan,arcsin,arccos(arctan,arcsin,arccos�͂��ꂼ��atan,asin,acos�Əȗ��\) )
�w���� exp�A�l�C�s�A�� e�A���R�ΐ� ln�A��p�ΐ� log
������ sqrt�A��ΐ� abs
�~���� pi�A
�ϐ��́Ax�Ay���g���܂��B
���Ԋ� t ���g�����Ƃ��ł��܂����Ax,y�Ɠ����Ɏg�����Ƃ͂ł��Ȃ��悤�ł��B
sin(pi*t)�̂悤��pi�ƂƂ��Ɏg���ƃ��W�A���ɕϊ�����A�ڐ���ɂ҂����荇���܂��B
����4�܂Ŏw�肷�邱�Ƃ��ł��܂��B
�Ԃ̓J���}�ŋ��܂��B
x,y�����Ɏg���ƁA3�����̃O���t�ɂȂ�܂��B
from [����] to [���]���g���ƁA�O���t�̏���A�������w�肷�邱�Ƃ��ł��܂��B
�E�P�ʕϊ�
�w�P�ʕϊ��x�Ɠ��͂���ƁA���}�̂悤�ȕϊ��̉�ʂ��łĂ��܂��B
���������łȂ��A���Ԃ�G�l���M�[�ȂǁA���낢�날��܂��B
�E��ʌo�H�T��
�u�`����`�v�ƁA����ꏊ����s�����͂���ƁA���}�̂悤�ȉ�ʂ��łĂ��܂��B
�d�Ԃ̉w�����łȂ��A�o�X�̒◯�����w��\�ł��B
��H�܂ł͖����Ȃ悤�ł��B
�E�d��
������ł����߂A���}�̂悤�Ɍv�Z���Ă���܂��B
���̑��ɁA�C�[�X�^�[�G�b�O�ƌĂ��B���ꂽ���b�Z�[�W�̂悤�Ȃ��̂�����܂��B
�C�[�X�^�[�G�b�O
�C�[�X�^�[�G�b�O�̗R���́A�C�G�X�E�L���X�g�̕����Ղŗp�����鑕�����ꂽ���̂��ƂŁA�B���Ă����āA�q�����T���V�т��炫�Ă��܂��B
���̊Ԃɂ��Ȃ��Ȃ�����A�V�������̂��ł����肵�Ă���悤�ł��B
���̗V�тł��ˁB
���������Љ�܂��B
��������A�������ɓ��͂�����̂ł��B
�@�@�w�߁x�܂��� �waskew�x����������ƁE�E�E
�A�@�w���]�x�܂��� �wdo a barrel roll�x����������ƁE�E�E
�B�@�wzerg rush�x����������ƁE�E�E
�C�@�wFestivus�x����������ƁE�E�E
�D�@�wminesweeper�x����������ƁE�E�E
����́A�C�[�X�^�[�G�b�O�Ƃ����Ӗ��������A�T�[�r�X�Ƃ��������ł��ˁB
�E�@�wmarquee html�x����������ƁE�E�E
�F�@�wblink html�x����������ƁE�E�E
�E�A�F��html �֘A�̃C�[�X�^�[�G�b�O�ł����A���Ċy�������̂ł��ˁB
�Î~��ł͂킩��ɂ����̂ŁA�m���߂Ă݂ĉ������B
���ꂩ��AGoogle�̌����̂��̂łȂ����̂�����܂��B
���̃C�[�X�^�[�G�b�O��������ɂ�Google.com�̃��C���y�[�W����s�Ȃ��܂��B
�Ȃ����Ƃ����ƁA���{��ł̃y�[�W����A�wI'm Feeling Happy�x�̃{�^��������������ł��B
https://www.google.com/
���̃T�C�g�ŁA�����L�[���[�h����͂��wI'm Feeling Happy�x�̃{�^���������ƁA�L�������O����
��Ԋ֘A�̍����T�C�g�ɃA�N�Z�X���܂��B
�ȉ��̃L�[���[�h�́A���́wI'm Feeling Happy�x�̋@�\�𗘗p�������̂ł��B
������Ȃ̂ŁA�ڍׂ͏ȗ����܂��B
����������Ό������Ă݂ĉ�����
�E�@google binary
�@�@Dorota Pankowska����̍�i�ł��B
�@�@google�̕������o�C�i��(2�i����0�܂���1)�ŕ\�������̂ł��B
�E�@Google Zipper
�E�@google gravity
�E�@google guitar
�E�@google mirror
�E�@google snake
�E�@Atari Breakout
�E�@Google Sphere
�E�@google space
�@
Doodle�A�[�J�C�u
���ꂩ��A���܂Ŏg���Ă���Google�̉ߋ��̃o�i�[�����邱�Ƃ��ł���doodles�Ƃ������̂�����܂��B
https://www.google.com/doodles
���ɂ́A�~�j�Q�[�����܂܂�Ă�����̂�����܂��B
�悭�o���Ă���Ǝv������̂�I��ł݂܂����B
��x�A���Ă݂Ă͂������ł��傤��
�E�p�b�N�}���a�� 30 ���N
�E2016 �N�n���E�B�[��
�E2018 �N�n���E�B�[��
�E���[�g���B�q�E���@���E�x�[�g�[���F�����a 245 ���N
�E�~�J�p�a 114 ���N
2018�N11��24��
WEB�T�C�g�Љ�---�g����WEB�T�C�g�����Љ�܂�
����ɂ��́B
����́A���u���O���f����w�C���^�[�l�b�g�x�̃��C���^�C�g���ɉ��������߂Ẵe�[�}�ɂȂ邩�Ǝv���܂��B
���A�M�҂̎�ςőI�A���ɗ���������WEB�T�C�g���ł��邾�����グ�Ă����܂��B
��{�I�ɖ����ŒN�ł����p�ł�����̂Ɍ��肵�Ă��܂��B
�@�@Wikipedia �i�E�B�L�y�f�B�A�j�m�S�Ȏ��T�n
https://www.wikipedia.org/
�����ŒN�ł����p�ł���w�C���^�[�l�b�g�S�Ȏ��T�x�ł��B
���ł́A�قƂ�ǂ̐l���m���Ă���l�C�T�C�g���Ǝv���܂��B
�����T�C�g�ŁA������������ƁA�قƂ�ǂ̌������[�h�ŁA�������ʂ̏�ʂ�Wikipedia�̃y�[�W���\������Ă��܂��B
Wikipedia�͒N�ł��L����������T�C�g�ŁA���ʂ͑����A�Ă��Ƃ葁�������܂����A
�ԈႢ�␄���������A���ɂ͂ǂ������當�͂����̂܂܈��p�����悤�ȁA�������e�������܂��B
���p�҂����̐^������ɂ߂Ȃ�������܂��A�������₭������̂����_�ł��B
�܂��A���̃T�C�g�ł́A�o�T�̋L�ڂ����߂Ă��邱�Ƃ�����A������x�u�o�T�v���̕R�Â�������Ă���̂ŁA���̗��t�������₷���ł��B
���ɕ֗��Ȃ̂��A���T�C�h�o�[���瑼����ŋL���ւ̃A�N�Z�X���ł��邱�Ƃł��B
���łɓ��͂������{��̃L�[���[�h����A�e����ւ̃y�[�W�ɔ�Ԃ��Ƃ��ł��܂��B
���{�l�̐l���ȂǁA���O���m���Ă��Ȃ����̂́A�y�[�W���̂��Ȃ��ꍇ������܂����A
��ʓI�Ȃ��̂́A������������܂��B
Google Chrome�̉E�N���b�N���j���[�ɏo�Ă��鎩���|��c�[���́A���̃y�[�W���Ɠ��{��|��ł���̂ŁA��Ԃ������炸�֗��ł��B
���݂́A���̂悤�Ȏ����|��@�\�̐��x���オ���Ă��܂����A�T�v�͂Ȃ�ƂȂ��킩�邩�Ǝv���܂��B
�܂��A�e����̃L�[���[�h���\������܂��̂ŁAGoogle��Yahoo!�Ȃnj����T�C�g�Ō������Ă݂�̂��ǂ��ł��B
�O���ꎫ���Œ��ׂ���A��Ԃ��Ȃ��܂��B�Ă��Ƃ葁����������ɂ́A�g����e�N�j�b�N���Ǝv���܂��B
�����L�[���[�h���A�O���l��A�O�����˂̂��̂������肷��Ƃ��́A���𑽂������₷���Ǝv���܂��B
�M�҂̎��������ł����A�O���ꂪ�킩��Ȃ����ɂƂ��ẮA���{��|��@�\���g���ƁA�Ȃ�ƂȂ��T�v��͂ޒ��x�ɂ͂Ȃ�Ǝv���܂��B
�������A�摜�⓮��̊m�F����W��ړI�Ƃ���悤�Ȍ����ł�����A�\�����ɗ��Ǝv���܂��B
�ʼn_�ɁA�����T�C�g�ŏ�ʂ̌������ʂ���A���ԂɌ��Ă������AWikipedia���L�p���Ǝv������A
�A�N�Z�X���Ă݂ĉ������B
�A�@Google �i�O�[�O���j�m�����E�|�[�^���T�C�g�n
https://www.google.co.jp/
���u���O�ɃA�N�Z�X���ꂽ�F����Ȃ�AGoogle�͂����m���Ǝv���܂��B
���E�I�ɑ����g���Ă��錟���G���W���ł��B
Yahoo! ��Bing�ȂǑ��̃|�[�^���T�C�g�̂悤�ɁA�j���[�X��n�}�ȂǁA�l�X�ȃT�[�r�X������܂��B
�j���[�X�́A���C���y�[�W����ł͌����Ȃ��ł����A�E���Google�A�v�����j���[����A�N�Z�X���邱�Ƃ��ł��܂��B
���E�I�ɐl�C������A�C���^�[�l�b�g�u���E�U��Google Chrome���J�����Ă��܂��B
�ߋ��ɂ́A�l�X�ȃT�[�r�X������܂������A���݂ł́A�قƂ�ǂ��I�����A���Ȃ萮������Ă��܂��B
2018�N���݁AGoogle���s���Ă���C���^�[�l�b�g�̃T�[�r�X�������Ă݂܂��B
�EGoogle Scholar �i�O�[�O���E�X�J���[�j �m�w�p�p�r�̎����̌����n
https://scholar.google.ca/
�_���ȂǁA�w�p�p�r�̎������������邱�Ƃ��ł��܂��B
�EGmail�m�t���[���[���n
Google�̃g�b�v�y�[�W�́A�E���Google�A�v�����j���[����A�N�Z�X���邱�Ƃ��ł��܂��B
1�A�J�E���g�������Ă����ƁA�֗��ł��B
�EGoogle �h���C�u �i�����o�[�W������15GB�j�m�N���E�h �X�g���[�W�n
Google�̃g�b�v�y�[�W�́A�E���Google�A�v�����j���[����A�N�Z�X���邱�Ƃ��ł��܂��B
�t�@�C�����A�b�v���[�h���āA�ۑ��ł��邾���łȂ��A�Ǝ��̃��[�v����A�\�v�Z�Ȃǂ̕������쐬���邱�Ƃ��ł��܂��B
�EYouTube�m����T�C�g�n
https://www.youtube.com/
���ł́A�N�ł��m���Ă���l�C����T�C�g�ł����AGoogle������������A���ł�Google�A�v�����j���[������A�N�Z�X�ł���悤�ɂȂ��Ă��܂��B
�ŋ߂ł́AYouTube�̖|��@�\�����Ȃ���サ�Ă��Ă��܂��B
Google�̃X�^�b�t�̕����|�Ă���̂��A�����|��v���O�����Ȃ̂��A����ɂ���Ă͔��ʂł��Ȃ��قǂ̖|��\�͂��������̂����Ȃ葽���Ȃ��Ă��Ă��܂��B
���A�M�҂́A�O���̕����A�b�v���[�h�����\�t�g�E�F�A�̉������ȂǁA�|��@�\���t���Ă��铮���A�p��b�֘A�̓�������邱�Ƃ�����܂����A���J�Ɍ��t��I��ł�����A�܂�����ʼn�����邱�Ƃ��������߁A�ƂĂ��킩��₷���ł��B
��̈�ɂ��Ă݂Ă͂������ł��傤���B
�EGoogle Map �@�m�n�}�E�o�H�T���n
�n�}&�o�H�T���T�C�g�ł��B�ȑO�ɂ����グ�܂����B
���܂�ɗL���Ȃ̂ŁA�F�����m���Ǝv���܂��B
Google�̃g�b�v�y�[�W�́A�E���Google�A�v�����j���[����A�N�Z�X���邱�Ƃ��ł��܂��B
���݂���ꏊ����肵�Ă����̂ŁA�o�H�T�������₷���ł��B
�X�g���[�g�r���[���֗��ŁA���H���ӂ̗l�q���킩��܂��B
�EGoogle Trends �m���݂̃g�����h��m��E�l�C�x�����n
https://trends.google.co.jp/trends/
Google�Ō������[�h���A�ǂꂾ����������Ă��邩�O���t�ŕ\����܂��B
���̌����̑������Ȃ��̓x�������A�w�l�C�x�x�Ƃ��ĕ\�����Ă���悤�ł��B
��ΐ��͕\������Ȃ��̂ł����A�ǂ̂悤�ɕω����Ă��邩�Ƃ��A���̌������[�h�Ɣ�r�����邱�Ƃ��ł��܂��B
�܂��A�n����w�肵�Č��邱�Ƃ��ł��܂��B
�EGoogle Earth �m�n���V�V�X�e���n
https://www.google.co.jp/intl/ja/earth/
�q���ʐ^�𗧑̓I�ɍ������č��ꂽ�n���V�̂悤�Ȃ��̂ł��B
�܂��AGoogle Map�̂悤�ɃX�g���[�g�r���[�����邱�Ƃ��ł��܂��B
������AGoogle�̃g�b�v�y�[�W�́A�E���Google�A�v�����j���[����A�N�Z�X���邱�Ƃ��ł��܂��B
WEB�ňȊO�ɁA�p�\�R���p�\�t�g��Google Earth Pro������܂��B
�n�������łȂ��A�ΐ��A���A�V�̂��ώ@�ł��܂��B
���̃T�C�g����A�\�t�g�E�F�A���_�E�����[�h���邱�Ƃ��ł��܂��B
��ɃT�[�o����f�[�^���_�E�����[�h���ĕ\�����Ă��܂��̂ŁA�C���^�[�l�b�g�����K�v�ł��B
�B�@Yahoo! �m�����E�|�[�^���T�C�g�E����T�C�g�n
https://www.yahoo.co.jp/
Yahoo! �����E�I�Ɏg���Ă��錟���G���W����A�j���[�X�A����R�[�i�[��Yahoo! �m�b�܂Ȃǂ̃T�[�r�X���܂߂��|�[�^���T�C�g�ƂȂ��Ă��܂��B
�O���łł��A����R�[�i�[�͂���̂ł����A���{�ł�Yahoo! �m�b�܂͉摜��Y�t�ł�����ƁA�@�\���[�����Ă���A�l�C������܂��B
�C���^�[�l�b�g�����ŁA������Ȃ��Ƃ��A���̂悤�Ȏ���T�C�g�𗘗p����̂���ł��B
�C�@�قړ����C�g�C�V���@�m���T�C�g�n
https://www.1101.com/home.html
�R�s�[���C�^�[�̎���d������ɂ��Ă���E�F�u�T�C�g�ł��B
�I�����s�b�N�J�Î��ɁA�ǎ҂̃R�����g�����グ��w�ς����Z�Z�I�����s�b�N�x�A���X�̓ǎ҂̍s���̊ԈႢ�⌾���ԈႢ�����グ��w�܂����x�E�w�����܂����x�́A�l�C�R�[�i�[�ƂȂ��Ă��܂��B
�n���l�l�b�g���[�N��n��u�A���N�̃E�F�u�T�C�g�v
�D�@�p���Y on the WEB�i�A���N�j�m�p�P�ꌟ���n

�p���Y on the WEB�́A�p�a�E�a�p���T�T�C�g�̒��ł����ɏ��ʂ������A�L�p�ȃT�C�g�ł��B
�g���ĂȂ����́A��x�g���Ă݂ĉ������B
�E�@Internet Archive�m�C���^�[�l�b�g�A�[�J�C�u�n
https://archive.org/
���E���̉ߋ��̃C���^�[�l�b�g�T�C�g���ۑ�����Ă��܂��B
�ȑO�ɂ����グ�܂������A������ڂ��Ă����܂��B
��L�̃A�h���X����A�N�Z�X����ƁA�W���������Ƃɓ����H���Ă������Ƃ��ł��܂��B
�����ł̓Q�[�������A��O�̉f��̓�����{���ł�����A�̂̃Q�[���\�t�g���G�~�����[�^�Ńv���C���邱�Ƃ��ł��܂��B
����́A�����܂łɂ��Ă����܂��B
����́A���u���O���f����w�C���^�[�l�b�g�x�̃��C���^�C�g���ɉ��������߂Ẵe�[�}�ɂȂ邩�Ǝv���܂��B
���A�M�҂̎�ςőI�A���ɗ���������WEB�T�C�g���ł��邾�����グ�Ă����܂��B
��{�I�ɖ����ŒN�ł����p�ł�����̂Ɍ��肵�Ă��܂��B
�@�@Wikipedia �i�E�B�L�y�f�B�A�j�m�S�Ȏ��T�n
https://www.wikipedia.org/
�����ŒN�ł����p�ł���w�C���^�[�l�b�g�S�Ȏ��T�x�ł��B
���ł́A�قƂ�ǂ̐l���m���Ă���l�C�T�C�g���Ǝv���܂��B
�����T�C�g�ŁA������������ƁA�قƂ�ǂ̌������[�h�ŁA�������ʂ̏�ʂ�Wikipedia�̃y�[�W���\������Ă��܂��B
Wikipedia�͒N�ł��L����������T�C�g�ŁA���ʂ͑����A�Ă��Ƃ葁�������܂����A
�ԈႢ�␄���������A���ɂ͂ǂ������當�͂����̂܂܈��p�����悤�ȁA�������e�������܂��B
���p�҂����̐^������ɂ߂Ȃ�������܂��A�������₭������̂����_�ł��B
�܂��A���̃T�C�g�ł́A�o�T�̋L�ڂ����߂Ă��邱�Ƃ�����A������x�u�o�T�v���̕R�Â�������Ă���̂ŁA���̗��t�������₷���ł��B
���ɕ֗��Ȃ̂��A���T�C�h�o�[���瑼����ŋL���ւ̃A�N�Z�X���ł��邱�Ƃł��B
���łɓ��͂������{��̃L�[���[�h����A�e����ւ̃y�[�W�ɔ�Ԃ��Ƃ��ł��܂��B
���{�l�̐l���ȂǁA���O���m���Ă��Ȃ����̂́A�y�[�W���̂��Ȃ��ꍇ������܂����A
��ʓI�Ȃ��̂́A������������܂��B
Google Chrome�̉E�N���b�N���j���[�ɏo�Ă��鎩���|��c�[���́A���̃y�[�W���Ɠ��{��|��ł���̂ŁA��Ԃ������炸�֗��ł��B
���݂́A���̂悤�Ȏ����|��@�\�̐��x���オ���Ă��܂����A�T�v�͂Ȃ�ƂȂ��킩�邩�Ǝv���܂��B
�܂��A�e����̃L�[���[�h���\������܂��̂ŁAGoogle��Yahoo!�Ȃnj����T�C�g�Ō������Ă݂�̂��ǂ��ł��B
�O���ꎫ���Œ��ׂ���A��Ԃ��Ȃ��܂��B�Ă��Ƃ葁����������ɂ́A�g����e�N�j�b�N���Ǝv���܂��B
�����L�[���[�h���A�O���l��A�O�����˂̂��̂������肷��Ƃ��́A���𑽂������₷���Ǝv���܂��B
�M�҂̎��������ł����A�O���ꂪ�킩��Ȃ����ɂƂ��ẮA���{��|��@�\���g���ƁA�Ȃ�ƂȂ��T�v��͂ޒ��x�ɂ͂Ȃ�Ǝv���܂��B
�������A�摜�⓮��̊m�F����W��ړI�Ƃ���悤�Ȍ����ł�����A�\�����ɗ��Ǝv���܂��B
�ʼn_�ɁA�����T�C�g�ŏ�ʂ̌������ʂ���A���ԂɌ��Ă������AWikipedia���L�p���Ǝv������A
�A�N�Z�X���Ă݂ĉ������B
�A�@Google �i�O�[�O���j�m�����E�|�[�^���T�C�g�n
https://www.google.co.jp/
���u���O�ɃA�N�Z�X���ꂽ�F����Ȃ�AGoogle�͂����m���Ǝv���܂��B
���E�I�ɑ����g���Ă��錟���G���W���ł��B
Yahoo! ��Bing�ȂǑ��̃|�[�^���T�C�g�̂悤�ɁA�j���[�X��n�}�ȂǁA�l�X�ȃT�[�r�X������܂��B
�j���[�X�́A���C���y�[�W����ł͌����Ȃ��ł����A�E���Google�A�v�����j���[����A�N�Z�X���邱�Ƃ��ł��܂��B
���E�I�ɐl�C������A�C���^�[�l�b�g�u���E�U��Google Chrome���J�����Ă��܂��B
�ߋ��ɂ́A�l�X�ȃT�[�r�X������܂������A���݂ł́A�قƂ�ǂ��I�����A���Ȃ萮������Ă��܂��B
2018�N���݁AGoogle���s���Ă���C���^�[�l�b�g�̃T�[�r�X�������Ă݂܂��B
�EGoogle Scholar �i�O�[�O���E�X�J���[�j �m�w�p�p�r�̎����̌����n
https://scholar.google.ca/
�_���ȂǁA�w�p�p�r�̎������������邱�Ƃ��ł��܂��B
�EGmail�m�t���[���[���n
Google�̃g�b�v�y�[�W�́A�E���Google�A�v�����j���[����A�N�Z�X���邱�Ƃ��ł��܂��B
1�A�J�E���g�������Ă����ƁA�֗��ł��B
�EGoogle �h���C�u �i�����o�[�W������15GB�j�m�N���E�h �X�g���[�W�n
Google�̃g�b�v�y�[�W�́A�E���Google�A�v�����j���[����A�N�Z�X���邱�Ƃ��ł��܂��B
�t�@�C�����A�b�v���[�h���āA�ۑ��ł��邾���łȂ��A�Ǝ��̃��[�v����A�\�v�Z�Ȃǂ̕������쐬���邱�Ƃ��ł��܂��B
�EYouTube�m����T�C�g�n
https://www.youtube.com/
���ł́A�N�ł��m���Ă���l�C����T�C�g�ł����AGoogle������������A���ł�Google�A�v�����j���[������A�N�Z�X�ł���悤�ɂȂ��Ă��܂��B
�ŋ߂ł́AYouTube�̖|��@�\�����Ȃ���サ�Ă��Ă��܂��B
Google�̃X�^�b�t�̕����|�Ă���̂��A�����|��v���O�����Ȃ̂��A����ɂ���Ă͔��ʂł��Ȃ��قǂ̖|��\�͂��������̂����Ȃ葽���Ȃ��Ă��Ă��܂��B
���A�M�҂́A�O���̕����A�b�v���[�h�����\�t�g�E�F�A�̉������ȂǁA�|��@�\���t���Ă��铮���A�p��b�֘A�̓�������邱�Ƃ�����܂����A���J�Ɍ��t��I��ł�����A�܂�����ʼn�����邱�Ƃ��������߁A�ƂĂ��킩��₷���ł��B
��̈�ɂ��Ă݂Ă͂������ł��傤���B
�EGoogle Map �@�m�n�}�E�o�H�T���n
�n�}&�o�H�T���T�C�g�ł��B�ȑO�ɂ����グ�܂����B
���܂�ɗL���Ȃ̂ŁA�F�����m���Ǝv���܂��B
Google�̃g�b�v�y�[�W�́A�E���Google�A�v�����j���[����A�N�Z�X���邱�Ƃ��ł��܂��B
���݂���ꏊ����肵�Ă����̂ŁA�o�H�T�������₷���ł��B
�X�g���[�g�r���[���֗��ŁA���H���ӂ̗l�q���킩��܂��B
�EGoogle Trends �m���݂̃g�����h��m��E�l�C�x�����n
https://trends.google.co.jp/trends/
Google�Ō������[�h���A�ǂꂾ����������Ă��邩�O���t�ŕ\����܂��B
���̌����̑������Ȃ��̓x�������A�w�l�C�x�x�Ƃ��ĕ\�����Ă���悤�ł��B
��ΐ��͕\������Ȃ��̂ł����A�ǂ̂悤�ɕω����Ă��邩�Ƃ��A���̌������[�h�Ɣ�r�����邱�Ƃ��ł��܂��B
�܂��A�n����w�肵�Č��邱�Ƃ��ł��܂��B
�EGoogle Earth �m�n���V�V�X�e���n
https://www.google.co.jp/intl/ja/earth/
�q���ʐ^�𗧑̓I�ɍ������č��ꂽ�n���V�̂悤�Ȃ��̂ł��B
�܂��AGoogle Map�̂悤�ɃX�g���[�g�r���[�����邱�Ƃ��ł��܂��B
������AGoogle�̃g�b�v�y�[�W�́A�E���Google�A�v�����j���[����A�N�Z�X���邱�Ƃ��ł��܂��B
WEB�ňȊO�ɁA�p�\�R���p�\�t�g��Google Earth Pro������܂��B
�n�������łȂ��A�ΐ��A���A�V�̂��ώ@�ł��܂��B
���̃T�C�g����A�\�t�g�E�F�A���_�E�����[�h���邱�Ƃ��ł��܂��B
��ɃT�[�o����f�[�^���_�E�����[�h���ĕ\�����Ă��܂��̂ŁA�C���^�[�l�b�g�����K�v�ł��B
�B�@Yahoo! �m�����E�|�[�^���T�C�g�E����T�C�g�n
https://www.yahoo.co.jp/
Yahoo! �����E�I�Ɏg���Ă��錟���G���W����A�j���[�X�A����R�[�i�[��Yahoo! �m�b�܂Ȃǂ̃T�[�r�X���܂߂��|�[�^���T�C�g�ƂȂ��Ă��܂��B
�O���łł��A����R�[�i�[�͂���̂ł����A���{�ł�Yahoo! �m�b�܂͉摜��Y�t�ł�����ƁA�@�\���[�����Ă���A�l�C������܂��B
�C���^�[�l�b�g�����ŁA������Ȃ��Ƃ��A���̂悤�Ȏ���T�C�g�𗘗p����̂���ł��B
�C�@�قړ����C�g�C�V���@�m���T�C�g�n
https://www.1101.com/home.html
�R�s�[���C�^�[�̎���d������ɂ��Ă���E�F�u�T�C�g�ł��B
�I�����s�b�N�J�Î��ɁA�ǎ҂̃R�����g�����グ��w�ς����Z�Z�I�����s�b�N�x�A���X�̓ǎ҂̍s���̊ԈႢ�⌾���ԈႢ�����グ��w�܂����x�E�w�����܂����x�́A�l�C�R�[�i�[�ƂȂ��Ă��܂��B
�n���l�l�b�g���[�N��n��u�A���N�̃E�F�u�T�C�g�v
�D�@�p���Y on the WEB�i�A���N�j�m�p�P�ꌟ���n
�p���Y on the WEB�́A�p�a�E�a�p���T�T�C�g�̒��ł����ɏ��ʂ������A�L�p�ȃT�C�g�ł��B
�g���ĂȂ����́A��x�g���Ă݂ĉ������B
�E�@Internet Archive�m�C���^�[�l�b�g�A�[�J�C�u�n
https://archive.org/
���E���̉ߋ��̃C���^�[�l�b�g�T�C�g���ۑ�����Ă��܂��B
�ȑO�ɂ����グ�܂������A������ڂ��Ă����܂��B
��L�̃A�h���X����A�N�Z�X����ƁA�W���������Ƃɓ����H���Ă������Ƃ��ł��܂��B
�����ł̓Q�[�������A��O�̉f��̓�����{���ł�����A�̂̃Q�[���\�t�g���G�~�����[�^�Ńv���C���邱�Ƃ��ł��܂��B
����́A�����܂łɂ��Ă����܂��B
2018�N11��14��
�C���^�[�l�b�g�u���E�U�@NO.8�@Yandex Browser
����ɂ��́B
����́A���V�A�̗L���ȃ|�[�^���T�C�g�E�����G���W��Yandex��Yandex Browser�i�����f�b�N�X�u���E�U�j�����グ�܂��B
���V�A�EYandex�̃u���E�U
�E�����T�C�g
https://yandex.com/
Yandex�͗L���ȃ��V�A�̌����G���W���ŁA�m���Ă�����͑����Ǝv���܂��B
���V�A�ł́A�g���Ă���������������ł��B�ȑO�ɏ������Љ�܂������A�����G���W�����܂߂��|�[�^���T�C�g�ŁAGoogle Map�̂悤�ɒn�}�Ɍo�H�T����X�g���[�g�r���[������A���Ȃ�͂����Ă���̂��킩��Ǝv���܂��B
���̃T�C�g�����Ă݂�ƁA�p��A�C���h�l�V�A��ɑΉ����Ă���A���Ƀ��V�A�A�E�N���C�i�A�x�����[�V�A�J�U�t�X�^���A�E�Y�x�L�X�^���A�g���R���ꂼ���p�̃T�C�g������A���V�A��A�E�N���C�i��A�J�U�t��A�g���R�ꂪ�g���Ă���悤�ł��B
�C���h�l�V�A��Ή��Ƃ����̂́A�s�v�c�Ȋ��������܂����A���V�A�ƃC���h�l�V�A�̊W�͗ǂ��炵���ł��B�𗬂�����Ȃ̂ł��傤��?
���āA����̓C���X�g�[�����猩�Ă����܂��B
�@�@��L�����T�C�g����A�uBrowser�v���N���b�N
�A�@�uInstall�v���N���b�N�B
�B�@�u���̂Ƃ���̃{�^���������ĉ������v�Ƃ����悤�Ȃ��Ƃ������Ă���܂��B
�@�@�u�ۑ��v�{�^�����w���Ă���悤�ł��B�@�@
�@�@�ƂĂ��e�Ȑ����ł��B
�@�@�@���̂�����͉p��ł̐����ŁA���肪�����ł��B
�C�@��������͓��{��ɂȂ��Ă��܂��B
�@�@���łɁuInstall�v���������͂��ł����A�u�C���X�g�[���v�������悤�ɑ�����܂��B
�@�@�C���X�g�[�����n�܂�܂��B
�D�@�u���s�v�������܂��B
�@�@�w�i�͓���ŁA�C�̔g�͏�ɓ����Ă��܂��B
�@�@�C���X�g�[�����ɂ��A�y���܂��Ă������ɂȂ��Ă��܂��B
�E�@���łɃC���X�g�[�����Ă���u���E�U�̃f�[�^���C���|�[�g�ł��܂��B
�@�@�C���{�[�g�́AGoogle Chrome�AInternet Explorer�AMicrosoft Edge�AFirefox�AOpera����
�@�@�I�ׂ܂��B
�F�@���A�M�҂́AGoogle Chrome����̃C���|�[�g��I�����A���}�̏�Ԃ���u���s�v��I�т܂����B
�@�@�C���|�[�g��I�Ȃ��ꍇ�́A�u�ȗ����Đi�ށv��I�т܂��B
�@�@���Ԃ̌o�߂̏�Ԃ�m�点�Ă���܂��B�ƂĂ��e�ł��B
�G�@�u���s�v�������܂��B
�H�@�w�C���ɍ��킹�Ĕw�i��I�т܂��傤�x�Ƃ���܂��B
�@�@���A�M�҂̏ꍇ�͓s��̖�i��I�т܂����B
�@�@
�I�@�I�s��̖�i�̓��悪�\������Ă��܂��B
�@�@�u������v���N���b�N�B
�J�@�u�z�[���y�[�W�ɐi�ށv���N���b�N�B
����ŁA�C���X�g�[���͊����ł��B
�E�o�[�W����: 18.10.1.834
�Euser-agent
Mozilla/5.0 (Windows NT 10.0; WOW64) AppleWebKit/537.36 (KHTML, like Gecko) Chrome/69.0.3497.100 YaBrowser/18.10.1.834 Yowser/2.5 Safari/537.36
WOW64�ɂȂ��Ă��܂��̂ŁA32�r�b�g�Ή��Ƃ������Ƃł��B
�����_�����O�G���W���ɂ́AAppleWebKit���g�p���Ă��܂��B
Google Chrome�̔h���u���E�U�̂悤�ł��B
�i�����݂�Google Chrome�̃��[�U�[�G�[�W�F���g�́A"Mozilla/5.0 (Windows NT 10.0; Win64; x64) AppleWebKit/537.36 (KHTML, like Gecko) Chrome/70.0.3538.77 Safari/537.36"�ƂȂ��Ă���A���Ă���̂��킩��܂��B�j
�uYaBrowser�v�Ƃ�����������܂����A�u���E�U�ɋL�ڂ̂���o�[�W����18.10.1.834�Ɣ�r���Ă݂�ƁAYandex Browser�̂��Ƃ��Ǝv���܂��B
���̂ł��傤���B
���̎��ɋL�ڂ̂���Yowser/2.5�Ƃ����̂��A���Ȃ̂��킩�炸�C���^�[�l�b�g�Ō������Ă݂܂������A���������܂���ł����B
�u���E�U�̖��O���Ǝv�����̂ł����A����������̗��̂ł��傤���B
���ɃC���^�[�l�b�g�V���[�g�J�b�g�A�C�R�������Ă����܂��傤�B
Yandex�̃C�j�V����Y���`�ǂ��Ă���悤�ł��B
�킩��₷���͂���܂��ˁB
�V���[�g�J�b�g�A�C�R���ɂȂ�܂��B�C�j�V������Y���`�ǂ��Ă���悤�ł��B
html�Ə����Ă���A�킩��₷���ł��ˁB
������ʂł��BYandex�̃T�C�g�ł��B
�V�����^�u���J�����Ƃ��Ă���Ƃ���ł��B
����������ƁA�}�C�N��"�u�R�|�����p�z,�@�|�y���p�v�ƌ����Ă�������"�ƌ����Ă���悤�Ȑ����o��������܂��B
�܂�ŁA�}�C�N�����̂悤�Ɍ����Ă��邩�̂悤�Ȋ����B
�����āA���̃��V�A��Ɠ��{��̃R���{�[�V�������f�G�ł��B
�M�҂̓��V�A�ꂪ�킩��Ȃ��̂ł����A�}�C�N�ʼn��������A�Ƃ������Ƃ͂Ȃ�ƂȂ��킩��܂����B
���̃}�C�N�̃}�[�N���N���b�N����ƁA�����I�ɉ����\�t�g���C���X�g�[������܂��B
�������܂��ꂽ�悤�ȕs�v�c�Ȋ��o�ɏP���܂����B
���̃\�t�g�́AWindows10�ɕW���ŕt�����Ă���Cortana�̂悤�Ȃ��̂炵���ł��B
���V�A��Řb��������ƁA�����b�������Ă����悤�ł��B
�M�҂̓��V�A�ꂪ�킩��Ȃ��̂ł����A�D�ꂽ�\�t�g�Ȃ̂�������܂���B
���āA�u���E�U�����Ă݂�ƁA�ق�Google Chrome�ƕς��Ȃ��ł��B
�����āA���j���[�Ɋւ��ẮA���{��ɂȂ��Ă��܂��B
���炭�A���łɕM�҂̃p�\�R���ɃC���X�g�[�����Ă���Google Chrome�ɂ����̂��Ǝv���܂��B
�����������Ƃ�Google Chrome�����g���̕��ɂ́A�y�ɓ����ł���Ǝv���܂��B
�������Ȃ���A�w���v�t�@�C�����p�ꂾ������A�ݒ�̈ꕔ�����V�A�ꂾ������ƁA���ꂳ��Ă��炸
�a�m�ܒ��Ƃ��������ł��B
���̂�����́AGoogle Chrome�����g���łȂ����́A�S�ă��V�A��ɂȂ��Ă���̂�������܂���B
�C���X�g�[������Google Chrome�̐ݒ�������p���ƁA�g���@�\�����̂܂܈����p�����Ƃ��ł��܂��B
�����AGoogle Chrome�Ƒ傫�ȈႢ�͂Ȃ��̂ŁA���͋C��ς��邭�炢�������p���l�͂Ȃ���������܂���B
�������T�C�g��\�����Ă݂܂������A�����\���͖�肪�Ȃ��y���ł��B
����́A���V�A�̗L���ȃ|�[�^���T�C�g�E�����G���W��Yandex��Yandex Browser�i�����f�b�N�X�u���E�U�j�����グ�܂��B
���V�A�EYandex�̃u���E�U
Yandex Browser
�E�����T�C�g
https://yandex.com/
Yandex�͗L���ȃ��V�A�̌����G���W���ŁA�m���Ă�����͑����Ǝv���܂��B
���V�A�ł́A�g���Ă���������������ł��B�ȑO�ɏ������Љ�܂������A�����G���W�����܂߂��|�[�^���T�C�g�ŁAGoogle Map�̂悤�ɒn�}�Ɍo�H�T����X�g���[�g�r���[������A���Ȃ�͂����Ă���̂��킩��Ǝv���܂��B
���̃T�C�g�����Ă݂�ƁA�p��A�C���h�l�V�A��ɑΉ����Ă���A���Ƀ��V�A�A�E�N���C�i�A�x�����[�V�A�J�U�t�X�^���A�E�Y�x�L�X�^���A�g���R���ꂼ���p�̃T�C�g������A���V�A��A�E�N���C�i��A�J�U�t��A�g���R�ꂪ�g���Ă���悤�ł��B
�C���h�l�V�A��Ή��Ƃ����̂́A�s�v�c�Ȋ��������܂����A���V�A�ƃC���h�l�V�A�̊W�͗ǂ��炵���ł��B�𗬂�����Ȃ̂ł��傤��?
���āA����̓C���X�g�[�����猩�Ă����܂��B
�@�@��L�����T�C�g����A�uBrowser�v���N���b�N
�A�@�uInstall�v���N���b�N�B
�B�@�u���̂Ƃ���̃{�^���������ĉ������v�Ƃ����悤�Ȃ��Ƃ������Ă���܂��B
�@�@�u�ۑ��v�{�^�����w���Ă���悤�ł��B�@�@
�@�@�ƂĂ��e�Ȑ����ł��B
�@�@�@���̂�����͉p��ł̐����ŁA���肪�����ł��B
�C�@��������͓��{��ɂȂ��Ă��܂��B
�@�@���łɁuInstall�v���������͂��ł����A�u�C���X�g�[���v�������悤�ɑ�����܂��B
�@�@�C���X�g�[�����n�܂�܂��B
�D�@�u���s�v�������܂��B
�@�@�w�i�͓���ŁA�C�̔g�͏�ɓ����Ă��܂��B
�@�@�C���X�g�[�����ɂ��A�y���܂��Ă������ɂȂ��Ă��܂��B
�E�@���łɃC���X�g�[�����Ă���u���E�U�̃f�[�^���C���|�[�g�ł��܂��B
�@�@�C���{�[�g�́AGoogle Chrome�AInternet Explorer�AMicrosoft Edge�AFirefox�AOpera����
�@�@�I�ׂ܂��B
�F�@���A�M�҂́AGoogle Chrome����̃C���|�[�g��I�����A���}�̏�Ԃ���u���s�v��I�т܂����B
�@�@�C���|�[�g��I�Ȃ��ꍇ�́A�u�ȗ����Đi�ށv��I�т܂��B
�@�@���Ԃ̌o�߂̏�Ԃ�m�点�Ă���܂��B�ƂĂ��e�ł��B
�G�@�u���s�v�������܂��B
�H�@�w�C���ɍ��킹�Ĕw�i��I�т܂��傤�x�Ƃ���܂��B
�@�@���A�M�҂̏ꍇ�͓s��̖�i��I�т܂����B
�@�@
�I�@�I�s��̖�i�̓��悪�\������Ă��܂��B
�@�@�u������v���N���b�N�B
�J�@�u�z�[���y�[�W�ɐi�ށv���N���b�N�B
����ŁA�C���X�g�[���͊����ł��B
�E�o�[�W����: 18.10.1.834
�Euser-agent
Mozilla/5.0 (Windows NT 10.0; WOW64) AppleWebKit/537.36 (KHTML, like Gecko) Chrome/69.0.3497.100 YaBrowser/18.10.1.834 Yowser/2.5 Safari/537.36
WOW64�ɂȂ��Ă��܂��̂ŁA32�r�b�g�Ή��Ƃ������Ƃł��B
�����_�����O�G���W���ɂ́AAppleWebKit���g�p���Ă��܂��B
Google Chrome�̔h���u���E�U�̂悤�ł��B
�i�����݂�Google Chrome�̃��[�U�[�G�[�W�F���g�́A"Mozilla/5.0 (Windows NT 10.0; Win64; x64) AppleWebKit/537.36 (KHTML, like Gecko) Chrome/70.0.3538.77 Safari/537.36"�ƂȂ��Ă���A���Ă���̂��킩��܂��B�j
�uYaBrowser�v�Ƃ�����������܂����A�u���E�U�ɋL�ڂ̂���o�[�W����18.10.1.834�Ɣ�r���Ă݂�ƁAYandex Browser�̂��Ƃ��Ǝv���܂��B
���̂ł��傤���B
���̎��ɋL�ڂ̂���Yowser/2.5�Ƃ����̂��A���Ȃ̂��킩�炸�C���^�[�l�b�g�Ō������Ă݂܂������A���������܂���ł����B
�u���E�U�̖��O���Ǝv�����̂ł����A����������̗��̂ł��傤���B
���ɃC���^�[�l�b�g�V���[�g�J�b�g�A�C�R�������Ă����܂��傤�B
Yandex�̃C�j�V����Y���`�ǂ��Ă���悤�ł��B
�킩��₷���͂���܂��ˁB
�V���[�g�J�b�g�A�C�R���ɂȂ�܂��B�C�j�V������Y���`�ǂ��Ă���悤�ł��B
html�Ə����Ă���A�킩��₷���ł��ˁB
������ʂł��BYandex�̃T�C�g�ł��B
�V�����^�u���J�����Ƃ��Ă���Ƃ���ł��B
����������ƁA�}�C�N��"�u�R�|�����p�z,�@�|�y���p�v�ƌ����Ă�������"�ƌ����Ă���悤�Ȑ����o��������܂��B
�܂�ŁA�}�C�N�����̂悤�Ɍ����Ă��邩�̂悤�Ȋ����B
�����āA���̃��V�A��Ɠ��{��̃R���{�[�V�������f�G�ł��B
�M�҂̓��V�A�ꂪ�킩��Ȃ��̂ł����A�}�C�N�ʼn��������A�Ƃ������Ƃ͂Ȃ�ƂȂ��킩��܂����B
���̃}�C�N�̃}�[�N���N���b�N����ƁA�����I�ɉ����\�t�g���C���X�g�[������܂��B
�������܂��ꂽ�悤�ȕs�v�c�Ȋ��o�ɏP���܂����B
���̃\�t�g�́AWindows10�ɕW���ŕt�����Ă���Cortana�̂悤�Ȃ��̂炵���ł��B
���V�A��Řb��������ƁA�����b�������Ă����悤�ł��B
�M�҂̓��V�A�ꂪ�킩��Ȃ��̂ł����A�D�ꂽ�\�t�g�Ȃ̂�������܂���B
���āA�u���E�U�����Ă݂�ƁA�ق�Google Chrome�ƕς��Ȃ��ł��B
�����āA���j���[�Ɋւ��ẮA���{��ɂȂ��Ă��܂��B
���炭�A���łɕM�҂̃p�\�R���ɃC���X�g�[�����Ă���Google Chrome�ɂ����̂��Ǝv���܂��B
�����������Ƃ�Google Chrome�����g���̕��ɂ́A�y�ɓ����ł���Ǝv���܂��B
�������Ȃ���A�w���v�t�@�C�����p�ꂾ������A�ݒ�̈ꕔ�����V�A�ꂾ������ƁA���ꂳ��Ă��炸
�a�m�ܒ��Ƃ��������ł��B
���̂�����́AGoogle Chrome�����g���łȂ����́A�S�ă��V�A��ɂȂ��Ă���̂�������܂���B
�C���X�g�[������Google Chrome�̐ݒ�������p���ƁA�g���@�\�����̂܂܈����p�����Ƃ��ł��܂��B
�����AGoogle Chrome�Ƒ傫�ȈႢ�͂Ȃ��̂ŁA���͋C��ς��邭�炢�������p���l�͂Ȃ���������܂���B
�������T�C�g��\�����Ă݂܂������A�����\���͖�肪�Ȃ��y���ł��B
�y��{�@�\�z
��Turbo Mode
���̃��[�h��ON�ɂ���ƁA�ʐM���x��128 Kbit / s����������Ƃ��ɁA�L���ƂȂ�A�r�f�I�����k������A�ꕔ�̃R���e���c��\�����Ȃ��悤�ɂ��܂��B
�v���o�C�_�ɂ�鐧��������������A�ʐM���x�����������肵���Ƃ��ɕ֗��ł��B
��incognito mode
�v���C�o�V�[���[�h�ł��B
Google Chrome�ɁA�mShift�n+ �mCtrl�n + N �L�[���������A�N���X�C�b�`�� --incognito���w�肷�邱�ƂŋN������v���C�x�[�g���[�h������܂����A�����悤�Ȃ��̂��Ǝv���܂��B
�����C�ɓ���i�u�b�N�}�[�N�j
���̃u���E�U�̂��̂��A�C���X�g�[�����Ɉ����p�����Ƃ��ł��܂��B
������
�@�E�_�E�����[�h�����t�@�C���̗���
�y�g���@�\�z
Google Chrome�ŗ��p���Ă�����̂�����A�C���X�g�[�����Ɉ����p�����Ƃ��ł��܂��B
�E���z�@
�@�@�@�@�@�\�A���쐫�́A�ق�Google Chrome�ł��B
�@�@�@�@�������Ƃ̂Ȃ��@�\����������A�ƂĂ��y���߂܂����B
�@�@�@�@Yandex Passport�Ƀ��O�C�����邱�Ƃ��ł��܂����A�p��ł��B
�@�@�@�@�����ł͗��p���邱�Ƃ��Ȃ��悤�Ɏv���܂��B
��Turbo Mode
���̃��[�h��ON�ɂ���ƁA�ʐM���x��128 Kbit / s����������Ƃ��ɁA�L���ƂȂ�A�r�f�I�����k������A�ꕔ�̃R���e���c��\�����Ȃ��悤�ɂ��܂��B
�v���o�C�_�ɂ�鐧��������������A�ʐM���x�����������肵���Ƃ��ɕ֗��ł��B
��incognito mode
�v���C�o�V�[���[�h�ł��B
Google Chrome�ɁA�mShift�n+ �mCtrl�n + N �L�[���������A�N���X�C�b�`�� --incognito���w�肷�邱�ƂŋN������v���C�x�[�g���[�h������܂����A�����悤�Ȃ��̂��Ǝv���܂��B
�����C�ɓ���i�u�b�N�}�[�N�j
���̃u���E�U�̂��̂��A�C���X�g�[�����Ɉ����p�����Ƃ��ł��܂��B
������
�@�E�_�E�����[�h�����t�@�C���̗���
�y�g���@�\�z
Google Chrome�ŗ��p���Ă�����̂�����A�C���X�g�[�����Ɉ����p�����Ƃ��ł��܂��B
�E���z�@
�@�@�@�@�@�\�A���쐫�́A�ق�Google Chrome�ł��B
�@�@�@�@�������Ƃ̂Ȃ��@�\����������A�ƂĂ��y���߂܂����B
�@�@�@�@Yandex Passport�Ƀ��O�C�����邱�Ƃ��ł��܂����A�p��ł��B
�@�@�@�@�����ł͗��p���邱�Ƃ��Ȃ��悤�Ɏv���܂��B
�^�O�FYandex Browser
2018�N11��08��
�C���^�[�l�b�g�u���E�U�@NO.7 �@Cốc Cốc
����ɂ��́B
����́A�x�g�i���ECốc Cốc�А��̃u���E�U�@Cốc Cốc�i�R�b�N�R�b�N�j�����グ�܂��B
�x�g�i�����u���E�U
�E�����T�C�g
http://coccoc.com/
�����T�C�g�����Ă݂�ƁA�f�W�^���L���o�ŎЂƂ���܂��B
���L�A�����T�C�g�̉^�c���s�Ȃ��Ă���悤�ł��B
https://coccoc.com/search
�C���^�[�l�b�g�Ńu���E�U�uCốc Cốc�v�ɂ��Ē������Ă݂�ƁA�x�g�i�������ł́A���Ȃ�l�C�������悤�ł��B
�����T�C�g�ɍs���ƁA�u���E�U�uCốc Cốc�v���_�E�����[�h�ł���o�i�[�������邱�Ƃ��ł��܂��B
�\�����x�g�i����ɂȂ��Ă��܂��B���̂܂܃o�i�[���N���b�N���ă_�E�����[�h����ƁA
�x�g�i����o�[�W�����ƂȂ�܂��B
���̉��ɉp��o�[�W�����̃����N�͂���̂ł����A�i�����܂߁j�x�g�i���ꂪ�킩��Ȃ����́A
�E��̃C�M���X�̊��̃}�[�N���N���b�N���ĉ������B
�p��̃T�C�g�ɂȂ�܂��B
�o�i�[����́A�p��o�[�W�������_�E�����[�h�ł��܂��B
���̉��ɁA�u�x�g�i����o�[�W�����v�̌�傪�����܂��B
�C���X�g�[���́A����Ȃ肢����Ǝv���܂��̂ŁA�ȗ����܂��B
�E�o�[�W����: 75.4.124�iOfficial Build�j �i32 �r�b�g�j
�Euser-agent
Mozilla/5.0 (Windows NT 10.0; WOW64) AppleWebKit/537.36 (KHTML, like Gecko) coc_coc_browser/75.4.124 Chrome/69.4.3497.124 Safari/537.36
�����_�����O�G���W���ɂ́AAppleWebKit���g�p���Ă��܂��B
Chrome�̔h���u���E�U�̂悤�ł��B
�i�����݂�Chrome�̃��[�U�[�G�[�W�F���g�́A"Mozilla/5.0 (Windows NT 10.0; Win64; x64) AppleWebKit/537.36 (KHTML, like Gecko) Chrome/70.0.3538.77 Safari/537.36"�ƂȂ��Ă���A���Ă���̂��킩��܂��B�j
�C���^�[�l�b�g�V���[�g�J�b�g�A�C�R�������Ă����܂��傤�B
�u���E�U�{�́A�A�h���X�ւ̃V���[�g�J�b�g�Ƃ��ɓ����ł��B
�������`�[�t�ɂ����̂��킩��܂��A�a�V�ȃA�C�R���ł��B
������ʂł��B�@�\�̐����̂悤�ł��B
���̂��x�g�i����ɂȂ��Ă��܂��B
���̉�ʂ��A�����ɊJ����ʂł��B
�u���E�U���J��������Ƃ́uCốc Cốc�v������������܂��B
�����̃��j���[�͓��{��ɂȂ��Ă��܂��B
Chrome���C���X�g�[�����Ă���̂��e�����Ă���̂�������܂���B
�x�g�i����A�p��A���{�ꂪ���藐��Ă����Ԃł��B
Chrome���A���C���X�g�[������A�قډp��ɂȂ邩�����܂���B
�u���E�U�̋@�\�⑀�쐫�́A�قƂ�ǁAChrome�Ɏ��Ă��܂��B
�L���̂悤�ł��B
�_�E�����[�h������ʂł��B
�u���E�U�̋@�\�����낢�댩�Ă݂܂������A�قƂ��Chrome�ƕς��Ȃ��悤�ł��B
�����\�����y���ł��B
����́A�x�g�i���ECốc Cốc�А��̃u���E�U�@Cốc Cốc�i�R�b�N�R�b�N�j�����グ�܂��B
�x�g�i�����u���E�U
Cốc Cốc (Cốc Cốc)
�E�����T�C�g
http://coccoc.com/
�����T�C�g�����Ă݂�ƁA�f�W�^���L���o�ŎЂƂ���܂��B
���L�A�����T�C�g�̉^�c���s�Ȃ��Ă���悤�ł��B
https://coccoc.com/search
�C���^�[�l�b�g�Ńu���E�U�uCốc Cốc�v�ɂ��Ē������Ă݂�ƁA�x�g�i�������ł́A���Ȃ�l�C�������悤�ł��B
�����T�C�g�ɍs���ƁA�u���E�U�uCốc Cốc�v���_�E�����[�h�ł���o�i�[�������邱�Ƃ��ł��܂��B
�\�����x�g�i����ɂȂ��Ă��܂��B���̂܂܃o�i�[���N���b�N���ă_�E�����[�h����ƁA
�x�g�i����o�[�W�����ƂȂ�܂��B
���̉��ɉp��o�[�W�����̃����N�͂���̂ł����A�i�����܂߁j�x�g�i���ꂪ�킩��Ȃ����́A
�E��̃C�M���X�̊��̃}�[�N���N���b�N���ĉ������B
�p��̃T�C�g�ɂȂ�܂��B
�o�i�[����́A�p��o�[�W�������_�E�����[�h�ł��܂��B
���̉��ɁA�u�x�g�i����o�[�W�����v�̌�傪�����܂��B
�C���X�g�[���́A����Ȃ肢����Ǝv���܂��̂ŁA�ȗ����܂��B
�E�o�[�W����: 75.4.124�iOfficial Build�j �i32 �r�b�g�j
�Euser-agent
Mozilla/5.0 (Windows NT 10.0; WOW64) AppleWebKit/537.36 (KHTML, like Gecko) coc_coc_browser/75.4.124 Chrome/69.4.3497.124 Safari/537.36
�����_�����O�G���W���ɂ́AAppleWebKit���g�p���Ă��܂��B
Chrome�̔h���u���E�U�̂悤�ł��B
�i�����݂�Chrome�̃��[�U�[�G�[�W�F���g�́A"Mozilla/5.0 (Windows NT 10.0; Win64; x64) AppleWebKit/537.36 (KHTML, like Gecko) Chrome/70.0.3538.77 Safari/537.36"�ƂȂ��Ă���A���Ă���̂��킩��܂��B�j
�C���^�[�l�b�g�V���[�g�J�b�g�A�C�R�������Ă����܂��傤�B
�u���E�U�{�́A�A�h���X�ւ̃V���[�g�J�b�g�Ƃ��ɓ����ł��B
�������`�[�t�ɂ����̂��킩��܂��A�a�V�ȃA�C�R���ł��B
������ʂł��B�@�\�̐����̂悤�ł��B
���̂��x�g�i����ɂȂ��Ă��܂��B
���̉�ʂ��A�����ɊJ����ʂł��B
�u���E�U���J��������Ƃ́uCốc Cốc�v������������܂��B
�����̃��j���[�͓��{��ɂȂ��Ă��܂��B
Chrome���C���X�g�[�����Ă���̂��e�����Ă���̂�������܂���B
�x�g�i����A�p��A���{�ꂪ���藐��Ă����Ԃł��B
Chrome���A���C���X�g�[������A�قډp��ɂȂ邩�����܂���B
�u���E�U�̋@�\�⑀�쐫�́A�قƂ�ǁAChrome�Ɏ��Ă��܂��B
�L���̂悤�ł��B
�_�E�����[�h������ʂł��B
�u���E�U�̋@�\�����낢�댩�Ă݂܂������A�قƂ��Chrome�ƕς��Ȃ��悤�ł��B
�����\�����y���ł��B
�y��{�@�\�z
�����C�ɓ���i�u�b�N�}�[�N�j
Google Chrome�œo�^�������̂��A���̂܂ܔ��f����Ă��܂��B
������
�@�E�_�E�����[�h�����t�@�C���̗���
�y�g���@�\�z
������AGoogle Chrome�ŗ��p���Ă�����̂��A���̂܂ܔ��f����Ă��܂��B
�E���z�@�x�g�i����o�[�W�����Ɖp��o�[�W����������A���{��o�[�W�����͂���܂���B
�@�@�@�@�@�\�A���쐫�́A�ق�Google Chrome�ł����B
�����C�ɓ���i�u�b�N�}�[�N�j
Google Chrome�œo�^�������̂��A���̂܂ܔ��f����Ă��܂��B
������
�@�E�_�E�����[�h�����t�@�C���̗���
�y�g���@�\�z
������AGoogle Chrome�ŗ��p���Ă�����̂��A���̂܂ܔ��f����Ă��܂��B
�E���z�@�x�g�i����o�[�W�����Ɖp��o�[�W����������A���{��o�[�W�����͂���܂���B
�@�@�@�@�@�\�A���쐫�́A�ق�Google Chrome�ł����B
�^�O�FCốc Cốc
2018�N11��03��
�C���^�[�l�b�g�u���E�U�@NO.6 SRWare Iron
����ɂ��́B
�C���^�[�l�b�g�u���E�U����6��ڂƂȂ�A���X�ɊF����̒m��Ȃ��̈�ɓ�����邩�Ǝv���܂��B
����́A�h�C�c�ESRWare�А��̃u���E�U�@SRWare Iron �i�G�X�A�[���E�F�A �A�C�A���j�����グ�܂��B
�h�C�c���u���E�U
�E�����T�C�g
https://www.srware.net/
�����T�C�g�́uShop�v�^�u�����Ă݂�ƁA�Z�L�����e�B�֘A�̃\�t�g�E�F�A�����C���ɊJ�����Ă���悤�ł��B
SRWare Iron�ɂ��ăC���^�[�l�b�g�Ō������Ă݂�ƁA�v���C�o�V�[�̖ʂŁA�]���������悤�ł��B
����ł́A�_�E�����[�h���Ă݂܂��B
�_�E�����[�h�y�[�W���킩��ɂ�����������܂���B
�㕔�̃A�����J�̊��ʼnp��ɐ�ւ��A�uSoftware�v�^�u����A�uIron�v���N���b�N
�uDownload�v���N���b�N�B
Download 64Bit Version�́uInstaller�v���N���b�N�B
�_�E�����[�h���n�܂�܂��B
�E�o�[�W����: 69.0.3600.0�iOfficial Build�j �i64 �r�b�g�j
�Euser-agent
Mozilla/5.0 (Windows NT 10.0; Win64; x64) AppleWebKit/537.36 (KHTML, like Gecko) Chrome/69.0.3600.0 Iron Safari/537.36
�����_�����O�G���W���ɂ́AAppleWebKit���g�p���Ă��܂��B
Chrome�̔h���u���E�U�̂悤�Ɋ������܂��B
�i�����݂�Chrome�̃��[�U�[�G�[�W�F���g�́A"Mozilla/5.0 (Windows NT 10.0; Win64; x64) AppleWebKit/537.36 (KHTML, like Gecko) Chrome/70.0.3538.77 Safari/537.36"�ƂȂ��Ă���A���Ă���̂��킩��܂��B�j
����ł́A�A�C�R�����猩�Ă����܂��B
�u���E�U�ƁA�uIron Config and Backup�v�Ƃ����ݒ�̂��߂̃A�C�R��������܂��B
�����C���[�W�������̂��A�z�����t���Ȃ��ł��B
�uIron Config and Backup�v�ł́A���[�U�[�G�[�W�F���g�����������邱�Ƃ��\�ł��B
Iron�Ɋ֘A�t����ꂽ�V���[�g�J�b�g�A�C�R�����A�ʏ�̃A�C�R���ƑS���������̂ł����B
������ʂł��B���{��ł��B
�����T�C�g�̌���́A�p��ƁA�h�C�c�ꂵ���Ή����Ă��Ȃ������̂ł����AIron�͓��{��ɐݒ肳��Ă��܂��B
�ӊO�ł��B
�����y�[�W�����Ă݂�ƁA�x�[�X��Chrome�ł��邱�Ƃ��킩��܂��B
�Ⴄ�̂́A�����y�[�W�́uStartme�v�Ƃ�����ʂł����A����͈��̃I�����C���T�[�r�X�̂悤�ŁA
Chrome�ŁuStartme�v���������ĕ\�����Ă݂�ƁA�����悤�ȉ�ʂɂȂ��Ă��܂��B
�I�����C���V���b�s���O�A�j���[�X�A�\�[�V�����ARYOKO�ƁA�C���^�[�l�b�g�V���[�g�J�b�g������ł��܂��B
RYOKO�Ƃ́A"���s"�̂��Ƃł��傤���B
�E��ɂ���uCUSTOMIZE�v�������ƁAFacebook�AGoogle�AYahoo! �ATwitter�̃T�[�r�X�����
���O�C�����邩�A�o�^���邩�����Ă��܂��B
���̏ꍇ�́AGoogle�A�J�E���g�Ń��O�C�����܂��B
���O�C������ƁA���̃y�[�W���J�X�^�}�C�Y�ł���悤�ɂȂ�܂��B
"+"�{�^���������ƁA
���j���[���o�Ă��܂��B
�����T�C�g Google��lj����Ă݂܂��B
�uGOOGLE.COM�v����́B
����YAHOO!��lj����Ă݂܂��B
�uWWW.YAHOO.CO.JP�v
�^�̗�̈�ԉ��̃u���b�N�ɁAGoogle��Yahoo�̃����N���쐬����Ă��܂��B
�����悤�ɁA�E���Ƀm�[�g�@�\�̂���u���b�N��lj����Ă݂܂��B
�m�[�g�̒��ɕ������lj����Ă݂܂����B
�����悤�ɁA�E�B�W�F�b�g�̈ꗗ����"���E���v"��I�ԂƁA
�����̃u���b�N�ɐ��E���v��lj������Ƃ���ł��B
���Љ���̂�STARTME�̋@�\�ł��B
�ƂĂ��֗��ȋ@�\���Ǝv���܂��B�u���E�U�̋@�\�ł͂Ȃ��AChrome�ł��A�����T�C�g�ɃA�N�Z�X����ƁA
�g���܂��B
�u���E�U�̋@�\�����낢�댩�Ă݂܂������A�قƂ��Chrome�ƕς��Ȃ��悤�ł��B
�����\�����y���ł��B
�C���^�[�l�b�g�u���E�U����6��ڂƂȂ�A���X�ɊF����̒m��Ȃ��̈�ɓ�����邩�Ǝv���܂��B
����́A�h�C�c�ESRWare�А��̃u���E�U�@SRWare Iron �i�G�X�A�[���E�F�A �A�C�A���j�����グ�܂��B
�h�C�c���u���E�U
SRWare Iron (SRWare)
�E�����T�C�g
https://www.srware.net/
�����T�C�g�́uShop�v�^�u�����Ă݂�ƁA�Z�L�����e�B�֘A�̃\�t�g�E�F�A�����C���ɊJ�����Ă���悤�ł��B
SRWare Iron�ɂ��ăC���^�[�l�b�g�Ō������Ă݂�ƁA�v���C�o�V�[�̖ʂŁA�]���������悤�ł��B
����ł́A�_�E�����[�h���Ă݂܂��B
�_�E�����[�h�y�[�W���킩��ɂ�����������܂���B
�㕔�̃A�����J�̊��ʼnp��ɐ�ւ��A�uSoftware�v�^�u����A�uIron�v���N���b�N
�uDownload�v���N���b�N�B
Download 64Bit Version�́uInstaller�v���N���b�N�B
�_�E�����[�h���n�܂�܂��B
�E�o�[�W����: 69.0.3600.0�iOfficial Build�j �i64 �r�b�g�j
�Euser-agent
Mozilla/5.0 (Windows NT 10.0; Win64; x64) AppleWebKit/537.36 (KHTML, like Gecko) Chrome/69.0.3600.0 Iron Safari/537.36
�����_�����O�G���W���ɂ́AAppleWebKit���g�p���Ă��܂��B
Chrome�̔h���u���E�U�̂悤�Ɋ������܂��B
�i�����݂�Chrome�̃��[�U�[�G�[�W�F���g�́A"Mozilla/5.0 (Windows NT 10.0; Win64; x64) AppleWebKit/537.36 (KHTML, like Gecko) Chrome/70.0.3538.77 Safari/537.36"�ƂȂ��Ă���A���Ă���̂��킩��܂��B�j
����ł́A�A�C�R�����猩�Ă����܂��B
�u���E�U�ƁA�uIron Config and Backup�v�Ƃ����ݒ�̂��߂̃A�C�R��������܂��B
�����C���[�W�������̂��A�z�����t���Ȃ��ł��B
�uIron Config and Backup�v�ł́A���[�U�[�G�[�W�F���g�����������邱�Ƃ��\�ł��B
Iron�Ɋ֘A�t����ꂽ�V���[�g�J�b�g�A�C�R�����A�ʏ�̃A�C�R���ƑS���������̂ł����B
������ʂł��B���{��ł��B
�����T�C�g�̌���́A�p��ƁA�h�C�c�ꂵ���Ή����Ă��Ȃ������̂ł����AIron�͓��{��ɐݒ肳��Ă��܂��B
�ӊO�ł��B
�����y�[�W�����Ă݂�ƁA�x�[�X��Chrome�ł��邱�Ƃ��킩��܂��B
�Ⴄ�̂́A�����y�[�W�́uStartme�v�Ƃ�����ʂł����A����͈��̃I�����C���T�[�r�X�̂悤�ŁA
Chrome�ŁuStartme�v���������ĕ\�����Ă݂�ƁA�����悤�ȉ�ʂɂȂ��Ă��܂��B
�I�����C���V���b�s���O�A�j���[�X�A�\�[�V�����ARYOKO�ƁA�C���^�[�l�b�g�V���[�g�J�b�g������ł��܂��B
RYOKO�Ƃ́A"���s"�̂��Ƃł��傤���B
�E��ɂ���uCUSTOMIZE�v�������ƁAFacebook�AGoogle�AYahoo! �ATwitter�̃T�[�r�X�����
���O�C�����邩�A�o�^���邩�����Ă��܂��B
���̏ꍇ�́AGoogle�A�J�E���g�Ń��O�C�����܂��B
���O�C������ƁA���̃y�[�W���J�X�^�}�C�Y�ł���悤�ɂȂ�܂��B
"+"�{�^���������ƁA
���j���[���o�Ă��܂��B
�����T�C�g Google��lj����Ă݂܂��B
�uGOOGLE.COM�v����́B
����YAHOO!��lj����Ă݂܂��B
�uWWW.YAHOO.CO.JP�v
�^�̗�̈�ԉ��̃u���b�N�ɁAGoogle��Yahoo�̃����N���쐬����Ă��܂��B
�����悤�ɁA�E���Ƀm�[�g�@�\�̂���u���b�N��lj����Ă݂܂��B
�m�[�g�̒��ɕ������lj����Ă݂܂����B
�����悤�ɁA�E�B�W�F�b�g�̈ꗗ����"���E���v"��I�ԂƁA
�����̃u���b�N�ɐ��E���v��lj������Ƃ���ł��B
���Љ���̂�STARTME�̋@�\�ł��B
�ƂĂ��֗��ȋ@�\���Ǝv���܂��B�u���E�U�̋@�\�ł͂Ȃ��AChrome�ł��A�����T�C�g�ɃA�N�Z�X����ƁA
�g���܂��B
�u���E�U�̋@�\�����낢�댩�Ă݂܂������A�قƂ��Chrome�ƕς��Ȃ��悤�ł��B
�����\�����y���ł��B
�y��{�@�\�z
�����C�ɓ���i�u�b�N�}�[�N�j
Google Chrome�œo�^�������̂��A���̂܂ܔ��f����Ă��܂��B
������
�@�E�_�E�����[�h�����t�@�C���̗���
�y�g���@�\�z
������AGoogle Chrome�ŗ��p���Ă�����̂��A���̂܂ܔ��f���Ă��܂��B
�E���z�@���{��Ή�������A�@�\�A���쐫�́A�ق�Google Chrome�ł����B
���ꂩ����A�C���^�[�l�b�g�u���E�U�����グ�Ă����܂����A�T�|�[�g���I���������́A�܂����炭�J������u���Ă�����̂ɂ��Ă͏�������ł��B
�����C�ɓ���i�u�b�N�}�[�N�j
Google Chrome�œo�^�������̂��A���̂܂ܔ��f����Ă��܂��B
������
�@�E�_�E�����[�h�����t�@�C���̗���
�y�g���@�\�z
������AGoogle Chrome�ŗ��p���Ă�����̂��A���̂܂ܔ��f���Ă��܂��B
�E���z�@���{��Ή�������A�@�\�A���쐫�́A�ق�Google Chrome�ł����B
���ꂩ����A�C���^�[�l�b�g�u���E�U�����グ�Ă����܂����A�T�|�[�g���I���������́A�܂����炭�J������u���Ă�����̂ɂ��Ă͏�������ł��B
�^�O�FSRWare Iron