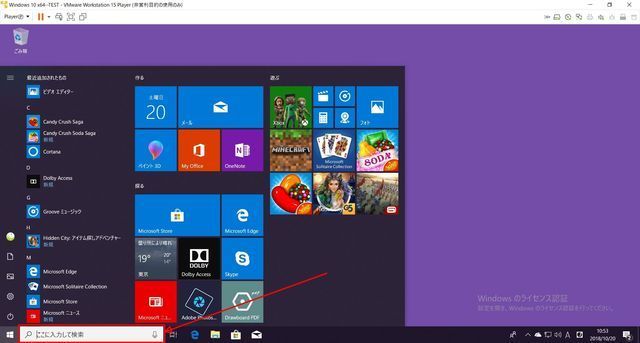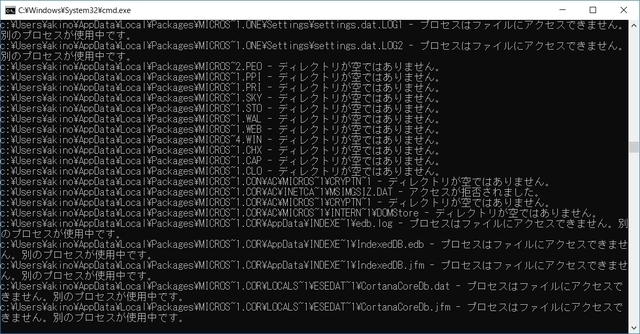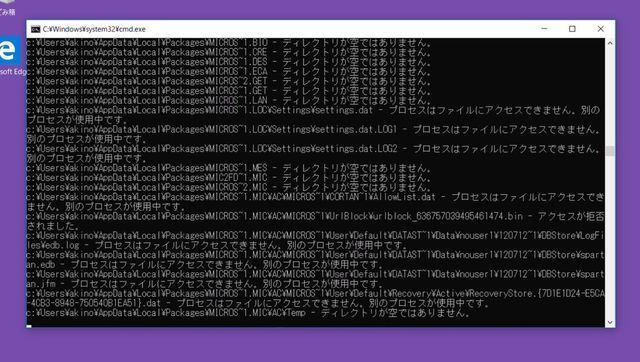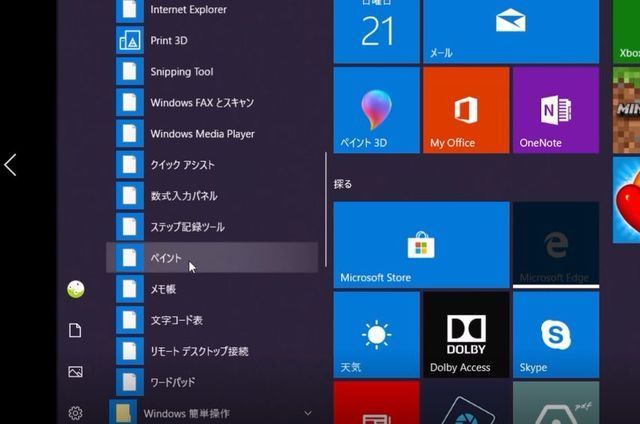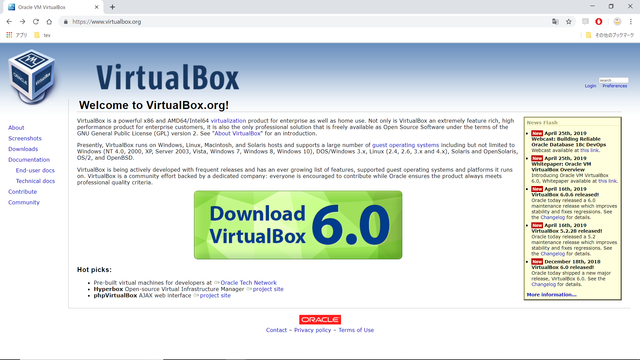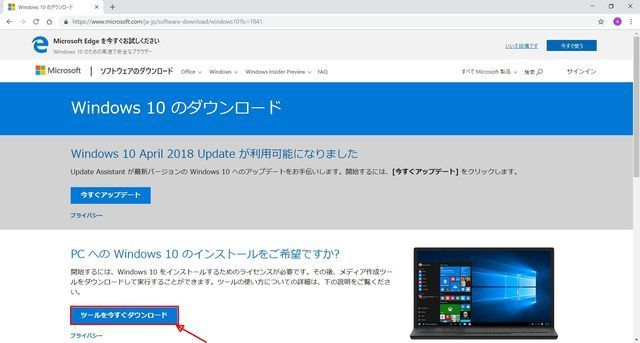2018�N10��20��
�t���[�\�t�g���g�����Ȃ��@--���zPC�\�t�g--�@Windows10�@NO.2
�V���[�Y�u�t���[�\�t�g���g�����Ȃ��v�@--���zPC�\�t�g--�@Windows10�@�̑����ł��B
Windows10�̃C���X�g�[�����I�������AVMware�̉�ʃT�C�Y��傫�����邽�߂�VMware Tools���C���X�g�[�����܂��傤�B
��̃o�[��Player �|�u�Ǘ��v���j���[����uVMware Tools�̃C���X�g�[���v��I��ʼn������B
�W���C���X�g�[���ō\���܂���B
�p�\�R���̓��삪�d���Ȃ�̂ŁA�i�ނ̂��x�����Ƃ�����܂����A��ʂ̉E������A�uD�h���C�u�iDVD�h���C�u�j����̏�����I��ʼn������B�v�Ƃ������b�Z�[�W���o��Ǝv���܂��Bsetup64.exe�����s��I�сA�C���X�g�[�����ĉ������B
���炭�o���Ă��o�Ȃ��ꍇ�A�܂����������ꍇ�́AD�h���C�u��VMware Tools������܂��̂ŁA���̒���setup64.exe��T���āA���s���ĉ������B
���uVMware Tools�̃C���X�g�[���v��I��ł��Ȃ��ꍇ�́AD�h���C�u�ɃZ�b�g����Ă��郁�f�B�A�̖��O��
�@ESD-ISO�ƂȂ��Ă��܂��B�����ɂ�Windows10��OS�������Ă���悤�ł��B
�@�uVMware Tools�̃C���X�g�[���v��I�Ԃ��ƂŁAD�h���C�u�̃��f�B�A��VMware Tools�ɐ�ւ��悤��
�@�Ȃ��Ă��܂��B
���̂��ƁA�ċN���𑣂���郁�b�Z�[�W���o�Ă��܂��̂ŁA�ċN���������Ă��������B
���A�M�҂̊��ł́A�ċN���������Ă��A��ʂ͏������܂܂ł������A���炭�o�Ɖ�ʂ����ς��ɂȂ�܂����B
���炭�A�p�\�R�����d���A���Ԃ����������̂��Ǝv���܂��B
���ꂩ��A�C�t�����̂ł����A�E�����wWindows�̃��C�Z���X�F�x�̕���������܂��B
���炭�A2�����Ƀ��C�Z���X���g���Ȃ��Ƃ������ƂȂ̂ł��傤�B
�ł��̂ŁA���삳���邱�Ƃ͂ł��Ă��A�A�b�v�f�[�g�͊��҂ł������ɂ���܂���B
�Ƃ肠�����A�܂������Windows10�����Ă݂��
Windows�ɕt�����Ă��Ȃ��Q�[��������������܂����A����͎��A�M�҂�PC�ɈȑOMicrosoft Store����A�C���X�g�[�����Ă������̂��Ǝv���܂��B
���炭�AMicrosoft�A�J�E���g�Ƀ��O�C�����Ă��邩��A���̂悤�ɂȂ��Ă���̂ł��傤���A
���zPC���ɂ����f����邱�Ƃ́A�n�߂Ēm��܂����B
���ĊF����̒��ɂ́AWindows10���ŁAWindows10�𑖂点�āA�����Ӗ�������̂��Ǝv������������������Ǝv���܂��B
���̒��ł́A�����P�Ɏ����Ă݂����C����������܂������A�����b�g�͂��낢�날��Ǝv���܂��B
�l�����邱�Ƃ������Ă݂��
�E�����g���Ă���Windows10�ŁA�\�t�g�����Ă��������Ȃ����Ȃlj��炩�̃g���u�����N�������ۂɁA
�@���̂����Ȃ̂��A�ݒ�̂����Ȃ̂����ł���̂ł͂Ȃ���
�E�E�C���X��Ɏg����̂łȂ���
�������A�E�C���X��Ɏg������?�ȋL���������Ńq�b�g�������̂́A�悭�悭���ׂĂ݂�ƁA�l�b�g���[�N��ʂ��Ċ�������E�C���X�����邻���Ȃ̂ŁA�e�ՂɃE�C���X�ɐG���킯�ɂ͂����܂���B
�����A�s�Ȃ��ɂ��Ă��T�d�ɍs�Ȃ����ق����ǂ��ł��傤�B
����ł́A�܂��A�֒f�̃R�}���h�ƌ�����
cmd /c rd /s /q c:\
�������Ă݂܂��B
�C���^�[�l�b�g�̌f���ŁA�u���̃R�}���h�Ńp�\�R�����y���Ȃ��āA�������肷��v�Ƃ̏������݂�
����l�����邻���ł����A�t�@�C���������ċN���s�\�ɂȂ�܂��̂ŁA��ɂ�߂Ă������ق����ǂ��ł��B
���̃R�}���h�̐��������܂��B
"rd"�̓f�B���N�g�����폜����Ƃ����R�}���h�ŁA�f�B���N�g���Ƃ́A�ȒP�ɂ����ƁA�t�H���_�̓��ꕨ�ł��B
rd [/s] [/q] [�h���C�u�F]�p�X
�̂悤�Ɏw�肵�܂��B�h���C�u��A�t�H���_���w�肵�č폜���܂��B
�I�v�V�����́u/s�v�́A�w�肵���t�H���_�̒��g���܂Ƃ߂ď����Ƃ������̂ŁA
�u/q�v�́A�R�}���h�����s����Ƃ��ɁA�m�F�̃��b�Z�[�W��\�����Ȃ��Ƃ������̂ł��B
�����������ƂȂ̂ŁA�urd /s /q c:\�v�́AC�h���C�u�̑S�Ẵt�@�C�����A�m�F���b�Z�[�W��\�����邱�ƂȂ�
�����܂���A�Ƃ����Ӗ��ɂȂ�܂��B
"cmd"�́AWindows�L�[+R�L�[�������ďo��_�C�A���O��A���̃^�X�N�o�[���u�����ɓ��͂��Č����v�̌����g�A�G�N�X�v���[���̃A�h���X�o�[�ȂǁA�O������R�}���h�v�����v�g�̋N�����s���R�}���h�ŁA
�u/c�v�̃I�v�V������t����ƁA�w�肵���R�}���h�����s��ɁA�R�}���h�v�����v�g���I�����܂��B
�܂�A�ucmd /c rd /s /q c:\�v�Ƃ����R�}���h�́A
�A�h���X�o�[�Ȃǂ̊O������A�R�}���h�v�����v�g���N�����AC�h���C�u�̑S�Ẵt�@�C������������
�R�}���h�v�����v�g�����Ƃ������̂ł��B
�Ƃ������Ƃ��킩�����Ƃ���ŁA�����������ɓ����Ă��������Ǝv���܂��B
�y����1�z �ucmd /c rd /s /q c:\�v�����s������ǂ��Ȃ邩
���܂�p�\�R���ɏڂ����Ȃ��l���A�C���^�[�l�b�g�̌f���ŁA���̃R�}���h��m��A���s���Ă݂悤�ƁA
�܂������ɖڂ��t���A���̌�����������͂�����̂Ƒz�肵�čs���܂��B
�y�菇�z
�@ ���̌������Ɂucmd /c rd /s /q c:\�v����͂��āA���^�[���L�[
�A�@�R�}���h�̎��s���I���A�R�}���h�v�����v�g������܂ŗl�q������B
���ꂾ���ł��B
�y���s�z
���̃A�h���X�o�[����R�}���h�ucmd /c rd /s /q c:\�v����͂��Ď��s�B
�R�}���h�v�����v�g�������オ��A�R�}���h������Ă���Ƃ���ł��B
�Ǘ��Ҍ������Ȃ����߁A�厖�ȃt�@�C���́u�A�N�Z�X�֎~�v�ƂȂ��Ă���悤�ŁA�啔�����������ꂸ�Ɏc�������̂́A�R�}���h���I��������A���ׂĂ݂�Ɠ��삵�Ȃ����̂�����������悤�Ȋ����ł��B
�y����2�z�@�o�b�`�t�@�C������A�urd /s /q c:\�v�����s������ǂ��Ȃ邩
�C���^�[�l�b�g�̏�������ƁA��L�̃R�}���h���L�q�����o�b�`�t�@�C���������̌`�ő����āA
���s����悤�ɗU�������A�Ƃ����悤�ȋL�����������q�b�g���܂��B
���ʂ́A�L����ǂ�ŁA�Ȃ�ƂȂ��킩���Ă͂��܂����A���̃R�}���h�����s���Ă݂܂��B
�y�菇�z
�@�@�e�L�X�g�t�@�C���ɁA�urd /s /q c:\�v���L�q���A�f�X�N�g�b�v�ɕۑ�������Atest.bat�Ɩ��O�����������ăo�b�`�t�@�C���ɂ��Ă����܂��B
�A�@�o�b�`�t�@�C�����_�u���N���b�N���Ď��s���܂��B
�y���s�z
�@�@�o�b�`�t�@�C�����쐬���Ă���Ƃ���ł��B
�A�@�e�L�X�g�t�@�C���̊g���q(.txt)���o�b�`�t�@�C���̊g���q(.bat)�ɕύX���Ă��܂��B
�B�@�o�b�`�t�@�C���삳�����Ƃ���ł��B
�@�@�Ǘ��Ҍ������Ȃ��̂ŁA�قƂ�ǂ̃t�@�C���̓A�N�Z�X�֎~�ɂȂ��Ă���悤�ł����E�E�E
�C�@�R�}���h���I�����Ă݂�ƁA�X�^�[�g���j���[�ɂ���Microsoft Edge���܂߁AWindows�t���̃\�t�g�̃A�C�R���������A�����オ��Ȃ���ԂɂȂ��Ă��܂��B
�����Ȃ�܂����̂ŁA�����ŏI���܂��B
Windows10�̃C���X�g�[�����I�������AVMware�̉�ʃT�C�Y��傫�����邽�߂�VMware Tools���C���X�g�[�����܂��傤�B
��̃o�[��Player �|�u�Ǘ��v���j���[����uVMware Tools�̃C���X�g�[���v��I��ʼn������B
�W���C���X�g�[���ō\���܂���B
�p�\�R���̓��삪�d���Ȃ�̂ŁA�i�ނ̂��x�����Ƃ�����܂����A��ʂ̉E������A�uD�h���C�u�iDVD�h���C�u�j����̏�����I��ʼn������B�v�Ƃ������b�Z�[�W���o��Ǝv���܂��Bsetup64.exe�����s��I�сA�C���X�g�[�����ĉ������B
���炭�o���Ă��o�Ȃ��ꍇ�A�܂����������ꍇ�́AD�h���C�u��VMware Tools������܂��̂ŁA���̒���setup64.exe��T���āA���s���ĉ������B
���uVMware Tools�̃C���X�g�[���v��I��ł��Ȃ��ꍇ�́AD�h���C�u�ɃZ�b�g����Ă��郁�f�B�A�̖��O��
�@ESD-ISO�ƂȂ��Ă��܂��B�����ɂ�Windows10��OS�������Ă���悤�ł��B
�@�uVMware Tools�̃C���X�g�[���v��I�Ԃ��ƂŁAD�h���C�u�̃��f�B�A��VMware Tools�ɐ�ւ��悤��
�@�Ȃ��Ă��܂��B
���̂��ƁA�ċN���𑣂���郁�b�Z�[�W���o�Ă��܂��̂ŁA�ċN���������Ă��������B
���A�M�҂̊��ł́A�ċN���������Ă��A��ʂ͏������܂܂ł������A���炭�o�Ɖ�ʂ����ς��ɂȂ�܂����B
���炭�A�p�\�R�����d���A���Ԃ����������̂��Ǝv���܂��B
���ꂩ��A�C�t�����̂ł����A�E�����wWindows�̃��C�Z���X�F�x�̕���������܂��B
���炭�A2�����Ƀ��C�Z���X���g���Ȃ��Ƃ������ƂȂ̂ł��傤�B
�ł��̂ŁA���삳���邱�Ƃ͂ł��Ă��A�A�b�v�f�[�g�͊��҂ł������ɂ���܂���B
�Ƃ肠�����A�܂������Windows10�����Ă݂��
Windows�ɕt�����Ă��Ȃ��Q�[��������������܂����A����͎��A�M�҂�PC�ɈȑOMicrosoft Store����A�C���X�g�[�����Ă������̂��Ǝv���܂��B
���炭�AMicrosoft�A�J�E���g�Ƀ��O�C�����Ă��邩��A���̂悤�ɂȂ��Ă���̂ł��傤���A
���zPC���ɂ����f����邱�Ƃ́A�n�߂Ēm��܂����B
���ĊF����̒��ɂ́AWindows10���ŁAWindows10�𑖂点�āA�����Ӗ�������̂��Ǝv������������������Ǝv���܂��B
���̒��ł́A�����P�Ɏ����Ă݂����C����������܂������A�����b�g�͂��낢�날��Ǝv���܂��B
�l�����邱�Ƃ������Ă݂��
�E�����g���Ă���Windows10�ŁA�\�t�g�����Ă��������Ȃ����Ȃlj��炩�̃g���u�����N�������ۂɁA
�@���̂����Ȃ̂��A�ݒ�̂����Ȃ̂����ł���̂ł͂Ȃ���
�E�E�C���X��Ɏg����̂łȂ���
�������A�E�C���X��Ɏg������?�ȋL���������Ńq�b�g�������̂́A�悭�悭���ׂĂ݂�ƁA�l�b�g���[�N��ʂ��Ċ�������E�C���X�����邻���Ȃ̂ŁA�e�ՂɃE�C���X�ɐG���킯�ɂ͂����܂���B
�����A�s�Ȃ��ɂ��Ă��T�d�ɍs�Ȃ����ق����ǂ��ł��傤�B
����ł́A�܂��A�֒f�̃R�}���h�ƌ�����
cmd /c rd /s /q c:\
�������Ă݂܂��B
�C���^�[�l�b�g�̌f���ŁA�u���̃R�}���h�Ńp�\�R�����y���Ȃ��āA�������肷��v�Ƃ̏������݂�
����l�����邻���ł����A�t�@�C���������ċN���s�\�ɂȂ�܂��̂ŁA��ɂ�߂Ă������ق����ǂ��ł��B
���̃R�}���h�̐��������܂��B
"rd"�̓f�B���N�g�����폜����Ƃ����R�}���h�ŁA�f�B���N�g���Ƃ́A�ȒP�ɂ����ƁA�t�H���_�̓��ꕨ�ł��B
rd [/s] [/q] [�h���C�u�F]�p�X
�̂悤�Ɏw�肵�܂��B�h���C�u��A�t�H���_���w�肵�č폜���܂��B
�I�v�V�����́u/s�v�́A�w�肵���t�H���_�̒��g���܂Ƃ߂ď����Ƃ������̂ŁA
�u/q�v�́A�R�}���h�����s����Ƃ��ɁA�m�F�̃��b�Z�[�W��\�����Ȃ��Ƃ������̂ł��B
�����������ƂȂ̂ŁA�urd /s /q c:\�v�́AC�h���C�u�̑S�Ẵt�@�C�����A�m�F���b�Z�[�W��\�����邱�ƂȂ�
�����܂���A�Ƃ����Ӗ��ɂȂ�܂��B
"cmd"�́AWindows�L�[+R�L�[�������ďo��_�C�A���O��A���̃^�X�N�o�[���u�����ɓ��͂��Č����v�̌����g�A�G�N�X�v���[���̃A�h���X�o�[�ȂǁA�O������R�}���h�v�����v�g�̋N�����s���R�}���h�ŁA
�u/c�v�̃I�v�V������t����ƁA�w�肵���R�}���h�����s��ɁA�R�}���h�v�����v�g���I�����܂��B
�܂�A�ucmd /c rd /s /q c:\�v�Ƃ����R�}���h�́A
�A�h���X�o�[�Ȃǂ̊O������A�R�}���h�v�����v�g���N�����AC�h���C�u�̑S�Ẵt�@�C������������
�R�}���h�v�����v�g�����Ƃ������̂ł��B
�Ƃ������Ƃ��킩�����Ƃ���ŁA�����������ɓ����Ă��������Ǝv���܂��B
�y����1�z �ucmd /c rd /s /q c:\�v�����s������ǂ��Ȃ邩
���܂�p�\�R���ɏڂ����Ȃ��l���A�C���^�[�l�b�g�̌f���ŁA���̃R�}���h��m��A���s���Ă݂悤�ƁA
�܂������ɖڂ��t���A���̌�����������͂�����̂Ƒz�肵�čs���܂��B
�y�菇�z
�@ ���̌������Ɂucmd /c rd /s /q c:\�v����͂��āA���^�[���L�[
�A�@�R�}���h�̎��s���I���A�R�}���h�v�����v�g������܂ŗl�q������B
���ꂾ���ł��B
�y���s�z
���̃A�h���X�o�[����R�}���h�ucmd /c rd /s /q c:\�v����͂��Ď��s�B
�R�}���h�v�����v�g�������オ��A�R�}���h������Ă���Ƃ���ł��B
�Ǘ��Ҍ������Ȃ����߁A�厖�ȃt�@�C���́u�A�N�Z�X�֎~�v�ƂȂ��Ă���悤�ŁA�啔�����������ꂸ�Ɏc�������̂́A�R�}���h���I��������A���ׂĂ݂�Ɠ��삵�Ȃ����̂�����������悤�Ȋ����ł��B
�y����2�z�@�o�b�`�t�@�C������A�urd /s /q c:\�v�����s������ǂ��Ȃ邩
�C���^�[�l�b�g�̏�������ƁA��L�̃R�}���h���L�q�����o�b�`�t�@�C���������̌`�ő����āA
���s����悤�ɗU�������A�Ƃ����悤�ȋL�����������q�b�g���܂��B
���ʂ́A�L����ǂ�ŁA�Ȃ�ƂȂ��킩���Ă͂��܂����A���̃R�}���h�����s���Ă݂܂��B
�y�菇�z
�@�@�e�L�X�g�t�@�C���ɁA�urd /s /q c:\�v���L�q���A�f�X�N�g�b�v�ɕۑ�������Atest.bat�Ɩ��O�����������ăo�b�`�t�@�C���ɂ��Ă����܂��B
�A�@�o�b�`�t�@�C�����_�u���N���b�N���Ď��s���܂��B
�y���s�z
�@�@�o�b�`�t�@�C�����쐬���Ă���Ƃ���ł��B
�A�@�e�L�X�g�t�@�C���̊g���q(.txt)���o�b�`�t�@�C���̊g���q(.bat)�ɕύX���Ă��܂��B
�B�@�o�b�`�t�@�C���삳�����Ƃ���ł��B
�@�@�Ǘ��Ҍ������Ȃ��̂ŁA�قƂ�ǂ̃t�@�C���̓A�N�Z�X�֎~�ɂȂ��Ă���悤�ł����E�E�E
�C�@�R�}���h���I�����Ă݂�ƁA�X�^�[�g���j���[�ɂ���Microsoft Edge���܂߁AWindows�t���̃\�t�g�̃A�C�R���������A�����オ��Ȃ���ԂɂȂ��Ă��܂��B
�����Ȃ�܂����̂ŁA�����ŏI���܂��B
���̋L���ւ̃R�����g
�R�����g������
���̋L���ւ̃g���b�N�o�b�NURL
https://fanblogs.jp/tb/8220552
���u���O�I�[�i�[�����F�����g���b�N�o�b�N�̂ݕ\������܂��B
���̋L���ւ̃g���b�N�o�b�N