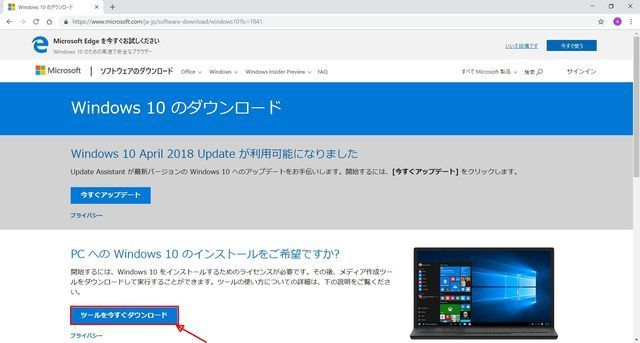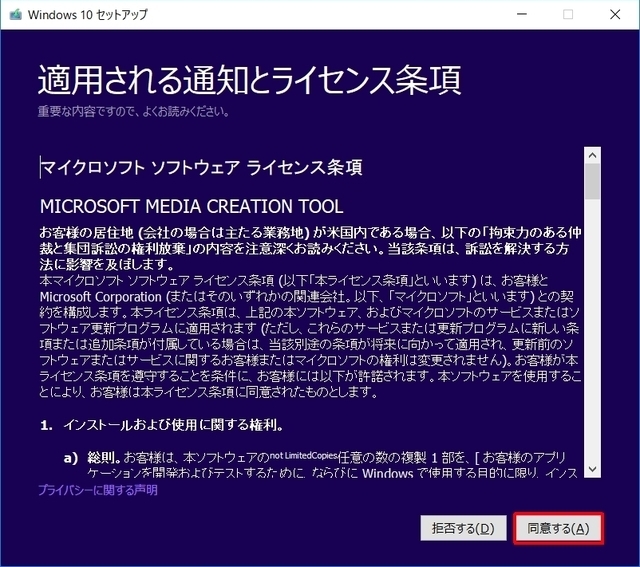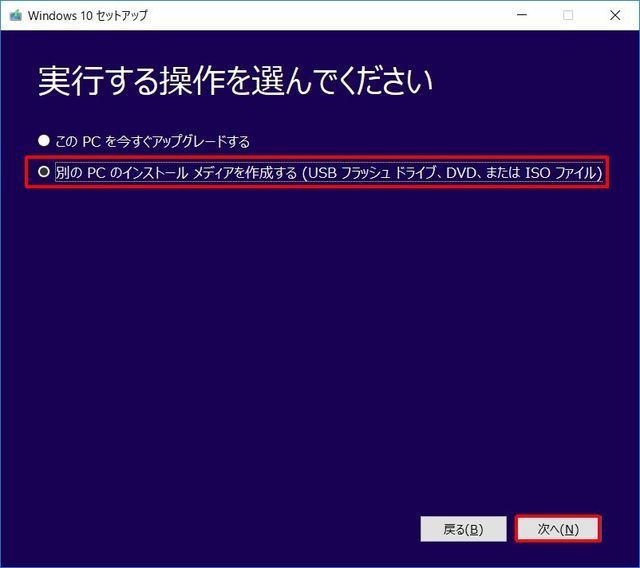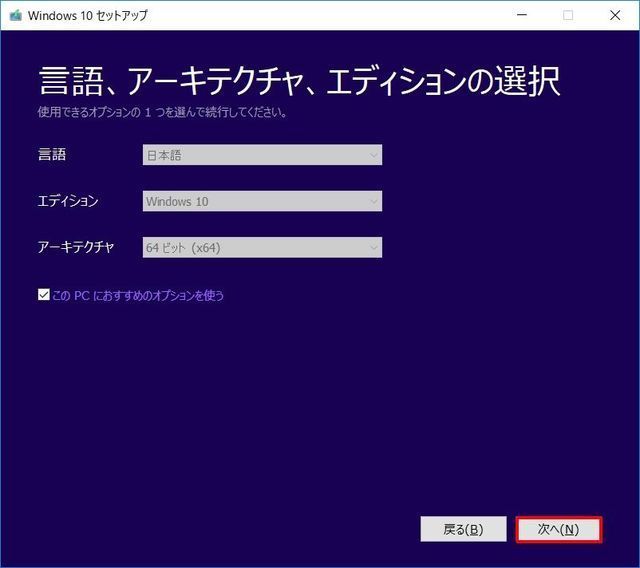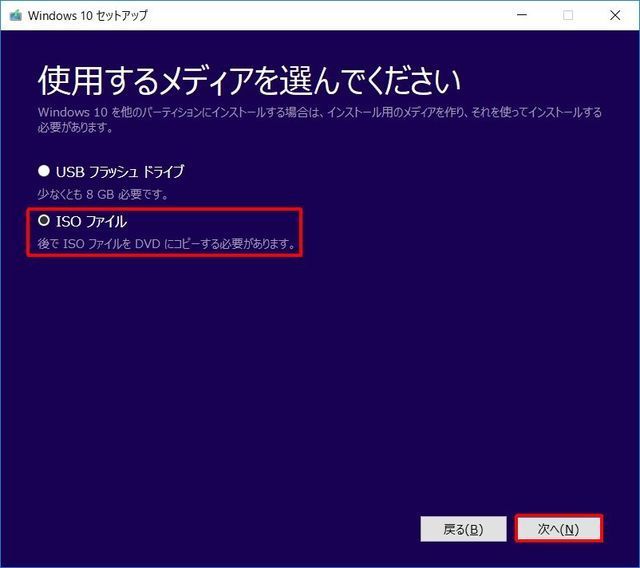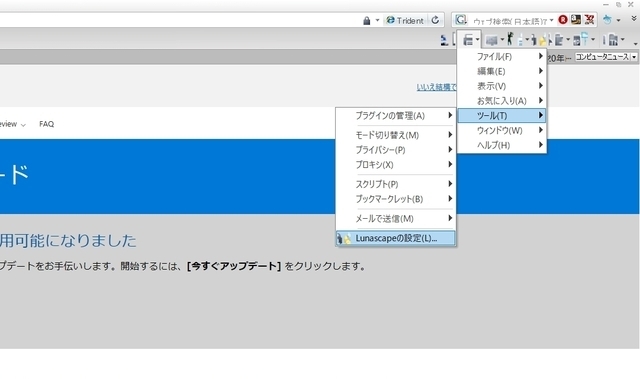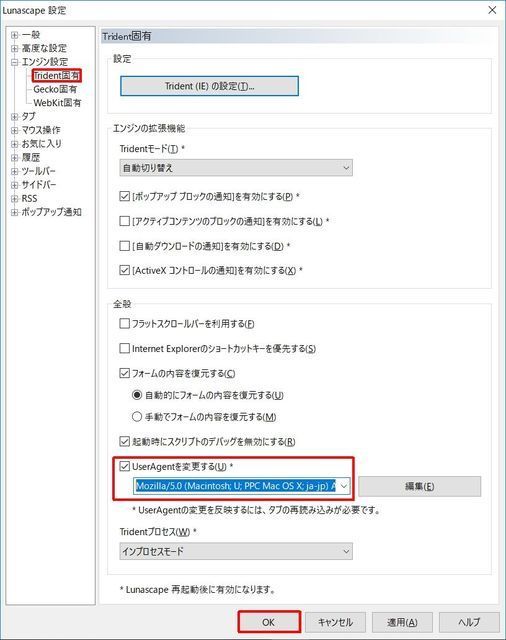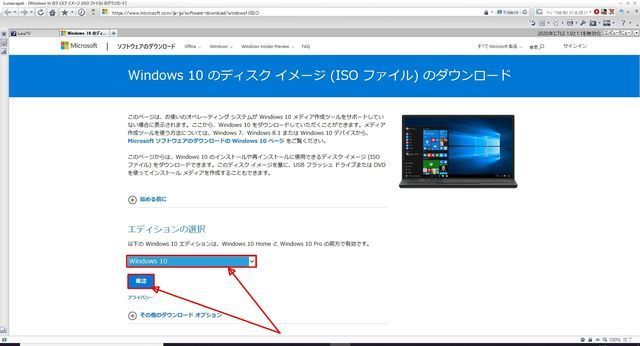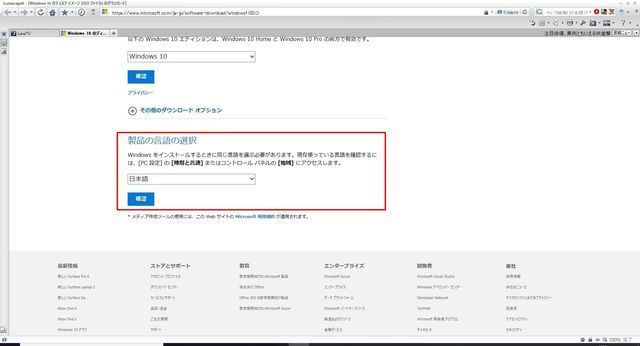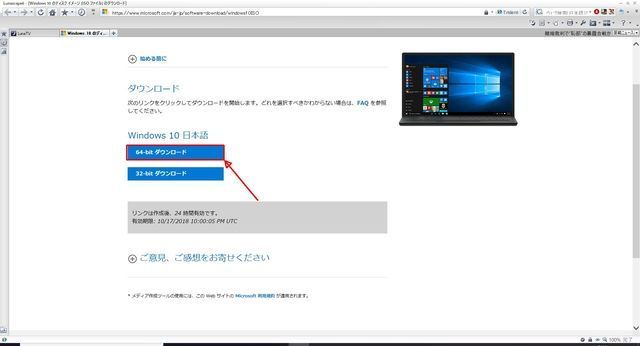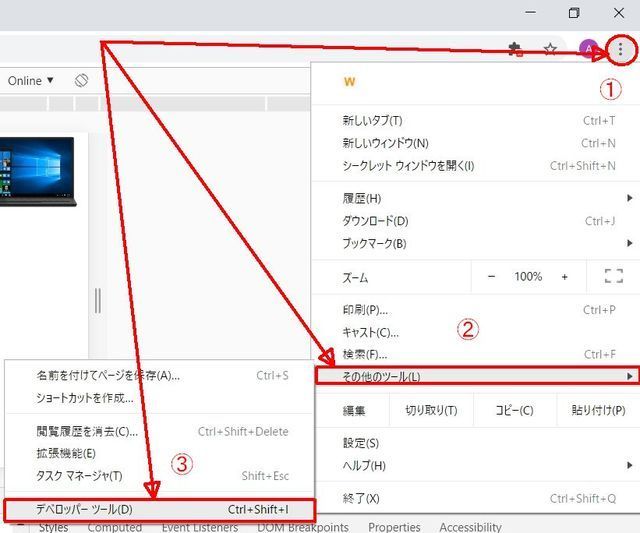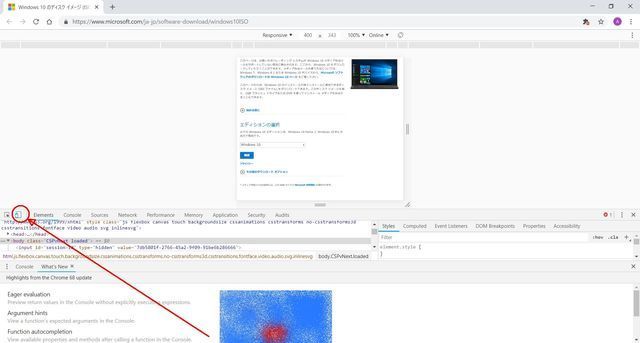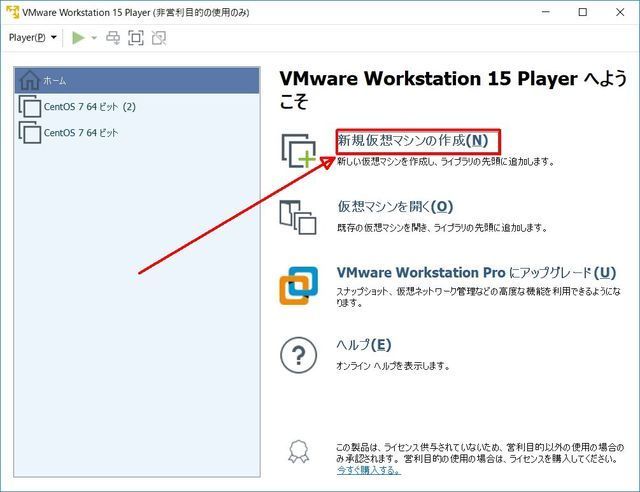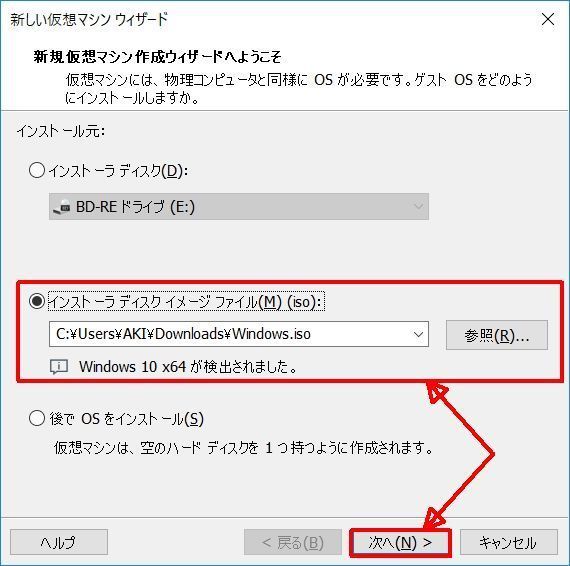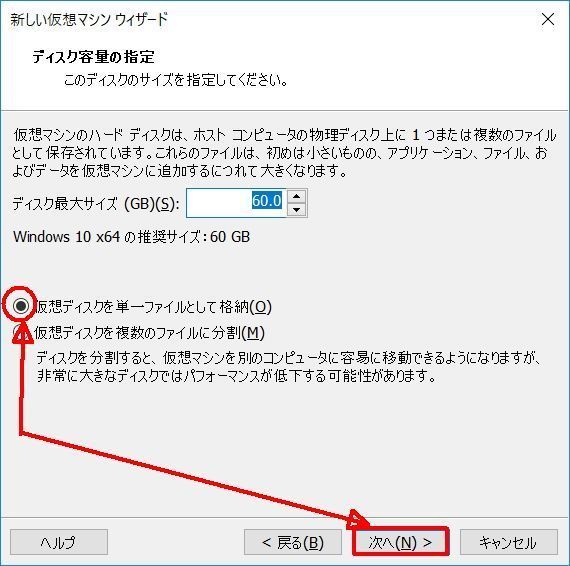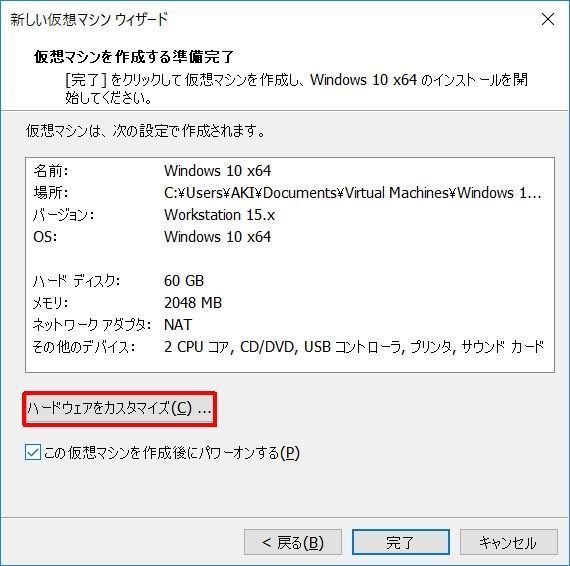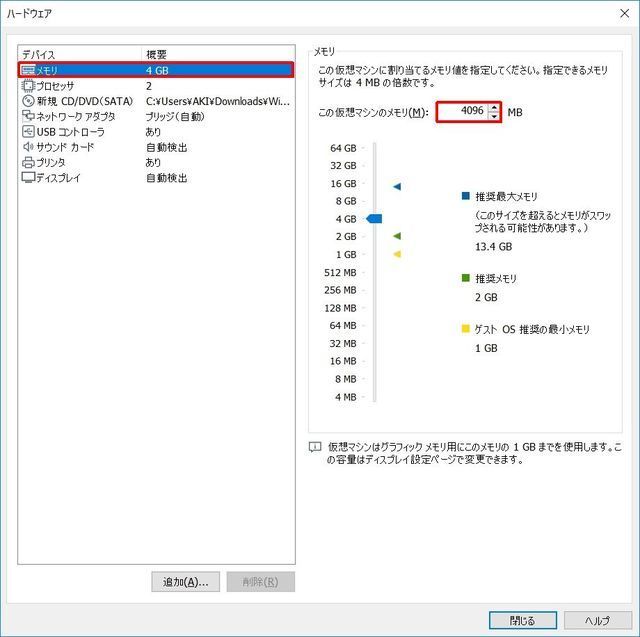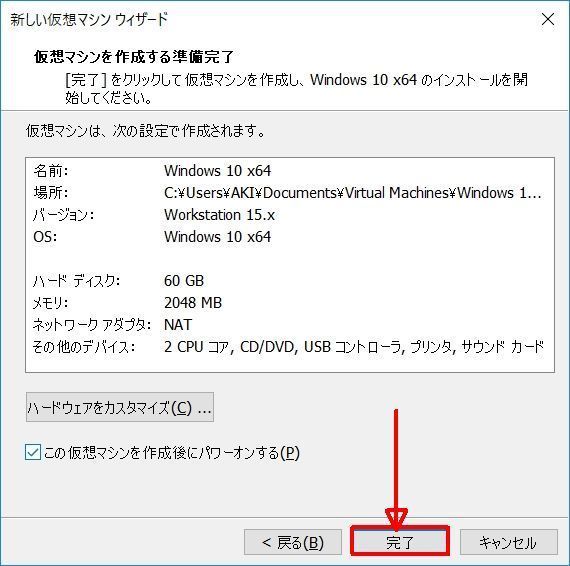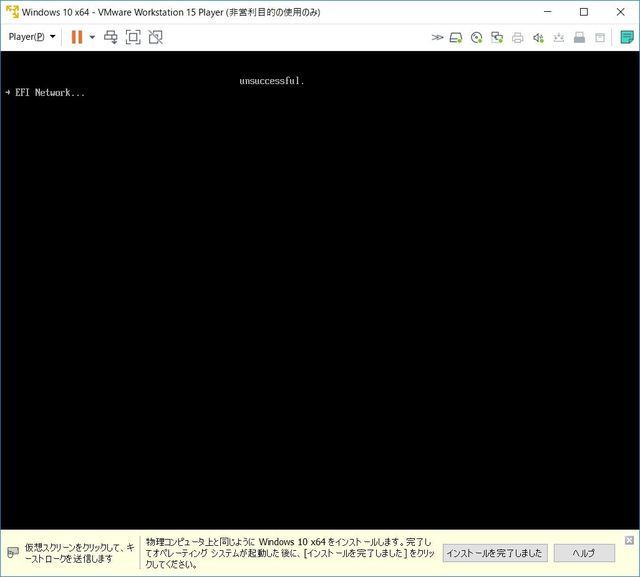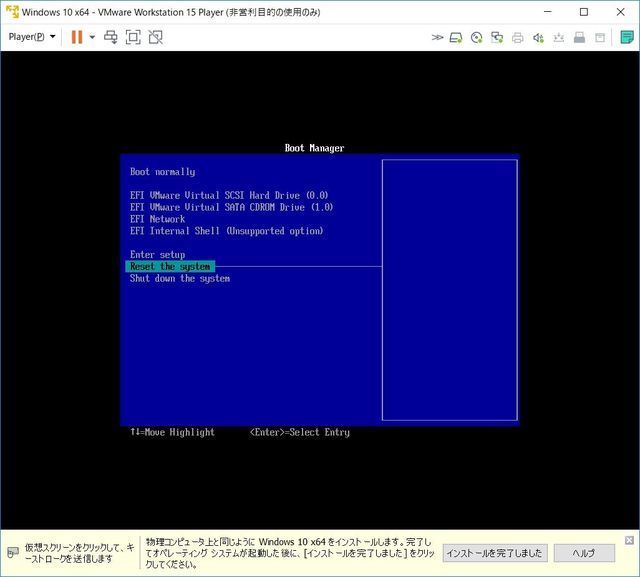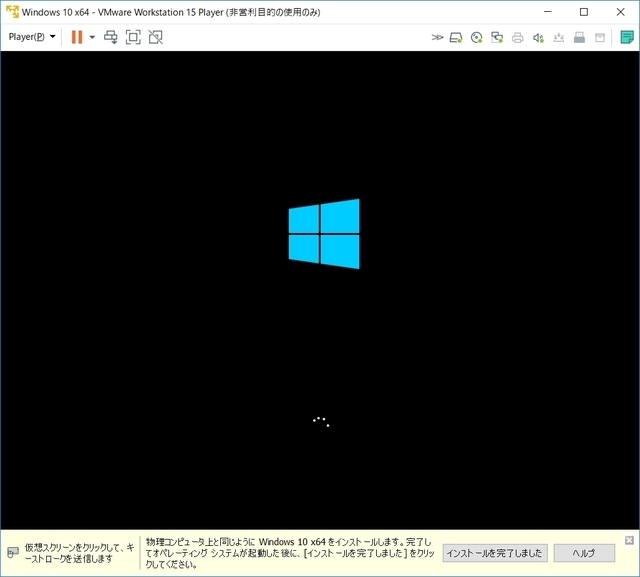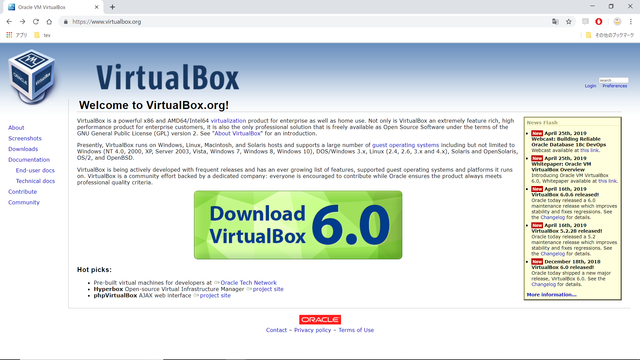2018�N10��17��
�t���[�\�t�g���g�����Ȃ��@--���zPC�\�t�g--�@Windows10
�V���[�Y�w�t���[�\�t�g���g�����Ȃ��x�@--���zPC�\�t�g--
����́AWindows10�𑖂点�Ă݂܂��B
Windows10���Windows10���ł��B
Windows7�ȂǁA�ʃo�[�W�������������̕����A�����菇�łł��邩�Ǝv���܂����A�v���_�N�g�L�[���K�v�ƂȂ�܂��̂ŁAWindows7�Ȃ�A����Windows7�̃o�[�W���������s���邱�ƂƂȂ�܂��B
����̌��Ɏg�����͂����ʂ�ł����A�ȉ��̂Ƃ���ł��B
�y�g�p���z
�p�\�R���F�m�[�g�p�\�R���@GALLERIA Diginnos�i�T�[�h�E�F�[�u�f�W�m�X�j64bitCPU�ɂȂ�܂��B
OS �F Windows10 Home �o�[�W����1803
���zPC�\�t�g�FVMWare Workstation�i64bit�j
�y �K�v�ɂȂ���́z
�v���_�N�g�L�[���K�v�ł��̂ŁA���莝����Windows�̃o�[�W�����̂��̂��K�v�ɂȂ�܂��B
Windows10�Ȃ�AWindows10�AWindows7�Ȃ�Windows7�ɂȂ�܂��B
���A�p�\�R���ɓ����Ă�����̂��g���܂킵�܂��̂ŁA�V�����w�����Ȃ��Ă�OK�ł��B
�y Windows10�̃C���[�W�t�@�C���̓���z
�ȉ��̂ǂ��炩�̕��@�ŁA���肵�܂��B
�ʏ�̕��@��(A)�ł����A(B)��(C)�̕��@�������葁���ł��B
�}�C�N���\�t�g��Windows10�����y�[�W
https://www.microsoft.com/ja-jp/software-download/windows10
(A) ���f�B�A�쐬�c�[�����_�E�����[�h���č쐬����
��L�̌����y�[�W��Windows���C���X�g�[�����ꂽ�p�\�R���ŃA�N�Z�X����ƁA�ȉ��̉�ʂɂȂ�܂��B
�@�w�c�[�����������_�E�����[�h���N���b�N�x
�A �_�E�����[�h�����wMediaCreationTool1803.exe�x�̃t�@�C�����N�����܂��B
�B �w���ӂ���x���N���b�N�B
�C �w�ʂ�PC�̃C���X�g�[�����f�B�A���쐬����x���N���b�N�B
�D�@���̂܂܁w���ցx���N���b�N�B
�E�@ISO�t�@�C����I��ʼn������B
�F�@�t�@�C���̕ۑ�����Ă��܂��̂ŁA�킩��₷���Ƃ���ɒu���ĉ������B
�G�@��L�̍�Ƃ��I���� �ۑ���Ɂwwindows.iso�x�Ƃ������O�̃t�@�C�����ł��Ă��邩�Ǝv���܂��B
(B) user agent�𑼂̃p�\�R����A���o�C���ɕύX���A��L�̌����T�C�g�ɃA�N�Z�X����B
�ELunascape���g�����@
�@�@�u���j���[�v�|�u�ݒ�v�|�uLunascape�̐ݒ�v
�A�@�u�G���W���ݒ�v�|�uTrident�ŗL�v�|�uUserAgent��ύX����v��Macintoch�̐ݒ�ɂ��܂��B
�@�@�ꗗ�̒�����A"Safari"�̂ǂꂩ��I�ԂƁA���g��Macintoch�Ə�����Ă���Ǝv���܂��B
�B�@���̏�ԂŁA�����y�[�W�ɃA�N�Z�X����ƁA���̂悤�ȉ�ʂƂȂ�̂ŁA
�@�@�uWindows10�v��I��Łu�m�F�v���N���b�N���܂��B
�C�@�����I�т܂��B�����ł́u���{��v��I�����܂��B
�D�@64bit��32bit����I�т܂��B�����ł́u64bit�v��I�т܂��B
�EGoogle Chrome���g�����@
�@�@�f�x���b�p�[�c�[����I�����܂��B
�A�@���o�C���[���̂悤�ȃ}�[�N�������ƁA�X�}�[�g�t�H���Ȃǂ̃��o�C���[���Ō���悤�ȉ�ʂ�
�@�@�Ȃ�܂��B
�@�@���̂Ƃ��Ɍ����y�[�W�̃A�h���X��\������ƁA���o�C���[���ŃA�N�Z�X�������ƂɂȂ�A��ʂ̑傫��
�@�@��A���o�C����p�y�[�W�ɐ�ւ��܂��B
�@�@
�B�@���o�C���Ƃ��ĔF������̂ŁA�wLunascape���g�����@�x�B���Ɠ����y�[�W�ɂȂ�܂��B
�@�@��́A�C���ȍ~�̑���Ɠ����ɂȂ�܂��B
(C) ��p�c�[�����g�����@
���L�̃T�C�g����Amicrosoft-windows-and-office-iso-download-tool���_�E�����[�h���Ď��s���ĉ������B
�v���_�N�g�L�[���K�v�ł��̂ŁA���莝����WINDOWS10�̂��̂��g���܂��B
�G�f�B�V�����́A�v���_�N�g�L�[���g������̂�I�����ĉ������B
https://www.heidoc.net/joomla/technology-science/microsoft/67-microsoft-windows-and-office-iso-download-tool
�y Windows10�̃v���_�N�g�L�[�̓���z
�������킩��ɂȂ�Ȃ��Ƃ��́A���̂��߂̃c�[��������܂��B
�@RJL SOFTWARE.COM�̃T�C�g����Awinproductkey�Ƃ����c�[�����_�E�����[�h���܂��B
�t���[�\�t�g�ł��B
http://www.rjlsoftware.com/software/utility/winproductkey/
Click here to download Windows Product Key Viewer v1.07 .�̂Ƃ�����N���b�N���āA��������_�E�����[�h���܂��B
�g�����͓������܂���B
�N������A�����\������܂��B
�yVMware Workstation��Windows���C���X�g�[���z
��{�I�ɂ́ACentOS�Ɠ����ł��B
�@�@�w�V�K���z�}�V���̍쐬�x��I�т܂��Biso�t�@�C�����g���ė����グ��Ƃ��́A���̍��ڂɂȂ�܂��B
�@�@�ݒ肪�I�������A���́w���z�}�V�����J���x��I�����ĉ������B
�A�@�w�C���X�g�[���f�B�X�N�C���[�W�t�@�C���x��I�т܂��B
�B�@�f�t�H���g�̂܂܂ł��\���܂��A�����ł͒P��t�@�C���Ƃ��܂����B
�C�@�w�n�[�h�E�F�A���J�X�^�}�C�Y�x��I�т܂��B
�D�@Windows10�ł��̂ŁA4GB���炢�ɂ��܂����B�����́A�ɉ����ĕς��ĉ������B
�������ł̃J�X�^�}�C�Y�ݒ�ŁA�l�b�g���[�N�ڑ����w�u���b�W�x�ɕύX���Ȃ��Ȃ�Ȃ��Ə����Ă��܂������ANAT�̂܂܂ł��A���Ȃ��C���X�g�[���ł��܂����̂ŁA�ꕔ�ύX���܂����B�\����Ȃ��ł��B
�E�@�w�����x���N���b�N�B
�F�@���A�M�҂̊��ł�"unsuccessful"�̕\�����ł܂������A�o�Ă��C�ɂ��Ȃ��ėǂ��ł��B�@
�G�@"Reset the system"��I�т܂��B
�@�F~�G�̒i�K�ŁA"Start PXE over IPv4."���o�Ă��邱�Ƃ�����܂��B
�@�F�̃��b�Z�[�W���o���ɁA�G�ɐi�ޏꍇ������܂����A�F����H�̏ꍇ������܂��B
�@�F��"Start PXE over IPv4."���G��"Start PXE over IPv4."�Ƒ������Ƃ�����܂��B
�@���x�������Ă��܂����A���̂�����̋������A����ω����Ă��܂��B
�@
�@"Start PXE over IPv4."�́APXE�u�[�g�Ƃ����l�b�g���[�N���g�����N�����@���n�߂ĉ������Ƃ���
�@�Ӗ��ł��B
�@���̃��b�Z�[�W���o��Ǝ����I�ɒʐM���n�܂�܂��B
�@"Start PXE over IPv4."�ƇG�̌J��Ԃ��ɂȂ��Ă��A2~3�������A�C���X�g�[�����n�܂�Ǝv���܂��B
�H�@�����Ȃ�ΐ����ł��B
�@���A�M�҂̊��ł́w��肪�������܂����x�̃��b�Z�[�W���o�܂������A�u��蒼���v�Ƃ����I������
�@�I�сA���Ȃ��C���X�g�[�����������܂����B
�@��́A�ݒ�Ńv���_�N�g�L�[�ȂǁA���낢�땷�����Ǝv���܂����A�������Ƃ͂Ȃ��Ǝv���܂��̂ŁA
�@�ȗ����܂��B
�����Ȃ�܂����̂ŁA����̓C���X�g�[���҂Ƃ������ƂŁA�I���܂��B
����́A�C���X�g�[�����Windows�ł��낢�뎎�������Ǝv���܂��B
����́AWindows10�𑖂点�Ă݂܂��B
Windows10���Windows10���ł��B
Windows7�ȂǁA�ʃo�[�W�������������̕����A�����菇�łł��邩�Ǝv���܂����A�v���_�N�g�L�[���K�v�ƂȂ�܂��̂ŁAWindows7�Ȃ�A����Windows7�̃o�[�W���������s���邱�ƂƂȂ�܂��B
����̌��Ɏg�����͂����ʂ�ł����A�ȉ��̂Ƃ���ł��B
�y�g�p���z
�p�\�R���F�m�[�g�p�\�R���@GALLERIA Diginnos�i�T�[�h�E�F�[�u�f�W�m�X�j64bitCPU�ɂȂ�܂��B
OS �F Windows10 Home �o�[�W����1803
���zPC�\�t�g�FVMWare Workstation�i64bit�j
�y �K�v�ɂȂ���́z
�v���_�N�g�L�[���K�v�ł��̂ŁA���莝����Windows�̃o�[�W�����̂��̂��K�v�ɂȂ�܂��B
Windows10�Ȃ�AWindows10�AWindows7�Ȃ�Windows7�ɂȂ�܂��B
���A�p�\�R���ɓ����Ă�����̂��g���܂킵�܂��̂ŁA�V�����w�����Ȃ��Ă�OK�ł��B
�y Windows10�̃C���[�W�t�@�C���̓���z
�ȉ��̂ǂ��炩�̕��@�ŁA���肵�܂��B
�ʏ�̕��@��(A)�ł����A(B)��(C)�̕��@�������葁���ł��B
�}�C�N���\�t�g��Windows10�����y�[�W
https://www.microsoft.com/ja-jp/software-download/windows10
(A) ���f�B�A�쐬�c�[�����_�E�����[�h���č쐬����
��L�̌����y�[�W��Windows���C���X�g�[�����ꂽ�p�\�R���ŃA�N�Z�X����ƁA�ȉ��̉�ʂɂȂ�܂��B
�@�w�c�[�����������_�E�����[�h���N���b�N�x
�A �_�E�����[�h�����wMediaCreationTool1803.exe�x�̃t�@�C�����N�����܂��B
�B �w���ӂ���x���N���b�N�B
�C �w�ʂ�PC�̃C���X�g�[�����f�B�A���쐬����x���N���b�N�B
�D�@���̂܂܁w���ցx���N���b�N�B
�E�@ISO�t�@�C����I��ʼn������B
�F�@�t�@�C���̕ۑ�����Ă��܂��̂ŁA�킩��₷���Ƃ���ɒu���ĉ������B
�G�@��L�̍�Ƃ��I���� �ۑ���Ɂwwindows.iso�x�Ƃ������O�̃t�@�C�����ł��Ă��邩�Ǝv���܂��B
(B) user agent�𑼂̃p�\�R����A���o�C���ɕύX���A��L�̌����T�C�g�ɃA�N�Z�X����B
�ELunascape���g�����@
�@�@�u���j���[�v�|�u�ݒ�v�|�uLunascape�̐ݒ�v
�A�@�u�G���W���ݒ�v�|�uTrident�ŗL�v�|�uUserAgent��ύX����v��Macintoch�̐ݒ�ɂ��܂��B
�@�@�ꗗ�̒�����A"Safari"�̂ǂꂩ��I�ԂƁA���g��Macintoch�Ə�����Ă���Ǝv���܂��B
�B�@���̏�ԂŁA�����y�[�W�ɃA�N�Z�X����ƁA���̂悤�ȉ�ʂƂȂ�̂ŁA
�@�@�uWindows10�v��I��Łu�m�F�v���N���b�N���܂��B
�C�@�����I�т܂��B�����ł́u���{��v��I�����܂��B
�D�@64bit��32bit����I�т܂��B�����ł́u64bit�v��I�т܂��B
�EGoogle Chrome���g�����@
�@�@�f�x���b�p�[�c�[����I�����܂��B
�A�@���o�C���[���̂悤�ȃ}�[�N�������ƁA�X�}�[�g�t�H���Ȃǂ̃��o�C���[���Ō���悤�ȉ�ʂ�
�@�@�Ȃ�܂��B
�@�@���̂Ƃ��Ɍ����y�[�W�̃A�h���X��\������ƁA���o�C���[���ŃA�N�Z�X�������ƂɂȂ�A��ʂ̑傫��
�@�@��A���o�C����p�y�[�W�ɐ�ւ��܂��B
�@�@
�B�@���o�C���Ƃ��ĔF������̂ŁA�wLunascape���g�����@�x�B���Ɠ����y�[�W�ɂȂ�܂��B
�@�@��́A�C���ȍ~�̑���Ɠ����ɂȂ�܂��B
(C) ��p�c�[�����g�����@
���L�̃T�C�g����Amicrosoft-windows-and-office-iso-download-tool���_�E�����[�h���Ď��s���ĉ������B
�v���_�N�g�L�[���K�v�ł��̂ŁA���莝����WINDOWS10�̂��̂��g���܂��B
�G�f�B�V�����́A�v���_�N�g�L�[���g������̂�I�����ĉ������B
https://www.heidoc.net/joomla/technology-science/microsoft/67-microsoft-windows-and-office-iso-download-tool
�y Windows10�̃v���_�N�g�L�[�̓���z
�������킩��ɂȂ�Ȃ��Ƃ��́A���̂��߂̃c�[��������܂��B
�@RJL SOFTWARE.COM�̃T�C�g����Awinproductkey�Ƃ����c�[�����_�E�����[�h���܂��B
�t���[�\�t�g�ł��B
http://www.rjlsoftware.com/software/utility/winproductkey/
Click here to download Windows Product Key Viewer v1.07 .�̂Ƃ�����N���b�N���āA��������_�E�����[�h���܂��B
�g�����͓������܂���B
�N������A�����\������܂��B
�yVMware Workstation��Windows���C���X�g�[���z
��{�I�ɂ́ACentOS�Ɠ����ł��B
�@�@�w�V�K���z�}�V���̍쐬�x��I�т܂��Biso�t�@�C�����g���ė����グ��Ƃ��́A���̍��ڂɂȂ�܂��B
�@�@�ݒ肪�I�������A���́w���z�}�V�����J���x��I�����ĉ������B
�A�@�w�C���X�g�[���f�B�X�N�C���[�W�t�@�C���x��I�т܂��B
�B�@�f�t�H���g�̂܂܂ł��\���܂��A�����ł͒P��t�@�C���Ƃ��܂����B
�C�@�w�n�[�h�E�F�A���J�X�^�}�C�Y�x��I�т܂��B
�D�@Windows10�ł��̂ŁA4GB���炢�ɂ��܂����B�����́A�ɉ����ĕς��ĉ������B
�������ł̃J�X�^�}�C�Y�ݒ�ŁA�l�b�g���[�N�ڑ����w�u���b�W�x�ɕύX���Ȃ��Ȃ�Ȃ��Ə����Ă��܂������ANAT�̂܂܂ł��A���Ȃ��C���X�g�[���ł��܂����̂ŁA�ꕔ�ύX���܂����B�\����Ȃ��ł��B
�E�@�w�����x���N���b�N�B
�F�@���A�M�҂̊��ł�"unsuccessful"�̕\�����ł܂������A�o�Ă��C�ɂ��Ȃ��ėǂ��ł��B�@
�G�@"Reset the system"��I�т܂��B
�@�F~�G�̒i�K�ŁA"Start PXE over IPv4."���o�Ă��邱�Ƃ�����܂��B
�@�F�̃��b�Z�[�W���o���ɁA�G�ɐi�ޏꍇ������܂����A�F����H�̏ꍇ������܂��B
�@�F��"Start PXE over IPv4."���G��"Start PXE over IPv4."�Ƒ������Ƃ�����܂��B
�@���x�������Ă��܂����A���̂�����̋������A����ω����Ă��܂��B
�@
�@"Start PXE over IPv4."�́APXE�u�[�g�Ƃ����l�b�g���[�N���g�����N�����@���n�߂ĉ������Ƃ���
�@�Ӗ��ł��B
�@���̃��b�Z�[�W���o��Ǝ����I�ɒʐM���n�܂�܂��B
�@"Start PXE over IPv4."�ƇG�̌J��Ԃ��ɂȂ��Ă��A2~3�������A�C���X�g�[�����n�܂�Ǝv���܂��B
�H�@�����Ȃ�ΐ����ł��B
�@���A�M�҂̊��ł́w��肪�������܂����x�̃��b�Z�[�W���o�܂������A�u��蒼���v�Ƃ����I������
�@�I�сA���Ȃ��C���X�g�[�����������܂����B
�@��́A�ݒ�Ńv���_�N�g�L�[�ȂǁA���낢�땷�����Ǝv���܂����A�������Ƃ͂Ȃ��Ǝv���܂��̂ŁA
�@�ȗ����܂��B
�����Ȃ�܂����̂ŁA����̓C���X�g�[���҂Ƃ������ƂŁA�I���܂��B
����́A�C���X�g�[�����Windows�ł��낢�뎎�������Ǝv���܂��B
���̋L���ւ̃R�����g
�R�����g������
���̋L���ւ̃g���b�N�o�b�NURL
https://fanblogs.jp/tb/8209628
���u���O�I�[�i�[�����F�����g���b�N�o�b�N�̂ݕ\������܂��B
���̋L���ւ̃g���b�N�o�b�N