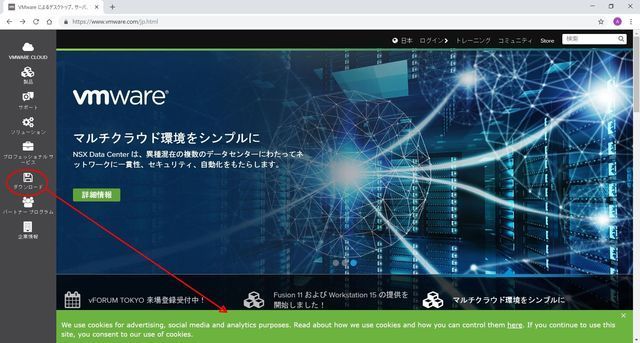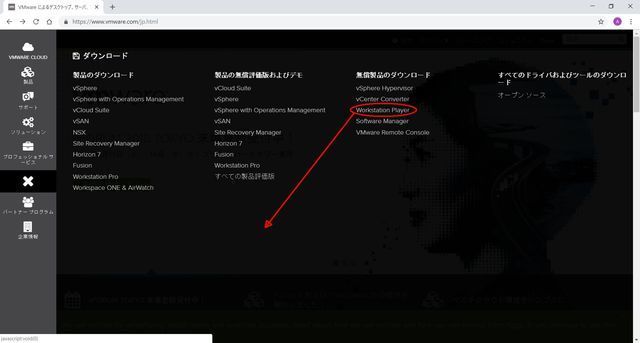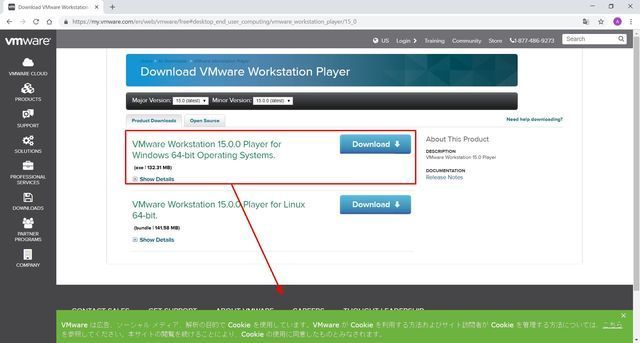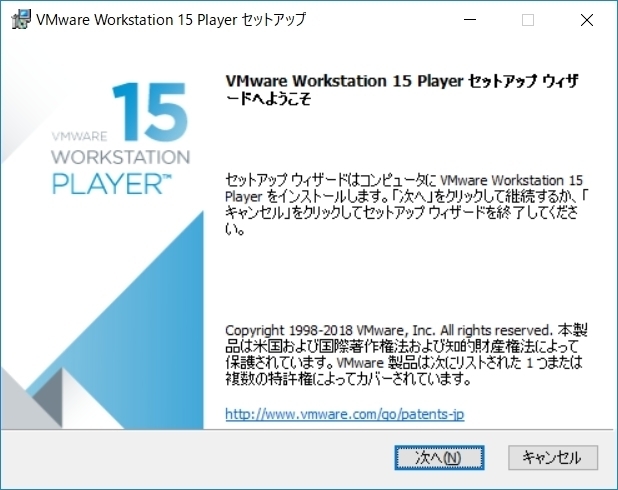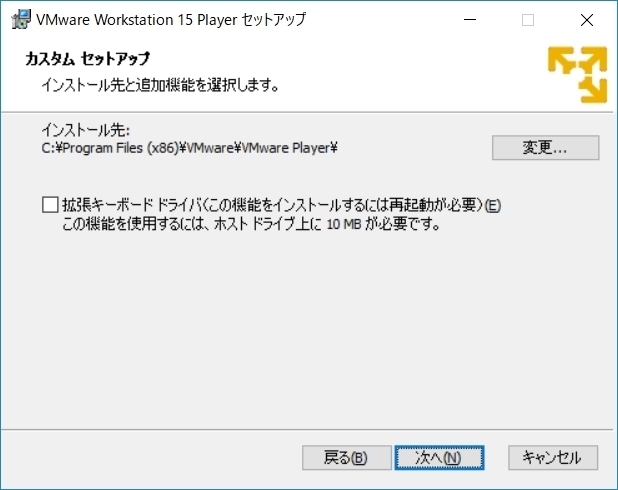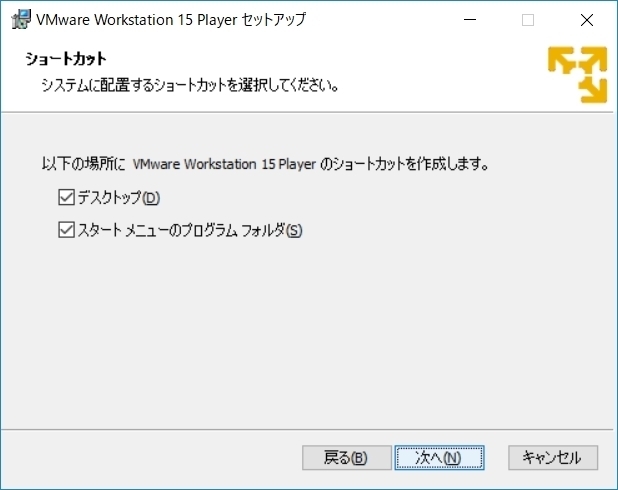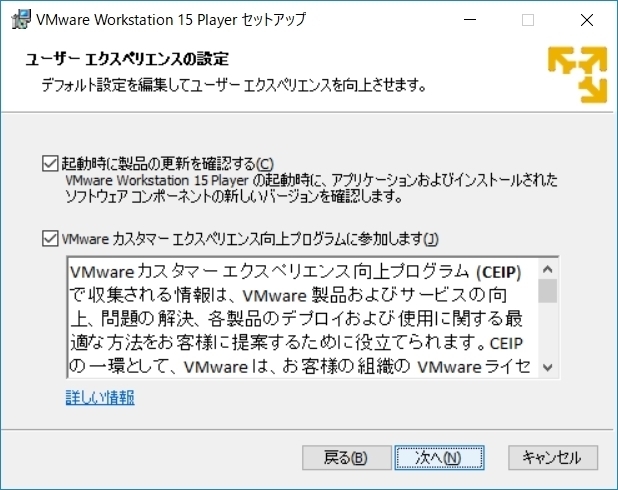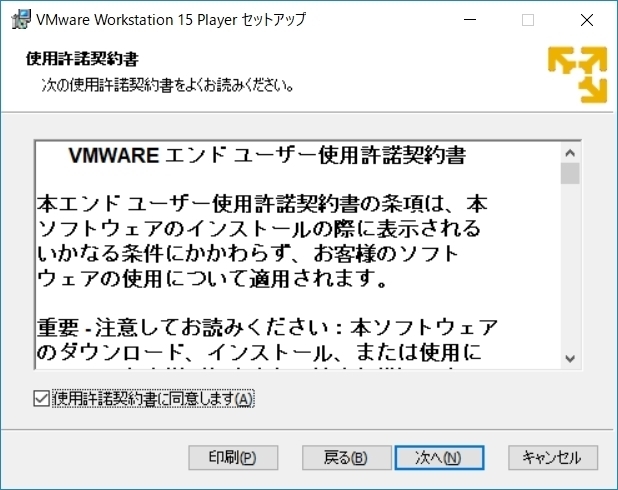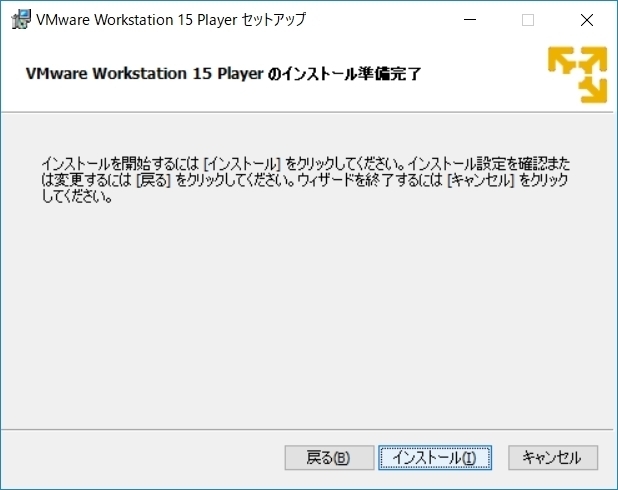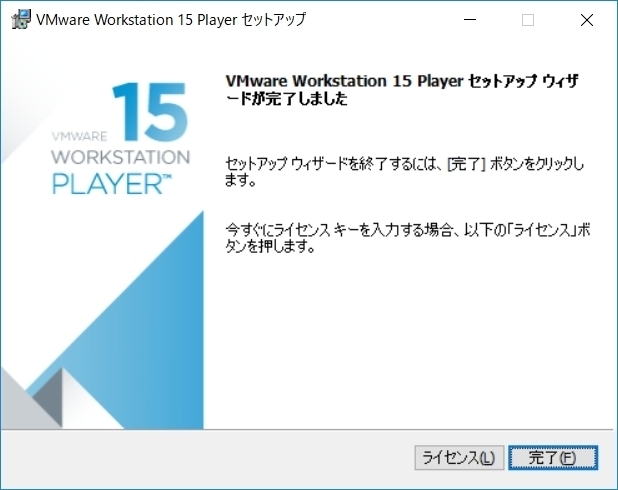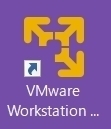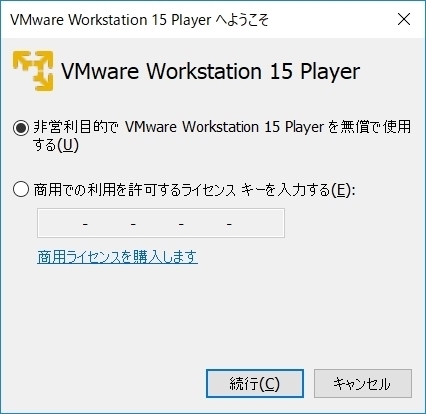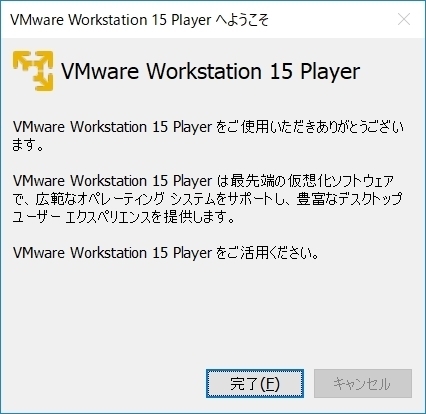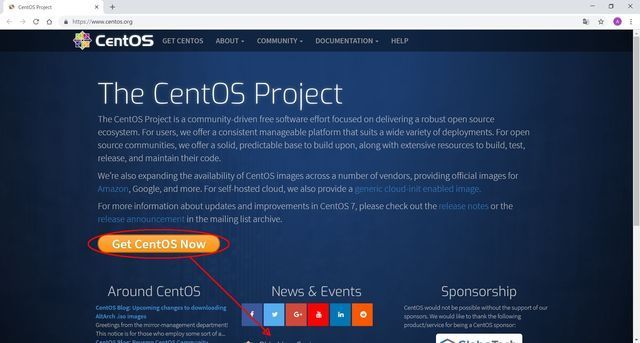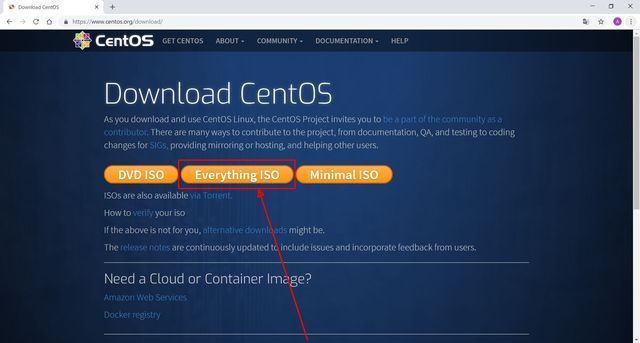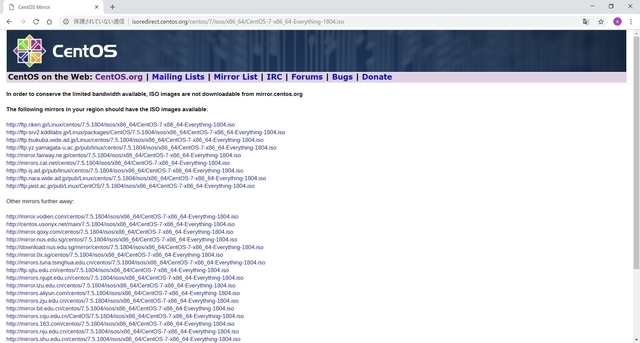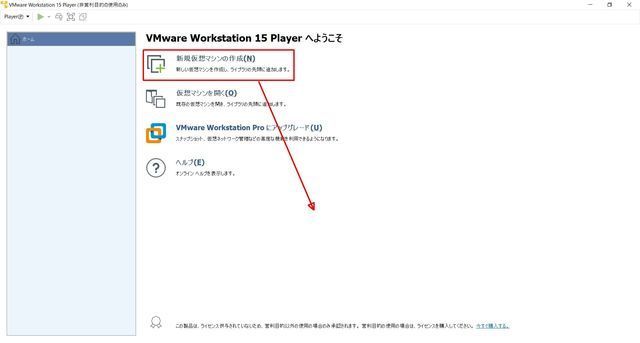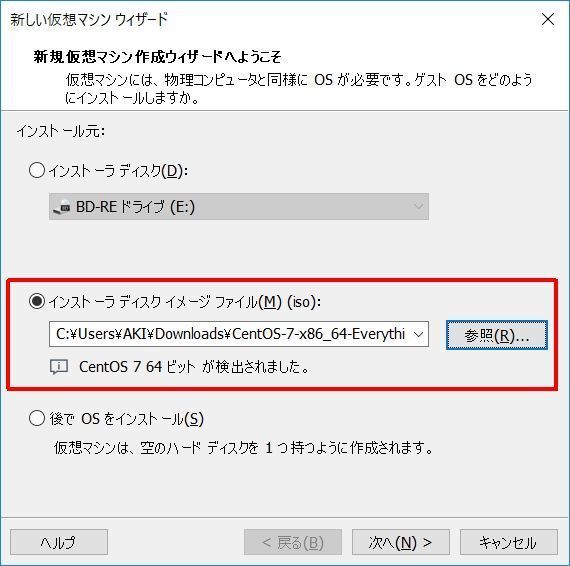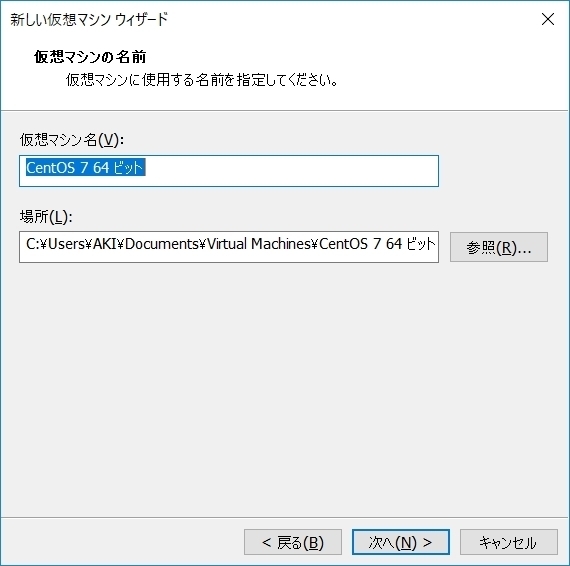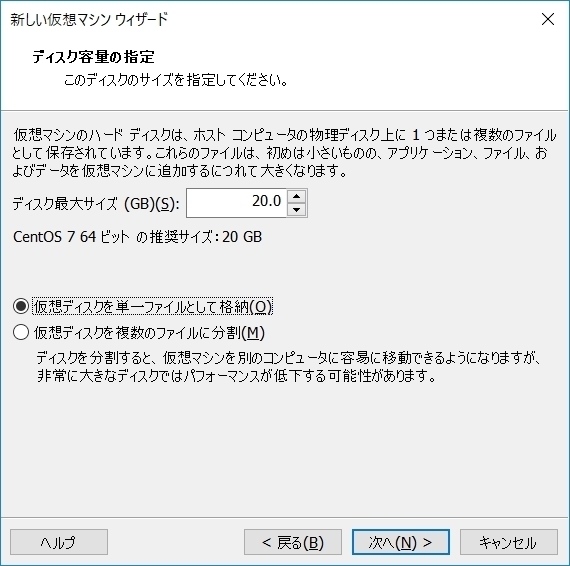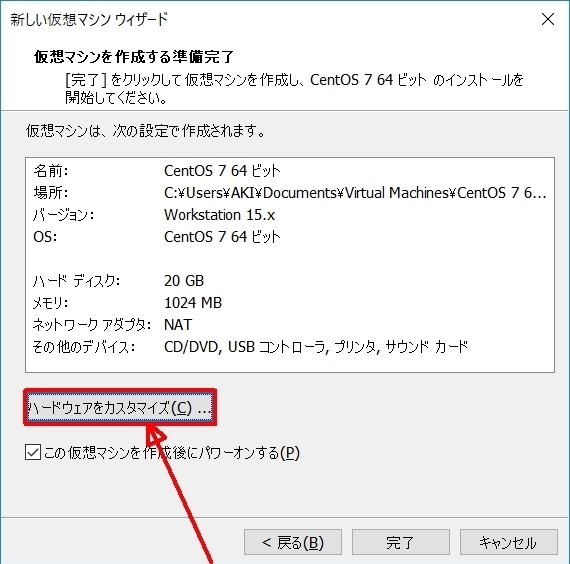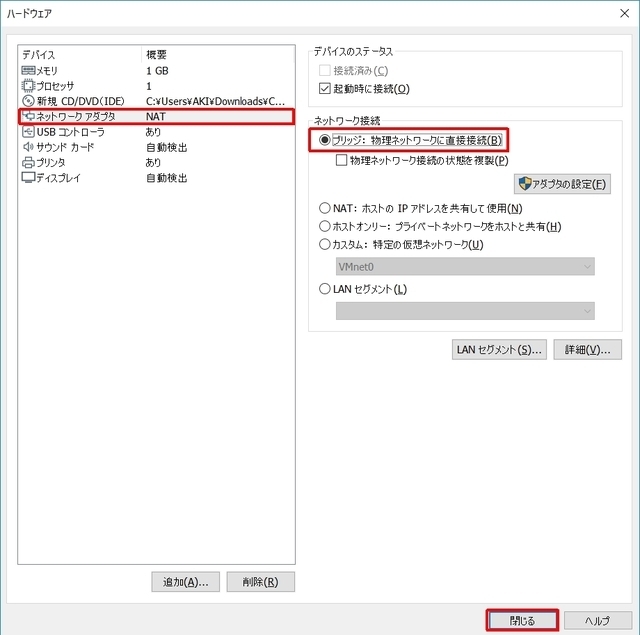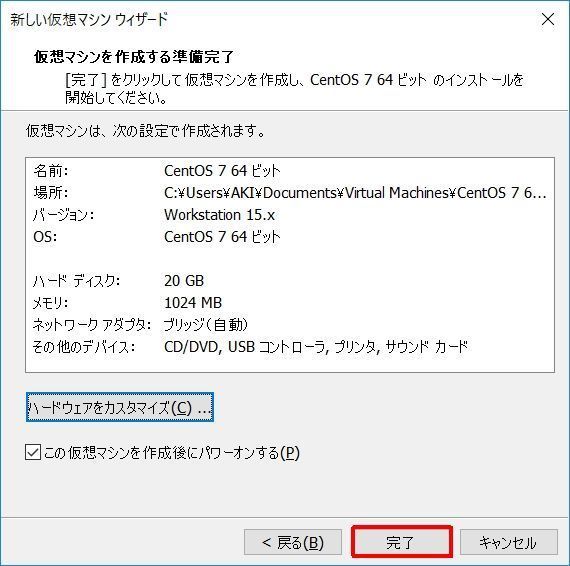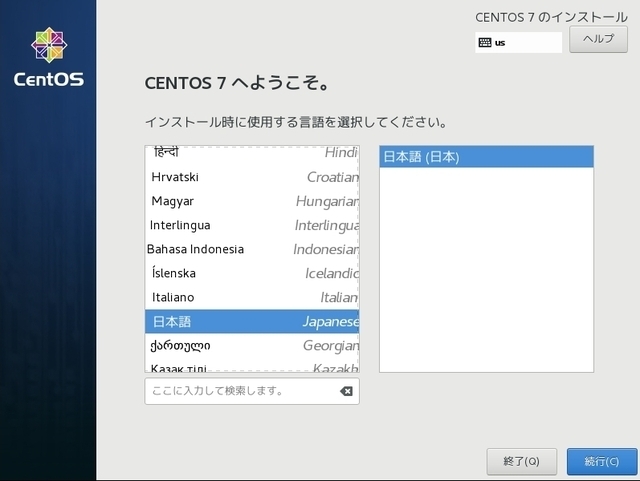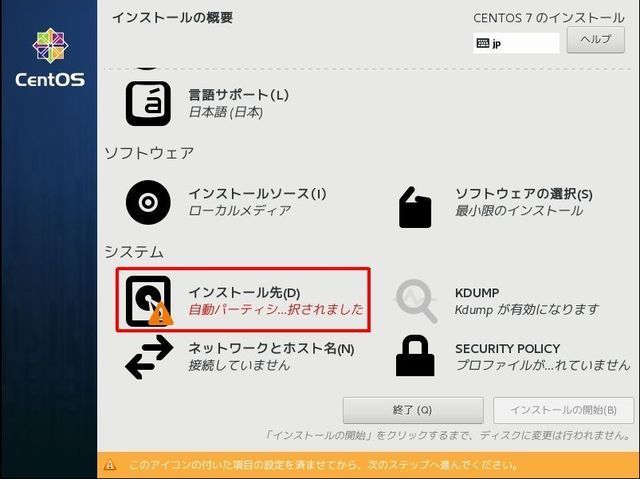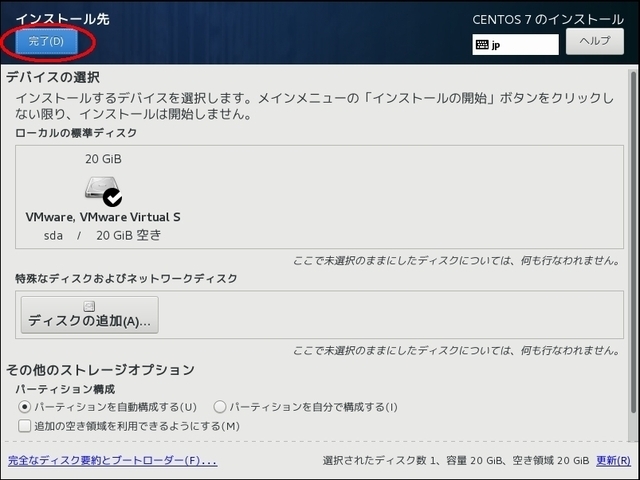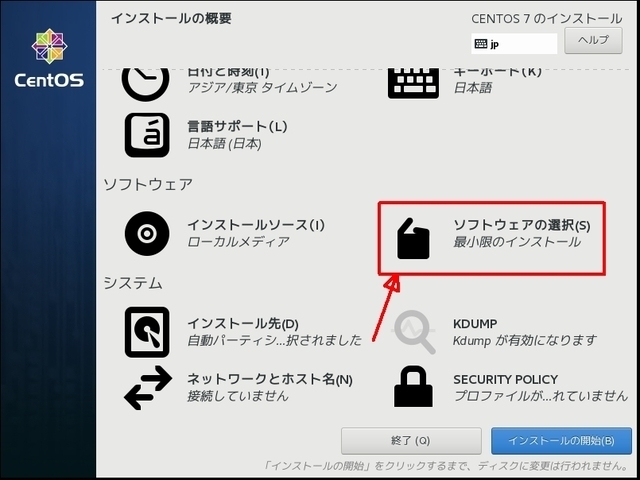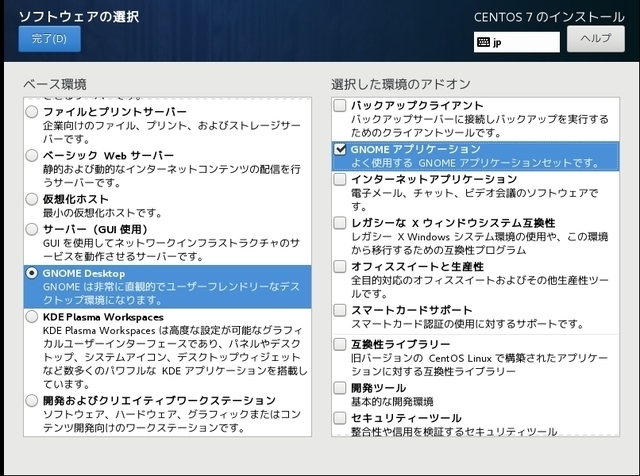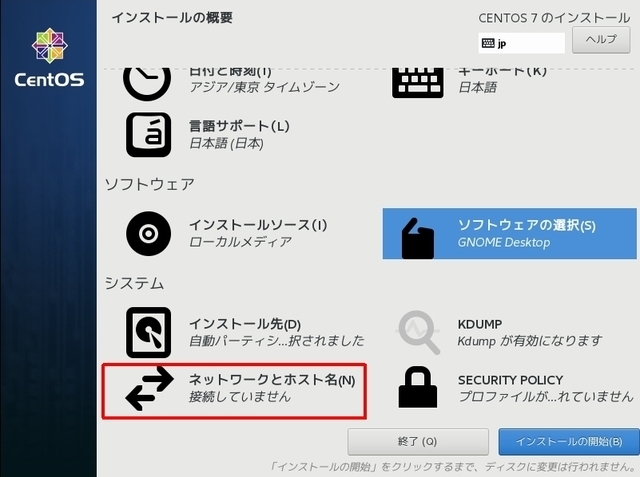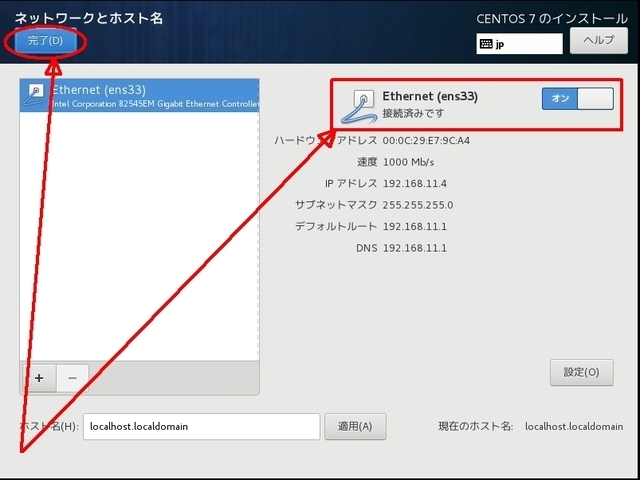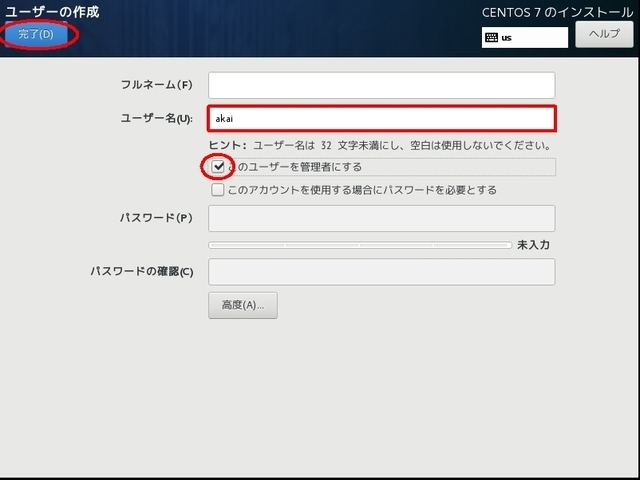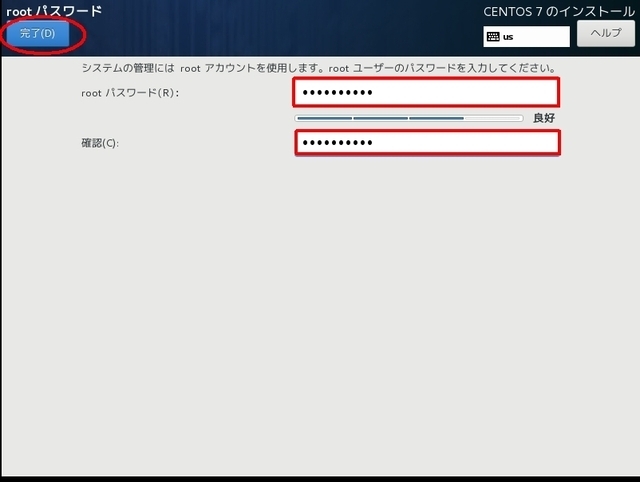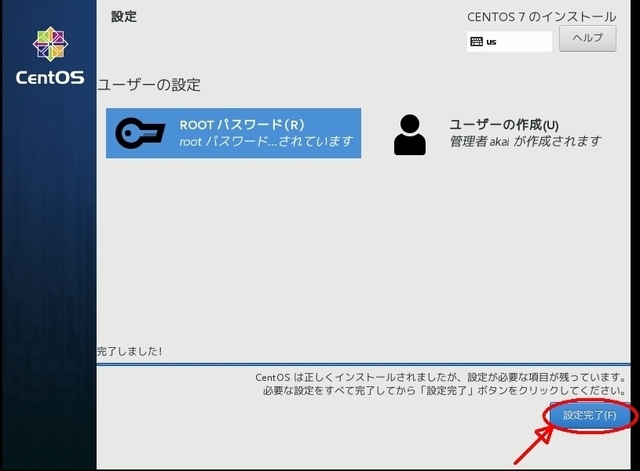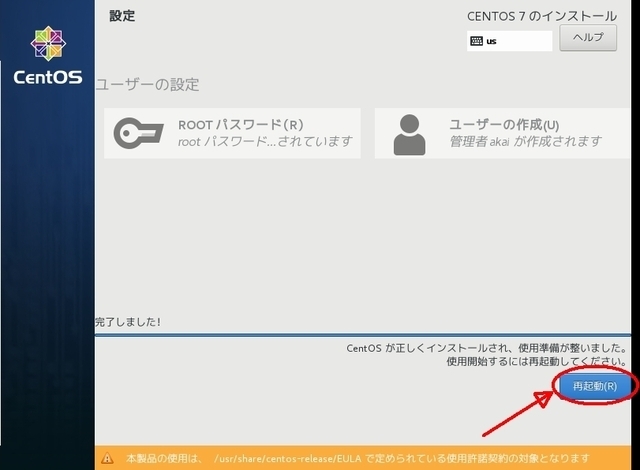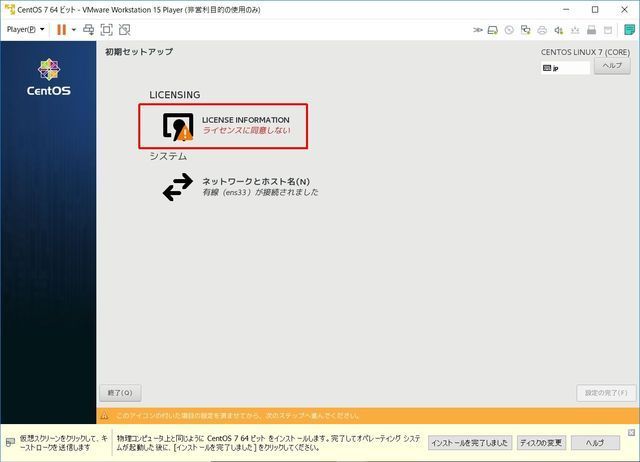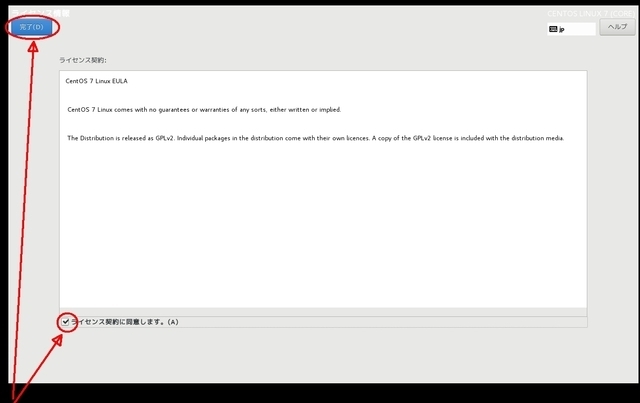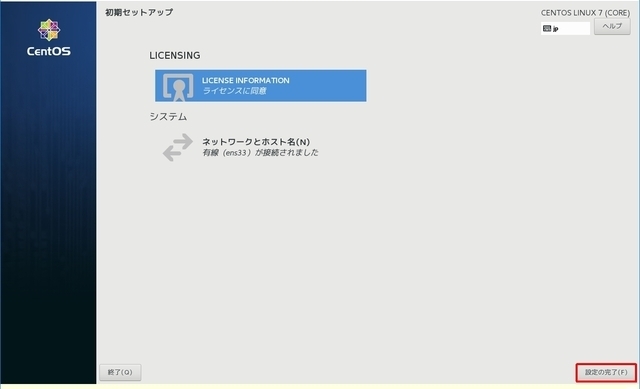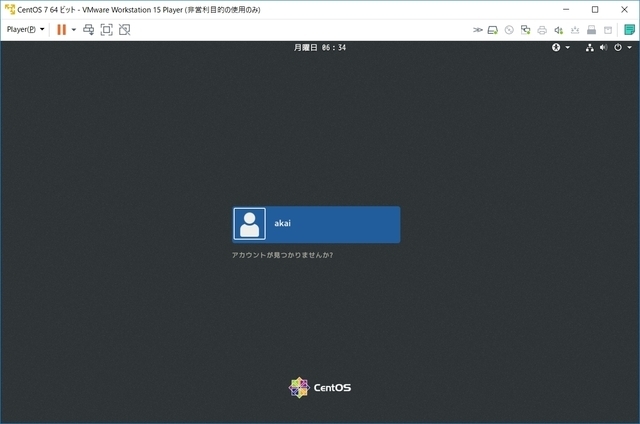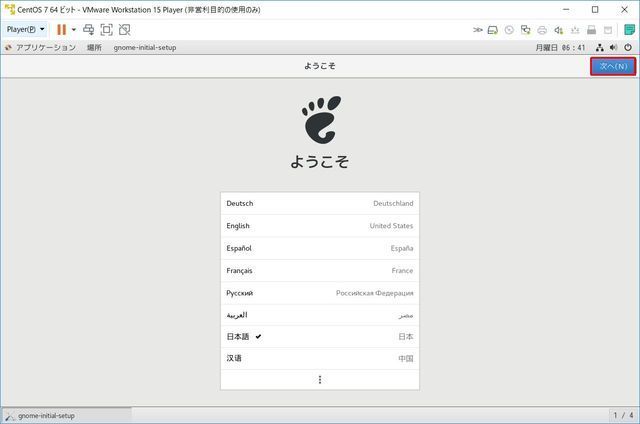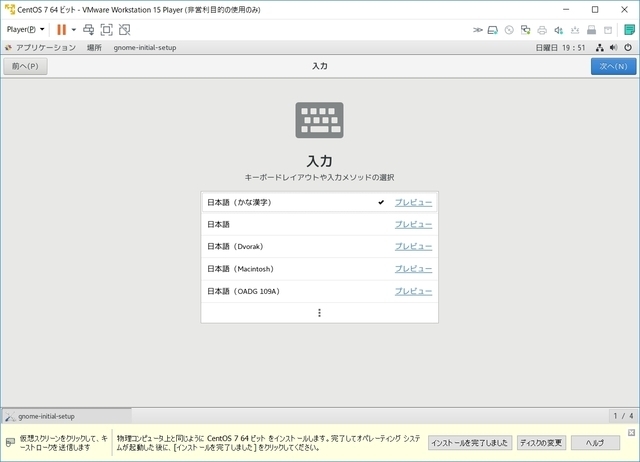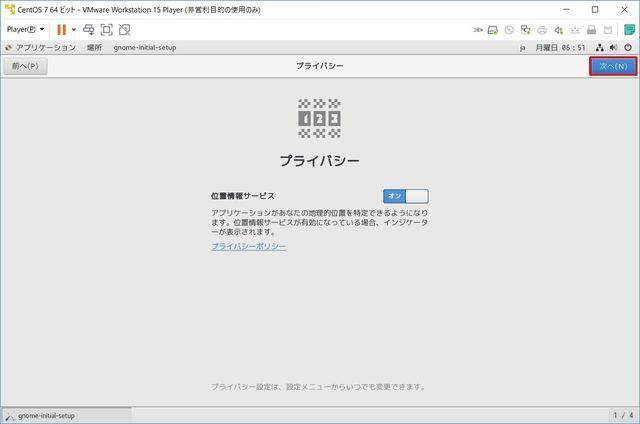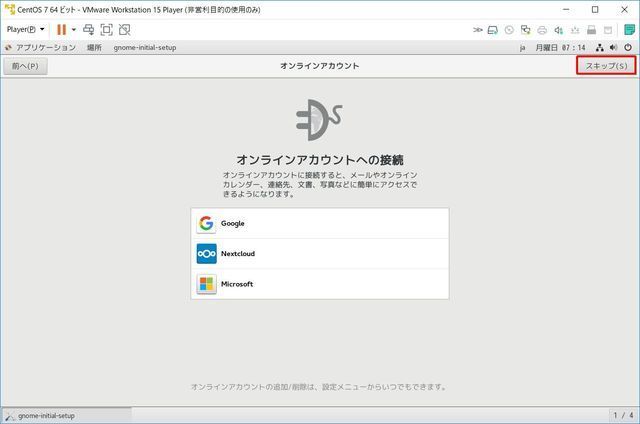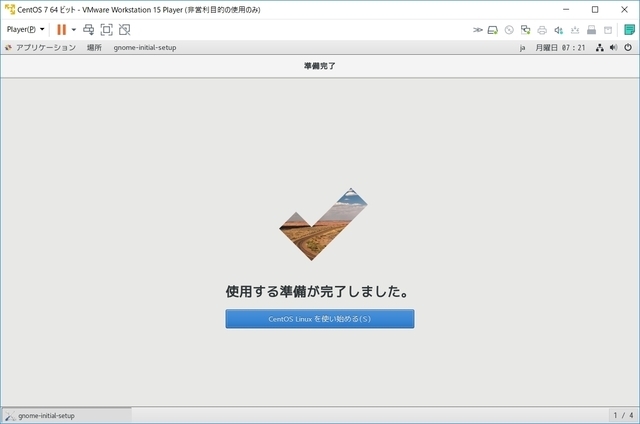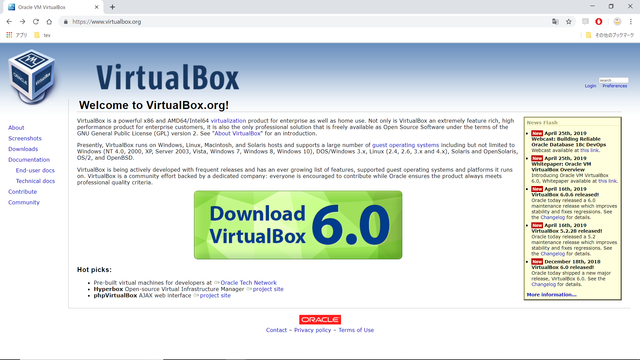2018�N10��13��
�t���[�\�t�g���g�����Ȃ��@--���zPC�\�t�g--
����ɂ��́B
����A�w�t���[�\�t�g���g�����Ȃ��x�V���[�Y���n�߂܂��B
�����āA������グ��̂́A���zPC�\�t�g�ł��B
�����w��ɃC���^�[�l�b�g�x�T�C�g�̓ǎ҂̊F����ɂ́A�}���Ē��������Ǝv���܂��B
�ȑO�ɂ��y���G��܂������A�܂��u���zPC�\�t�g�ʼn����ł���̂��v���炲�������܂��B
���zPC�\�t�g�Ƃ́A�p�\�R���̃G�~�����[�^�̈���Linux�Ȃǂ�OS�𑖂点�邱�Ƃ��ł�����̂ł��B
��������Č����ƁA�u�F�����点�Ă���Windows�}�V���̏�ŁALinux�𑖂点�悤�v�Ƃ������̂ł��B
Linux�Ƃ́AOS�̈��ŁA�����Œ���Ă�����̂������ł��B
�����Windows�}�V���œ��삳���邱�Ƃ��ł��܂��B
�����A���ʂɃC���X�g�[�����s���ƁA�}���`�u�[�g���ɂ�����ƁA���Ȃ��₱�����Ȃ��Ă��܂��܂����A
���zPC�\�t�g���g���ƁA�ɂ߂ĊȒP�ɑ��点�邱�Ƃ��ł��܂��B
����́A������Linux�������A�܂��ALinux�ő���t���[�\�t�g�����Љ�܂��B
�����āA�g����\�t�g���Y�𑝂₵�Ă�����A�F����ɂƂ��Ă��A�[�������t���[�\�t�g���C�t?���߂�����͂��ł��B
���āA���݃t���[�Ŏg���鉼�zPC�\�t�g�ɂ́AVMware��VirtualBox������̂ł����A�����C���X�g�[��
����ƁA�s����N���邻���Ȃ̂ŁA�ǂ��炩����Ɍ��߂Ē������ق����悢���Ǝv���܂��B
���A�M�҂̎g�p���ł��B
�y�g�p���z
�p�\�R���F�m�[�g�p�\�R���@GALLERIA Diginnos�i�T�[�h�E�F�[�u�f�W�m�X�j
Windows10 home edition1803
����_�E�����[�h����VMware Workstation�́A�����T�C�g���������AWindows�ł�64�r�b�g�̂ݒ���Ă���悤�ł��B
����ł̓C���X�g�[���̕��@����s���Ă����܂��B
�܂��́AVMware�ł��B
�y�C���X�g�[�����@�z
VMware�̌����T�C�g
https://www.vmware.com/jp.html
�ɃA�N�Z�X���܂��B
�@ �@�w�_�E�����[�h�x�i�Ԋۂ̂Ƃ���j���N���b�N�B
�A�@�wWorkstation Player�x�i�Ԋۂ̂Ƃ���j��
�@�@�N���b�N�B
�B�@�wVMware Workstation 15.0.0 Player for Windows 64-bit
�@�@Operating Systems.�x�Ԃ������`�̂Ƃ�����N���b�N�B
�@�_�E�����[�h���n�܂�܂��B
�C�@�_�E�����[�h�����������t�@�C���i�������ł́wVMware-player-15.0.0-10134415.exe�x�j��
�@�@�_�u���N���b�N���A�C���X�g�[�����J�n���܂��B
�D�@�w���ցx���N���b�N�B
�E�@�f�t�H���g�̂܂܁w���ցx�Ői�݂܂��B
�F�@�f�t�H���g�̂܂܁w���ցx�Ői�݂܂��B
�G�@�f�t�H���g�̂܂܁w���ցx�Ői�݂܂��B
�H�@�f�t�H���g�̂܂܁w���ցx�Ői�݂܂��B
�I�@�w�C���X�g�[���x���N���b�N�B
�J�@�w�����x���N���b�N���ăC���X�g�[���͊����ł��B
�y�N�����@�z
�@ �f�X�N�g�b�v�A�܂��̓X�^�[�g���j���[����AVMware���N�����܂��B
�A�@�f�t�H���g�́w��c���ړI��VMware Workstation 15 Player���Ŏg�p����x�Ƀ`�F�b�N��
�@�@�����܂܂Łw���s�x�B
�B�@�w�����x���N���b�N���ďI��
�@�@
�yOS���C���X�g�[������菇�z
(A) Cent OS���C���X�g�[�����Ă݂܂��傤
�����T�C�g
https://www.centos.org/
�@�@�wGet CentOS Now�x�i�Ԋۂ̂Ƃ���j���N���b�N
�A�@�p�r�ɂ���āA�wMinimal ISO�x�A�wDVD ISO�x�A�wEverything ISO�x��I�т܂��B
�@�@�����ł́wEverything ISO�x��I�т܂��B�i�Ԋۂ̂Ƃ���j���N���b�N
�@
�B�@�t�@�C����u���Ă���T�[�o�[�̈ꗗ���o�Ă��܂��B
�@�@���̂����̂ǂꂩ��I�ԂƁA�_�E�����[�h���n�܂�܂��B
�C�@�_�E�����[�h���I�������AVMware���J���āA�w�V�K���z�}�V���̍쐬�x���N���b�N���܂��B
�D�@�C���X�g�[���f�B�X�N�t�@�C����I�сA�Q�Ƃ������ă_�E�����[�h�����t�@�C����I�т܂��B
�E�@���̂܂܂ŗǂ��̂ŁA�w���ցx���N���b�N�B
�F�@�����̐ݒ�́A�������ďd�v�ł͂Ȃ��̂ł����A�������ǂ������Ȃ̂ŁA�w���z�f�B�X�N��P���
�@�@�t�@�C���Ƃ��Ċi�[�x��I�т܂��B
�@�@�w���ցx�������܂��B
�G�@�w�n�[�h�E�F�A���J�X�^�}�C�Y�x���N���b�N�B
�H�@�w�l�b�g���[�N�̐ݒ�x�Ńu���b�W�ڑ���I��ŁA�w����x�������܂��B
�i�����zPC���ł̐ݒ�ł��̂ŁA���ۂɖ���LAN���g�p���Ă��Ă��A�u���b�W�ڑ��ɂ��ĉ������B�j
�I �w�����x�������ƁA�C���X�g�[�����n�܂�܂��B
�J�@�wWELCOME TO CENTOS7�x�̉�ʂ��\�����ꂽ��A�w���{��x���ꗗ����I�т܂��B
�@�@�w���s�x�������܂��B
�K�@�w�V�X�e���x�́w�C���X�g�[����x�̂Ƃ���ɃI�����W�̃}�[�N���t���Ă��܂��B
�@�@���̃I�����W�̃}�[�N���t���Ă���Ɓw�C���X�g�[���̊J�n�x���������Ƃ��ł��܂���B
�@�@�w�V�X�e���x�́w�C���X�g�[����x���N���b�N
�L�@�����ŕW���f�B�X�N�����蓖�ĂĂ���܂��B
�@�@�w�����x���N���b�N�B
�M�@�w�\�t�g�E�F�A�̑I���x���N���b�N�B
�N CentOS�ɂ́AGNOME�i�O�m�[���j��KDE�Ƃ���2��GUI�iGraphical User Interface�j�x�[�X��
�f�X�N�g�b�v��������A�ǂ��炩��I�т܂��B
�@ ���̃f�X�N�g�b�v�����C���X�g�[�����Ȃ��ƁA�����x�[�X��CLI�icommand line interface�j��
�@ ���삷�邱�ƂɂȂ�܂��B
�@�܂��AGNOME�������Ă݂܂��傤�B
�@���̗�����wGNOME�f�X�N�g�b�v�x�A�E�̗�����wGNOME�A�v���P�[�V�����x��I��������A
�@�w�����x�������܂��B
�O�@�w�l�b�g���[�N�ƃz�X�g���x���N���b�N�B
�P�@Ethernet��ON�ɂ��A�w�����x���N���b�N�B
�Q�@�w�C���X�g�[���̊J�n�x���N���b�N�B�@
�R�@�w���[�U�[�̍쐬�x�ł́A���[�U�[������͂��ĊǗ��҂ɐݒ肵�A�w�����x�������܂��B
�@�@�X��A�ȒP�ɂ��Ă���܂����A���@�ł���A�p�X���[�h����͂��āA�Ǘ��҂ɐݒ肵�Ȃ��ق���
�@�@�Z�L�����e�B��͗ǂ����Ǝv���܂��B
�S�@�wroot�p�X���[�h�x�ŁA�p�X���[�h��ݒ肵�܂��B
㉑�@�w�ݒ芮���x�������܂��B
㉒�@���炭����ƁA�������I���w�ċN���x���\�������̂ŁA����������܂��B
㉓�@�wLicence Information�x���N���b�N�B
㉔�w���C�Z���X�K��ɓ��ӂ��܂��B�x�Ƀ`�F�b�N���āw�����x���N���b�N�B
㉕�w�ݒ�̊����x���N���b�N�B
㉖�@�C���X�g�[����Ƃ��I���A��������͏����ݒ�ƂȂ�܂��B
�@�@���O�C����ʂł��B�N���b�N���ă��O�C�����܂��B
㉗�@���{��ɂȂ��Ă��邩�Ǝv���܂��B�Ȃ��Ă��Ȃ���A���{��Ƀ`�F�b�N�B
�@�@�w���ցx�������܂��B
㉘�@�L�[�{�[�h�̎�ނ̐ݒ�ł��B�����ł͈�ʓI�ȓ��{��i���Ȋ����j�L�[�{�[�h�ɐݒ肵�Ă��܂��B
�@�@��ł��ς����܂��̂ŁA�Ƃ肠�����A�f�t�H���g�̂܂܂ł��ǂ����Ǝv���܂��B
�@�@�w���ցx���N���b�N�B
㉙�@PC�̏ꍇ�AWIFI�Ȃǂ̒ʐM�@���l�b�g���[�N��IP���A�Z������肵�Ă���悤�ł����A
�@�@�n�}�̈ʒu���Ɏ���\�������͕̂֗��ȏꍇ������܂��B
�@�@���zPC�\�t�g�Ŏg�������ł��̂ŁA���̂܂܂ł��ǂ����Ǝv���܂��B
�@�@�w���ցx���N���b�N�B
㉚�@3��ނ̃T�[�r�X���\������Ă��܂����A�P�ɂɃ��O�C�����邩�ǂ��������Ă��邾���ł��B
�@�@�w�X�L�b�v�x���N���b�N�B
㉛�@�����ł��B
�@�@�wCent OS���g���n�߂�x���N���b�N�B
�����܂ł�Cent OS�Ə����ݒ���܂߂���Ԃ̃t�@�C�����A���炭�h�L�������g�t�H���_������
Virtual Machines�t�H���_�̒��ɂł��Ă���Ǝv���܂��B
�i���ɂ���āA�قȂ邩�Ǝv���܂��BVirtual Machines�t�H���_��T���Ă݂ĉ������B)
Virtual Machines�t�H���_�̒��ɁA�wCentOS7 64�r�b�g�x�Ƃ����t�H���_���ł��Ă���Ǝv���܂��B
���̃t�H���_���R�s�[���Ă����A�g���u�����N�������Ƃ��ɃR�s�[�����̏�Ԃɖ߂����Ƃ��ł��܂��B
���̏ꍇ�̓g���u����z�肵�āA�wCentOS7 64�r�b�g�x�Ƃ����t�H���_���R�s�[���āA�wCentOS7�C���X�g�[���܂Łx�Ƃ��A�wCentOS7�A�v���P�[�V�����C���X�g�[���܂Łx�ȂǂƂ����t�H���_���쐬���Ă����āA�g���u���ɔ����Ă��܂��B
���̂悤�ɁA��y�ɗl�X�ȏ�Ԃ�ۑ����Ă�����̂��A���zPC�\�t�g�̗��_�ƌ�����ł��傤�B
�t�H���_���Ƃɂ킩��₷�����O��t���Ă����A��X�Ăі߂��Ƃ��ɕ֗��ł��B
�����A�t�@�C���T�C�Y���傫���ł��̂ŁA�n�[�h�f�B�X�N�̗e�ʂ��l���Ă����܂��傤�B
�y�t���[�\�t�g���������z
��������{��́u�ǂ̂悤�ȃt���[�\�t�g���g���邩�v��T���Ă����܂��B
�㕔�o�[�́u�A�v���P�[�V�����v���N���b�N���A�u�V�X�e���c�[���v�̒��́u�\�t�g�E�F�A�v
�uApplication Installer�v������ł��傤���B
�����Ȃ肻���ł��̂ŁA����͂����܂łɂ��Ă����܂��B
����A�w�t���[�\�t�g���g�����Ȃ��x�V���[�Y���n�߂܂��B
�����āA������グ��̂́A���zPC�\�t�g�ł��B
�����w��ɃC���^�[�l�b�g�x�T�C�g�̓ǎ҂̊F����ɂ́A�}���Ē��������Ǝv���܂��B
�ȑO�ɂ��y���G��܂������A�܂��u���zPC�\�t�g�ʼn����ł���̂��v���炲�������܂��B
���zPC�\�t�g�Ƃ́A�p�\�R���̃G�~�����[�^�̈���Linux�Ȃǂ�OS�𑖂点�邱�Ƃ��ł�����̂ł��B
��������Č����ƁA�u�F�����点�Ă���Windows�}�V���̏�ŁALinux�𑖂点�悤�v�Ƃ������̂ł��B
Linux�Ƃ́AOS�̈��ŁA�����Œ���Ă�����̂������ł��B
�����Windows�}�V���œ��삳���邱�Ƃ��ł��܂��B
�����A���ʂɃC���X�g�[�����s���ƁA�}���`�u�[�g���ɂ�����ƁA���Ȃ��₱�����Ȃ��Ă��܂��܂����A
���zPC�\�t�g���g���ƁA�ɂ߂ĊȒP�ɑ��点�邱�Ƃ��ł��܂��B
����́A������Linux�������A�܂��ALinux�ő���t���[�\�t�g�����Љ�܂��B
�����āA�g����\�t�g���Y�𑝂₵�Ă�����A�F����ɂƂ��Ă��A�[�������t���[�\�t�g���C�t?���߂�����͂��ł��B
���āA���݃t���[�Ŏg���鉼�zPC�\�t�g�ɂ́AVMware��VirtualBox������̂ł����A�����C���X�g�[��
����ƁA�s����N���邻���Ȃ̂ŁA�ǂ��炩����Ɍ��߂Ē������ق����悢���Ǝv���܂��B
���A�M�҂̎g�p���ł��B
�y�g�p���z
�p�\�R���F�m�[�g�p�\�R���@GALLERIA Diginnos�i�T�[�h�E�F�[�u�f�W�m�X�j
Windows10 home edition1803
����_�E�����[�h����VMware Workstation�́A�����T�C�g���������AWindows�ł�64�r�b�g�̂ݒ���Ă���悤�ł��B
����ł̓C���X�g�[���̕��@����s���Ă����܂��B
�܂��́AVMware�ł��B
�y�C���X�g�[�����@�z
VMware�̌����T�C�g
https://www.vmware.com/jp.html
�ɃA�N�Z�X���܂��B
�@ �@�w�_�E�����[�h�x�i�Ԋۂ̂Ƃ���j���N���b�N�B
�A�@�wWorkstation Player�x�i�Ԋۂ̂Ƃ���j��
�@�@�N���b�N�B
�B�@�wVMware Workstation 15.0.0 Player for Windows 64-bit
�@�@Operating Systems.�x�Ԃ������`�̂Ƃ�����N���b�N�B
�@�_�E�����[�h���n�܂�܂��B
�C�@�_�E�����[�h�����������t�@�C���i�������ł́wVMware-player-15.0.0-10134415.exe�x�j��
�@�@�_�u���N���b�N���A�C���X�g�[�����J�n���܂��B
�D�@�w���ցx���N���b�N�B
�E�@�f�t�H���g�̂܂܁w���ցx�Ői�݂܂��B
�F�@�f�t�H���g�̂܂܁w���ցx�Ői�݂܂��B
�G�@�f�t�H���g�̂܂܁w���ցx�Ői�݂܂��B
�H�@�f�t�H���g�̂܂܁w���ցx�Ői�݂܂��B
�I�@�w�C���X�g�[���x���N���b�N�B
�J�@�w�����x���N���b�N���ăC���X�g�[���͊����ł��B
�y�N�����@�z
�@ �f�X�N�g�b�v�A�܂��̓X�^�[�g���j���[����AVMware���N�����܂��B
�A�@�f�t�H���g�́w��c���ړI��VMware Workstation 15 Player���Ŏg�p����x�Ƀ`�F�b�N��
�@�@�����܂܂Łw���s�x�B
�B�@�w�����x���N���b�N���ďI��
�@�@
�yOS���C���X�g�[������菇�z
(A) Cent OS���C���X�g�[�����Ă݂܂��傤
�����T�C�g
https://www.centos.org/
�@�@�wGet CentOS Now�x�i�Ԋۂ̂Ƃ���j���N���b�N
�A�@�p�r�ɂ���āA�wMinimal ISO�x�A�wDVD ISO�x�A�wEverything ISO�x��I�т܂��B
�@�@�����ł́wEverything ISO�x��I�т܂��B�i�Ԋۂ̂Ƃ���j���N���b�N
�@
�B�@�t�@�C����u���Ă���T�[�o�[�̈ꗗ���o�Ă��܂��B
�@�@���̂����̂ǂꂩ��I�ԂƁA�_�E�����[�h���n�܂�܂��B
�C�@�_�E�����[�h���I�������AVMware���J���āA�w�V�K���z�}�V���̍쐬�x���N���b�N���܂��B
�D�@�C���X�g�[���f�B�X�N�t�@�C����I�сA�Q�Ƃ������ă_�E�����[�h�����t�@�C����I�т܂��B
�E�@���̂܂܂ŗǂ��̂ŁA�w���ցx���N���b�N�B
�F�@�����̐ݒ�́A�������ďd�v�ł͂Ȃ��̂ł����A�������ǂ������Ȃ̂ŁA�w���z�f�B�X�N��P���
�@�@�t�@�C���Ƃ��Ċi�[�x��I�т܂��B
�@�@�w���ցx�������܂��B
�G�@�w�n�[�h�E�F�A���J�X�^�}�C�Y�x���N���b�N�B
�H�@�w�l�b�g���[�N�̐ݒ�x�Ńu���b�W�ڑ���I��ŁA�w����x�������܂��B
�i�����zPC���ł̐ݒ�ł��̂ŁA���ۂɖ���LAN���g�p���Ă��Ă��A�u���b�W�ڑ��ɂ��ĉ������B�j
�I �w�����x�������ƁA�C���X�g�[�����n�܂�܂��B
�J�@�wWELCOME TO CENTOS7�x�̉�ʂ��\�����ꂽ��A�w���{��x���ꗗ����I�т܂��B
�@�@�w���s�x�������܂��B
�K�@�w�V�X�e���x�́w�C���X�g�[����x�̂Ƃ���ɃI�����W�̃}�[�N���t���Ă��܂��B
�@�@���̃I�����W�̃}�[�N���t���Ă���Ɓw�C���X�g�[���̊J�n�x���������Ƃ��ł��܂���B
�@�@�w�V�X�e���x�́w�C���X�g�[����x���N���b�N
�L�@�����ŕW���f�B�X�N�����蓖�ĂĂ���܂��B
�@�@�w�����x���N���b�N�B
�M�@�w�\�t�g�E�F�A�̑I���x���N���b�N�B
�N CentOS�ɂ́AGNOME�i�O�m�[���j��KDE�Ƃ���2��GUI�iGraphical User Interface�j�x�[�X��
�f�X�N�g�b�v��������A�ǂ��炩��I�т܂��B
�@ ���̃f�X�N�g�b�v�����C���X�g�[�����Ȃ��ƁA�����x�[�X��CLI�icommand line interface�j��
�@ ���삷�邱�ƂɂȂ�܂��B
�@�܂��AGNOME�������Ă݂܂��傤�B
�@���̗�����wGNOME�f�X�N�g�b�v�x�A�E�̗�����wGNOME�A�v���P�[�V�����x��I��������A
�@�w�����x�������܂��B
�O�@�w�l�b�g���[�N�ƃz�X�g���x���N���b�N�B
�P�@Ethernet��ON�ɂ��A�w�����x���N���b�N�B
�Q�@�w�C���X�g�[���̊J�n�x���N���b�N�B�@
�R�@�w���[�U�[�̍쐬�x�ł́A���[�U�[������͂��ĊǗ��҂ɐݒ肵�A�w�����x�������܂��B
�@�@�X��A�ȒP�ɂ��Ă���܂����A���@�ł���A�p�X���[�h����͂��āA�Ǘ��҂ɐݒ肵�Ȃ��ق���
�@�@�Z�L�����e�B��͗ǂ����Ǝv���܂��B
�S�@�wroot�p�X���[�h�x�ŁA�p�X���[�h��ݒ肵�܂��B
㉑�@�w�ݒ芮���x�������܂��B
㉒�@���炭����ƁA�������I���w�ċN���x���\�������̂ŁA����������܂��B
㉓�@�wLicence Information�x���N���b�N�B
㉔�w���C�Z���X�K��ɓ��ӂ��܂��B�x�Ƀ`�F�b�N���āw�����x���N���b�N�B
㉕�w�ݒ�̊����x���N���b�N�B
㉖�@�C���X�g�[����Ƃ��I���A��������͏����ݒ�ƂȂ�܂��B
�@�@���O�C����ʂł��B�N���b�N���ă��O�C�����܂��B
㉗�@���{��ɂȂ��Ă��邩�Ǝv���܂��B�Ȃ��Ă��Ȃ���A���{��Ƀ`�F�b�N�B
�@�@�w���ցx�������܂��B
㉘�@�L�[�{�[�h�̎�ނ̐ݒ�ł��B�����ł͈�ʓI�ȓ��{��i���Ȋ����j�L�[�{�[�h�ɐݒ肵�Ă��܂��B
�@�@��ł��ς����܂��̂ŁA�Ƃ肠�����A�f�t�H���g�̂܂܂ł��ǂ����Ǝv���܂��B
�@�@�w���ցx���N���b�N�B
㉙�@PC�̏ꍇ�AWIFI�Ȃǂ̒ʐM�@���l�b�g���[�N��IP���A�Z������肵�Ă���悤�ł����A
�@�@�n�}�̈ʒu���Ɏ���\�������͕̂֗��ȏꍇ������܂��B
�@�@���zPC�\�t�g�Ŏg�������ł��̂ŁA���̂܂܂ł��ǂ����Ǝv���܂��B
�@�@�w���ցx���N���b�N�B
㉚�@3��ނ̃T�[�r�X���\������Ă��܂����A�P�ɂɃ��O�C�����邩�ǂ��������Ă��邾���ł��B
�@�@�w�X�L�b�v�x���N���b�N�B
㉛�@�����ł��B
�@�@�wCent OS���g���n�߂�x���N���b�N�B
�����܂ł�Cent OS�Ə����ݒ���܂߂���Ԃ̃t�@�C�����A���炭�h�L�������g�t�H���_������
Virtual Machines�t�H���_�̒��ɂł��Ă���Ǝv���܂��B
�i���ɂ���āA�قȂ邩�Ǝv���܂��BVirtual Machines�t�H���_��T���Ă݂ĉ������B)
Virtual Machines�t�H���_�̒��ɁA�wCentOS7 64�r�b�g�x�Ƃ����t�H���_���ł��Ă���Ǝv���܂��B
���̃t�H���_���R�s�[���Ă����A�g���u�����N�������Ƃ��ɃR�s�[�����̏�Ԃɖ߂����Ƃ��ł��܂��B
���̏ꍇ�̓g���u����z�肵�āA�wCentOS7 64�r�b�g�x�Ƃ����t�H���_���R�s�[���āA�wCentOS7�C���X�g�[���܂Łx�Ƃ��A�wCentOS7�A�v���P�[�V�����C���X�g�[���܂Łx�ȂǂƂ����t�H���_���쐬���Ă����āA�g���u���ɔ����Ă��܂��B
���̂悤�ɁA��y�ɗl�X�ȏ�Ԃ�ۑ����Ă�����̂��A���zPC�\�t�g�̗��_�ƌ�����ł��傤�B
�t�H���_���Ƃɂ킩��₷�����O��t���Ă����A��X�Ăі߂��Ƃ��ɕ֗��ł��B
�����A�t�@�C���T�C�Y���傫���ł��̂ŁA�n�[�h�f�B�X�N�̗e�ʂ��l���Ă����܂��傤�B
�y�t���[�\�t�g���������z
��������{��́u�ǂ̂悤�ȃt���[�\�t�g���g���邩�v��T���Ă����܂��B
�㕔�o�[�́u�A�v���P�[�V�����v���N���b�N���A�u�V�X�e���c�[���v�̒��́u�\�t�g�E�F�A�v
�uApplication Installer�v������ł��傤���B
�����Ȃ肻���ł��̂ŁA����͂����܂łɂ��Ă����܂��B
���̋L���ւ̃R�����g
�R�����g������
���̋L���ւ̃g���b�N�o�b�NURL
https://fanblogs.jp/tb/8199275
���u���O�I�[�i�[�����F�����g���b�N�o�b�N�̂ݕ\������܂��B
���̋L���ւ̃g���b�N�o�b�N