�V�K�L���̓��e���s�����ƂŁA��\���ɂ��邱�Ƃ��\�ł��B
�L��
�V�K�L���̓��e���s�����ƂŁA��\���ɂ��邱�Ƃ��\�ł��B
posted by fanblog
2017�N02��18��
���̃r�[���Ɋ��������I�I����͎|����I�I
�����̂��Ƃ���L���ۂ����Ƃ́A�Ȃ�ׂ������Ȃ��悤�ɂ��Ă��܂����A�������r�[�������܂�ɂ��|�������̂ŏ����܂���
�ق�܂ɁA�߂�����|����ł���B
�X�b�L�����Ă���̂ɁA�����|�݂����銴���i�Ă��Ƃ����j
�ܑ̂Ԃ��Ă��A���傤���Ȃ��̂ŃR���Ȃ�ł����ǒm���Ă܂����H
��PC�̑O�Ńu���O�������Ȃ���B�e

���i�̓X�[�p�[�h���C�ʼn䖝���Ă��邯�ǁA�{���͉Ƃł��|���r�[�������݂����Ǝv���Ă������ǁA�Ƃ��Ƃ��������Ⴂ�܂�����B
�܂������G���������Ȃ��A���r�[�����|���āA���u�ԁA�т݂�[�ɐk�����Ⴂ�܂����B
�����ău���O�������Ȃ���2�{�ڂɓ˓��ł���

���̃r�[���̂��Ƃ�m��Ȃ��l�̂��߂ɏ���������������ƁA�u�n�[�g�����h�r�[���v���Č�����1986�N���炸���ƍ�����ς��Ă��Ȃ��{���̃r�[���B
�R���r�j�Ƃ��ɂ͔����Ă��Ȃ����猩�����Ƃ��Ȃ��l��������Ȃ����Ǝv���܂��B
���̕r���A���Ȃ�J�b�R�悭�č������͐����ł���
���i�͂���Ȃ肾���ǁA�Ƃ݂̂Ƃ��ŏo������J�b�R�����Ǝv���܂����v���[���g�Ƃ��Ă�����Ǝv���܂��B
�v���Ԃ�Ƀu���O���X�V���܂����B
�ق�܂ɁA�߂�����|����ł���B
�X�b�L�����Ă���̂ɁA�����|�݂����銴���i�Ă��Ƃ����j
�ܑ̂Ԃ��Ă��A���傤���Ȃ��̂ŃR���Ȃ�ł����ǒm���Ă܂����H
��PC�̑O�Ńu���O�������Ȃ���B�e

���i�̓X�[�p�[�h���C�ʼn䖝���Ă��邯�ǁA�{���͉Ƃł��|���r�[�������݂����Ǝv���Ă������ǁA�Ƃ��Ƃ��������Ⴂ�܂�����B
�܂������G���������Ȃ��A���r�[�����|���āA���u�ԁA�т݂�[�ɐk�����Ⴂ�܂����B
�����ău���O�������Ȃ���2�{�ڂɓ˓��ł���

���̃r�[���̂��Ƃ�m��Ȃ��l�̂��߂ɏ���������������ƁA�u�n�[�g�����h�r�[���v���Č�����1986�N���炸���ƍ�����ς��Ă��Ȃ��{���̃r�[���B
�R���r�j�Ƃ��ɂ͔����Ă��Ȃ����猩�����Ƃ��Ȃ��l��������Ȃ����Ǝv���܂��B
���̕r���A���Ȃ�J�b�R�悭�č������͐����ł���
���i�͂���Ȃ肾���ǁA�Ƃ݂̂Ƃ��ŏo������J�b�R�����Ǝv���܂����v���[���g�Ƃ��Ă�����Ǝv���܂��B
�v���Ԃ�Ƀu���O���X�V���܂����B
2015�N10��27��
�ǂ����A�����������Ă���܂��B�������̌����܂����B
�ŋ߁A�Ȃɂ������ĂȂ������̂ʼn����������Ǝv���Ă��܂����B
�Ȃ��Ȃ��p���͑�ςł��B
���Ȃ݂Ƀr�[�����|���ł��B
�ł��A�����l�^�������瑼�ɏ����������A�����͋C�y�ɂ����܂��B
�͂��ŋ��I����ŋ��I�m�[�g�p�̂�Ȃ��ǂˁB
 �������܂�1�`3��(�y���E�j��������OK�I)���|�C���g2�{���C���e�� �f���A���o���h ���� Wi-Fi ... |
���Ȃ݂ɍ���d�����ɃN���b�N���邩�����ɖ�������B
�~�̃{�[�i�X�o���甃���\��B
���Ȃ݂ɂ�����̂���ō��F150Mbps�����łȂ��E�E�E�@���ǂ�����Ȃ���
����Ȃ��������o���邵�A���x���X�s�[�h���オ��Ȃ�čō��Ƃ��������Ȃ��B
���[�^�[�̓C�C��ݒu���Ă�̂ɂ��������Ȃ��ł���B
�^������Ȃ�B������A�܂��B
2015�N09��14��
�}��Lenovo��Milx2.8�̃^�b�`�p�l�����������Ȃ��Ȃ����̂Łc
����ɂ��́B
���A���̋x�e���ł��B
����̖�Ȃ̂ł����ȑO����g���Ă���Lenovo��Milx2.8�̃^�b�`�p�l�����������Ȃ��Ȃ�܂����c
�͂��A�Ƃ肠�����͋����I���B
�}�E�X��L���łȂ��ŃR���g���[���p�l������f�o�C�X�}�l�[�W���[�����Ă݂�ƃq���[�}���C���^�[�t�F�C�X�f�o�C�X��I2C HID �f�o�C�X��Error�ɂȂ��Ă��̂Ńh���C�o�[�X�V��A�f�o�C�X�L�����������L���ɂ����璼��܂����B


������10����ɂ܂��^�b�`�p�l�����������Ȃ��Ȃ����̂ō��x��I2C HID �f�o�C�X�̃h���C�o�[���폜���čċN���������邪������ꎞ�I�ɂ������ʂ�����܂���ł����B
ASUS��MeMO PAD���O�ɓ������ƂɂȂ����o��������J�[�h����������ŊW���J���邱�Ƃɂ��܂����B
�i���Ȃ݂�MeMOPAD�̓R�R�̔��������̌�A�d�C�e�[�v�Ōy���Œ肵���璼��܂����j
ASUS��MeMO PAD�͂���Ȋ����ł�

�����Lenovo��Milx2.�������v�̂ŊJ���Ă݂܂����B

��{�͍���������Ƃ���͍��������R�������ł��B
�ʐ^�A�����̕�������2�������厖�ł��B

�O�̂��߃J�o�[���͂߂�O�ɋN�������Ă݂�ƒ����Ă��܂����̂ŃJ�o�[���͂߂ďI���ł��B
�����d���̎��Ԃł��̂ōs���Ă��܂��B
�ł́B
2015�N08��30��
�X�}�z���i��SIM�ʼn^�p��������
�����́B
au����DMM�̊i��SIM�ɂ̂肩���ĉ^�p�����Ă��܂��B�i�ȑO�Љ�j
����Ȋ����ł��B
��2000�~�ȉ���Docomo����Ȃ̂ŕs�ւȂ��B
�L�����A���[���͂��Ƃ��Ƃ��܂�g�킸Gmail�����C���������̂�
��������̂܂g���܂��B
�݂Ȃ�������߂ɂǂ���
�^�O�F�i��SIM
2015�N07��21��
�����炾���ǃA�T�V�� �N���[�h4 �u���b�N �t���b�O��������
���Ȃ���u���Ă��i���
�ŋ߁A�q���Ɖł��Q�t���Ă��炷�邱�ƂȂ���
�A�}�]���ŃA�T�V���N���[�h4���Փ��������Ă݂��A�������_�E�����[�h�ŁB
�_�E�����[�h�͒��o������O�ɃZ�b�g���ċA���Ă�����I����Ă��̂Ŏ��ԕs���E�E�E
�����A�����犴�����[�Ȃ����E�E�E�}�W�E�E�E�����Ă悩����w
����������w
3�T�Ԓ��ŃX�g�[���[�̓N���A���Ă��܂����B
�t�@�[�N���C3�͓r���ō��܂̂܂܁A���u���Ă�̂Ɂi��j
�S�C�o���o�������������A�B��ăO�T�b�n�̕����C����������B
���Ƃ��ƔE�Ҍn�H�̂̔E���H�Ƃ����̂��ÎE���D���݂����B
�����͐l���ꂼ��Ŏq���̌��Ă���A�G�������猕�����Đ��X���X����Ă���w
�c�O�Ȃ���A��납��ߕt���čs���Ď蓖���莟��A�T�V��w�@�̋C�����悳���������炵���E�E�E
�ɂȂ�v���r���[���Ĕ��f���Ă݂���ǂ��Ǝv���B
���Ȃ݂Ɏ��͊C��̓L�[�{�[�h����A�n��H�̓R���g���[���[���g���₷�������B
 | �A�T�V�� �N���[�h4 �u���b�N �t���b�O (���{���)(�f���b�N�X��) [�_�E�����[�h] �V�i���i |
 | �A�T�V�� �N���[�h4 �u���b�N �t���b�O (���{���)(�ʏ��) [�_�E�����[�h] �V�i���i |
PC�ňȑO����g���Ă���R���g���[���[
 | �V�i���i |
�ł́B
�^�O�F�A�T�V�� �N���[�h4
2015�N05��21��
ZenFone 2 ZE551ML-RD32 �w�������̂Ŋ��z����
�܂��܂����������ł��B
������au��i25�����j�������̂ŁA�Ƃ肠�����Ԃ̖Ƌ��X�V���au�֒��s�B
�wMNP�ʼn�����x�ƌ����ĖƋ��������āA�n���R�����炸�ɉ���B
�iMNP�萔��3000�~�{2000�����������Ƃ���b���������A�����܂Ƃ߂ċ�s����������Ƃ��Ȃ̂ł����ł͎x�����Ȃ��j
�ŁA�X�}�z�͔Y��
ZenFone 2 ZE551ML-RD32�@�R���ɂ����B

RAM4GB �ɂ��邩�啪���������A���̏ꍇ�A�g�p�ړI��web�U��A����A���悭�炢��
�����܂ŕK�v�Ȃ��Ɣ��f�����B
����2GB�ł��T�N�T�N�������̂Ŗ������Ă��܂��B
�������A�ԐF���R�`���̐F���ǂ�������Ȃ����Ɓc�ԐF�������ۂ������܂����̂�
�F�����͋C�ɓ����Ă��܂���B���Ǝ����ł����c
�i��SIM��DMM�̒ʘb�t���̌��z1480�~�H���������ɂ����B
�ʐM1GB�����ǎ������Ђ�wi-fi�g����̂Ŗ��Ȃ��B
�i���i��wi-fi�݂̂Ń��o�C���l�b�g���[�N�~�߂Ă��܂��j
�ʘb�ɂ������Ă�docomo�Ɠ��������A����au�̍��ƕς��Ȃ��i�܂�2���ڂ����ǂ�w�j
�����ł��N���W�b�g�J�[�h�ňꊇ�ōw���o���邵�o�^���ȒP�������B
�J�o�[�����Ǝv�������J�b�R�����̂��Ȃ��̂ŕی�V�[�g��amazon�ōw�������B
����͐����������B���Ă銴�����Ȃ����A�w������Ȃ��B

�܂��A���炭����ʼn^�p���邱�Ƃɂ����B
au�_�邱�Ǝv���A���N�Ō����邵����ȏ�͕����B
�ł�9����25���������炻���܂�au������݂��������ǁA���10000�~�Ȃ��芷�����ق��������Ǝv���̂�
���������E�E�E�E
�ǂ��Ȃ낤
�ł́A�d�����悤����w
������au��i25�����j�������̂ŁA�Ƃ肠�����Ԃ̖Ƌ��X�V���au�֒��s�B
�wMNP�ʼn�����x�ƌ����ĖƋ��������āA�n���R�����炸�ɉ���B
�iMNP�萔��3000�~�{2000�����������Ƃ���b���������A�����܂Ƃ߂ċ�s����������Ƃ��Ȃ̂ł����ł͎x�����Ȃ��j
�ŁA�X�}�z�͔Y��
ZenFone 2 ZE551ML-RD32�@�R���ɂ����B
 |
RAM4GB �ɂ��邩�啪���������A���̏ꍇ�A�g�p�ړI��web�U��A����A���悭�炢��
�����܂ŕK�v�Ȃ��Ɣ��f�����B
����2GB�ł��T�N�T�N�������̂Ŗ������Ă��܂��B
�������A�ԐF���R�`���̐F���ǂ�������Ȃ����Ɓc�ԐF�������ۂ������܂����̂�
�F�����͋C�ɓ����Ă��܂���B���Ǝ����ł����c
�i��SIM��DMM�̒ʘb�t���̌��z1480�~�H���������ɂ����B
�ʐM1GB�����ǎ������Ђ�wi-fi�g����̂Ŗ��Ȃ��B
�i���i��wi-fi�݂̂Ń��o�C���l�b�g���[�N�~�߂Ă��܂��j
�ʘb�ɂ������Ă�docomo�Ɠ��������A����au�̍��ƕς��Ȃ��i�܂�2���ڂ����ǂ�w�j
�����ł��N���W�b�g�J�[�h�ňꊇ�ōw���o���邵�o�^���ȒP�������B
�J�o�[�����Ǝv�������J�b�R�����̂��Ȃ��̂ŕی�V�[�g��amazon�ōw�������B
����͐����������B���Ă銴�����Ȃ����A�w������Ȃ��B
 |
�܂��A���炭����ʼn^�p���邱�Ƃɂ����B
au�_�邱�Ǝv���A���N�Ō����邵����ȏ�͕����B
�ł�9����25���������炻���܂�au������݂��������ǁA���10000�~�Ȃ��芷�����ق��������Ǝv���̂�
���������E�E�E�E
�ǂ��Ȃ낤
�ł́A�d�����悤����w
�^�O�FZenFone 2 ZE551ML-RD32
2015�N05��04��
�w�C�O�A�b�v���[�_�[�xUploadable �v���~�A���@�w���̎d���Q
�ł͑����ł��B
�R���r�j��V�v���J�̍w�����Ă�����
http://vpc.lifecard.co.jp/
�ŃA�J�E���g�J�݂��܂��B
���{�̃T�C�g�Ȃ̂Ōy�������܂��B
1�j�J��
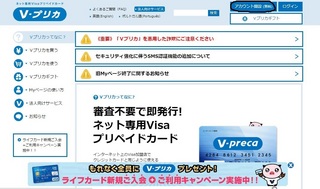
��
2�j�`�F�b�N����āw���ցx
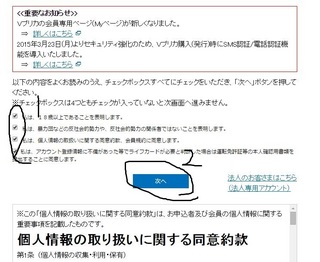
��
3�j�o�^���I�������}�C�y�[�W�́w�w�R�[�h���́x��ʂőł�����
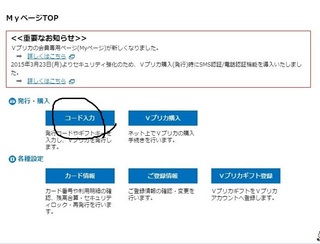
��
4�j�J�[�h���ɋ��z�������Ă��܂�
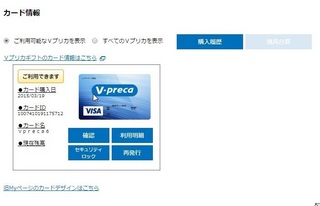
�ŁA����o�^�����@���@�ɖ߂�܂��B
http://www.uploadable.ch/
�v���~�A���{�^���Łw�������w���x���N���b�N��
���L�̂悤�ɋL����
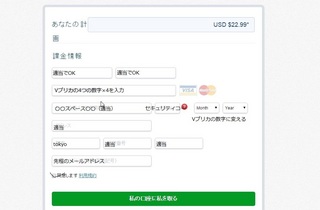
�ōw���o���܂��B
���[���A�h���X�Ƀp�X���[�h���͂��Ă��܂��̂Ŋm�F����
JDownloader 2���N�����āA�A�J�E���g�Ǘ����烆�[�U�[���ƃp�X���[�h���͂��ďI���ł��B

������ꂽ���ߔ���C���ł��B
Rapidgator �v���~�A���A�J�E���g�̍w���̎d���͂�����ł��B
�R���r�j��V�v���J�̍w�����Ă�����
http://vpc.lifecard.co.jp/
�ŃA�J�E���g�J�݂��܂��B
���{�̃T�C�g�Ȃ̂Ōy�������܂��B
1�j�J��
��
2�j�`�F�b�N����āw���ցx
��
3�j�o�^���I�������}�C�y�[�W�́w�w�R�[�h���́x��ʂőł�����
��
4�j�J�[�h���ɋ��z�������Ă��܂�
�ŁA����o�^�����@���@�ɖ߂�܂��B
http://www.uploadable.ch/
�v���~�A���{�^���Łw�������w���x���N���b�N��
���L�̂悤�ɋL����
�ōw���o���܂��B
���[���A�h���X�Ƀp�X���[�h���͂��Ă��܂��̂Ŋm�F����
JDownloader 2���N�����āA�A�J�E���g�Ǘ����烆�[�U�[���ƃp�X���[�h���͂��ďI���ł��B
������ꂽ���ߔ���C���ł��B
Rapidgator �v���~�A���A�J�E���g�̍w���̎d���͂�����ł��B
�w�C�O�A�b�v���[�_�[�xUploadable�@�w���̎d��
�߂�����v���Ԃ�̍X�V�ł��B
�ł́A�C�O�A�b�v���[�_�[�̍w�����@�ł��B
�܂��̓R�R�ŃA�J�E���g�����Ȃ��ƃ_���Ȃ̂�
��
http://www.uploadable.ch/
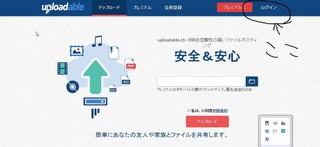
��
�ŁA�E�㕔�̃��O�C�����N���b�N���ĉ������B
��
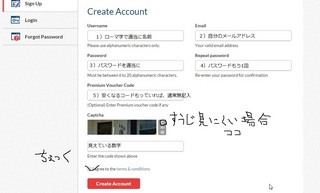
�������炱�̉�ʂ��J���̂ŁA���L�̂悤�ɏ��������
create account���N���b�N
��

1���v���~�A������ɂȂ�܂��H�Ƃ��܂����Ƃ肠����×��������
���̉�ʂɂȂ�Ǝv���܂��B
����ŃA�J�E���g�쐬�܂ŏI���܂����B
���i�̓h�����Z�Ȃ̂ŕϓ�����܂���
�@1������1 559�~
�@3������2 759�~
��̂���Ȃ��̂ł��B
�l�I�ɂł����A�܂Ƃ��ȃJ�[�h�ł̍w���͌��Ȃ̂�
V�v���J�ōw�����Ă��܂��i���R�͑�R����܂��c�j
���̏ꍇ��2�ʂ�g���Ă��܂��A�ǂ������A���ł��B
���W���p���l�b�g��s�i�C���^�[�l�b�g�o���N�j����V�v���J�ɐU�荞��
���l����Ȃ��̂Ŋy
���o�^�葱���Ɏ��Ԃ�������̂ő����w���������l�͉��ł�
���R���r�j��V�v���J�w��
���R���r�j�̏]�ƈ�����̂Ől�Ƃӂꂠ���c�R���r�j�s���̖ʓ|
����̗����V�v���J�ł̍w����AJ�_�E�����[�_�[2�Ń_�E�����[�h����܂ŏ����܂����A
�ӌ�т̎��ԂȂ̂ő����͍����̖�ɏ����܂��B
�ł́B
�ł́A�C�O�A�b�v���[�_�[�̍w�����@�ł��B
�܂��̓R�R�ŃA�J�E���g�����Ȃ��ƃ_���Ȃ̂�
��
http://www.uploadable.ch/
��
�ŁA�E�㕔�̃��O�C�����N���b�N���ĉ������B
��
�������炱�̉�ʂ��J���̂ŁA���L�̂悤�ɏ��������
create account���N���b�N
��
1���v���~�A������ɂȂ�܂��H�Ƃ��܂����Ƃ肠����×��������
���̉�ʂɂȂ�Ǝv���܂��B
����ŃA�J�E���g�쐬�܂ŏI���܂����B
���i�̓h�����Z�Ȃ̂ŕϓ�����܂���
�@1������1 559�~
�@3������2 759�~
��̂���Ȃ��̂ł��B
�l�I�ɂł����A�܂Ƃ��ȃJ�[�h�ł̍w���͌��Ȃ̂�
V�v���J�ōw�����Ă��܂��i���R�͑�R����܂��c�j
���̏ꍇ��2�ʂ�g���Ă��܂��A�ǂ������A���ł��B
���W���p���l�b�g��s�i�C���^�[�l�b�g�o���N�j����V�v���J�ɐU�荞��
���l����Ȃ��̂Ŋy
���o�^�葱���Ɏ��Ԃ�������̂ő����w���������l�͉��ł�
���R���r�j��V�v���J�w��
���R���r�j�̏]�ƈ�����̂Ől�Ƃӂꂠ���c�R���r�j�s���̖ʓ|
����̗����V�v���J�ł̍w����AJ�_�E�����[�_�[2�Ń_�E�����[�h����܂ŏ����܂����A
�ӌ�т̎��ԂȂ̂ő����͍����̖�ɏ����܂��B
�ł́B
�^�O�F�w���̎d�� �v���~�A��
2015�N04��08��
�����߁z�_�E�����[�h�x���FJDownloader 2�@ �����̑����̑���
�����̒��т̓J���[�ł��B
JDownloader 2�@�̉��u����̕��@�ł��B
�Ƃ͌����Ă��AAndroid�̃X�}�z�𑀍삵��PC�Ń_�E�����[�h���Ċ����ł��B
���L�A�T�C�g�ɂăA�J�E���g�쐻����
http://my.jdownloader.org/login.html#logout
���L�Q��
�i1�j

�i2�j

Register���N���b�N����ƁA����o�^�������[���A�h���X�Ƀ��[�����͂��Ă���̂ŊJ����
�yFinish Registration Now�z���N���b�N
�R�R��
����ŃA�J�E���g�쐻�I��
����PC�ƃX�}�z�̐ݒ�A�ǂ��炪��ł����v�ł���
����̓X�}�z�̐ݒ肩�珇��
Google play����@�wMyJDownloader Remote Official�x�@���C���X�g�[��
https://play.google.com/store/search?q=jdownloader2
�_�E�����[�h��A���������A�J�E���g���͂����߂���̂œ��͂���
����PC��JDownloader���N����A�ݒ��My JDownloader�̍��ڂŃA�J�E���g����͂����
���̕��ɐڑ��m���F�ǍD�Əo�܂�
���͌�A�X�}�z�̃A�v�����J���� Check Connection�@���^�b�`�Őڑ��I���B
���̌�ɁA�X�}�z������T�C�g�Ɍq���A�~�����A�b�v���[�_�[����URL���R�s�[����
��������Ȃ��l�͉ߋ����O���ĉ������B
�X�}�z����package name��K���ɂ���āi����Ȃ��Ă����v�j�@Send Link��������PC���Ń_�E�����[�h�J�n�ł��B
����ɂ͎����_�E�����[�h�̐ݒ���A�v�����ł���K�v������܂��B
������Ȃ��Ǝv���̂ŏȗ����܂����A�v�]������Ώ����܂��c
�ł́B
2015�N04��01��
���FPC�ɕۑ����������TV�Ō���
���͂悤�������܂��B
�����PC�ɕۑ����������TV�Ō�����@�������܂��B
���Ȃ݂Ɋ���
��PC��Windows
��TV�ɂ͖���LAN�Ȃ��i�d�v�j
��Wi-Fi�͂���
�����^�[����TV��LAN�P�[�u�����q�������Ȃ�
�@�i���[�^�[�ƃe���r�̈ʒu�������ׁA�݂��Ƃ��Ȃ��Ƃ������R�j
TV�ɖ���LAN���Ȃ��̂�PC�ƃl�b�g���[�N�ڑ��ł��Ȃ��̂�
2�N���O�Ɏ�ɓ��ꂽ���L�̕����g���Ă��܂��B
�R�����@��BOX�@�������̂Ŏז��ɂȂ�Ȃ�10�p×10�p×5�p��

��HDMI�P�[�u���@�����ŏ\��
�@TV�̉��ɂł���BOX��u���Ƃ������̂Œ������͕̂K�v�Ȃ��ł��BTV�̗��Ƃ��B

���Ȃ݂Ƀl�b�g��youtube�Ƃ����悤�Ǝv���ƁA�����ň��I�I�g���ɂ����B
����̎g�����A������܂ł̓S�~�ł����B
�����A�o�R��n�Ƃ��Ďg����WindowsPC�ɓ���Ă��铮����T�N�T�N�Ō���܂��̂ō��ł͕K�v�A�C�e���̈�ł��B
��ɓ�������Ă����ԂȂ̂ŊO�t��HDD����PC�Ɉړ������u�Ԃ���TV�Ō���܂��B
�Ƃł�DVD�v���C���[��HDMI�P�[�u���Ńr�f�I�[�q1��
��BOX��HDMI�P�[�u���Ńr�f�I�[�q2�ɂȂ��Ŏq���ł��g�p�ł���悤�ɂ��Ă��܂��i4�E�E�E�j
�r�f�I�[�q4�̓Q�[���p�E�E�E
�y��BOX����ɓ��ꂽ��̐ݒ���@�z
��PC�T�C�h
TV�Ō���������t�H���_�����L�ɂ���
�����C���X�g�[������Ă���Ǝv���܂��� Windows Media Player
�C���X�g�[������Ă��Ȃ��ꍇ�́A�R�R���火
http://windows.microsoft.com/ja-jp/windows/download-windows-media-player
Windows Media Player�œǂݍ��܂�铮��Ȃ�TV�ōĐ��\
PC�T�C�h���烊���[�g�ōĐ����\
����BOX�T�C�h
�܂���BOX�̐ݒ������i��ʎw���ɏ]���j
�A�v����ʂ����Smart play Twonky ���C���X�g�[������
�A�v���ꗗ����Smart play Twonky�ɐڑ�����Ƌ��L����PC�t�H���_������̂őI��ōD���ȓ�����Đ�
����ݒ�̎��ɃZ�L�����e�B�|�\�t�g�ɂ���Ă͋������߂���̂�OK�ɂ���
�ȏ�ł��B
�ł́A���₷�݂Ȃ����B
�����PC�ɕۑ����������TV�Ō�����@�������܂��B
���Ȃ݂Ɋ���
��PC��Windows
��TV�ɂ͖���LAN�Ȃ��i�d�v�j
��Wi-Fi�͂���
�����^�[����TV��LAN�P�[�u�����q�������Ȃ�
�@�i���[�^�[�ƃe���r�̈ʒu�������ׁA�݂��Ƃ��Ȃ��Ƃ������R�j
TV�ɖ���LAN���Ȃ��̂�PC�ƃl�b�g���[�N�ڑ��ł��Ȃ��̂�
2�N���O�Ɏ�ɓ��ꂽ���L�̕����g���Ă��܂��B
�R�����@��BOX�@�������̂Ŏז��ɂȂ�Ȃ�10�p×10�p×5�p��
NTT�����{ ��BOX HB-1000<2> HB-1000<2>WEST �V�i���i |  |
��HDMI�P�[�u���@�����ŏ\��
�@TV�̉��ɂł���BOX��u���Ƃ������̂Œ������͕̂K�v�Ȃ��ł��BTV�̗��Ƃ��B
�V�i���i |  |
���Ȃ݂Ƀl�b�g��youtube�Ƃ����悤�Ǝv���ƁA�����ň��I�I�g���ɂ����B
����̎g�����A������܂ł̓S�~�ł����B
�����A�o�R��n�Ƃ��Ďg����WindowsPC�ɓ���Ă��铮����T�N�T�N�Ō���܂��̂ō��ł͕K�v�A�C�e���̈�ł��B
��ɓ�������Ă����ԂȂ̂ŊO�t��HDD����PC�Ɉړ������u�Ԃ���TV�Ō���܂��B
�Ƃł�DVD�v���C���[��HDMI�P�[�u���Ńr�f�I�[�q1��
��BOX��HDMI�P�[�u���Ńr�f�I�[�q2�ɂȂ��Ŏq���ł��g�p�ł���悤�ɂ��Ă��܂��i4�E�E�E�j
�r�f�I�[�q4�̓Q�[���p�E�E�E
�y��BOX����ɓ��ꂽ��̐ݒ���@�z
��PC�T�C�h
TV�Ō���������t�H���_�����L�ɂ���
�����C���X�g�[������Ă���Ǝv���܂��� Windows Media Player
�C���X�g�[������Ă��Ȃ��ꍇ�́A�R�R���火
http://windows.microsoft.com/ja-jp/windows/download-windows-media-player
Windows Media Player�œǂݍ��܂�铮��Ȃ�TV�ōĐ��\
PC�T�C�h���烊���[�g�ōĐ����\
����BOX�T�C�h
�܂���BOX�̐ݒ������i��ʎw���ɏ]���j
�A�v����ʂ����Smart play Twonky ���C���X�g�[������
�A�v���ꗗ����Smart play Twonky�ɐڑ�����Ƌ��L����PC�t�H���_������̂őI��ōD���ȓ�����Đ�
����ݒ�̎��ɃZ�L�����e�B�|�\�t�g�ɂ���Ă͋������߂���̂�OK�ɂ���
�ȏ�ł��B
�ł́A���₷�݂Ȃ����B