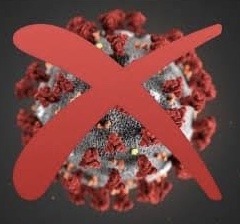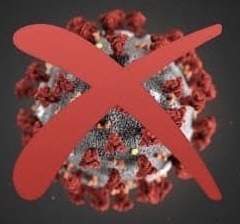2020年02月23日
新しくなったSafariの「表示」機能を使いこなして快適ネットサーフィン。
ネットを見ていると、広告が邪魔でストレスを感じたり、文字が小さくて見えづらかったりすることがありますよね?
そんな悩みを解決してくれるのがSafariの「表示」機能です。
この「表示」機能は1箇所に集約されて以前より更に使いやすくなりました。
今回はこの新しくなった「表示」機能で出来る4つのことについてご紹介します。
①リーダーを表示する。
記事を読む邪魔になったり、スクロールする途中で間違ってタップしてしまい、困ったことがあるといえば広告です。
そんな時に使えるのが「リーダーを表示」機能です。
これを使うとサイト上の広告が取り除かれ、テキストメインの表示にすることが出来ます。
⑴スマート検索フィールドの左端にある「AA」というアイコンをタップし、「リーダーを表示」を選択します。
⑵広告が表示されなくなり、記事のみを閲覧出来るようになります。
注)サイトによっては文字がズレるなどして見えにくくなってしまうこともあります。
補足)リーダーを表示している間は、フォントや背景の色を自分好みにカスタマイズすることが出来ます。
「AA」のアイコンをタップすると、「ヒラギノ角ゴシック」や「ヒラギノ丸ゴ」、「ヒラギノ明朝」などの選択肢や、4つの背景色の選択肢が表示されます。
②文字の大きさを変更する。
以前はスマート検索フィールドの右端にありましたが、iOS13では左端の「AA」に移されました。
⑴「AA」をタップすると、2つの「A」が出てきます。
⑵左の小さな「A」をタップすると文字が小さくなり、右の大きな「A」をタップすると文字が大きくなります。
⑶更に中心の「○○%」を押せば文字サイズが通常の100%に戻ります。
これはiOS13で新しく追加された機能です。
③サイトをデスクトップに表示する。
以前は画面下部の「共有」アイコンにあった「デスクトップに表示する」ですが、この機能も「AA」の中に移されました。
⑴「AA」アイコンから「デスクトップ用Webサイトを表示」を選ぶと表示を切り替えられます。
⑵上記で紹介した文字サイズを変更する機能と同じアイコンに入っていますので、デスクトップ表示に切り替えて「文字が小さい」と思ったときに、そのまま文字サイズを大きくしたりすることが出来ます。
④ウェブサイトの設定をする。
自分の好みでサイト表示を切り替えたい人にオススメなのが「Webサイトの設定」という機能です。
⑴「AA」から「Webサイトの設定」を選びます。
⑵デスクトップ用Webサイトを表示」または「自動的にリーダーを使用」をオンにすると、次にそのサイトを開くときにその設定が自動で反映されます。
補足)両方をオンにすることも可能です。
・まとめ。
今回紹介させて頂いた4つの機能は、以前のiOSではバラバラに配置されていましたが、iOS13では1箇所に集約され使いやすくなりました。
ネットサーフィンが好きな方や、好きなサイトがちょっと見づらいなと思っている方は、是非この機能を使ってみて下さい。
PS.実はiPod touch
↓↓↓↓↓↓↓↓↓↓↓↓↓↓↓↓↓↓↓
 | Apple iPod touch (32GB) - (PRODUCT)RED (最新モデル) 新品価格 |
もちろんiPhoneXRもiOS13に対応しております。
 | 価格:69,300円 |
iPhone8も、まだ大丈夫です。
 | 【新品】SIMフリー iPhone8 64GB ゴールド Apple MQ7A2J/A iPhone 本体 2月25日は発送お休み 価格:50,980円 |
少しでも興味をお持ち頂きましたら、1クリックして頂けるとブログ主の励みになります(^_^)
↓↓↓↓↓↓↓↓↓↓↓↓↓↓↓↓↓↓↓↓↓↓
最後までご拝読頂き、ありがとうございましたm(_ _)m
-
no image
-
no image
-
no image
この記事へのトラックバックURL
https://fanblogs.jp/tb/9654613
※ブログオーナーが承認したトラックバックのみ表示されます。