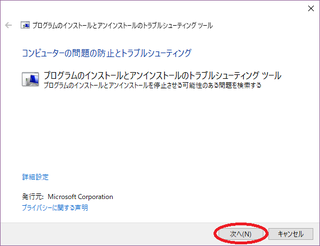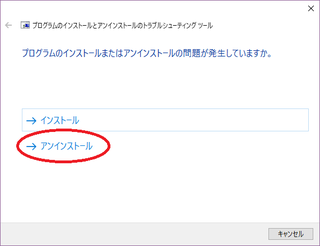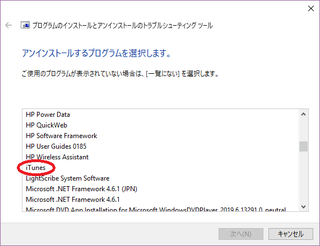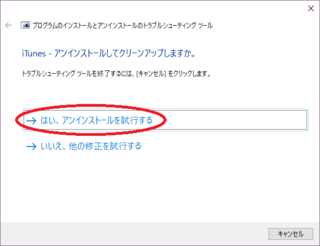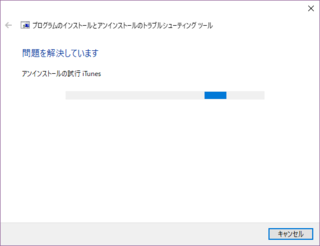新規記事の投稿を行うことで、非表示にすることが可能です。
2018年04月24日
iTunesが更新できない?
Apple Software Updateに
iTunesのアップデートがあったので
インストールすると次のメッセージが
"選択した機能は現在使用できないネットワークリソースにあります。
[OK]をクリックして再実行するか、インストールパッケージ ‘iTunes.msi’ を含むフォルダーに対する代替パスを以下のボックスに入力します"。
[OK]をクリックすると
"パス ‘C:\Users\<ユーザ名>\AppData\Local\Apple\AppleSoftwareUpdate\iTunes.msi'が見つかりません。この場所にアクセスできることを確認し、再実行してください。または、この製品をインストールできるフォルダーにあるインストールパッケージ 'iTunes.msi’ を使用して、この製品 iTunes をインストールしてください"
とメッセージが表示され処理が進まない・・・。
なら、アンインストールしようと
[設定]→[アプリ]→[アプリと機能]からiTunesを選択し
アンインストールをクリック!


また、
"選択した機能は現在使用できないネットワークリソースにあります。
[OK]をクリックして再実行するか、インストールパッケージ ‘iTunes.msi’ を含むフォルダーに対する代替パスを以下のボックスに入力します。"
と表示され、アンインストールもできない状態に。
まあ、iTunesは普通に起動するし
問題はないのだけれど・・・
確立された解決方法は無いようで、
あくまでも参考として...。
少し前なら[Microsoft Fix It]が有効でしたが、
新しくなった[Microsoft easy fix]では
アンインストールの問題を修復するツールはなく
以下で提供されています。
→「プログラムのインストールまたは削除をブロックしている問題を解決する」
説明に従いダウンロードします。
ダウンロードしたファイルを実行します。


私の場合、10分放置しても
「問題を解決しています」のまま。
キャンセルをクリックし終了させ、
[設定]→[アプリ]→[アプリと機能]から
iTunesを確認すると
一覧から消えていました。
そして再度iTunesをインストール。
無事最新バージョンに!!
上記解決方法で必ず修正できるわけではありません。
あくまでも参考程度に自己責任でお願いします。
iTunesのアップデートがあったので
インストールすると次のメッセージが
"選択した機能は現在使用できないネットワークリソースにあります。
[OK]をクリックして再実行するか、インストールパッケージ ‘iTunes.msi’ を含むフォルダーに対する代替パスを以下のボックスに入力します"。
[OK]をクリックすると
"パス ‘C:\Users\<ユーザ名>\AppData\Local\Apple\AppleSoftwareUpdate\iTunes.msi'が見つかりません。この場所にアクセスできることを確認し、再実行してください。または、この製品をインストールできるフォルダーにあるインストールパッケージ 'iTunes.msi’ を使用して、この製品 iTunes をインストールしてください"
とメッセージが表示され処理が進まない・・・。
なら、アンインストールしようと
[設定]→[アプリ]→[アプリと機能]からiTunesを選択し
アンインストールをクリック!
また、
"選択した機能は現在使用できないネットワークリソースにあります。
[OK]をクリックして再実行するか、インストールパッケージ ‘iTunes.msi’ を含むフォルダーに対する代替パスを以下のボックスに入力します。"
と表示され、アンインストールもできない状態に。
まあ、iTunesは普通に起動するし
問題はないのだけれど・・・
対処方法
確立された解決方法は無いようで、
あくまでも参考として...。
少し前なら[Microsoft Fix It]が有効でしたが、
新しくなった[Microsoft easy fix]では
アンインストールの問題を修復するツールはなく
以下で提供されています。
→「プログラムのインストールまたは削除をブロックしている問題を解決する」
説明に従いダウンロードします。
ダウンロードしたファイルを実行します。
次へ(N) をクリック。 |
→アンインストール を選択。 |
一覧から iTunes を選択し、 次へ(N) をクリック。 |
→はい、アンインストールを試行する を選択。 |
アンインストールが始まります。 |
私の場合、10分放置しても
「問題を解決しています」のまま。
キャンセルをクリックし終了させ、
[設定]→[アプリ]→[アプリと機能]から
iTunesを確認すると
一覧から消えていました。
そして再度iTunesをインストール。
無事最新バージョンに!!
上記解決方法で必ず修正できるわけではありません。
あくまでも参考程度に自己責任でお願いします。
2017年09月13日
中古PC 〜気分を変えて〜
パソコン教室で使用しているノートPC。
改造しやすいビジネスモデル・・・かと。
改造といっても制限があるので。
今回は、見た目を変えようと思います。
ラッピングシールで!


まずは、綺麗に掃除します。
エタノールなど、脱脂したほうが良いでしょう。
キズ等ある場合はヤスリを掛けるなどして平らにしましょう!
でないと、
こうなります
空気が入り、綺麗に貼ることが出来ません。
まあ、このくらいなら
あまり気にならないので続けます。
ラッピングする場所をバラします。
画像のようにキーボードはバラさなくても
裏のねじ(ゴムで隠)2本(トルクス)で外せます。


少々手抜きではありますが、
完成がこちら
う〜む・・・
もっと明るい色にすればよかった。
メモリ交換の方法は
↓ ↓ ↓ ↓
https://support.hp.com/jp-ja/document/c02176980
hp / ProBook 6550b spec cpu : Celeron P4600 メモリ : 2GB OS : Windows 10 Pro 32ビット |
改造しやすいビジネスモデル・・・かと。
改造といっても制限があるので。
今回は、見た目を変えようと思います。
ラッピングシールで!
まずは、綺麗に掃除します。
エタノールなど、脱脂したほうが良いでしょう。
キズ等ある場合はヤスリを掛けるなどして平らにしましょう!
でないと、
こうなります
空気が入り、綺麗に貼ることが出来ません。
まあ、このくらいなら
あまり気にならないので続けます。
ラッピングする場所をバラします。
画像のようにキーボードはバラさなくても
裏のねじ(ゴムで隠)2本(トルクス)で外せます。
少々手抜きではありますが、
完成がこちら
う〜む・・・
もっと明るい色にすればよかった。
メモリ交換の方法は
↓ ↓ ↓ ↓
https://support.hp.com/jp-ja/document/c02176980
2017年02月18日
モバイルルーター
NETGEAR WiFi LTE モバイルルーター AC785

4ヵ月使用しての感想です。
初期設定方法はこちらで確認ください。
初期設定に戸惑う方もいるようですが、
動画を見ながら行えば、
比較的簡単にできると思います。
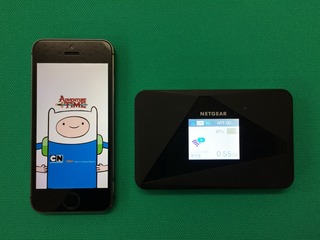 | 左はiPhone5s。 思っていたより大きいサイズ。 |
電源ONに3秒くらい長押し(電源OFFも3-4秒の長押し)
起動には13-15秒くらいかかります。
バッテリーは1日は楽に持ちます。(持たないバッテリーもあるようです)
肝心な速度ですが、
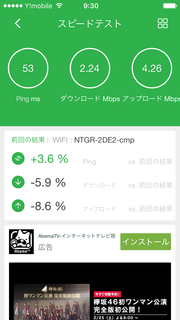 | 下り速度 2.24Mbps 上り速度 4.26Mbps |
平日の夕方では下り速度が
1Mbpsにも満たないこともあります。
時間や場所によって大きく差が出ます。
ちなみに、
新潟に行ったときは20Mbps以上でした。
SIMカードの出し入れは非常に困難。
「SIMカードを入れたら二度と出さないほうが・・・」
と思うくらいです。
危うくSIMカードと止め金具を壊してしまうところでした。
 |
機能そのものに問題もなく、
ゲストWiFiも対応しています。
動作確認済みSIM一覧
・楽天モバイル
・b-mobile
・パナソニック Wonderlink
・DMM mobile
・ぷららモバイルLTE
・BIGLOBE
・OCN モバイル ONE
・FREETEL
・IIJmio
・NifMo
・U-NEXT(U-mobile)
・TNC(モバイル4G/D)
など。
おすすめの使用方法は、カーWiFiです。
バッテリーを外してUSBで接続すれば、
キーを回してON/OFFで出来ます。
光などには及びませんが、快適に使用できます。
2016年07月19日
Windows10 アップグレード
2016年7月29日に無償アップグレードが終了するWindows10。
みなさんはもうお済ですか?
私は昨年のうちに1台、アップグレードしました。
アップグレードしたPCはこちら。
このネットブックPC、購入直後に起動が不安定になり、すぐに販売店に修理を依頼しました。
数週間後、修理完了の連絡を受けたので、すぐに取りに行ったのですが、
メーカーが言うには、「起動不安定の症状は現れず、異常は見られない」とのことでした。
そのまま戻ってきたのか?と思いきや、念のためハードディスクは交換しました。と書かれていました。
しかも、もともと160GBだったHDDが250GBにアップされていました。もちろん無償で。
ラッキーでした。ASUSの対応Goodです。
その後は問題なくというか快適に使用できました。が、しかし、
段々と使用する機会が減っていき、1年ぐらいまったく使用しませんでした。
久しぶりに起動したら、インターネット(ブラウザ)が開くまで30分以上かかりました。
そして昨年、Win10無償アップグレードが始まり、Win7starterも対象だと知って早速アップグレードを試しました。
懸念していたグラフィックもWin10対応。
このネットブックはこれからも使う予定ないし、データが消えても問題なかった。
(必要なファイルはクラウドを使用)
アップグレードは順調に進み、3時間はかかっていないと思います。
しかし問題が、
「ASUS ACPI ドライバがインストールされていません。ASUS ACPI ドライバをインストールしてください」と
メッセージがでました。
これはFnキーを使用するためのドライバで、Win10に対応したドライバはありません。
まあ、Fnキーが使えなくなるだけでたいしたことはないけど、起動のたびにこのメッセージがでるので対応しました。
Fnキー(ホットキー)を無効にする方法もありますが、Win7ドライバを使用します。
下記はASUS Eee PC 1005HA ドライバ&ツールに飛びます。
https://www.asus.com/jp/Notebooks/Eee_PC_1005HA_Seashell/HelpDesk_Download/
OSはWindows7 32bitを選択します。
ATKを選択し、ASUS KB Filter Driverをダウンロードします。
解凍したら、フォルダ「Win7」→フォルダ「HotkeyService」の中の「HotkeyService_1.45」を実行します。
これで一応Fnキーが使えるようになりました。
現在のスペック
メモリ増設はセキュリティーソフトの対応で、性能UPにはほとんど期待できません。
Win10は起動が早くなり、かなり軽くなったように思えます。
この上なく順調。
今はExcel VBAの講義用に現役復帰しています。
Win10に文句はありませんが、Microsoftの戦略には疑問符が付きます。
それに
ほかのPCもWin10にしたのですが、最近のアップデートで起動ループが発生しました。
ゆえに、PC初心者にはWin10アップグレードをお勧めしません。
アップグレードをお勧めしないのであって、Win10自体は快適です。
ついでに・・・
Guestアカウントがなくなりましたが、Guestアカウント作成することは可能です。
ここで説明しようと思いましたが、ほかの方も多く書いていることと、
場合によってはログインループが発生する事もあるので、やめておきます。










みなさんはもうお済ですか?
私は昨年のうちに1台、アップグレードしました。
アップグレードしたPCはこちら。
 | ASUSTeK Eee PC 1005HA OS : Windows7 starter CPU : Intel Atom N280(1.66GHz) メモリ : 1GB HDD : 160GB |
Eee PC 1005HA の思い出
このネットブックPC、購入直後に起動が不安定になり、すぐに販売店に修理を依頼しました。
数週間後、修理完了の連絡を受けたので、すぐに取りに行ったのですが、
メーカーが言うには、「起動不安定の症状は現れず、異常は見られない」とのことでした。
そのまま戻ってきたのか?と思いきや、念のためハードディスクは交換しました。と書かれていました。
しかも、もともと160GBだったHDDが250GBにアップされていました。もちろん無償で。
ラッキーでした。ASUSの対応Goodです。
その後は問題なくというか快適に使用できました。が、しかし、
段々と使用する機会が減っていき、1年ぐらいまったく使用しませんでした。
久しぶりに起動したら、インターネット(ブラウザ)が開くまで30分以上かかりました。
そして昨年、Win10無償アップグレードが始まり、Win7starterも対象だと知って早速アップグレードを試しました。
懸念していたグラフィックもWin10対応。
このネットブックはこれからも使う予定ないし、データが消えても問題なかった。
(必要なファイルはクラウドを使用)
アップグレードとその後
アップグレードは順調に進み、3時間はかかっていないと思います。
しかし問題が、
「ASUS ACPI ドライバがインストールされていません。ASUS ACPI ドライバをインストールしてください」と
メッセージがでました。
これはFnキーを使用するためのドライバで、Win10に対応したドライバはありません。
まあ、Fnキーが使えなくなるだけでたいしたことはないけど、起動のたびにこのメッセージがでるので対応しました。
Fnキー(ホットキー)を無効にする方法もありますが、Win7ドライバを使用します。
下記はASUS Eee PC 1005HA ドライバ&ツールに飛びます。
https://www.asus.com/jp/Notebooks/Eee_PC_1005HA_Seashell/HelpDesk_Download/
OSはWindows7 32bitを選択します。
ATKを選択し、ASUS KB Filter Driverをダウンロードします。
解凍したら、フォルダ「Win7」→フォルダ「HotkeyService」の中の「HotkeyService_1.45」を実行します。
これで一応Fnキーが使えるようになりました。
現在のスペック
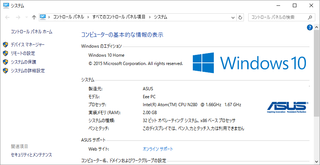 | OS : Windows10 Home CPU : Intel Atom N280(1.66GHz) メモリ : 2GB HDD : 250GB |
メモリ増設はセキュリティーソフトの対応で、性能UPにはほとんど期待できません。
Win10は起動が早くなり、かなり軽くなったように思えます。
この上なく順調。
今はExcel VBAの講義用に現役復帰しています。
 |
最後に
Win10に文句はありませんが、Microsoftの戦略には疑問符が付きます。
それに
ほかのPCもWin10にしたのですが、最近のアップデートで起動ループが発生しました。
ゆえに、PC初心者にはWin10アップグレードをお勧めしません。
アップグレードをお勧めしないのであって、Win10自体は快適です。
ついでに・・・
Guestアカウントがなくなりましたが、Guestアカウント作成することは可能です。
ここで説明しようと思いましたが、ほかの方も多く書いていることと、
場合によってはログインループが発生する事もあるので、やめておきます。
2016年07月15日
バラクーダ?(Barracuda)
魚の事ではありませんよ!
「今まで問題なくメール出来ていたのに、急に取引先にメール拒否されました」と相談を受けました。
内容は次の通りです。
取引先からの問い合わせメールを返信したが、後日取引先から「先日のメールの返答」の電話を受けました。
担当が「メールで返信しました」と答えたが、取引先の担当の方が「届いていません」と答えました。
5日後、送信エラーのメッセージが届き、調べたところ、送信先で拒否されているとわかりました。
このことを取引先に伝え、調べてもらいました。
後日、取引先からこんなメールが届きました。
「下記に登録されているサーバーからのメールは
受信拒否となるそうです。
http://www.barracudacentral.org/
こちらのサイト内で解除できるそうですので、お願いします。」
・・・以上。
と、まあこんな感じです。
さっそく上記サイトにアクセス!
なんのこっちゃ?どこで解除すんの?
これではある程度の知識がないと解除できるわけない!
取引先のメールには解除方法など一切なく、上記の「こちらのサイト内で解除できるそうですので」とだけ。
取引先の担当者も解除方法がわからなかったのでしょう。が、
正直、この取引先は不親切ですね。解除方法は記載しないと相手に失礼です。
なので、ここではバラクーダの解除方法を紹介します。
今回の件に関して、
まず、取引先がメールのスパム&ウィルス対策としてバラクーダを取り入れたこと。
(http://www.barracuda.co.jp/products)
知らないうちにメールのIPアドレスがバラクーダに登録されてしまったこと。
(登録された理由は非公開だそうです)
解除方法は下記アドレスのバラクーダレピュテーションについてを参照してください。
http://www.barracuda.co.jp/support
これで解除方法はわかると思います。
解除方法がわかっても、IPアドレスって何?という方のために、
1.スタートボタンの上で右クリック。
2.コマンドプロンプト(管理者)をクリック
3.nslookupと打ち、1つ空けて送信メールサーバを入力します。
下図の場所にIPアドレスが表示されます。
送信メールサーバとは
メールアプリを開き、アカウント設定で確認できます。


「今まで問題なくメール出来ていたのに、急に取引先にメール拒否されました」と相談を受けました。
内容は次の通りです。
取引先からの問い合わせメールを返信したが、後日取引先から「先日のメールの返答」の電話を受けました。
担当が「メールで返信しました」と答えたが、取引先の担当の方が「届いていません」と答えました。
5日後、送信エラーのメッセージが届き、調べたところ、送信先で拒否されているとわかりました。
このことを取引先に伝え、調べてもらいました。
後日、取引先からこんなメールが届きました。
「下記に登録されているサーバーからのメールは
受信拒否となるそうです。
http://www.barracudacentral.org/
こちらのサイト内で解除できるそうですので、お願いします。」
・・・以上。
と、まあこんな感じです。
さっそく上記サイトにアクセス!
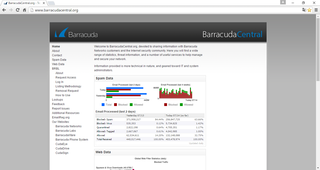 |
なんのこっちゃ?どこで解除すんの?
これではある程度の知識がないと解除できるわけない!
取引先のメールには解除方法など一切なく、上記の「こちらのサイト内で解除できるそうですので」とだけ。
取引先の担当者も解除方法がわからなかったのでしょう。が、
正直、この取引先は不親切ですね。解除方法は記載しないと相手に失礼です。
なので、ここではバラクーダの解除方法を紹介します。
今回の件に関して、
まず、取引先がメールのスパム&ウィルス対策としてバラクーダを取り入れたこと。
(http://www.barracuda.co.jp/products)
知らないうちにメールのIPアドレスがバラクーダに登録されてしまったこと。
(登録された理由は非公開だそうです)
解除方法は下記アドレスのバラクーダレピュテーションについてを参照してください。
http://www.barracuda.co.jp/support
これで解除方法はわかると思います。
解除方法がわかっても、IPアドレスって何?という方のために、
1.スタートボタンの上で右クリック。
2.コマンドプロンプト(管理者)をクリック
3.nslookupと打ち、1つ空けて送信メールサーバを入力します。
下図の場所にIPアドレスが表示されます。
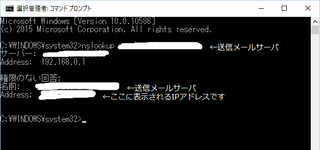 |
送信メールサーバとは
メールアプリを開き、アカウント設定で確認できます。
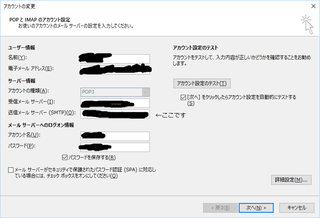 |

![[商品価格に関しましては、リンクが作成された時点と現時点で情報が変更されている場合がございます。] [商品価格に関しましては、リンクが作成された時点と現時点で情報が変更されている場合がございます。]](https://hbb.afl.rakuten.co.jp/hgb/16a036e3.53a30971.16a036e4.cda11dcd/?me_id=1224863&item_id=10002758&m=https%3A%2F%2Fthumbnail.image.rakuten.co.jp%2F%400_mall%2Fbunbunbee%2Fcabinet%2Fmother%2F400%2Faa-mo-001r_0420.jpg%3F_ex%3D80x80&pc=https%3A%2F%2Fthumbnail.image.rakuten.co.jp%2F%400_mall%2Fbunbunbee%2Fcabinet%2Fmother%2F400%2Faa-mo-001r_0420.jpg%3F_ex%3D128x128&s=128x128&t=picttext)