2015年07月18日
WordPress手動アップデート方法
1. バックアップをとっておく
アップデート作業時、何らかのトラブルにより、動かなくなってしまった。。。
なんて時のために、心配な方はファイルとデータベースのバックアップをとっておきましょう。
2. 新しいバージョンのWordPressをダウンロード
「更新してください」って出ているので、ダウンロードします。
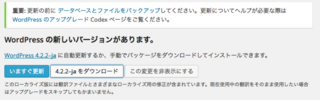
3. プラグインを停止
管理画面 > プラグイン
チェックボックスにチェックを入れて、一括操作「停止」、適用ボタンを押します。
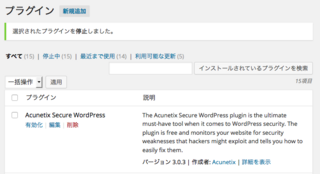
4. ダウンロードしたZIPファイルの展開
(wordpress-4.2.2-ja.zipなど)
wordpressフォルダができる。
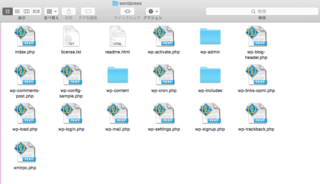
5. 旧バージョンのファイルをサーバから削除
以下のファイル、フォルダは既存のものを使うので、削除しない。
wp-config.php
.htaccess (使用している場合)
wp-contentフォルダ
wp-imagesフォルダ(1.5.x以前)
上記以外のファイルを削除する。
6. 新バージョンのファイルをサーバに配置
wp-adminフォルダ
wp-includesフォルダ
wp-config-sample.php以外のファイル
7. 旧コンテンツファイルをサーバから削除する
wp-contentフォルダ内の以下のファイルを削除します。
languagesフォルダ
cacheフォルダ(2.0.x以前)
8. 新バージョンのコンテンツファイルをサーバに配置
wp-contentフォルダ内の以下のファイルをサーバに配置します。
languagesフォルダ
9. データベースの更新
管理画面にアクセスし、データベースを更新します。
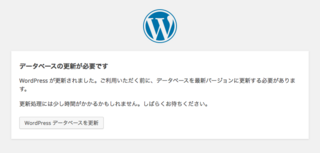
10. 停止したプラグインの有効化
以上
アップデート作業時、何らかのトラブルにより、動かなくなってしまった。。。
なんて時のために、心配な方はファイルとデータベースのバックアップをとっておきましょう。
2. 新しいバージョンのWordPressをダウンロード
「更新してください」って出ているので、ダウンロードします。
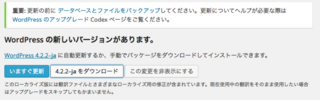
3. プラグインを停止
管理画面 > プラグイン
チェックボックスにチェックを入れて、一括操作「停止」、適用ボタンを押します。
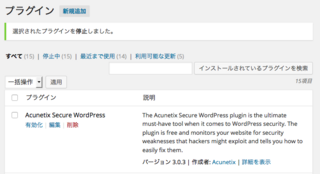
4. ダウンロードしたZIPファイルの展開
(wordpress-4.2.2-ja.zipなど)
wordpressフォルダができる。
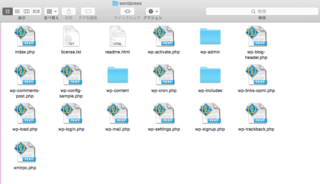
5. 旧バージョンのファイルをサーバから削除
以下のファイル、フォルダは既存のものを使うので、削除しない。
wp-config.php
.htaccess (使用している場合)
wp-contentフォルダ
wp-imagesフォルダ(1.5.x以前)
上記以外のファイルを削除する。
6. 新バージョンのファイルをサーバに配置
wp-adminフォルダ
wp-includesフォルダ
wp-config-sample.php以外のファイル
7. 旧コンテンツファイルをサーバから削除する
wp-contentフォルダ内の以下のファイルを削除します。
languagesフォルダ
cacheフォルダ(2.0.x以前)
8. 新バージョンのコンテンツファイルをサーバに配置
wp-contentフォルダ内の以下のファイルをサーバに配置します。
languagesフォルダ
9. データベースの更新
管理画面にアクセスし、データベースを更新します。
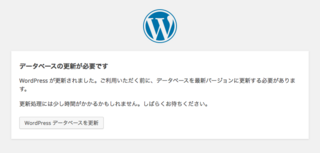
10. 停止したプラグインの有効化
以上
この記事へのコメント
コメントを書く
この記事へのトラックバックURL
https://fanblogs.jp/tb/3942612
※ブログオーナーが承認したトラックバックのみ表示されます。
この記事へのトラックバック

