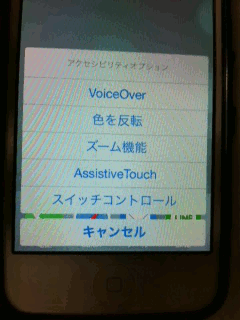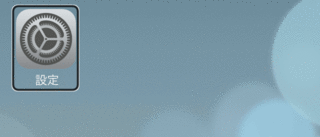2014年07月05日
VoiceOverの使い方
VoiceOverの使い方の紹介です!!
iphoneの発売元であるApple社では、健常者だけではなく身体障害を持った方でも快適に利用できるような機能の開発を行っています。
もちろんiphoneにもそのような機能が標準搭載されています。
今回は視覚障害のある方のための機能『VoiceOver』について使い方をご紹介します。
そもそもこのブログを見てくださっている方は視覚障害のない方だと思いますが、使い方を知っていれば教えてあげることも出来ますよね?
せっかく開発されている便利な機能も、教えてあげる人がいなければ意味がありません。
このブログを読んでくれている方にそのような機会があるのかは分かりませんが、準備するといった意味で一度読んで頂けると幸いです。
VoiceOverの使い方ショートカットからの起動はこちらから
VoiceOverを起動しているときは、通常の基本操作とは異なり、使用する指の数で操作できる内容が決まっています。
普段と同じように操作をするためには、指の数ごとの役割をきちんと認識しておきましょう。
①一本指での操作
1.シングルタップ
タップしたアイコン(文字も含む)を読み上げる
2.下にフリック
選択項目(一度タップしたアイコン等)を順番に一文ずつ字読み上げる。次の文字を読み上げるには、再度下にフリックをします。
3.上にフリック
選択項目(一度タップしたアイコン等)を逆から一文ずつ字読み上げる。前の文字を読み上げるには、再度上にフリックをします。
※2.3.の操作では、一文字読み上げた後に理解しやすいように補足が入ります。
例)『あ』と読み上げた後に『ひらがなのあ』と読み上げる
4.右にフリック
選択項目の次の項目を選択します。
5.左にフリック
選択項目の前の項目を選択します。
6.ダブルタップ(すばやく2回タップすること)
選択項目の実行(テキストを選択している場合は読み上げる)
項目が選択されている場合は、画面のどこでダブルタップしても選択項目が実行されます。
7.トリプルタップ(すばやく3回タップすること)
選択項目をダブルタップします。
項目が選択されている場合は、画面のどこでトリプルタップしても選択項目がダブルタップされます。
②2本指での操作
1.上にフリック
表示しているページの項目を最初から読み上げる。
2.下にフリック
表示しているページの項目を、選択項目から順に読み上げます。
※1.2.では、使いたい項目が選択されたときに画面をタップすることで停止します。
3.シングルタップ
読み上げの一字停止/再開をします。
4.ダブルタップ
再生中の音楽(動画)の一時停止/再生をします。(ホーム画面での操作)
音声入力の起動(入力画面での操作)
5.トリプルタップ
項目セレクタの起動
※項目セレクタでは、表示されているページの項目の一覧を表示して、検索も行えます。
閉じるにはホームボタンを押します。
③3本指での操作
1.右にフリック
1ページ左に移動
2.左にフリック
1ページ右に移動
3.下にフリック
1ページ下に移動
4.上にフリック
1ページ上に移動
5.シングルタップ
選択項目の詳細を読み上げる(項目の配置場所等)
6.ダブルタップ
読み上げのon/offの切り替え
7.トリプルタップ
スクリーンカーテンのon/off切り替え
※スクリーンカーテンがonになっているときは画面には何も表示されていませんが、操作することが可能です。
以上が基本的な使い方になります。
表示しているページなどで、操作の内容も変わってくるかもしれませんが、基本が分かっていれば対応できると思います。
この機能はショートカットからすぐに起動することができます。
・ショートカットの使い方はこちらから
iphoneの発売元であるApple社では、健常者だけではなく身体障害を持った方でも快適に利用できるような機能の開発を行っています。
もちろんiphoneにもそのような機能が標準搭載されています。
今回は視覚障害のある方のための機能『VoiceOver』について使い方をご紹介します。
そもそもこのブログを見てくださっている方は視覚障害のない方だと思いますが、使い方を知っていれば教えてあげることも出来ますよね?
せっかく開発されている便利な機能も、教えてあげる人がいなければ意味がありません。
このブログを読んでくれている方にそのような機会があるのかは分かりませんが、準備するといった意味で一度読んで頂けると幸いです。
VoiceOverの使い方ショートカットからの起動はこちらから
VoiceOverを起動しているときは、通常の基本操作とは異なり、使用する指の数で操作できる内容が決まっています。
普段と同じように操作をするためには、指の数ごとの役割をきちんと認識しておきましょう。
①一本指での操作
1.シングルタップ
タップしたアイコン(文字も含む)を読み上げる
2.下にフリック
選択項目(一度タップしたアイコン等)を順番に一文ずつ字読み上げる。次の文字を読み上げるには、再度下にフリックをします。
3.上にフリック
選択項目(一度タップしたアイコン等)を逆から一文ずつ字読み上げる。前の文字を読み上げるには、再度上にフリックをします。
※2.3.の操作では、一文字読み上げた後に理解しやすいように補足が入ります。
例)『あ』と読み上げた後に『ひらがなのあ』と読み上げる
4.右にフリック
選択項目の次の項目を選択します。
5.左にフリック
選択項目の前の項目を選択します。
6.ダブルタップ(すばやく2回タップすること)
選択項目の実行(テキストを選択している場合は読み上げる)
項目が選択されている場合は、画面のどこでダブルタップしても選択項目が実行されます。
7.トリプルタップ(すばやく3回タップすること)
選択項目をダブルタップします。
項目が選択されている場合は、画面のどこでトリプルタップしても選択項目がダブルタップされます。
②2本指での操作
1.上にフリック
表示しているページの項目を最初から読み上げる。
2.下にフリック
表示しているページの項目を、選択項目から順に読み上げます。
※1.2.では、使いたい項目が選択されたときに画面をタップすることで停止します。
3.シングルタップ
読み上げの一字停止/再開をします。
4.ダブルタップ
再生中の音楽(動画)の一時停止/再生をします。(ホーム画面での操作)
音声入力の起動(入力画面での操作)
5.トリプルタップ
項目セレクタの起動
※項目セレクタでは、表示されているページの項目の一覧を表示して、検索も行えます。
閉じるにはホームボタンを押します。
③3本指での操作
1.右にフリック
1ページ左に移動
2.左にフリック
1ページ右に移動
3.下にフリック
1ページ下に移動
4.上にフリック
1ページ上に移動
5.シングルタップ
選択項目の詳細を読み上げる(項目の配置場所等)
6.ダブルタップ
読み上げのon/offの切り替え
7.トリプルタップ
スクリーンカーテンのon/off切り替え
※スクリーンカーテンがonになっているときは画面には何も表示されていませんが、操作することが可能です。
以上が基本的な使い方になります。
表示しているページなどで、操作の内容も変わってくるかもしれませんが、基本が分かっていれば対応できると思います。
この機能はショートカットからすぐに起動することができます。
・ショートカットの使い方はこちらから
【このカテゴリーの最新記事】
この記事へのコメント
コメントを書く
この記事へのトラックバックURL
https://fanblogs.jp/tb/2560129
※ブログオーナーが承認したトラックバックのみ表示されます。
この記事へのトラックバック