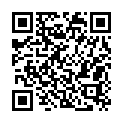2017年05月03日
EXCEL(エクセル)画像挿入・貼付方法
年配の方々やパソコンに不慣れな方に良く聞かれる
エクセルに画像(jpgやpng他)を挿入や貼付の仕方について説明します。
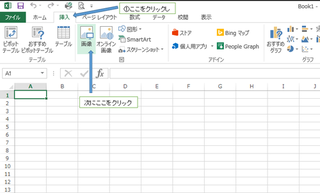
エクセルを開き上記タブの中にある挿入の所をクリックすると画像のような配置になるかと思います。
次に下段にある画像をクリックする。
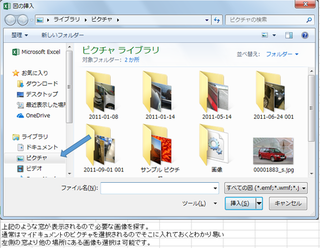
上記のような小窓が現れるので、画像の保存してあるホルダーを選択
(事前jにどこに画像が保存してあるかは把握しておく必要はあります)
通常はマイドキュメントのピクチャが選択されていると思います。
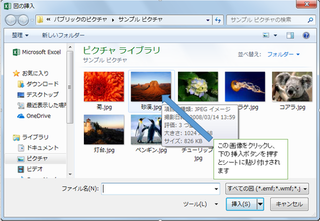
画像の入っているホルダーをクリックすると上記のようにホルダーの中にある画像の詳細が出てきます。
必要な画像を選択し、下方方向にある挿入をクリックする。

元々の画像が大きい場合はエクセルの画面全体に表示されてしまう事もある
そのような場合は元々の画像をペイント等で画像を小さくするか
下記の方法にてエクセル上で小さくする。
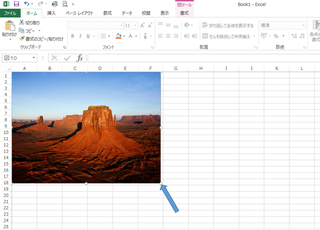
画像の端っこにある四角いボタンのような物を左クリックしたまま移動されると大きさが変える事が可能です。
4隅は画像全体上下左右にある物は縦方向・横方向のみの画像の大きさとなります。
画像中央付近で左クリックしたままの場合は画像の移動が可能です。
エクセル上で画像を小さく表示させている場合、画像枚数をたくさん入れるとファイルが重くなります。
たくさん入れる場合は元画像のリサイズ等を行うと良いでしょう。
エクセルに画像(jpgやpng他)を挿入や貼付の仕方について説明します。
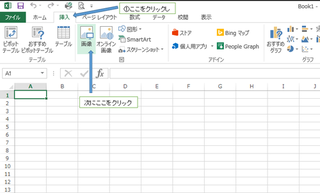
エクセルを開き上記タブの中にある挿入の所をクリックすると画像のような配置になるかと思います。
次に下段にある画像をクリックする。
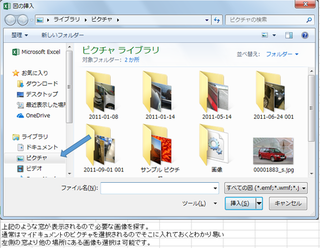
上記のような小窓が現れるので、画像の保存してあるホルダーを選択
(事前jにどこに画像が保存してあるかは把握しておく必要はあります)
通常はマイドキュメントのピクチャが選択されていると思います。
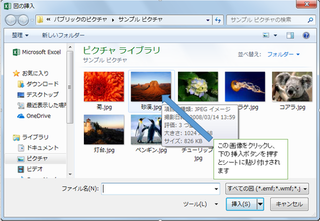
画像の入っているホルダーをクリックすると上記のようにホルダーの中にある画像の詳細が出てきます。
必要な画像を選択し、下方方向にある挿入をクリックする。

元々の画像が大きい場合はエクセルの画面全体に表示されてしまう事もある
そのような場合は元々の画像をペイント等で画像を小さくするか
下記の方法にてエクセル上で小さくする。
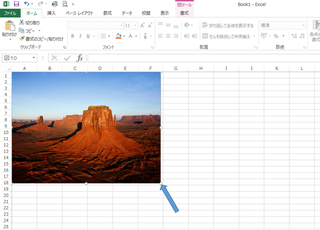
画像の端っこにある四角いボタンのような物を左クリックしたまま移動されると大きさが変える事が可能です。
4隅は画像全体上下左右にある物は縦方向・横方向のみの画像の大きさとなります。
画像中央付近で左クリックしたままの場合は画像の移動が可能です。
エクセル上で画像を小さく表示させている場合、画像枚数をたくさん入れるとファイルが重くなります。
たくさん入れる場合は元画像のリサイズ等を行うと良いでしょう。