�V�K�L���̓��e���s�����ƂŁA��\���ɂ��邱�Ƃ��\�ł��B
�L��
�V�K�L���̓��e���s�����ƂŁA��\���ɂ��邱�Ƃ��\�ł��B
posted by fanblog
2019�N01��13��
�y��a�H�z�O�t��HDD��Mac�p�Ƀt�H�[�}�b�g������@ | �O�t��HDD�̎g����

�L�[���[�h
�Fmac �O�t��HDD �t�H�[�}�b�g
�g�p���̊O�t��HDD�ɂ���
�yMac�Łz�f�[�^�����E����SOS�u��
�yMac�Łz�f�[�^�����E����SOS�u��
���ݎg�p���Ă���O�t��HDD�iHard Disk Drive�F�n�[�h�f�B�X�N�h���C�u�j�́A I-O DATA�i�A�C�E�I�[�E�f�[�^�j�@��USB 3.0/2.0�Ή��E�O�t�n�[�h�f�B�X�N �u���b�N3TB��
�u PC & TV�Ή� �O�t��HDD HDCL-UT3.0KF �v

���g���Ă��܂��B�X�C�b�`�̂���^�C�v�̊O�t��HDD�ł��B
�L�����e���_�ł́A I-O DATA�@��̒��̃T�C�g�ł́A�̔�����Ă��Ȃ��悤�ł����B
�ŐV�o�[�W�����̏��i���X�g��
�F�n�[�h�f�B�X�N�i�O�t��HDD - USB�ڑ��^HDD�j���i���X�g�y�[�W�� | ioPLAZA�i�A�C�E�I�[�E�f�[�^���̃T�C�g�ցj
Windows��Mac�ɑΉ����Ă����ł����̂ŁATime Machine�𗘗p�����A�f�[�^�̃o�b�N�A�b�v�ړI�ōw�����܂����B
I-O DATA�̃T�C�g�ł́A�o���̃t�H�[�}�b�g�`����NTFS�`���iNT File System�FWindows NT�n�W���t�@�C���V�X�e���j��macOS��ł��������݂ł���悤�ɂł���\�t�g�E�F�A���z�z����Ă��܂����A�����̏ꍇ�́AMac�݂̂Ŏg�p����p�r�������̂ŁANTFS-3G for Mac I-O DATA ���C���X�g�[�������Ɏg���Ă��܂��B
NTFS-3G for Mac I-O DATA�imacOS�p�\�t�g�E�F�A�j�̃_�E�����[�h�y�[�W
https://www.iodata.jp/lib/product/n/5889_mac.htm
�iI-O DATA�̃T�C�g�Ƀ����N���܂��j
���@2019�N1��13���m�F���_�ł́A
�@�@macOS10.14 �͔�Ή��̂悤�ł��B
�@�@���݂̑Ή��͂����g�ł��悭���m�F���������B
Mac�p�Ƀt�H�[�}�b�g������@
�yMac�Łz�f�[�^�����E����SOS�u��
�yMac�Łz�f�[�^�����E����SOS�u��
PC & TV�Ή� �O�t��HDD HDCL-UT3.0KF�́A���߂Ďg���O�t��HDD���������߁A
�u �t�H�[�}�b�g���ĉ�����́H �v
�ƁA�n�߂͂悭�킩��܂���ł����B����̃t�H�[�}�b�g�Ƃ����̂́AmacOS���HDD��F���ł���悤�ɂ��āAmacOS�Ŏg�p�ł���悤�ɂ��邽�߂�HDD�̏������̂悤�ł��ˁB
�����������āA�菇�̑�܂��ȃC���[�W�͂��߂܂������A���ۂɂ���Ă݂�ƁA��͂�A�悭�킩��܂���ł����̂ŁA�C���^�[�l�b�g���
�L�[���[�h
�Fmac �O�t��hdd �t�H�[�}�b�g
�ȂǂŌ������A���e���Ă��������Ă�������Q�l�ɂ��Ȃ��玎�s���낵�����ʁA�����Ɏg����悤�ɂȂ�܂����B
�O�t��HDD���S�҂̕��ɂ́A�����ɂ́A����c
�Ǝv�����������̂ł͂Ȃ����Ǝv���܂��̂ŁA�ȒP�ł͂���܂����A�t�H�[�}�b�g�̕��@���܂Ƃ߂Ă����܂��B
���ۂɃt�H�[�}�b�g�ɓ�a�������̉�ʂ�^�悵�Ă������̂ł����A�c�O�Ȃ����ꂽMacBook Pro
�F�y�̌��҂͌�� - �]���z�̏Ⴕ��MacBook Pro 17�C���`������T�[�r�X�Ŗ����A��������z�ʂ�ɔ���܂����B| #429 �f�W�^�����C�t�R����
�FMacBook Pro 17�C���`�̏�c �C���E�w���E����T�[�r�X�̗��p�H �F�X�l����1������ | #428 �f�W�^�����C�t�R�����@
�̒��ɕ���Ă��܂����̂ŁA����́A����Ő����ł���T���ł��̂ł��������������B
���@�`���[�g���A���̉�ʁFmacOS Mojave
�@�O�t��HDD��t����USB�Ńp�\�R���ɂȂ���
�@�O�t��HDD�̓d���X�C�b�`�����܂�
�@�O�t��HDD�̓d���X�C�b�`�����܂�
�d���X�C�b�`������

�A�uLaunchpad�v���Łu���̑��F�f�B�X�N���[�e�B���e�B�v���N��
���uFinder�v���N���b�N��u�㕔���j���[���F�ړ� - ���[�e�B���e�B - �f�B�X�N���[�e�B���e�B�v�ł��N���ł��܂��B
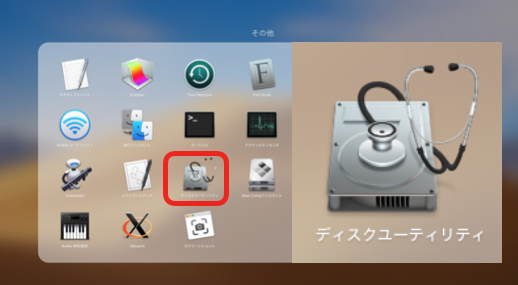
�B�u�\���F���ׂẴf�o�C�X��\���v���N���b�N��
�@�t�H�[�}�b�g����h���C�u�i�O�t��HDD�j��I����
�@�u�����v���N���b�N���܂�
�@�t�H�[�}�b�g����h���C�u�i�O�t��HDD�j��I����
�@�u�����v���N���b�N���܂�
�u�\���F���ׂẴf�o�C�X��\���v���N���b�N
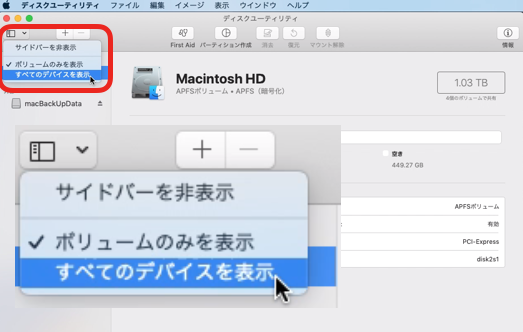
�t�H�[�}�b�g����h���C�u�i�O�t��HDD�j��I����u�����v
�i�����I-O DATA HDCL-UT Media��I�����܂��j
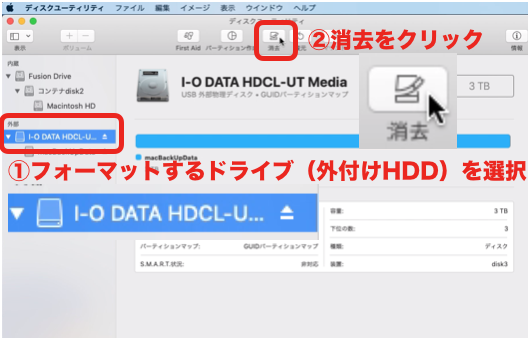
�����̏ꍇ�́A�u�����v�Ƃ����菇���n�߂͂悭�킩��܂���ł����B
�C�V�����쐬����h���C�u��
�@�u���O�F�v�u�t�H�[�}�b�g�F�v�u�����F�v��ݒ肵�܂��B
�@�u���O�F�v�u�t�H�[�}�b�g�F�v�u�����F�v��ݒ肵�܂��B
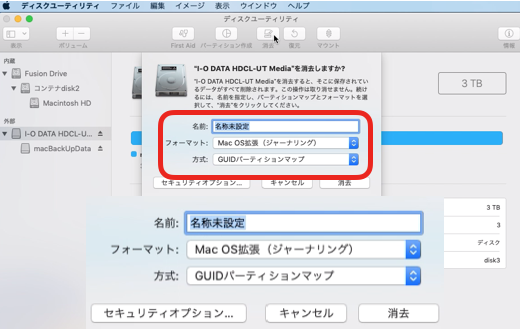
�yTime Machine�ł̃o�b�N�A�b�v�f�B�X�N�̈�ʓI�ȃt�H�[�}�b�g�`���ɂ��āz
�uMac OS�g���v����n�܂閼�O�̃t�H�[�}�b�g��I�Ԃ悤�ł��B
Mac OS�g������n�܂閼�O�̃t�H�[�}�b�g
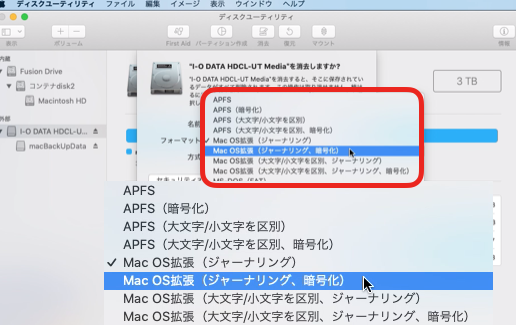
�����̏ꍇ�́A�uMac OS�g���v�i�W���[�i�����O�A�Í����j��I�т܂����B
�uMac OS�g���v�i�W���[�i�����O�A�Í����j��I������ƁA�p�X���[�h�̐ݒ肪�ł��܂��B�O�t��HDD���N���̂��тɃp�X���[�h���v�������悤�ɂȂ�܂��B
�@
�@���@�Í��������ɂ͂��Ȃ�̎��Ԃ�������悤�ł��̂ŁA
�@�@�@�C�ɂȂ���͂��D�݂ɉ����āc
�@�@�@�K�v�Ȏ��Ƀo�b�N�A�b�v���Ă��܂����A
�@�@�@���܂��ɈÍ����������I�������o��������܂���B
�u�����v�́AGUID�p�[�e�B�V�����}�b�v��I�����܂����B
Mac OS�g���i�V゙���[�i�����N゙�A�Í����j| �n゚�X���[�g゙�̐ݒ�
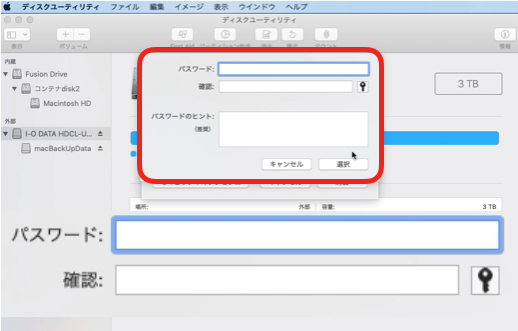
�D�e��ݒ��A�u�����v���N���b�N���܂��B
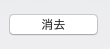
�����l�ł����B
����ŁATime Machine�Ńo�b�N�A�b�v���邽�߂̏������ł��܂����ˁB
�O�t��HDD�̐ݒ�����߂čs���ꍇ�́A����Ȃ�����菇�ɉ����āA�����������Ȃ����t�������o�Ă��邱�Ƃ�����A���ꂾ���ł����܂���ˁc
�����ẮA���ۂ�Time Machine�Ńo�b�N�A�b�v���Ă݂܂��傤�B�i�����j
�@�@�@�@�@�@�@�@�@�@�@�@by �͂��߂ẴR���s���[�^�E�p�\�R��

�yMac�Łz�f�[�^�����E����SOS�u���i�ꗗ�y�[�W�ցj
�@�@�@�@�@�@�@�@�@�@�@�@�@�@�� ���̋L���̃g�b�v��
posted by HajimeteCPC at 14:50
| �yMac�Łz�f�[�^�����E����SOS�u��
�yMac�Łz�f�[�^�����E����SOS�u���i�ꗗ�j

�L�[���[�h
�F�f�[�^���� Mac
�yMac�Łz�f�[�^�����E����SOS�u��
�y�X�V�z�@2019�N1��13���i���j
�u�y��a�H�z�O�t��HDD��Mac�p�Ƀt�H�[�}�b�g������@ | �O�t��HDD�̎g�����v�����J���܂���
�f�[�^�����c
���̃L�[���[�h�ɋ�����������Ă�����́A�ǂ���ʂ��Ƃ��N�������ʁA�m����������v���ŁAGoogle�Ȃǂ̌����G���W���Œ��ׂĂ�������A�唼�Ȃ̂ł͂Ȃ����Ǝv���܂��B
�p�������Ȃ���A�������g���A���̋L���������Ă���iMac���w������ɁA�u Finder �v�́u �ŋߎg�������� �v�ɕ\������Ă���t�@�C���������ƁA�ۑ���̃t�@�C�����̂��S�~���Ɉڂ���Ă��܂����Ƃ�m�炸�ɁA�u �S�~������ɂ��� �v�����s���Ă��܂��������o��������܂��B
�i��X�A�u �ŋߎg�������� �v�Ǝ��ۂ̃t�@�C���̊W�����킩�������߁A���炭�́A����������Ȃ̂ɒ��q�����������H�Ɗ��Ⴂ���Ă��܂����c�j
���̓����́AMac���w����������Ƃ������Ƃ�����A���f���Ă���A�O�t��HDD�Łu Time Machine �v���g���f�[�^�̃o�b�N�A�b�v������O�̏o�����ł����B
�yMac�Łz�f�[�^�����E����SOS�u���ł́A�c�O�Ȃ����ȃt�@�C���E�f�[�^���A�Ԉ���ď����Ă��܂��ȂǁA��������̌����ŏ������Ă��܂��������A�����Ƃ������ɂ����ɎQ�l�ɂł���悤�ȏ����A�܂Ƃ߂Ă��������ƍl���Ă��܂��B
���㏭�����쐬�\��ł͂���܂����A���ꂩ�̏�A�������̎��ɁA�����ɗ��Ă邱�Ƃ�����܂�����K���ł��B
�X�e�b�v�O
�y���^�zMac�t�@�C���폜���邠��H
�y���^�zMac�t�@�C���폜���邠��H
�E�y���^�zMac���邠��HFinder�́u�ŋߎg�������ځv����t�@�C�����������猳�f�[�^���S�~���֍s���b�B
�@Mac�ōŋߎg�������ڂ̗������폜����Ɓc
�X�e�b�v�P
����Ȃ��悤�ɂ܂��\�h
����Ȃ��悤�ɂ܂��\�h
�E�y��a�H�z�O�t��HDD��Mac�p�Ƀt�H�[�}�b�g������@ | �O�t��HDD�̎g�����@New��
�O�t��HDD���o�b�N�A�b�v�f�B�X�N�Ƃ��Ďg�p���Ă��܂��B�O�t��HDD�̃t�H�[�}�b�g�i�������j���ł�����Time Machine�Ńo�b�N�A�b�v�E�������݂��ł��Ȃ���������̂͂Ȃ����Ǝv���܂��B�O�t��HDD���l������̂ŁA�ł��Ȃ����̗��_�͑傫���ł���ˁB
�EMac�Ń^�C���}�V�[���̐ݒ���@�i�O�t��HDD�ҁj
�EMac�̃^�C���}�V�[���̎g�����i�O�t��HDD�ҁj
�E�y�ȒP�zMac�̃^�C���}�V�[���ŃS�~���ō폜�����t�@�C�����E����������@�i�\��j
�@�FMac�̃f�[�^���O�t��HDD�Ńo�b�N�A�b�v�������̂��E����
�E�y���r���[ - �O�t��HDD�zMac�Ń^�C���}�V�[���̗e�ʂǂ�����H�Í����͒x���H���́H
�X�e�b�v�Q
Mac�Ή��̃f�[�^�����E�����\�t�g��T����
Mac�Ή��̃f�[�^�����E�����\�t�g��T����
�E�y�����ҁzMac�Ή��̃t�@�C�������E�����t���[�\�t�g��r�܂Ƃ߁i�\��j
�E�y�L���ҁzMac�Ή��̃t�@�C�������E�����t���[�\�t�g��r�܂Ƃ߁i�\��j
�X�e�b�v�R
Mac�Ή��̃f�[�^�����E�����\�t�g�̎g�������w�ԁi���r���[�j
Mac�Ή��̃f�[�^�����E�����\�t�g�̎g�������w�ԁi���r���[�j
�E�yMac�ҁz�����\�t�g�C���X�g�[�����r���[�B������EaseUS Data Recovery Wizard Mac�i�\��j
�E�yMac�ҁz�����\�t�g�g�������r���[�B������EaseUS Data Recovery Wizard Mac�Ńf�[�^�����E�����i�\��j
�E�yMac�ҁz�����\�t�g�A���C���X�g�[�����r���[�B������EaseUS Data Recovery Wizard Mac�i�\��j
���̃R���e���c���������ł��B
�@�@�@�@�@�@�@�@�@�@�@�@by �͂��߂ẴR���s���[�^�E�p�\�R��
�@�@�@�@�@�@�@�@�@�@�@�@�@�@�� ���̋L���̃g�b�v��
posted by HajimeteCPC at 14:45
| �yMac�Łz�f�[�^�����E����SOS�u��
2019�N01��12��
�y���^�zMac���邠��HFinder�́u�ŋߎg�������ځv��������t�@�C�����������猳�f�[�^���S�~���֍s���b�B
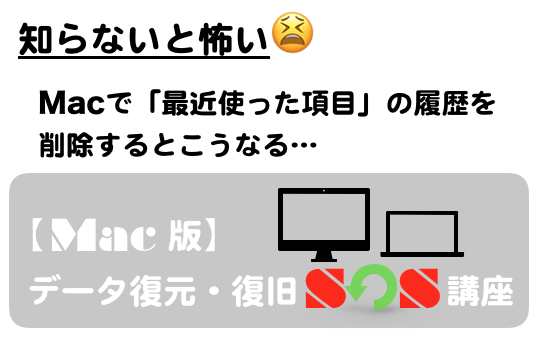
�L�[���[�h
�Fmac �ŋߎg�������� ���� �폜 finder
Mac�Łu�ŋߎg�������ځv�̗������폜�������Ƃ���܂����H
�yMac�Łz�f�[�^�����E����SOS�u��
�yMac�Łz�f�[�^�����E����SOS�u��
���ݎg�p���Ă���iMac��2018�N�ɍw������A�u Finder �v�́u �ŋߎg�������� �v�ɕ\������Ă��闚�����C�ɂȂ����̂ŁA�����ɕ\������Ă���t�@�C���ꎮ���폜���A���̂܂܃S�~������ɂ����o��������܂��B
�O�t��HDD�����łɍw�����Ă��܂������A�u �ŋߎg�������� �v�̗������N���A�������́A�܂��V����Mac�ɂ�������Ƃ������Ƃ�����A���f���Ă��܂����B
���̂��߁A�O�t��HDD�Łu Time Machine �v���g���f�[�^�̃o�b�N�A�b�v�͂��Ă��܂���ł����B
���i���ӎ��ł��Ă��鑀��Ɋւ��āA
�u ���������i���C�Ȃ����Ă��鑀�삪�A
�@�f�[�^�������錴���������Ƃ́c �v
�Ȃǂƍl�������͏��Ȃ��̂ł͂Ȃ����Ǝv���܂��B
�����ō���́AMac�̃f�[�^�����E�����Ɋւ��āA���Y�ݒ��̕��ŁA
�u "�ŋߎg��������"�̗������A�C�Â����炵������Ə����Ă���B �v
�Ƃ������́A����̃g���u���\�h�̂��߂ɁA�u Finder �v�́u �ŋߎg�������� �v���ɕ\������闚���ƁA���ۂ̃f�[�^���Ƃ̊W�ɂ��āA�ȒP�ɓ���ł܂Ƃ߂Ă����܂����̂ŁA�f�[�^���悭�����Ă��܂��Ȃǂł��Y�ݒ��̕��̎Q�l�ɂȂ邱�Ƃ�����܂�����K���ł��B
�m��Ȃ��ƕ|��
Mac��゙�u�ŋߎg�������ځv�̗������폜����Ƃ����Ȃ�i����j
�yMac�Łz�f�[�^�����E����SOS�u��
Mac��゙�u�ŋߎg�������ځv�̗������폜����Ƃ����Ȃ�i����j
�yMac�Łz�f�[�^�����E����SOS�u��
�������ԁF1��4�b
�����̂悤�Ȕ�Q�҂������܂���悤��
�@�@�@�@�@�@�@�@�@�@�@�@by �͂��߂ẴR���s���[�^�E�p�\�R��

�yMac�Łz�f�[�^�����E����SOS�u���i�ꗗ�y�[�W�ցj
�F�y��a�H�z�O�t��HDD��Mac�p�Ƀt�H�[�}�b�g������@ | �O�t��HDD�̎g����
�������ɔ����āA�u�f�[�^���o�b�N���悤!�v�Ǝv�������Ă��A�O�t��HDD�̐ݒ�́A���S�҂ɂ͓���ł���ˁB
�@�@�@�@�@�@�@�@�@�@�@�@�@�@�� ���̋L���̃g�b�v��
posted by HajimeteCPC at 17:34
| �yMac�Łz�f�[�^�����E����SOS�u��










