2018年07月12日
誰でも簡単!Tシャツ 作成(デザイン)・販売の仕方 超詳しく説明!
今回は誰にでも簡単にできるTシャツなどのアパレル商品のデザインの仕方・販売方法について詳しく紹介していきたいと思います♪
1.必要なもの
メールアドレスは販売するとき、アプリ登録で必要になります。
USBは画像などを保存するために使います。最悪、パソコン本体に保存すれば大丈夫なのでなくても何とかなます。
2.デザインの仕方
今回は、「誰にでもできる!」というテーマがありますのでデザインするのに使うものは「Power Point」です。
Power Point と聞いて「そんなものでデザインできるのか?」と思った人は多いかもしれませんね
しかし、Power Point も使いこなせばかなりいいデザインを作ることができます!
参考にPower Point を使ってデザインしたものを下に載せます。
まずは「真珠の耳飾りの少女」をベースとしたTシャツ


次は、タバコを吸うかっこいい女性をベースとしたデザイン

「真珠の耳飾りの少女」「タバコを吸う女性」の作り方
Supremeで有名なボックスロゴも簡単

「ボックスロゴ」の作り方
こんなスタイリッシュなロゴさえ作れます

「スタイリッシュなロゴ」作り方
「真珠の耳飾りの少女」「タバコを吸う女性」作り方
まず、画像を探して右クリックして「名前を付けて画像を保存」を選択して「USB」もしくは「パソコン本体」に画像を保存します。
次に「Power Point」を開きます。
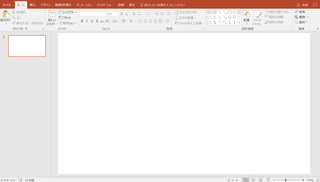
まず、Power Pointで「新しいプレゼンテーション」を開いて「タイトルを入力」「サブタイトルを入力」を右クリックで削除を選択すると上の画像のようになります。
次に<挿入>から<画像>を選択して先ほど保存した画像のファイルをダブルクリックすると次のようになります。
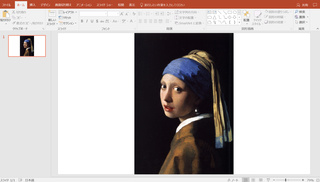
ここで挿入した画像を左クリックして大きさや角度を調整しましょう。調整すると次のようになります。
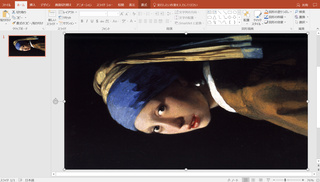
このままTシャツに張り付けてもいいのですがこの画面に文字を入れたい方もいるでしょう。そこで、文字の入れ方は<挿入>から<ワードアート>を選択します。すると「テキストボックス」が出てきます。そのテキストボックスに好きな文字を入れましょう。
文字の「書式」「大きさ」「色」はテキストボックス内の文字をドラッグ選択すると詳細が出てきて設定できます。また、その文字を自分の好きな角度、位置に移動させましょう。すると、次のようになります。
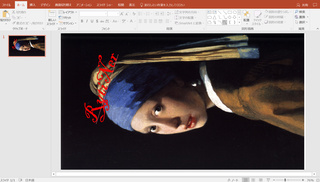
次は作成したデザインの保存を行います。<ファイル>から<名前を付けて保存>を選択します。そして<このPC>を選択して「ここにファイル名を入力してください」に画像の題名を入力します。そして、その下の欄で保存形式を「JPEG」にして「保存」を押します。すると「すべてのスライド」と「このスライド」を選択する画面が出てきます。そこでは「このスライド」を選択しましょう。これで、デザインしたものを保存できます。
「ボックスロゴ」の作り方
Power Point の初めの設定はこちらを参考にしてください♪
まず、文字を入れましょう。「大きさ」「書式」「色」も設定しちゃいましょう。次のようになります。
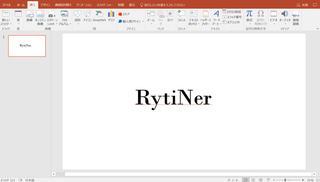
次に、ボックスを作成しましょう。
<挿入>から<図形>を選択しましょう。すると、様々な図形が出てきます。そこで<四角形>から好きなタイプの形を選択しましょう。選択した後、画面をクリックすると四角形が反映されます。次のようになります。
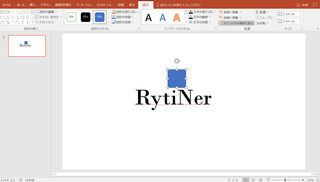
ここで四角形に右クリックして「大きさ」「色」を設定しましょう。
しかし、このまま重ねるとボックスのほうが前面に出てきてしまい文字が隠れてしまいます。
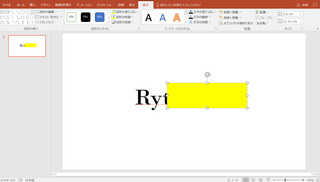
ここで、ボックスのほうで右クリックをして<最背面に移動>を選択しましょう。すると次のようになるはずです。
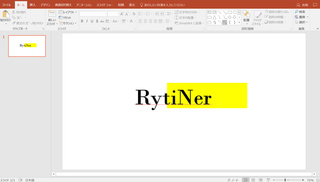
文字が隠れずちゃんとボックスの前面に文字が現れます。後は配置を決めたら「JPEG」で保存します。
次が最後の作業です。保存先から作成したボックスロゴを開きましょう。次のようになります。
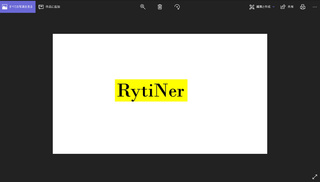
ここで右上の<編集と作成>から<編集>を選択します。次に<クロップと回転>を選択してボックスを切り取るようにトリミングします。
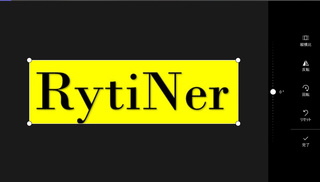
最後に<完了>を押して<保存>を押せば完成です。
「スタイリッシュなロゴ」の作り方
先に言っておくと、めちゃくちゃめんどくさいです
まず、Power Pointで<挿入>から<図形>を選択して様々な図形を組み合わせて形を作ります。
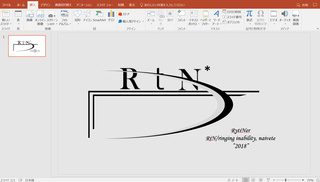
ちなみに、このデザインは<図形>にある<基本図形>の「フレーム(半分)」×2と「月」×2を上手に組み合わせて作っています。
デザインができたら「JPEG」で保存します。
後は「背景の透明化」をしたら完成です。
3.背景の透明化
背景の透明化を行うためには1つのフリーソフトをダウンロードしなくてはいけません。無料なので安心してください。
そのフリーソフトは「手軽に透明png」です。
ダウンロードが終わったら開きましょう。次のようになります。
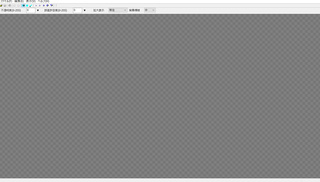
ここに作ったロゴを挿入します。ファイルをドラッグして画面上に落とすと反映されます。
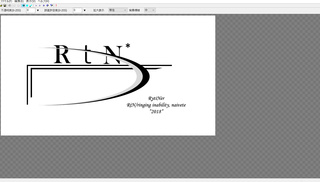
チェック柄の部分が透明になります。
上にあるバケツのマークの<塗りつぶしモード>を選択して。ロゴに関係ない白い部分をクリックします。
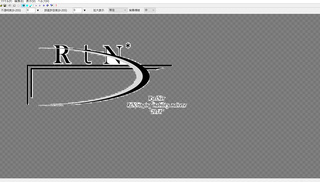
これだけではまだ白い部分が残っています。そこで消しゴムのマークの<消しゴムモード>を使って白い部分をなくしていきます。その際、<拡大表示>を利用して丁寧に白い部分をなくしていきましょう。
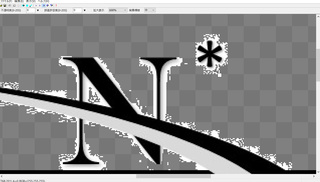
この作業はとてつもなく辛いので予め覚悟を決めておきましょう。
白い部分がなくなったら<ファイル>から<名前を付けて保存>をしたら完成です。
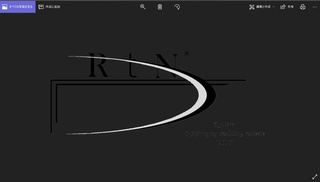
背景の透明な部分は黒く表示されます。
4.販売方法
作成したデザインのTシャツなどを販売するにはアプリを使います。後はアプリを紹介しますので登録して販売してみましょう♪
もちろんすべて無料です
1.Tシャツトリニティ
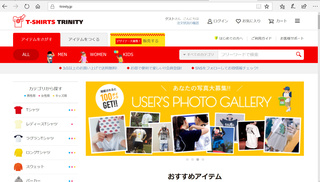
「デザイナー会員登録」を行うとTシャツなどを販売することができます。
SUZURI
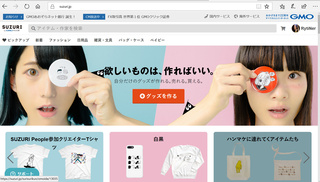
こちらもTシャツトリニティと同様に会員登録を行うと販売できます。
1.必要なもの
- パソコン
- メールアドレス
- USB(なくても大丈夫)
メールアドレスは販売するとき、アプリ登録で必要になります。
USBは画像などを保存するために使います。最悪、パソコン本体に保存すれば大丈夫なのでなくても何とかなます。
2.デザインの仕方
今回は、「誰にでもできる!」というテーマがありますのでデザインするのに使うものは「Power Point」です。
Power Point と聞いて「そんなものでデザインできるのか?」と思った人は多いかもしれませんね
しかし、Power Point も使いこなせばかなりいいデザインを作ることができます!
参考にPower Point を使ってデザインしたものを下に載せます。
まずは「真珠の耳飾りの少女」をベースとしたTシャツ


次は、タバコを吸うかっこいい女性をベースとしたデザイン

「真珠の耳飾りの少女」「タバコを吸う女性」の作り方
Supremeで有名なボックスロゴも簡単

「ボックスロゴ」の作り方
こんなスタイリッシュなロゴさえ作れます

「スタイリッシュなロゴ」作り方
「真珠の耳飾りの少女」「タバコを吸う女性」作り方
まず、画像を探して右クリックして「名前を付けて画像を保存」を選択して「USB」もしくは「パソコン本体」に画像を保存します。
次に「Power Point」を開きます。
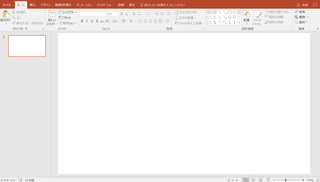
まず、Power Pointで「新しいプレゼンテーション」を開いて「タイトルを入力」「サブタイトルを入力」を右クリックで削除を選択すると上の画像のようになります。
次に<挿入>から<画像>を選択して先ほど保存した画像のファイルをダブルクリックすると次のようになります。
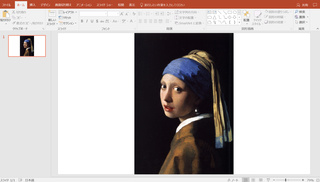
ここで挿入した画像を左クリックして大きさや角度を調整しましょう。調整すると次のようになります。
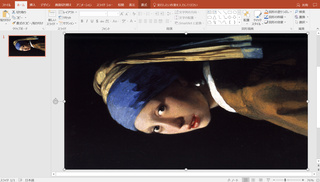
このままTシャツに張り付けてもいいのですがこの画面に文字を入れたい方もいるでしょう。そこで、文字の入れ方は<挿入>から<ワードアート>を選択します。すると「テキストボックス」が出てきます。そのテキストボックスに好きな文字を入れましょう。
文字の「書式」「大きさ」「色」はテキストボックス内の文字をドラッグ選択すると詳細が出てきて設定できます。また、その文字を自分の好きな角度、位置に移動させましょう。すると、次のようになります。
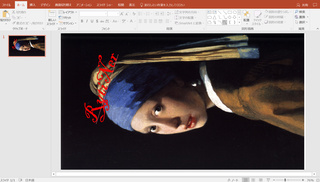
次は作成したデザインの保存を行います。<ファイル>から<名前を付けて保存>を選択します。そして<このPC>を選択して「ここにファイル名を入力してください」に画像の題名を入力します。そして、その下の欄で保存形式を「JPEG」にして「保存」を押します。すると「すべてのスライド」と「このスライド」を選択する画面が出てきます。そこでは「このスライド」を選択しましょう。これで、デザインしたものを保存できます。
「ボックスロゴ」の作り方
Power Point の初めの設定はこちらを参考にしてください♪
まず、文字を入れましょう。「大きさ」「書式」「色」も設定しちゃいましょう。次のようになります。
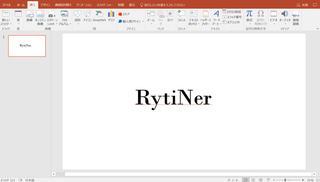
次に、ボックスを作成しましょう。
<挿入>から<図形>を選択しましょう。すると、様々な図形が出てきます。そこで<四角形>から好きなタイプの形を選択しましょう。選択した後、画面をクリックすると四角形が反映されます。次のようになります。
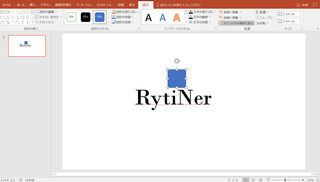
ここで四角形に右クリックして「大きさ」「色」を設定しましょう。
しかし、このまま重ねるとボックスのほうが前面に出てきてしまい文字が隠れてしまいます。
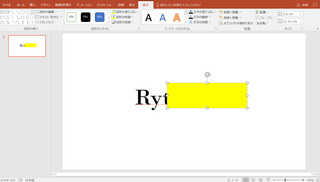
ここで、ボックスのほうで右クリックをして<最背面に移動>を選択しましょう。すると次のようになるはずです。
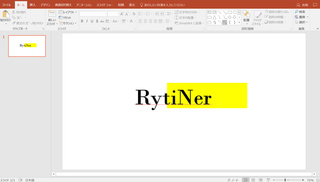
文字が隠れずちゃんとボックスの前面に文字が現れます。後は配置を決めたら「JPEG」で保存します。
次が最後の作業です。保存先から作成したボックスロゴを開きましょう。次のようになります。
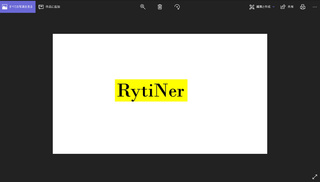
ここで右上の<編集と作成>から<編集>を選択します。次に<クロップと回転>を選択してボックスを切り取るようにトリミングします。
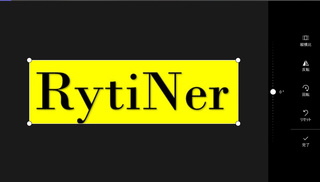
最後に<完了>を押して<保存>を押せば完成です。
「スタイリッシュなロゴ」の作り方
先に言っておくと、めちゃくちゃめんどくさいです
まず、Power Pointで<挿入>から<図形>を選択して様々な図形を組み合わせて形を作ります。
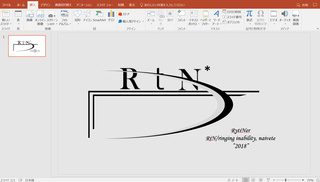
ちなみに、このデザインは<図形>にある<基本図形>の「フレーム(半分)」×2と「月」×2を上手に組み合わせて作っています。
デザインができたら「JPEG」で保存します。
後は「背景の透明化」をしたら完成です。
3.背景の透明化
背景の透明化を行うためには1つのフリーソフトをダウンロードしなくてはいけません。無料なので安心してください。
そのフリーソフトは「手軽に透明png」です。
ダウンロードが終わったら開きましょう。次のようになります。
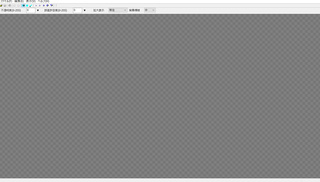
ここに作ったロゴを挿入します。ファイルをドラッグして画面上に落とすと反映されます。
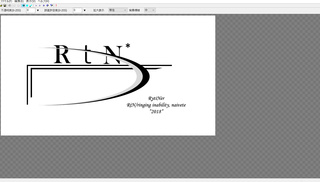
チェック柄の部分が透明になります。
上にあるバケツのマークの<塗りつぶしモード>を選択して。ロゴに関係ない白い部分をクリックします。
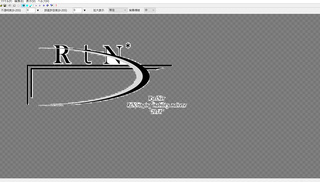
これだけではまだ白い部分が残っています。そこで消しゴムのマークの<消しゴムモード>を使って白い部分をなくしていきます。その際、<拡大表示>を利用して丁寧に白い部分をなくしていきましょう。
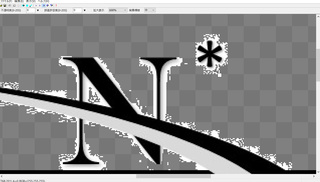
この作業はとてつもなく辛いので予め覚悟を決めておきましょう。
白い部分がなくなったら<ファイル>から<名前を付けて保存>をしたら完成です。
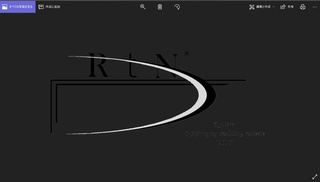
背景の透明な部分は黒く表示されます。
4.販売方法
作成したデザインのTシャツなどを販売するにはアプリを使います。後はアプリを紹介しますので登録して販売してみましょう♪
もちろんすべて無料です
1.Tシャツトリニティ
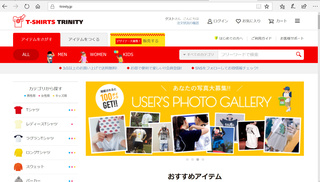
「デザイナー会員登録」を行うとTシャツなどを販売することができます。
SUZURI
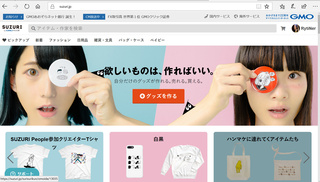
こちらもTシャツトリニティと同様に会員登録を行うと販売できます。
この記事へのコメント
コメントを書く
この記事へのトラックバックURL
https://fanblogs.jp/tb/7884301
※ブログオーナーが承認したトラックバックのみ表示されます。
この記事へのトラックバック








