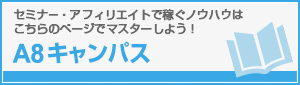クリックしますとファイルのアップロードの詳細画面(別ウィンドウ)が表示されます。
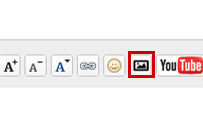
1.「■アップロードしたいファイル」の「参照」をクリックしますと、アップロードするファイルの選択画面(別ウィンドウ)が開きますので、アップロードしたいファイルを適宜選択し「開く」をクリックします。
 | ※お使いのブラウザによって、表記がことなる場合がございます。 |
2.ファイルの選択が終了しますと、お手元のパソコン内に保存されているファイル名が表示されますので、「アップロード」をクリックしてください。
※複数の画像を同時にアップロードしたい場合は、再度「1」の手順に戻ってください。
3.アップロードが正常に完了しますと、右側の「■ファイル一覧」にアップロードした画像が表示されます。
4.画像を挿入したい位置にマウスカーソル(必ず「本文」項目の部分にカーソルが点滅していることをご確認ください)を合わせてから画像を選択して「挿入」ボタンをクリックしますと、本文中に記事に画像を表示させるためのHTMLタグが挿入されます。
5.以後は通常通り記事投稿を行っていただければ記事に画像が表示されます。
※ファイルマネージャーから画像を削除すると、その画像は記事に表示できなくなります。
※ブラウザによってはソースコードの貼り付けを行う際に空白行が無視される場合があります。この場合にはお手数ですがソースコードを貼り付けてから、ソースコードとソースコードの間に手動で改行を加えてください。
■一例
ブラウザによってはこのようにソースコードが連続して貼り付けられますので(ご案内のため全角で記述してあります。実際には半角の文字列です)
<A href=”http://(中略).jpg” target=_blank><IMG (中略) width=320 height=206></A><A href=”(中略).jpg” target=_blank><IMG (中略)width=320 height=206></A>
↓
<A href=”http://(中略).jpg” target=_blank><IMG (中略) width=320 height=206></A>
<A href=”http://(中略).jpg” target=_blank><IMG (中略)width=320 height=206></A>
このように、最初に貼り付けたソースコードの末端を示すと、次に貼り付けたソースコードの先端を示すの間に改行を加えて記事の保存を行いご利用下さい。
【このカテゴリーの最新記事】