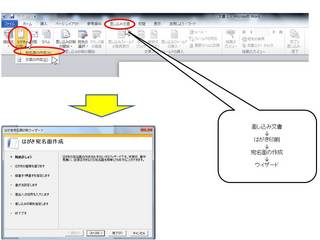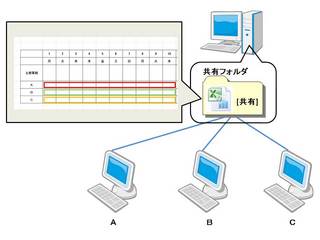新規記事の投稿を行うことで、非表示にすることが可能です。
2014年04月30日
エクセル イースターエッグ
イースターエッグとは、キリスト教の復活祭(イースター)で子どもたちが隠して遊ぶ装飾した卵のこと。
パソコンのソフトウェアにすると、隠されたプログラム、隠されたメッセージという意味で使われることになった。
エクセルにはどんなイースターエッグがあるかというと、
エクセル95 〜 迷路「Hall of Tortured Souls」
エクセル97 〜 フライトシュミレータ
エクセル2000 〜レーシングゲーム
エクセル2003以降 〜 なし
エクセル2003以降はセキュリティー等の問題もあり、組み込まれなくなったそうです。
2014年04月22日
アフィリエイト
ホームページやブログを開いたときに本文中、右側、左側と広告を貼ってあるページがあります。
無料で見ることの出来るニュースやYahoo!などの検索エンジンも広告を貼り付けていてその広告主がら広告料をもらっています。
アフィリエイト = 成果報酬型広告ですが、その成果には、広告の表示回数、広告のクリック数、広告をクリックしたリンク先から商品を購入することにより定価報酬 0000円や合計金額の何%報酬といった金額の報酬がもらえることができます。
アフィリエイトの中には、ホームページやブログに掲載するだけで 000円、携帯にアプリをインストールするだけで 000円、クレジットカードを作ったら何万円と言ったものもあります。(時期により異なります。)
以下は代表的なアフィリエイトですので既にホームページやブログを持っている人には副収入という形で成果が出ると思います。また、日毎のアクセス数や使用しているブラウザなどの分析もしてくれるものもあるので使って損はないです。
◎ A8.net
◎ アクセストレード
◎ 楽天 リンクシェア

まだ他の大手もあります。
ホームページやブログをやっていなくても無料で開設できるところも沢山ありますのでチャレンジしてみてはどうですか?
2014年04月20日
グラフの作り方、グラフ背景の変更方法、グラフプロットエリア背景の変更方法
エクセルのグラフの作り方、グラフ背景の変更方法、グラフプロットエリア背景の変更方法を説明します。
◎エクセルでグラフを作成
グラフ化したい数値の範囲を選択してグラフをクリックするとすぐにグラフができあがります。
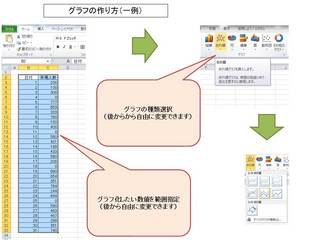
表示させたいグラフを選択

グラフを作成した後でも、グラフに使用する数値の場所、グラフの種類はいつでも変更できます。
◎グラフ背景の変更方法
グラフの背景は自由に変更できます。
グラフ上で右クリック → グラフエリアの書式設定

変更したい画像、テクスチャ、画像ファイルを選択
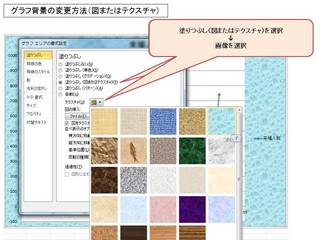

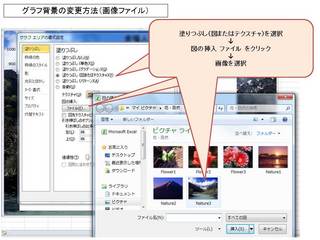
グラフ背景を変更した一例です。

◎プロットエリア背景の変更方法
グラフ背景の変更方法とやり方はほぼ同じです。

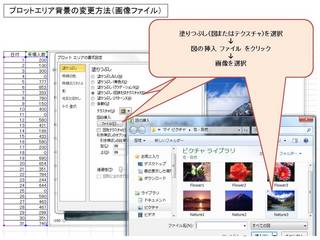

プロットエリアの背景に地図を表示させ、数値データを表示されている地図に合わせると、地図上にプロットされているように見えます。
GRAMINなどのGPS座標データを利用してエクセルで作成したグラフの地図上に、自分の位置のプロット、歩いた奇跡などを表示することもできます。
2014年04月15日
エクセル・ワードで差し込み印刷
2014年04月11日
エクセルファイルを複数のPCから同時に編集
2014年04月08日
エクセルでロト確率計算
エクセルで確率計算をやってみます。
現在販売中のロトくじは、ミニロト、ロト6、ロト7と3種類ありますが、
抽選する全体の数と抽選数を自由に変えて入力できるように作ってみます。
ミニロトは1から31まで、それぞれの数字が書かれたボールの中から5つ
ロト6は1から43まで、それぞれの数字が書かれたボールの中から6つ
ロト7は1から37まで、それぞれの数字が書かれたボールの中から7つ
ロト8、ロト10など、それ以外の確率はどれくらいになるでしょうか?
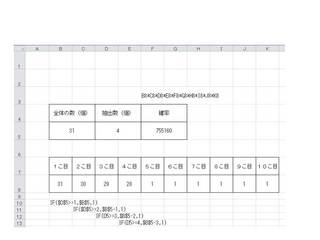
1通りの確率を計算する計算式は、(全体の数)×(全体の数−1)×(全体の数−2)×・・・・・で計算できます。
使用している関数はIFで、(理論式、(TRUE)理論式が正しいとき、(FALSE)理論式が正しくないとき)です。
B5に全体の数、D5に抽選する数を入力すると、B8〜K8までの数字が自動で変化し、D5でB8〜K8までの積を表示させるようにしています。
2014年04月06日
1次関数と回転座標
回転座標をエクセルで計算させるには
行列
x cos(θ) -sin(θ)
=
y sin(θ) cos(θ)
と計算します。
セルに入力する計算式は下の図のようになります。
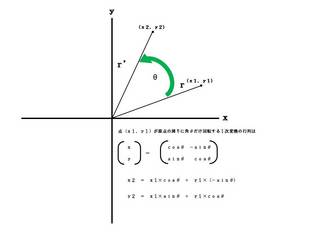
x値、y値、θ値を自由に変えられるようにエクセルで作るとこのようになります。
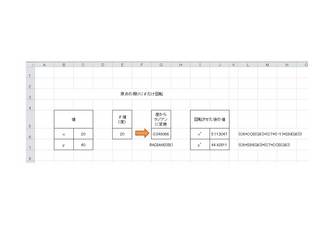
角度(θ)はラジアンに変換させます。 RADIANS( )
移動後の x’の計算式は = (x*cos(θ)) + (y*(-1)*sin(θ))
同じく y’の計算式は = (x*sin(θ)) + (y*cos(θ))
1つのセルの中に全ての計算式を入れることもできますが、θ値を何度も使うときは別にしておいた方が便利です。
(一度に複数の点(座標)をθだけ回転させる場合など)
時計回り(右回り)に回転させるときは計算式が変わります。
行列
x cos(θ) sin(θ)
=
y -sin(θ) cos(θ)
と計算します。
セルに入力する計算式は下の図のようになります。
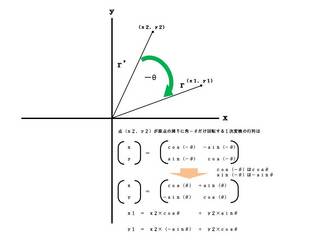
セルに入力する計算式はこのようになります。
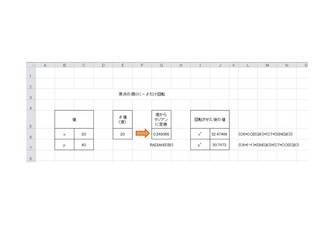
角度(θ)はラジアンに変換させます。 RADIANS( )
移動後の x’の計算式は = (x*cos(θ)) + (y*sin(θ))
同じく y’の計算式は = (x*(-1)*sin(θ)) + (y*cos(θ))
2014年04月03日
理論式(AND、OR)
理論式関数はAND、OR、NOT、IF、IFERROR、FALSE、TRUEがありますが、その中でもよく使う IF、AND、ORの使い方です。
IF(理論式,真の場合,偽の場合) 〜 理論式の結果(TRUE、FALSE)に応じて、指定された値を返す。
AND(理論式1,理論式2,理論式3) 〜 カッコ内の理論式(例えばA1=3,A2=B2)の全てが合っている場合のみTRUEを返す。理論式が1つでも合わないときにはFALSEを返す。
OR(理論式1,理論式2,理論式3) 〜 カッコ内の理論式(例えばA1=3,A2=B2)のどれか1つでも合っている場合はTRUEを返す。理論式がすべて合わないときにはFALSEを返す。
理論式IF( )の中にさらにIF( )をいくつか入れることができ(入れ子)、より複雑な理論式を作ることができます。
=IF(AND(A3>=10,A3<25),"A","B") 〜 A3のセルが10以上かつ25未満のときはAを表示、それ以外はBを表示
=IF(OR(A3>=50,B3>=60),C,D) 〜 A3のセルが50以上または60以上のときはC を表示、それ以外はD を表示
2014年04月01日
足し算、sum関数、sumif関数
普段使うセル値の足し算には + 、 sum 、 sumif などがあります。
+ の使い方は、=3+3 、 =指定セル+指定セル など直接入力します。
sum関数は、セル範囲に含まれる数値をすべて合計するので、
=sum(指定セル1,指定セル2,指定セル3) 〜 A1などセルを1つずつ選択して、その合計を出す方法
=sum(指定セル1:指定セル16) 〜 A1からA16などの連続したセルの合計をだす方法
=sum(指定セル1,指定セル2,指定セル3,指定セル5:指定セル10)+sum(指定セル11,指定セル13) 〜 sum関数を組み合わせた方法
sumif関数は、指定された検索条件に一致するセルの値を合計するので、
=sumif(範囲,検索条件,合計範囲)
一例のようにある条件が一致したところだけの数値を合計させる関数です
※ 一例画像編集中です。