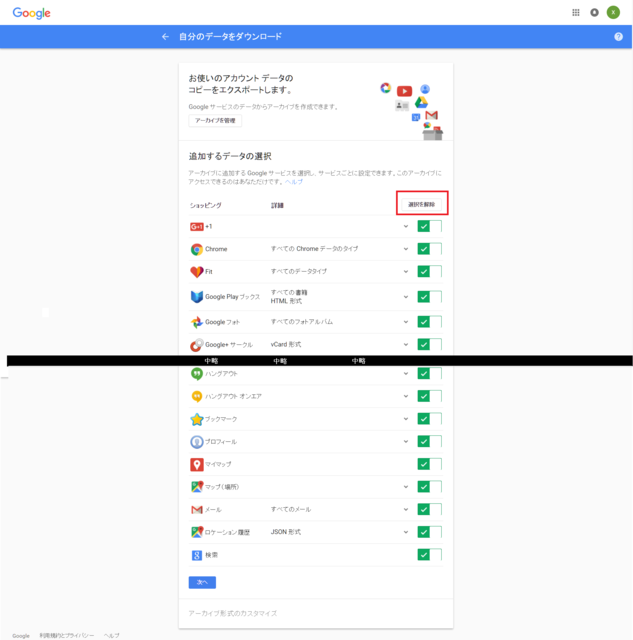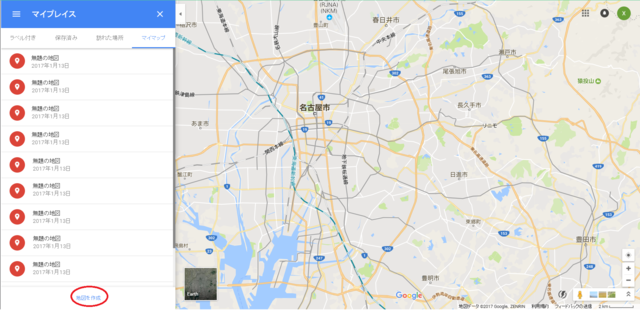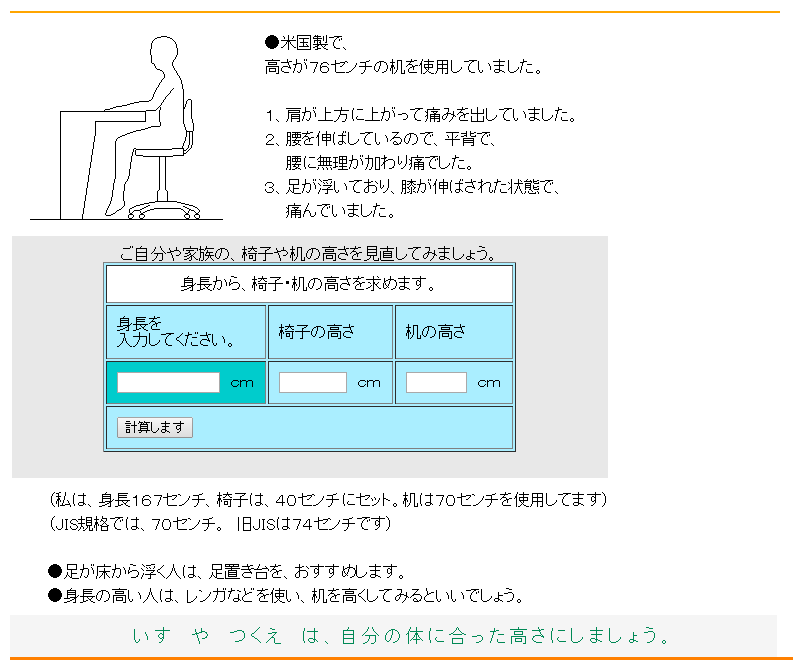新規記事の投稿を行うことで、非表示にすることが可能です。
2017年01月21日
グーグルマップの保存済みの場所(スターを付けたところ)をどうにかしたい 2/3
今回扱うのはJSONってファイル形式のもの。
JSONとは・・・
JavaScript Object Notationの略
XML等と同様のテキストベースのデータフォーマット
≪https://thinkit.co.jp/article/70/1≫
って事らしいが、そんなもの分かりませんし、理解しようとも思いません。
でもリンクサイトは何と無く雰囲気は伝わってくる。
それ(JSON)プラスが、GeoJSON 形式っていうのかね?一緒か?
《https://ja.wikipedia.org/wiki/GeoJSON》
ややこしい事は省いて、早速本題へ
勿論、グーグルさんにログイン後、以下の手順に進んで下さい。
jsonファイルをCSVに変換した方が、後で表示する項目等を変更し易い(っと思う。)
GeoJSON to CSV Converter
≪http://www.convertcsv.com/geojson-to-csv.htm≫
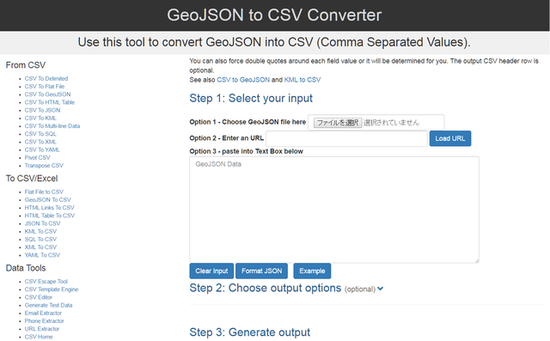
CSV保存は、文字コードが「UTF-8」、改行コードが「CR+LF」がベターらしい
この辺りはサイト見て分からない方は、先へ進まない方が良いのかもしれない。
もしくはちゃんと調べてトライアンドエラーで頑張って下さい。
(私も何度かチャレンジしました)
ダウンロードは、「convertcsv.xlsx」「convertcsv.csv」2種ファイル形式を選べる。
ダウンロードしたファイルは、基本EXCELで観察&編集する。
何故か分からないけど、convertcsv.csvでは住所が文字化けする。
そこで一手間だが、convertcsv.xlsxを開きcsvファイルで保存すれば文字化けしない。
(保存時EXCELでアラート?が出るが全部無視でOK)
→xlsxファイルをcsvファイルに変換?って方は、ExcelからCSVファイルへの変換と文字化けさせない保存方法を参照して下さい。
長くなったから、CSVファイルゲットまで。
CSVをどう加工するかは、次回へ→
JSONとは・・・
JavaScript Object Notationの略
XML等と同様のテキストベースのデータフォーマット
≪https://thinkit.co.jp/article/70/1≫
って事らしいが、そんなもの分かりませんし、理解しようとも思いません。
でもリンクサイトは何と無く雰囲気は伝わってくる。
それ(JSON)プラスが、GeoJSON 形式っていうのかね?一緒か?
《https://ja.wikipedia.org/wiki/GeoJSON》
ややこしい事は省いて、早速本題へ
勿論、グーグルさんにログイン後、以下の手順に進んで下さい。
- GeoJSON をゲット
- jsonファイルを加工
データ ツール - データのダウンロード
《https://takeout.google.com/settings/takeout?hl=ja》
↓の画像を参考に「選択の解除」をクリック
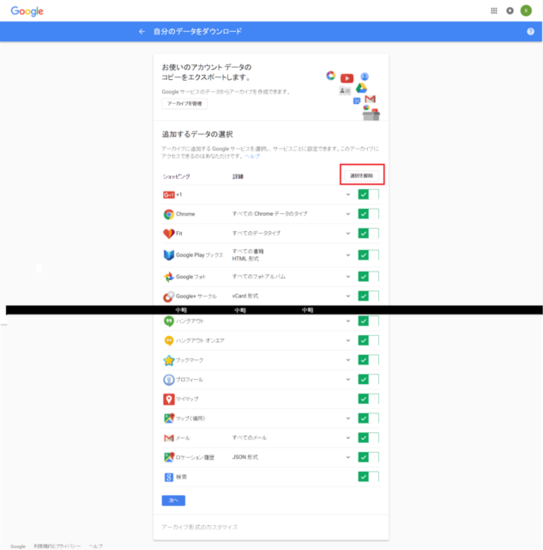
項目の選択が解除されグレーアウトする。
「マップ(場所)」を改めて選択し「次へ」をクリック。
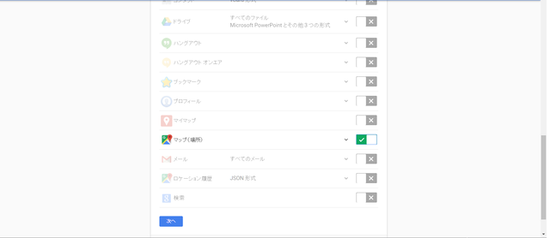
ファイル形式、アーカイブのサイズ、配信方法をお好みで選択。
「次へ」をクリック。
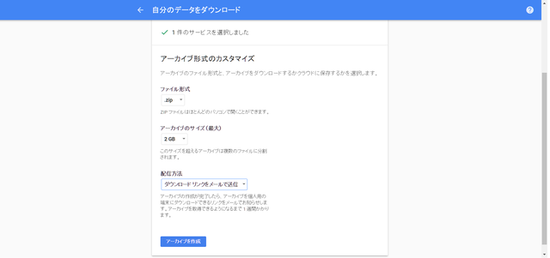
アーカイブの準備が出来たら選択した箇所よりダウンロード。
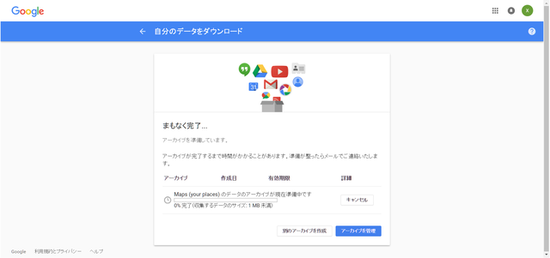
ダウンロードした圧縮ファイル(今回はZIP;ファイル名:takeout-{年月日+何か})を解凍すると
・index(.html)・・・ファイル
・マップ(場所)・・・フォルダ
がある。
マップ(場所)・・・フォルダを開くと
・保存した場所(.json)・・・ファイル
がある。
これで、jsonファイルをゲットした。
jsonファイルをCSVに変換した方が、後で表示する項目等を変更し易い(っと思う。)
GeoJSON to CSV Converter
≪http://www.convertcsv.com/geojson-to-csv.htm≫
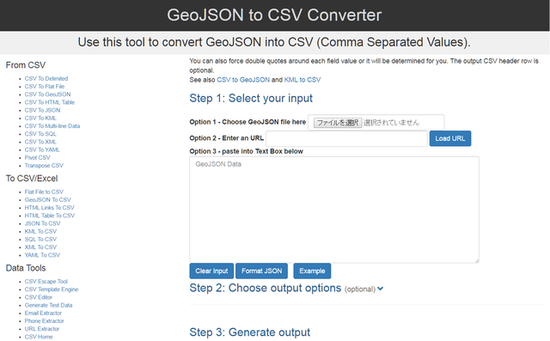
CSV保存は、文字コードが「UTF-8」、改行コードが「CR+LF」がベターらしい
この辺りはサイト見て分からない方は、先へ進まない方が良いのかもしれない。
もしくはちゃんと調べてトライアンドエラーで頑張って下さい。
(私も何度かチャレンジしました)
ダウンロードは、「convertcsv.xlsx」「convertcsv.csv」2種ファイル形式を選べる。
ダウンロードしたファイルは、基本EXCELで観察&編集する。
何故か分からないけど、convertcsv.csvでは住所が文字化けする。
そこで一手間だが、convertcsv.xlsxを開きcsvファイルで保存すれば文字化けしない。
(保存時EXCELでアラート?が出るが全部無視でOK)
→xlsxファイルをcsvファイルに変換?って方は、ExcelからCSVファイルへの変換と文字化けさせない保存方法を参照して下さい。
長くなったから、CSVファイルゲットまで。
CSVをどう加工するかは、次回へ→
2017年01月20日
GoogleMap(グーグルマップ)の保存済みの場所(スターを付けたところ)をどうにかしたい 1/3
先日、{グーグルマップ→マイプレイス→保存済み}の「保存済み」名称の変更について少し触れた。
その訳は、パパパッと簡単操作で出来ないものか思案していた・・・ら、グーグルさんに情報があった。
(質問)
保存済みの場所(スターを付けたところ)を特定のマイマップに表示したい。
(回答の一部)
スターのデータは下記のリンク先のページで [選択を解除] ボタンをクリック。
[マップ(場所)] をオンにすることで GeoJSON 形式のファイルを圧縮した ZIP 形式のファイルをダウンロード。もし PC にお詳しいようでしたらその方が楽かもしれません。
データ ツール - データのダウンロード
《https://takeout.google.com/settings/takeout?hl=ja》
[ロケーション履歴] はダウンロードするファイルの形式を JSON 形式と KML 形式から選べるのですが、[マップ(場所)] はマイマップでインポート可能な KML 形式を選べないのが残念なところです。
私が探した限りでは、GeoJSON 形式になっているスターのデータを KML 形式に変換する「お手軽な」ツールやサービスは見つからなかったのですが、私の探し方の問題かもしれませんので、後日改めて調べてみたいと思います。
《出典》
別技では、
(質問)保存済みの場所
PCから保存済みの場所(スター)の一覧を見る方法がわかりません。
iphone上ではリスト上で表示できますが、PCではできないのでしょうか。
(回答)
"Google – ブックマーク"
https://www.google.co.jp/bookmarks/?hl=ja
《出典》
両方試してみると、別技の方はHTML形式でしかも座標(経度・緯度)ではなくグーグルマップ上で表示する為だけのリンクURL構成になってるみたいで加工しても意味が無い。
(自分の使いたい情報が記載されているファイルにならない)
旨い事加工できる方&グーグルマップが使えれば良い方は、こちらが楽かもしれないです。
ただ私は他力本願型だし、面倒臭がりなので加工するまでの工程が1つでも少ない方が好み。
しかも加工までに行き着くまでに調べるのも面倒臭い。
極力簡単に検索ヒットするサイトの情報で、どうにか仕上げてみたい。
次回からJSON 形式を加工していく様を留めていけると思う。
いや留めていきたい。
その訳は、パパパッと簡単操作で出来ないものか思案していた・・・ら、グーグルさんに情報があった。
(質問)
保存済みの場所(スターを付けたところ)を特定のマイマップに表示したい。
(回答の一部)
スターのデータは下記のリンク先のページで [選択を解除] ボタンをクリック。
[マップ(場所)] をオンにすることで GeoJSON 形式のファイルを圧縮した ZIP 形式のファイルをダウンロード。もし PC にお詳しいようでしたらその方が楽かもしれません。
データ ツール - データのダウンロード
《https://takeout.google.com/settings/takeout?hl=ja》
[ロケーション履歴] はダウンロードするファイルの形式を JSON 形式と KML 形式から選べるのですが、[マップ(場所)] はマイマップでインポート可能な KML 形式を選べないのが残念なところです。
私が探した限りでは、GeoJSON 形式になっているスターのデータを KML 形式に変換する「お手軽な」ツールやサービスは見つからなかったのですが、私の探し方の問題かもしれませんので、後日改めて調べてみたいと思います。
《出典》
別技では、
(質問)保存済みの場所
PCから保存済みの場所(スター)の一覧を見る方法がわかりません。
iphone上ではリスト上で表示できますが、PCではできないのでしょうか。
(回答)
"Google – ブックマーク"
https://www.google.co.jp/bookmarks/?hl=ja
《出典》
両方試してみると、別技の方はHTML形式でしかも座標(経度・緯度)ではなくグーグルマップ上で表示する為だけのリンクURL構成になってるみたいで加工しても意味が無い。
(自分の使いたい情報が記載されているファイルにならない)
旨い事加工できる方&グーグルマップが使えれば良い方は、こちらが楽かもしれないです。
ただ私は他力本願型だし、面倒臭がりなので加工するまでの工程が1つでも少ない方が好み。
しかも加工までに行き着くまでに調べるのも面倒臭い。
極力簡単に検索ヒットするサイトの情報で、どうにか仕上げてみたい。
次回からJSON 形式を加工していく様を留めていけると思う。
いや留めていきたい。
2017年01月19日
GoogleMap(グーグルマップ)を使う 3/3
前回、前々回とグーグルマップのマイマップ(要ログイン)上で一般的なルートの作成までを行ってきた。
そこで出来たルートだが、そのままではルートの表示色やライン幅(太さ)を変えられない。
今回はその辺りを変更する手順(番号は引き継いでます)。
12,「無題の地図」の右にある{〇が三つ}をクリックすると
・地図を新規作成
・地図をコピー
・地図を開く
・この地図を削除
・デフォルトビューを設定
・自分のサイトに埋め込む
・KMLにエクスポート
・地図の印刷
と項目が出るが、「KMLにエクスポート」を選択して.KML(or .KMZ)でお好みでPC等に出力(ダウンロード)。

13、ここでログインしたままとしてマイプレイス→マイマップ→地図を作成(7を参照)クリックして
「無題の地図」を作成。
そこで「無題のレイヤ」でインポートをクリック(↓)
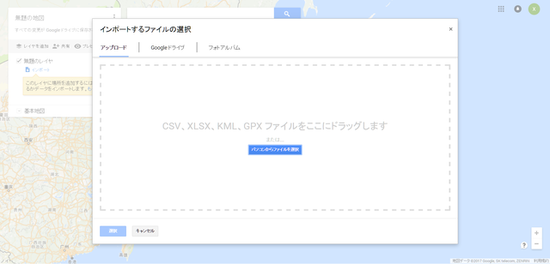
14、↑の表示通りで先程ダウンロード(出力)したKML(KMZ)ファイルをドラッグするか、ファイルを探して投入する。
15、成功すればファイルが表示される。
そこで変更したいルート上をクリックすると色やライン幅、ポイントのマーカーの変更可能
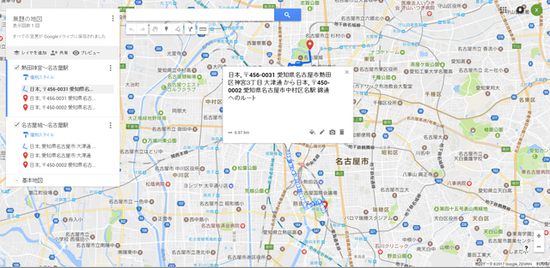
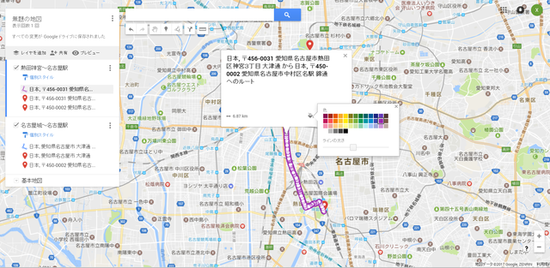

マウスを移動させたりクリックしたりすれば感覚的に色々変更出来る事に気付くでしょう!
ただ現状ファイルの出し入れをしないとこの操作が出来ないのが難点。
これだけはグーグルさんに頑張って貰うしかないです。
今回の手法を使って他の事をしたかったが、この操作では巧く出来なかった。
完全に別の話なので、この事についてはまた別の機会に・・・。
そこで出来たルートだが、そのままではルートの表示色やライン幅(太さ)を変えられない。
今回はその辺りを変更する手順(番号は引き継いでます)。
12,「無題の地図」の右にある{〇が三つ}をクリックすると
・地図を新規作成
・地図をコピー
・地図を開く
・この地図を削除
・デフォルトビューを設定
・自分のサイトに埋め込む
・KMLにエクスポート
・地図の印刷
と項目が出るが、「KMLにエクスポート」を選択して.KML(or .KMZ)でお好みでPC等に出力(ダウンロード)。

13、ここでログインしたままとしてマイプレイス→マイマップ→地図を作成(7を参照)クリックして
「無題の地図」を作成。
そこで「無題のレイヤ」でインポートをクリック(↓)
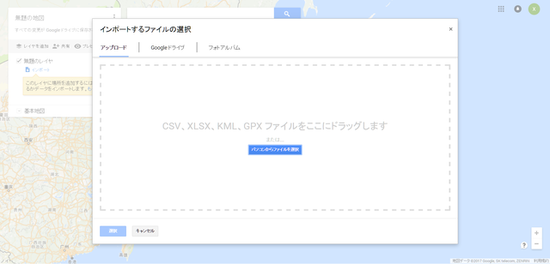
14、↑の表示通りで先程ダウンロード(出力)したKML(KMZ)ファイルをドラッグするか、ファイルを探して投入する。
15、成功すればファイルが表示される。
そこで変更したいルート上をクリックすると色やライン幅、ポイントのマーカーの変更可能
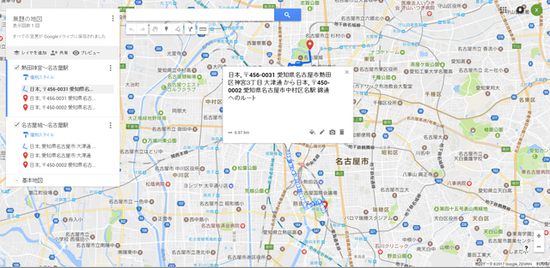
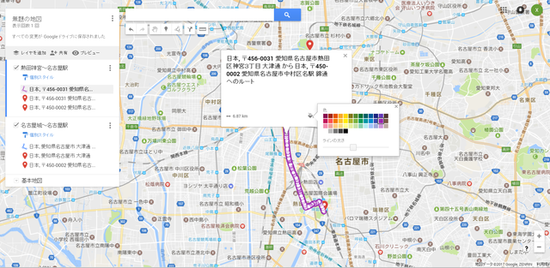

マウスを移動させたりクリックしたりすれば感覚的に色々変更出来る事に気付くでしょう!
ただ現状ファイルの出し入れをしないとこの操作が出来ないのが難点。
これだけはグーグルさんに頑張って貰うしかないです。
今回の手法を使って他の事をしたかったが、この操作では巧く出来なかった。
完全に別の話なので、この事についてはまた別の機会に・・・。