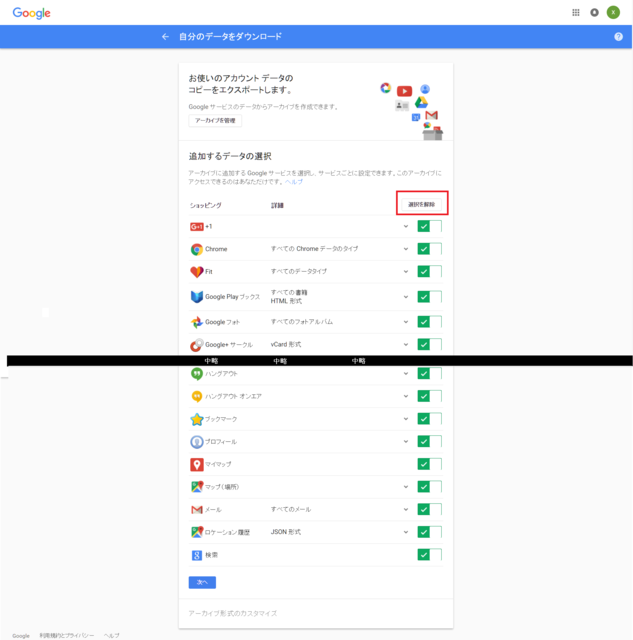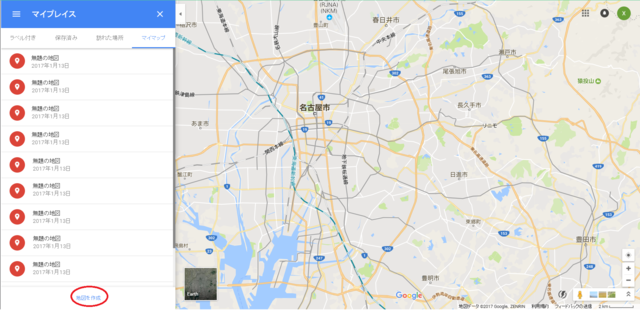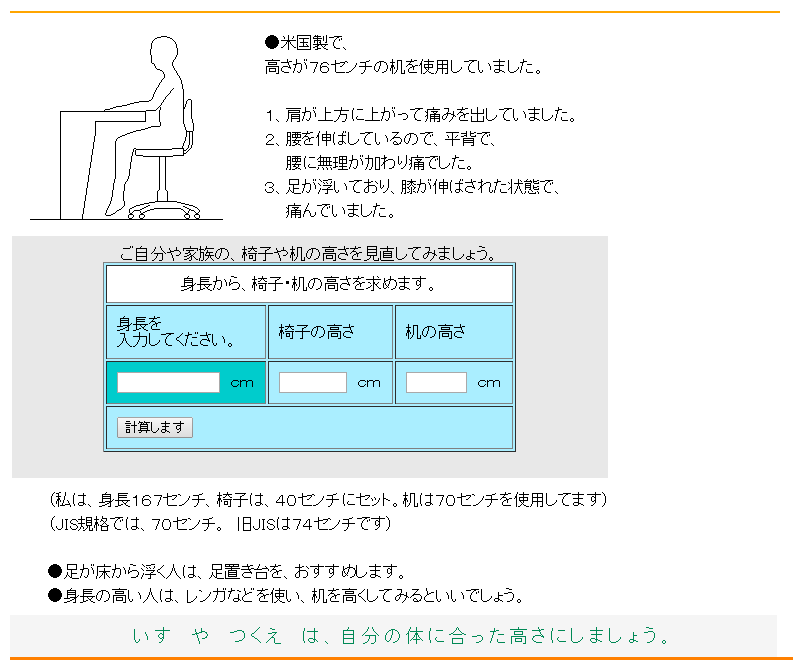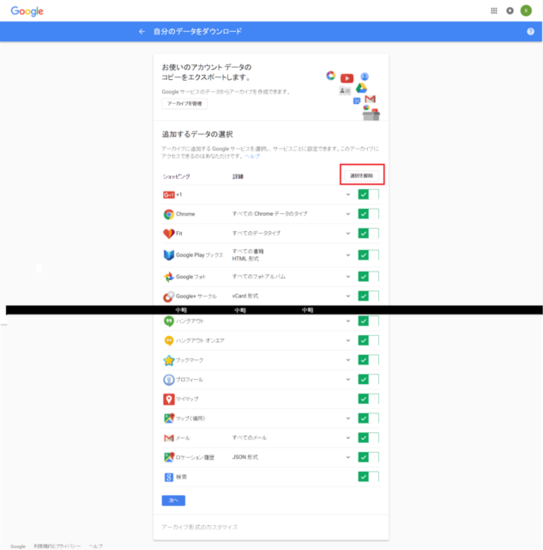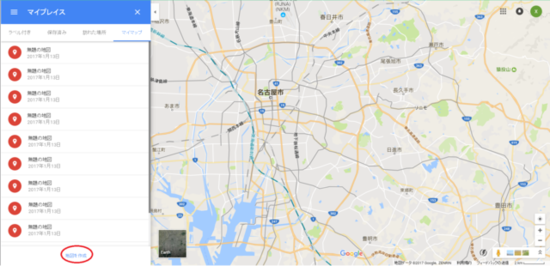新規記事の投稿を行うことで、非表示にすることが可能です。
2017年01月19日
GoogleMap(グーグルマップ)を使う 3/3
前回、前々回とグーグルマップのマイマップ(要ログイン)上で一般的なルートの作成までを行ってきた。
そこで出来たルートだが、そのままではルートの表示色やライン幅(太さ)を変えられない。
今回はその辺りを変更する手順(番号は引き継いでます)。
12,「無題の地図」の右にある{〇が三つ}をクリックすると
・地図を新規作成
・地図をコピー
・地図を開く
・この地図を削除
・デフォルトビューを設定
・自分のサイトに埋め込む
・KMLにエクスポート
・地図の印刷
と項目が出るが、「KMLにエクスポート」を選択して.KML(or .KMZ)でお好みでPC等に出力(ダウンロード)。

13、ここでログインしたままとしてマイプレイス→マイマップ→地図を作成(7を参照)クリックして
「無題の地図」を作成。
そこで「無題のレイヤ」でインポートをクリック(↓)
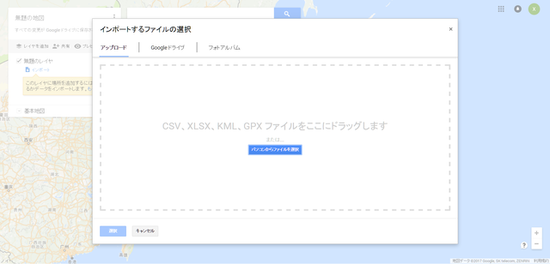
14、↑の表示通りで先程ダウンロード(出力)したKML(KMZ)ファイルをドラッグするか、ファイルを探して投入する。
15、成功すればファイルが表示される。
そこで変更したいルート上をクリックすると色やライン幅、ポイントのマーカーの変更可能
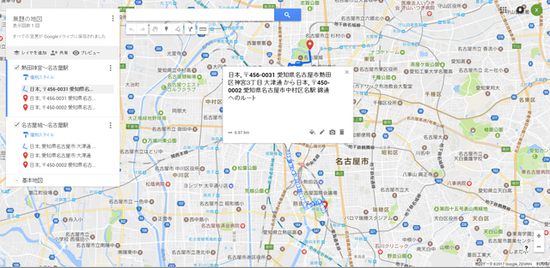
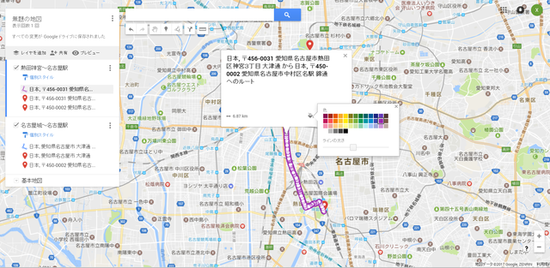

マウスを移動させたりクリックしたりすれば感覚的に色々変更出来る事に気付くでしょう!
ただ現状ファイルの出し入れをしないとこの操作が出来ないのが難点。
これだけはグーグルさんに頑張って貰うしかないです。
今回の手法を使って他の事をしたかったが、この操作では巧く出来なかった。
完全に別の話なので、この事についてはまた別の機会に・・・。
そこで出来たルートだが、そのままではルートの表示色やライン幅(太さ)を変えられない。
今回はその辺りを変更する手順(番号は引き継いでます)。
12,「無題の地図」の右にある{〇が三つ}をクリックすると
・地図を新規作成
・地図をコピー
・地図を開く
・この地図を削除
・デフォルトビューを設定
・自分のサイトに埋め込む
・KMLにエクスポート
・地図の印刷
と項目が出るが、「KMLにエクスポート」を選択して.KML(or .KMZ)でお好みでPC等に出力(ダウンロード)。

13、ここでログインしたままとしてマイプレイス→マイマップ→地図を作成(7を参照)クリックして
「無題の地図」を作成。
そこで「無題のレイヤ」でインポートをクリック(↓)
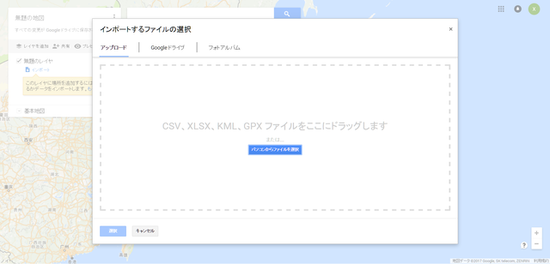
14、↑の表示通りで先程ダウンロード(出力)したKML(KMZ)ファイルをドラッグするか、ファイルを探して投入する。
15、成功すればファイルが表示される。
そこで変更したいルート上をクリックすると色やライン幅、ポイントのマーカーの変更可能
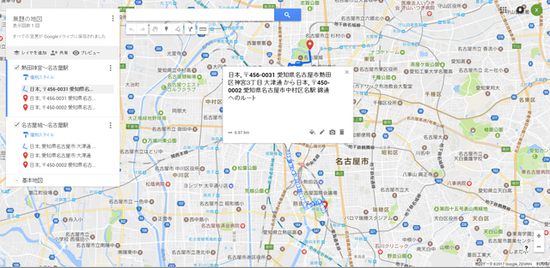
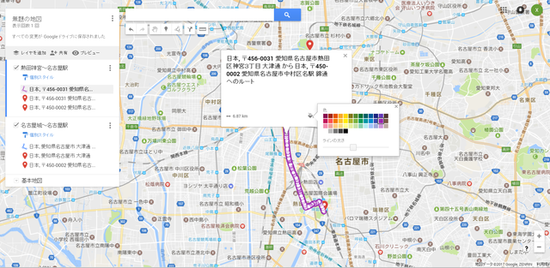

マウスを移動させたりクリックしたりすれば感覚的に色々変更出来る事に気付くでしょう!
ただ現状ファイルの出し入れをしないとこの操作が出来ないのが難点。
これだけはグーグルさんに頑張って貰うしかないです。
今回の手法を使って他の事をしたかったが、この操作では巧く出来なかった。
完全に別の話なので、この事についてはまた別の機会に・・・。
【このカテゴリーの最新記事】
-
no image
-
no image