2019年11月20日
MT4の使い方 ナビゲーターウインドウ
今日はナビゲーターウインドウの説明です。
表示の仕方は表示→ナビゲーターで出せます。

項目としては以下の4項目です。
口座
インディケータ
エキスパートアドバイザ
スクリプト
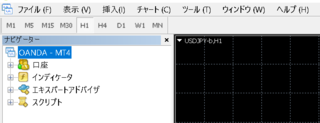
それでは一つ一つ見てみましょう。
口座を展開すると取引サーバーと自分の口座が表示されます。
その口座をダブルクリックすると、ログイン画面が表示されますので
ログインしたり、口座を切り替えたりする事ができます。
OANDAの場合 数字 : 名前
1234567 : abcdef のように表示されていますが
MT4にログインする時は数字のみをログインIDに入力します。
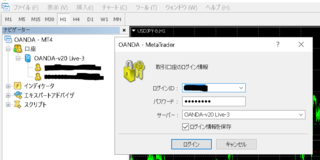
インディケータを展開すると英語で沢山項目がでてきます。その中で例えば一番有名な移動平均線(英語ではMoving Average)を表示したい時はその文字をダブルクリックするかチャート上にドラッグ&ドロップすればパラメータのウインドウが表示されますので、そのままで良ければOKを押します
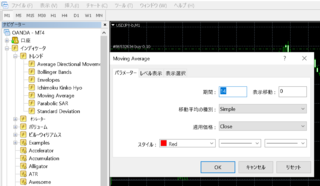
チャート上の赤いラインが移動平均線です。

表示されたインディケーターを消した時はインディケーターの線の上で右クリックして、分析ツールを削除を選べば削除できます。
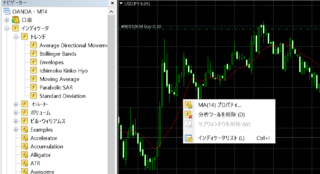
これがいわゆるMT4のEAと呼ばれるものです。MT4上でEAを動かす事により、自動売買を実現する事ができます。EAは購入して稼働させることもできますが、自分で作って運用する事もできます。
自分には自作は無理だと思ったら、良いEAを探しましょう。
EA購入の大手はGogoJungleのサイトで色々なEAを調べるのも良いと思います。
エキスパートアドバイザを展開する所有しているEAの名前が表示されます。
さきほどのインディケータと同様、ダブルクリックするかドラッグ&ドロップすればウインドウが開きますので、OKボタンを押せば実行できます。
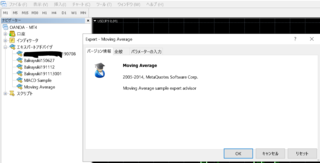
EAを実行してもEAにもよりますが、何も変化が起こらないように見えます。その時はチャートの右上を見れば、そのEAの名前が表示されているので導入できた事がわかります。
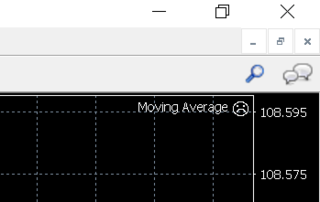
ただ、今回の絵を見るとニコちゃんマークが怒っているようです。
これはEAが動かない事を意味しています。
この時はまず、EAの設定を見てみましょう
チャート上で右クリックしエキスパートアドバイザ→設定をクリックします。

先ほどEAを導入する時のウインドウが開きますが、その中の全般タブを選ぶと
図のような画面に変わります。その中で自動売買を許可するところのチェックが入ってませんので、チェックを入れます。
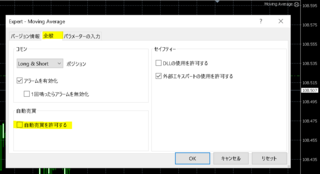
はい、この通り、ニコちゃんマークが笑いました
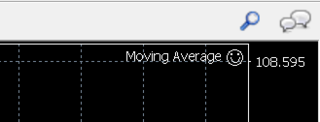
スクリプトも展開するといろいろなものが出てきました
あまり使った事が無いので、そのうち勉強したいと思います。
概念として、EAはプログラムされた処理を動かし続けますが
スクリプトは1回だけ処理させるような事を聞いた気がします。
そのうち勉強したいと思います。
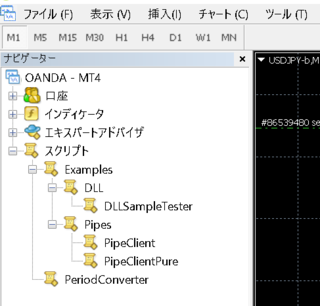
表示の仕方は表示→ナビゲーターで出せます。
項目としては以下の4項目です。
口座
インディケータ
エキスパートアドバイザ
スクリプト
それでは一つ一つ見てみましょう。
口座
口座を展開すると取引サーバーと自分の口座が表示されます。
その口座をダブルクリックすると、ログイン画面が表示されますので
ログインしたり、口座を切り替えたりする事ができます。
OANDAの場合 数字 : 名前
1234567 : abcdef のように表示されていますが
MT4にログインする時は数字のみをログインIDに入力します。
インディケータ
インディケータを展開すると英語で沢山項目がでてきます。その中で例えば一番有名な移動平均線(英語ではMoving Average)を表示したい時はその文字をダブルクリックするかチャート上にドラッグ&ドロップすればパラメータのウインドウが表示されますので、そのままで良ければOKを押します
チャート上の赤いラインが移動平均線です。
表示されたインディケーターを消した時はインディケーターの線の上で右クリックして、分析ツールを削除を選べば削除できます。
エキスパートアドバイザ
これがいわゆるMT4のEAと呼ばれるものです。MT4上でEAを動かす事により、自動売買を実現する事ができます。EAは購入して稼働させることもできますが、自分で作って運用する事もできます。
自分には自作は無理だと思ったら、良いEAを探しましょう。
EA購入の大手はGogoJungleのサイトで色々なEAを調べるのも良いと思います。
エキスパートアドバイザを展開する所有しているEAの名前が表示されます。
さきほどのインディケータと同様、ダブルクリックするかドラッグ&ドロップすればウインドウが開きますので、OKボタンを押せば実行できます。
EAを実行してもEAにもよりますが、何も変化が起こらないように見えます。その時はチャートの右上を見れば、そのEAの名前が表示されているので導入できた事がわかります。
ただ、今回の絵を見るとニコちゃんマークが怒っているようです。
これはEAが動かない事を意味しています。
この時はまず、EAの設定を見てみましょう
チャート上で右クリックしエキスパートアドバイザ→設定をクリックします。
先ほどEAを導入する時のウインドウが開きますが、その中の全般タブを選ぶと
図のような画面に変わります。その中で自動売買を許可するところのチェックが入ってませんので、チェックを入れます。
はい、この通り、ニコちゃんマークが笑いました
スクリプト
スクリプトも展開するといろいろなものが出てきました
あまり使った事が無いので、そのうち勉強したいと思います。
概念として、EAはプログラムされた処理を動かし続けますが
スクリプトは1回だけ処理させるような事を聞いた気がします。
そのうち勉強したいと思います。
【このカテゴリーの最新記事】
-
no image
この記事へのコメント
コメントを書く
この記事へのトラックバックURL
https://fanblogs.jp/tb/9437819
※ブログオーナーが承認したトラックバックのみ表示されます。
この記事へのトラックバック


