2021年09月15日
M.2 SATA SSDのクローンを素人が作ってみました!(^^)/ クローン作成 クローン機器 2.5インチSSD
こんにちは!
今回パソコン素人の私が、M.2 SATA SSDのクローンを作ってみました!
既存のM.2 SSDが128GB中残り約29GBだったので、
今後の事を考え容量の多いM.2 SSDに変える事にしました。
私の使用しているデスクトップ・液晶一体型パソコンのSSDには
M.2 SSD SATA 128GB(2280サイズらしいです)が使用されていました。
(プラス DドライブにHDDが付いているタイプです)
2.5インチSSDでなくm.2 SSDが使われている事に気付いたのは、
実際にパソコンを分解して分かった事でして
そうとも知らず最初2.5インチのSSDを購入してしまいました(^^;)
この時に初めて M.2 SSDの存在を知りました 笑
↓実際に購入した2.5インチSSDです。
 ここで素人あるある。
ここで素人あるある。
そんな容量使いこなせないくせに大は小を兼ねるで
大容量のSSDを購入してしまいがち……あるあるぅ~ (^▽^;)(^^;)(-_-)
この2.5インチSSDは、のちに母の一体型PCにクローンを作り取り付けました (^^)/
↓その時購入したクローン機器です。
 「Source」と書かれた奥の差込口に元のSSDをセットし
「Source」と書かれた奥の差込口に元のSSDをセットし
「Target」と書かれた手前の差込口にコピーするSSDをセットします。
裏の主電源を入れ正面の丸いボタンを長押しします。
丸いボタンの周りが点滅し始めたらもう一度丸いボタンを押すとクローン作業開始です。
ランプが進行具合を%事に点滅で教えてくれます。
100%になり点滅が点灯に変わり消灯したら終了との事でしたが消灯しませんでした。
とりあえず主電源を切りクローンされたSSDを取り付けました。
結果、、問題なくクローン成功でした! 素人も調べてやれば出来る 笑
~~~~~~~~~~~~~~~~~~~~~~~~~~
話がそれましたが、M.2 SSDクローンの作り方ですが、
パソコンに詳しい方々はSSDケースとクローンソフトをを使って
ちゃちゃっとクローンを作ってしまうのですが、
素人にはこの一連の流れが出来ないんです(^^;)
そこでM.2 SATA SSD用のクローン機器を探しましたが、、
どれも高いッス!!ほとんど1万円越え!!
その中で見つけたのが1万円以下の↓の商品です。
ヤフーショッピングでしか売ってないですね。
※2022年4月現在、私の購入した商品は売り切れています。
せっかくなので代替品を掲載しておきます。



それとクローンする新しいM.2 SSDは
↓の500GBを購入しました。

物が揃い いざ作業開始!
PCを分解して既存(元)のM.2 SSDを取り外し
クローン機器の奥Aに差し込みます。
次に新しく購入した500GBのM.2 SSDを手前Bに差し込みます。
電源をONにします。
「clone」ボタンを長押しし点滅したらもう一度「clone」ボタンを押すとスタートします。
100%ランプが点滅から点灯に変わったらクローン作業終了です。
容量が少なかった為か約5分で終了しました。
そしてクローンされた新しいM.2 SSDをPC本体に取り付けます。
全て組み立てて いざPCの電源を入れます。
・・・・・そしたらば

こんな画像が出てきました。
素人はこうゆうのがストレスになります。(^^;)
とりあえず数分待ってみました。。
そうしましたら正常に立ち上がりました。
も~冷や冷やもんですわ 笑
そしてシステムの記憶域を開いてM.2 SSDの容量増えたか確認しました。
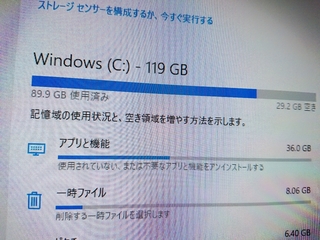
なぬ??!?
増えてないやん!!
どゆう事?
またまたネット検索です(;一_一)
そうしましたらどうやら、、、
>>SSDをクローンで交換後起動してみると、Cドライブの容量は前と同じ128Gbのままでした。
これはクローンのため、Cドライブのパーテーションサイズも複製されたためです。
Cドライブの容量を増やしたくてSSD交換したので、パーテーションサイズの変更もしなくてはいけません。
しかし、Windows10の標準機能では、下図のようなCドライブと未割当領域の間に、別パーテーションがあるとCドライブの容量を増やすことができません。
(https://office-obata.com/report/memorandum/post-1485/
↑このお方のページから引用させていただきました。)
なんだそうです。。((+_+))
色々調べましたが、
「パーティション結合」が一番簡単そうでしたのでやってみました。
参考にさせてもらったのがこちらのYouTubeです。
9分22秒辺りから参照してください。
ここで必要になるのがパーティションを結合してくれる
「Mini Tool Partition Wizard無料版」です
Mini Tool Partition Wizard無料版をインストールし終え
立ち上がった画面のCドライブを右クリックします。
「結合」ではなく「拡張」をクリックします。
そして同一ディスク上(Cドライブ)の未割り当ての領域を使って
どれくらいディスク(Cドライブ)を拡張するのかをスライドバーで指定します。
私は最大まで拡張しOKボタンを押しました。
あとは左下の「適用」ボタンを押せば勝手に結合してくれます!
詳しくはYouTubeをご覧ください(^^)/
そして結果は、、、
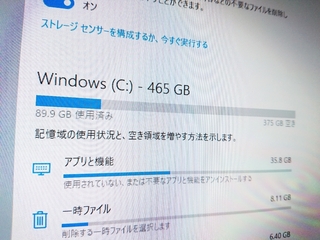
見事に記憶域の領域が増えました~!!(^^)/(^^)/
途中何度もヘコみましたが、素人でも何とかなるもんだなって思いました!(^^)/
今回パソコン素人の私が、M.2 SATA SSDのクローンを作ってみました!
既存のM.2 SSDが128GB中残り約29GBだったので、
今後の事を考え容量の多いM.2 SSDに変える事にしました。
私の使用しているデスクトップ・液晶一体型パソコンのSSDには
M.2 SSD SATA 128GB(2280サイズらしいです)が使用されていました。
(プラス DドライブにHDDが付いているタイプです)
2.5インチSSDでなくm.2 SSDが使われている事に気付いたのは、
実際にパソコンを分解して分かった事でして
そうとも知らず最初2.5インチのSSDを購入してしまいました(^^;)
この時に初めて M.2 SSDの存在を知りました 笑
↓実際に購入した2.5インチSSDです。
 |
そんな容量使いこなせないくせに大は小を兼ねるで
大容量のSSDを購入してしまいがち……あるあるぅ~ (^▽^;)(^^;)(-_-)
この2.5インチSSDは、のちに母の一体型PCにクローンを作り取り付けました (^^)/
↓その時購入したクローン機器です。
 | 価格:3,099円 |
「Target」と書かれた手前の差込口にコピーするSSDをセットします。
裏の主電源を入れ正面の丸いボタンを長押しします。
丸いボタンの周りが点滅し始めたらもう一度丸いボタンを押すとクローン作業開始です。
ランプが進行具合を%事に点滅で教えてくれます。
100%になり点滅が点灯に変わり消灯したら終了との事でしたが消灯しませんでした。
とりあえず主電源を切りクローンされたSSDを取り付けました。
結果、、問題なくクローン成功でした! 素人も調べてやれば出来る 笑
~~~~~~~~~~~~~~~~~~~~~~~~~~
話がそれましたが、M.2 SSDクローンの作り方ですが、
パソコンに詳しい方々はSSDケースとクローンソフトをを使って
ちゃちゃっとクローンを作ってしまうのですが、
素人にはこの一連の流れが出来ないんです(^^;)
そこでM.2 SATA SSD用のクローン機器を探しましたが、、
どれも高いッス!!ほとんど1万円越え!!
その中で見つけたのが1万円以下の↓の商品です。
ヤフーショッピングでしか売ってないですね。
※2022年4月現在、私の購入した商品は売り切れています。
せっかくなので代替品を掲載しておきます。

 | M.2 SATA SATA SSD Docking Station オフラインクローン 日本語取扱説明書付
|
それとクローンする新しいM.2 SSDは
↓の500GBを購入しました。
 | Western Digital ウエスタンデジタル 内蔵SSD 500GB WD Blue PC M.2-2280 SATA WDS500G2B0B-EC 【国内正規代理店品】 |
物が揃い いざ作業開始!
PCを分解して既存(元)のM.2 SSDを取り外し
クローン機器の奥Aに差し込みます。
次に新しく購入した500GBのM.2 SSDを手前Bに差し込みます。
電源をONにします。
「clone」ボタンを長押しし点滅したらもう一度「clone」ボタンを押すとスタートします。
100%ランプが点滅から点灯に変わったらクローン作業終了です。
容量が少なかった為か約5分で終了しました。
そしてクローンされた新しいM.2 SSDをPC本体に取り付けます。
全て組み立てて いざPCの電源を入れます。
・・・・・そしたらば
こんな画像が出てきました。
素人はこうゆうのがストレスになります。(^^;)
とりあえず数分待ってみました。。
そうしましたら正常に立ち上がりました。
も~冷や冷やもんですわ 笑
そしてシステムの記憶域を開いてM.2 SSDの容量増えたか確認しました。
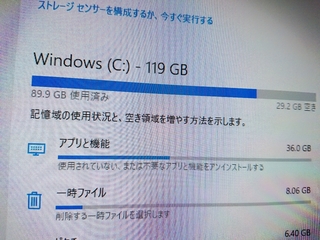
なぬ??!?
増えてないやん!!
どゆう事?
またまたネット検索です(;一_一)
そうしましたらどうやら、、、
>>SSDをクローンで交換後起動してみると、Cドライブの容量は前と同じ128Gbのままでした。
これはクローンのため、Cドライブのパーテーションサイズも複製されたためです。
Cドライブの容量を増やしたくてSSD交換したので、パーテーションサイズの変更もしなくてはいけません。
しかし、Windows10の標準機能では、下図のようなCドライブと未割当領域の間に、別パーテーションがあるとCドライブの容量を増やすことができません。
(https://office-obata.com/report/memorandum/post-1485/
↑このお方のページから引用させていただきました。)
なんだそうです。。((+_+))
色々調べましたが、
「パーティション結合」が一番簡単そうでしたのでやってみました。
参考にさせてもらったのがこちらのYouTubeです。
9分22秒辺りから参照してください。
ここで必要になるのがパーティションを結合してくれる
「Mini Tool Partition Wizard無料版」です
Mini Tool Partition Wizard無料版をインストールし終え
立ち上がった画面のCドライブを右クリックします。
「結合」ではなく「拡張」をクリックします。
そして同一ディスク上(Cドライブ)の未割り当ての領域を使って
どれくらいディスク(Cドライブ)を拡張するのかをスライドバーで指定します。
私は最大まで拡張しOKボタンを押しました。
あとは左下の「適用」ボタンを押せば勝手に結合してくれます!
詳しくはYouTubeをご覧ください(^^)/
そして結果は、、、
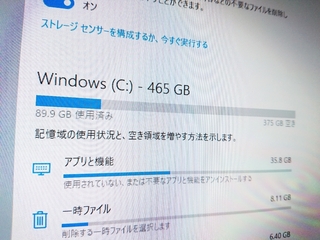
見事に記憶域の領域が増えました~!!(^^)/(^^)/
途中何度もヘコみましたが、素人でも何とかなるもんだなって思いました!(^^)/
この記事へのコメント
コメントを書く
この記事へのトラックバックURL
https://fanblogs.jp/tb/10970185
※ブログオーナーが承認したトラックバックのみ表示されます。
この記事へのトラックバック
