新規記事の投稿を行うことで、非表示にすることが可能です。
2024年09月16日
トラベルコにてスカイマークを ly.com で予約してみました。口コミ ly.com 評判
こんにちは
今回トラベルコちゃんからスカイマーク羽田空港-神戸空港間往復を ly.com で予約してみました。
ly.comは中国の企業だそうで初めての利用という事もあり少し不安でしたが、
安さに釣られて予約してみました。
結果から申し上げますと、、、、、問題なく搭乗出来ました



お得で人気の旅をお探しの方は必見!エアトリ国内ツアー



格安国内ホテル予約サイト【エアトリ】

ですが予約確定後のメールが日本語だったり中国語で来たり座席指定の方法が分からなかったりと
不安要素が多かったので分かる範囲でお教え致します
私は旅行に行く際トラベルコやエアトリを利用する事が多く、
今回は羽田-神戸間での最安値が トラベルコの ly.com でした。
そのまま予約を進め支払い確定させました。
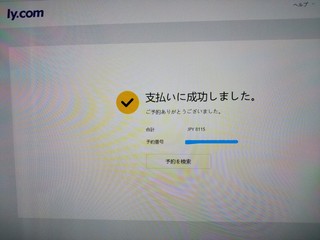
確定した予約をly.comで見る際は、「予約を検索」をクリックし 予約時登録のメルアド→「認証」をクリックするとメルアドに認証コード(多分6ケタ)が送られてくるので 認証 の左側に認証コードを記入 でクリックです。
私の注文
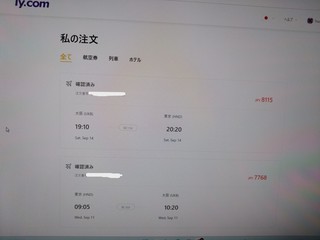
この段階ではまだ座席指定は出来ません
予約後48時間以内に「eチケットや旅程表」がメールで送られてきます。
その中に4ケタの予約番号があります。
その予約番号を基にスカイマークの公式サイトで座席指定を行います。
※座席指定の写真撮り忘れました(^^;)


◎チェックイン
空港スカイマークチェックイン機でチェックインします。
→「予約番号・照会番号」をタップ
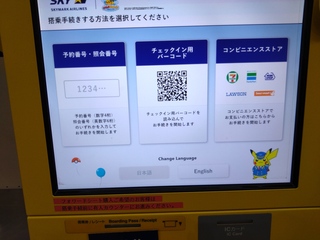
「予約便を選択」
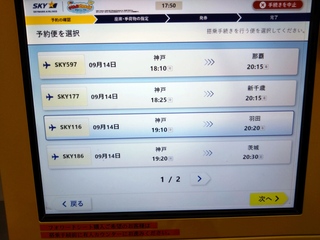
4ケタの「予約番号の入力」
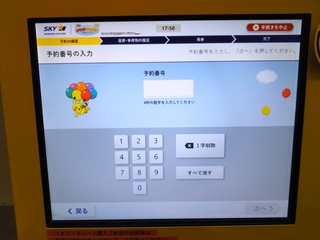
「電話番号の入力」では電話番号は入力せず「姓名を入力」をタップ
※スカイマークでは自分の電話番号は登録されてなくly.comで用意された電話番号で登録されているようです。
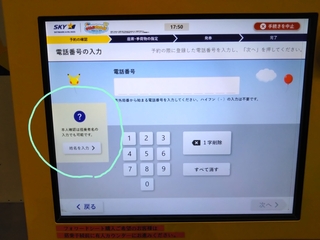
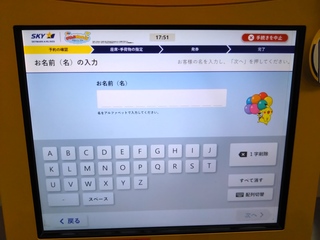
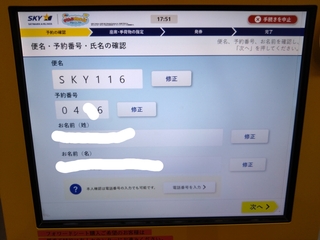

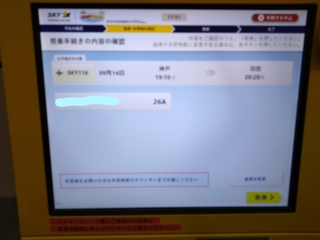
搭乗チケットを受け取りチェックイン完了です



ly.com 口コミ ly.com 評判
今回トラベルコちゃんからスカイマーク羽田空港-神戸空港間往復を ly.com で予約してみました。
ly.comは中国の企業だそうで初めての利用という事もあり少し不安でしたが、
安さに釣られて予約してみました。
結果から申し上げますと、、、、、問題なく搭乗出来ました
お得で人気の旅をお探しの方は必見!エアトリ国内ツアー
格安国内ホテル予約サイト【エアトリ】
ですが予約確定後のメールが日本語だったり中国語で来たり座席指定の方法が分からなかったりと
不安要素が多かったので分かる範囲でお教え致します
私は旅行に行く際トラベルコやエアトリを利用する事が多く、
今回は羽田-神戸間での最安値が トラベルコの ly.com でした。
そのまま予約を進め支払い確定させました。
確定した予約をly.comで見る際は、「予約を検索」をクリックし 予約時登録のメルアド→「認証」をクリックするとメルアドに認証コード(多分6ケタ)が送られてくるので 認証 の左側に認証コードを記入 でクリックです。
私の注文
この段階ではまだ座席指定は出来ません
予約後48時間以内に「eチケットや旅程表」がメールで送られてきます。
その中に4ケタの予約番号があります。
その予約番号を基にスカイマークの公式サイトで座席指定を行います。
※座席指定の写真撮り忘れました(^^;)
◎チェックイン
空港スカイマークチェックイン機でチェックインします。
→「予約番号・照会番号」をタップ
「予約便を選択」
4ケタの「予約番号の入力」
「電話番号の入力」では電話番号は入力せず「姓名を入力」をタップ
※スカイマークでは自分の電話番号は登録されてなくly.comで用意された電話番号で登録されているようです。
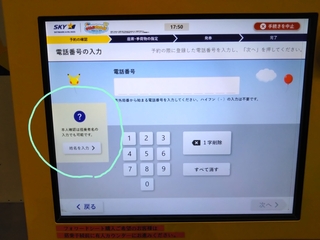
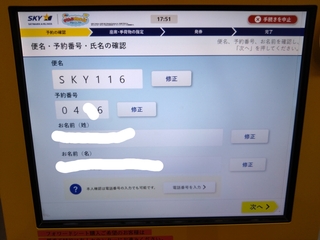

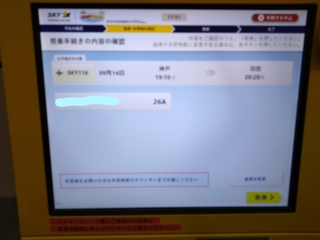
搭乗チケットを受け取りチェックイン完了です
ly.com 口コミ ly.com 評判
2021年09月15日
M.2 SATA SSDのクローンを素人が作ってみました!(^^)/ クローン作成 クローン機器 2.5インチSSD
こんにちは!
今回パソコン素人の私が、M.2 SATA SSDのクローンを作ってみました!
既存のM.2 SSDが128GB中残り約29GBだったので、
今後の事を考え容量の多いM.2 SSDに変える事にしました。
私の使用しているデスクトップ・液晶一体型パソコンのSSDには
M.2 SSD SATA 128GB(2280サイズらしいです)が使用されていました。
(プラス DドライブにHDDが付いているタイプです)
2.5インチSSDでなくm.2 SSDが使われている事に気付いたのは、
実際にパソコンを分解して分かった事でして
そうとも知らず最初2.5インチのSSDを購入してしまいました(^^;)
この時に初めて M.2 SSDの存在を知りました 笑
↓実際に購入した2.5インチSSDです。
 ここで素人あるある。
ここで素人あるある。
そんな容量使いこなせないくせに大は小を兼ねるで
大容量のSSDを購入してしまいがち……あるあるぅ~ (^▽^;)(^^;)(-_-)
この2.5インチSSDは、のちに母の一体型PCにクローンを作り取り付けました (^^)/
↓その時購入したクローン機器です。
 「Source」と書かれた奥の差込口に元のSSDをセットし
「Source」と書かれた奥の差込口に元のSSDをセットし
「Target」と書かれた手前の差込口にコピーするSSDをセットします。
裏の主電源を入れ正面の丸いボタンを長押しします。
丸いボタンの周りが点滅し始めたらもう一度丸いボタンを押すとクローン作業開始です。
ランプが進行具合を%事に点滅で教えてくれます。
100%になり点滅が点灯に変わり消灯したら終了との事でしたが消灯しませんでした。
とりあえず主電源を切りクローンされたSSDを取り付けました。
結果、、問題なくクローン成功でした! 素人も調べてやれば出来る 笑
~~~~~~~~~~~~~~~~~~~~~~~~~~
話がそれましたが、M.2 SSDクローンの作り方ですが、
パソコンに詳しい方々はSSDケースとクローンソフトをを使って
ちゃちゃっとクローンを作ってしまうのですが、
素人にはこの一連の流れが出来ないんです(^^;)
そこでM.2 SATA SSD用のクローン機器を探しましたが、、
どれも高いッス!!ほとんど1万円越え!!
その中で見つけたのが1万円以下の↓の商品です。
ヤフーショッピングでしか売ってないですね。
※2022年4月現在、私の購入した商品は売り切れています。
せっかくなので代替品を掲載しておきます。



それとクローンする新しいM.2 SSDは
↓の500GBを購入しました。

物が揃い いざ作業開始!
PCを分解して既存(元)のM.2 SSDを取り外し
クローン機器の奥Aに差し込みます。
次に新しく購入した500GBのM.2 SSDを手前Bに差し込みます。
電源をONにします。
「clone」ボタンを長押しし点滅したらもう一度「clone」ボタンを押すとスタートします。
100%ランプが点滅から点灯に変わったらクローン作業終了です。
容量が少なかった為か約5分で終了しました。
そしてクローンされた新しいM.2 SSDをPC本体に取り付けます。
全て組み立てて いざPCの電源を入れます。
・・・・・そしたらば

こんな画像が出てきました。
素人はこうゆうのがストレスになります。(^^;)
とりあえず数分待ってみました。。
そうしましたら正常に立ち上がりました。
も~冷や冷やもんですわ 笑
そしてシステムの記憶域を開いてM.2 SSDの容量増えたか確認しました。
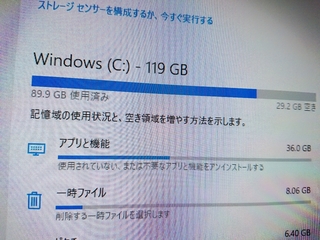
なぬ??!?
増えてないやん!!
どゆう事?
またまたネット検索です(;一_一)
そうしましたらどうやら、、、
>>SSDをクローンで交換後起動してみると、Cドライブの容量は前と同じ128Gbのままでした。
これはクローンのため、Cドライブのパーテーションサイズも複製されたためです。
Cドライブの容量を増やしたくてSSD交換したので、パーテーションサイズの変更もしなくてはいけません。
しかし、Windows10の標準機能では、下図のようなCドライブと未割当領域の間に、別パーテーションがあるとCドライブの容量を増やすことができません。
(https://office-obata.com/report/memorandum/post-1485/
↑このお方のページから引用させていただきました。)
なんだそうです。。((+_+))
色々調べましたが、
「パーティション結合」が一番簡単そうでしたのでやってみました。
参考にさせてもらったのがこちらのYouTubeです。
9分22秒辺りから参照してください。
ここで必要になるのがパーティションを結合してくれる
「Mini Tool Partition Wizard無料版」です
Mini Tool Partition Wizard無料版をインストールし終え
立ち上がった画面のCドライブを右クリックします。
「結合」ではなく「拡張」をクリックします。
そして同一ディスク上(Cドライブ)の未割り当ての領域を使って
どれくらいディスク(Cドライブ)を拡張するのかをスライドバーで指定します。
私は最大まで拡張しOKボタンを押しました。
あとは左下の「適用」ボタンを押せば勝手に結合してくれます!
詳しくはYouTubeをご覧ください(^^)/
そして結果は、、、
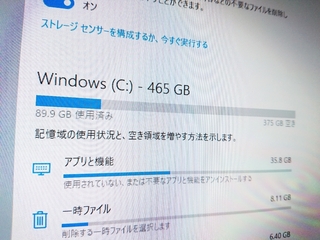
見事に記憶域の領域が増えました~!!(^^)/(^^)/
途中何度もヘコみましたが、素人でも何とかなるもんだなって思いました!(^^)/
今回パソコン素人の私が、M.2 SATA SSDのクローンを作ってみました!
既存のM.2 SSDが128GB中残り約29GBだったので、
今後の事を考え容量の多いM.2 SSDに変える事にしました。
私の使用しているデスクトップ・液晶一体型パソコンのSSDには
M.2 SSD SATA 128GB(2280サイズらしいです)が使用されていました。
(プラス DドライブにHDDが付いているタイプです)
2.5インチSSDでなくm.2 SSDが使われている事に気付いたのは、
実際にパソコンを分解して分かった事でして
そうとも知らず最初2.5インチのSSDを購入してしまいました(^^;)
この時に初めて M.2 SSDの存在を知りました 笑
↓実際に購入した2.5インチSSDです。
 |
そんな容量使いこなせないくせに大は小を兼ねるで
大容量のSSDを購入してしまいがち……あるあるぅ~ (^▽^;)(^^;)(-_-)
この2.5インチSSDは、のちに母の一体型PCにクローンを作り取り付けました (^^)/
↓その時購入したクローン機器です。
 | 価格:3,099円 |
「Target」と書かれた手前の差込口にコピーするSSDをセットします。
裏の主電源を入れ正面の丸いボタンを長押しします。
丸いボタンの周りが点滅し始めたらもう一度丸いボタンを押すとクローン作業開始です。
ランプが進行具合を%事に点滅で教えてくれます。
100%になり点滅が点灯に変わり消灯したら終了との事でしたが消灯しませんでした。
とりあえず主電源を切りクローンされたSSDを取り付けました。
結果、、問題なくクローン成功でした! 素人も調べてやれば出来る 笑
~~~~~~~~~~~~~~~~~~~~~~~~~~
話がそれましたが、M.2 SSDクローンの作り方ですが、
パソコンに詳しい方々はSSDケースとクローンソフトをを使って
ちゃちゃっとクローンを作ってしまうのですが、
素人にはこの一連の流れが出来ないんです(^^;)
そこでM.2 SATA SSD用のクローン機器を探しましたが、、
どれも高いッス!!ほとんど1万円越え!!
その中で見つけたのが1万円以下の↓の商品です。
ヤフーショッピングでしか売ってないですね。
※2022年4月現在、私の購入した商品は売り切れています。
せっかくなので代替品を掲載しておきます。

 | M.2 SATA SATA SSD Docking Station オフラインクローン 日本語取扱説明書付
|
それとクローンする新しいM.2 SSDは
↓の500GBを購入しました。
 | Western Digital ウエスタンデジタル 内蔵SSD 500GB WD Blue PC M.2-2280 SATA WDS500G2B0B-EC 【国内正規代理店品】 |
物が揃い いざ作業開始!
PCを分解して既存(元)のM.2 SSDを取り外し
クローン機器の奥Aに差し込みます。
次に新しく購入した500GBのM.2 SSDを手前Bに差し込みます。
電源をONにします。
「clone」ボタンを長押しし点滅したらもう一度「clone」ボタンを押すとスタートします。
100%ランプが点滅から点灯に変わったらクローン作業終了です。
容量が少なかった為か約5分で終了しました。
そしてクローンされた新しいM.2 SSDをPC本体に取り付けます。
全て組み立てて いざPCの電源を入れます。
・・・・・そしたらば
こんな画像が出てきました。
素人はこうゆうのがストレスになります。(^^;)
とりあえず数分待ってみました。。
そうしましたら正常に立ち上がりました。
も~冷や冷やもんですわ 笑
そしてシステムの記憶域を開いてM.2 SSDの容量増えたか確認しました。
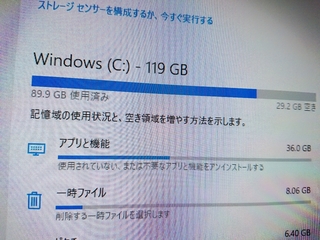
なぬ??!?
増えてないやん!!
どゆう事?
またまたネット検索です(;一_一)
そうしましたらどうやら、、、
>>SSDをクローンで交換後起動してみると、Cドライブの容量は前と同じ128Gbのままでした。
これはクローンのため、Cドライブのパーテーションサイズも複製されたためです。
Cドライブの容量を増やしたくてSSD交換したので、パーテーションサイズの変更もしなくてはいけません。
しかし、Windows10の標準機能では、下図のようなCドライブと未割当領域の間に、別パーテーションがあるとCドライブの容量を増やすことができません。
(https://office-obata.com/report/memorandum/post-1485/
↑このお方のページから引用させていただきました。)
なんだそうです。。((+_+))
色々調べましたが、
「パーティション結合」が一番簡単そうでしたのでやってみました。
参考にさせてもらったのがこちらのYouTubeです。
9分22秒辺りから参照してください。
ここで必要になるのがパーティションを結合してくれる
「Mini Tool Partition Wizard無料版」です
Mini Tool Partition Wizard無料版をインストールし終え
立ち上がった画面のCドライブを右クリックします。
「結合」ではなく「拡張」をクリックします。
そして同一ディスク上(Cドライブ)の未割り当ての領域を使って
どれくらいディスク(Cドライブ)を拡張するのかをスライドバーで指定します。
私は最大まで拡張しOKボタンを押しました。
あとは左下の「適用」ボタンを押せば勝手に結合してくれます!
詳しくはYouTubeをご覧ください(^^)/
そして結果は、、、
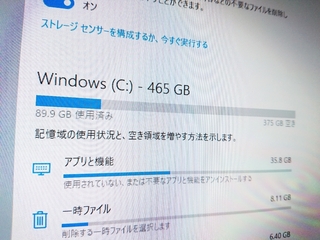
見事に記憶域の領域が増えました~!!(^^)/(^^)/
途中何度もヘコみましたが、素人でも何とかなるもんだなって思いました!(^^)/
電源不要シャワー洗浄便座を簡単に取り付け! (トイレ・壁が左) 口コミ・簡単・ウォシュレット・ユニットバストイレ
こんにちは!
昨年、築40年賃貸ワンルームマンションに引っ越しました。
以前は普通に温水ウォシュレット(シャワー洗浄便座) を使用していましたが、
今物件はユニットバスの為コンセントがありません。
無理やり温水ウォシュレットを取り付け
延長コードを接続して部屋からコードを引こうかとも考えましたが、
ユニットバスの扉が完全に閉まらなくなりますし
延長コードのコンセント部分を防水テープで加工したとしても
やはり水回りでのコンセント接続には不安がありましたので
考えた末 水圧を利用した電源不要シャワー洗浄便座を取り付ける事にしました。
もちろんお湯は出ません 笑 常温水です。
電源不要シャワー洗浄便座をAmazonで調べましたが、何種類かありますね。


上の2商品は、正面向いてトイレが右側(壁が右側)にあれば取り付け出来ます。
値段も安いですね!
ですが私の住まいは、正面向いてトイレが左側(壁が左側)なので
上の2商品は壁が邪魔になり取り付け出来ません。残念
そしてほかの商品探した結果、
壁が左でも取り付け出来る電源不要シャワー洗浄便座を見つけました!


お値段少し張りますが(^^;)、
こちらの商品は洗浄レバーが小さめに出来ていますので
便器と左壁まで4cm以上あれば取り付け出来ます!
早速取り付けてみましたが、思ってるより簡単です。

完成~! って早いか(笑)
すみません、途中経過の写真撮り忘れました!(^▽^;)
でも本当に簡単ですよ
1.水道の元栓か止水栓を閉めてから既存の便座を外す
2つのネジで止まってます。私の住まいは手動でネジが外せました。
(汚くてすみません(^▽^;)(;^_^)



2.新しい便座を取り付ける。
付属のプラスチックのプレートを便器にネジで固定(手動でok)させ、
そこに新しい便座をスライドして取り付けるだけです。簡単です。

3.ホースを取り付ける
残念ながら商品に付属しているホースは短すぎて届かなかったので
ホームセンターに買いに行きました。

付属のホース
私は急いで取り付けたかったのでホースと接続用金物(ニップル)をホームセンターで購入しましたが、
長めのホースをネットで購入したほうが安上がりです。

それと付属の分岐継手を取り付けたら下の写真のように既存のホースが接続できなくなってしまった為、
こちらもホームセンターで新たに購入しました。
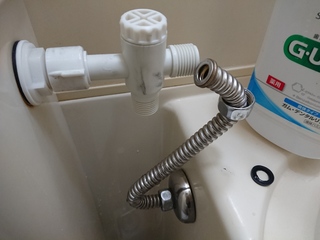
ですが、「電源不要シャワートイレ用 1.5m 水道用 G1/2 給水ホース」があれば
新たなホースも買わずに済みます
なぜかというと付属のホースがそのまま使えるからです!
下調べして便座と同時に1.5m給水ホースも買っとけば良かったでした
あまり役に立ちませんが、私のホース取り付け写真です。

電源不要シャワートイレ用 1.5m 水道用 G1/2 給水ホースを購入してた場合は、
下記の写真の配置になります。
付属のホースを無駄にせずに済みます。

ちょっと分かり辛いですが、写真で"水流図"です。
水の流れをシンプルに考えれば簡単です!

以上で完成です!
念の為、ホースを締める時だけプライヤーやレンチの工具を使いました。
ちなみに便座レバーと壁との間の写真です。
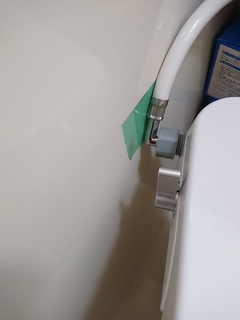
結構ギリギリでした(^▽^;)
賃貸で傷つけたくなかったので、壁に養生テープを貼りました。
電源不要タイプなのでシャワーが常温水ですが、思ってる程ツラくはないですよ!
水勢も問題ないです!
私はサウナ好きで水風呂が好きなので、常温水はむしろ快適です。(笑)


昨年、築40年賃貸ワンルームマンションに引っ越しました。
以前は普通に温水ウォシュレット(シャワー洗浄便座) を使用していましたが、
今物件はユニットバスの為コンセントがありません。
無理やり温水ウォシュレットを取り付け
延長コードを接続して部屋からコードを引こうかとも考えましたが、
ユニットバスの扉が完全に閉まらなくなりますし
延長コードのコンセント部分を防水テープで加工したとしても
やはり水回りでのコンセント接続には不安がありましたので
考えた末 水圧を利用した電源不要シャワー洗浄便座を取り付ける事にしました。
もちろんお湯は出ません 笑 常温水です。
電源不要シャワー洗浄便座をAmazonで調べましたが、何種類かありますね。
 |
 |
上の2商品は、正面向いてトイレが右側(壁が右側)にあれば取り付け出来ます。
値段も安いですね!
ですが私の住まいは、正面向いてトイレが左側(壁が左側)なので
上の2商品は壁が邪魔になり取り付け出来ません。残念
そしてほかの商品探した結果、
壁が左でも取り付け出来る電源不要シャワー洗浄便座を見つけました!
 | 洗浄便座 シャワートイレ 簡単着脱 電源不要 非電源式 水圧式 【災害時に電源なくてもウォシュレットが使える】 杉半 kirei (SG-001(プラ製)) |
 | 新品価格 |
お値段少し張りますが(^^;)、
こちらの商品は洗浄レバーが小さめに出来ていますので
便器と左壁まで4cm以上あれば取り付け出来ます!
早速取り付けてみましたが、思ってるより簡単です。
完成~! って早いか(笑)
すみません、途中経過の写真撮り忘れました!(^▽^;)
でも本当に簡単ですよ
1.水道の元栓か止水栓を閉めてから既存の便座を外す
2つのネジで止まってます。私の住まいは手動でネジが外せました。
(汚くてすみません(^▽^;)(;^_^)
2.新しい便座を取り付ける。
付属のプラスチックのプレートを便器にネジで固定(手動でok)させ、
そこに新しい便座をスライドして取り付けるだけです。簡単です。

3.ホースを取り付ける
残念ながら商品に付属しているホースは短すぎて届かなかったので
ホームセンターに買いに行きました。
付属のホース
私は急いで取り付けたかったのでホースと接続用金物(ニップル)をホームセンターで購入しましたが、
長めのホースをネットで購入したほうが安上がりです。
 | 電源不要シャワートイレ用 1.5m 水道用 G1/2 給水ホース 小曲り,ストレーナパッキン付き [並行輸入品] 新品価格 |
それと付属の分岐継手を取り付けたら下の写真のように既存のホースが接続できなくなってしまった為、
こちらもホームセンターで新たに購入しました。
ですが、「電源不要シャワートイレ用 1.5m 水道用 G1/2 給水ホース」があれば
新たなホースも買わずに済みます
なぜかというと付属のホースがそのまま使えるからです!
下調べして便座と同時に1.5m給水ホースも買っとけば良かったでした
あまり役に立ちませんが、私のホース取り付け写真です。

電源不要シャワートイレ用 1.5m 水道用 G1/2 給水ホースを購入してた場合は、
下記の写真の配置になります。
付属のホースを無駄にせずに済みます。

ちょっと分かり辛いですが、写真で"水流図"です。
水の流れをシンプルに考えれば簡単です!

以上で完成です!
念の為、ホースを締める時だけプライヤーやレンチの工具を使いました。
ちなみに便座レバーと壁との間の写真です。
結構ギリギリでした(^▽^;)
賃貸で傷つけたくなかったので、壁に養生テープを貼りました。
電源不要タイプなのでシャワーが常温水ですが、思ってる程ツラくはないですよ!
水勢も問題ないです!
私はサウナ好きで水風呂が好きなので、常温水はむしろ快適です。(笑)
2020年08月24日
快眠でき過ぎる!!アパホテルのオリジナルベッド、クラウドフィット!!マットレス 販売 購入 シーリー エバンスⅡ
こんにちは!
先日千葉県のマリンスタジアムへプロ野球観戦に行ったので、
アパホテル&リゾート東京ベイ幕張に宿泊しました。
アパホテルに宿泊するのは初めてだったのですが、
特に何も気にせず寝床につき朝を迎えました。
ん・・? なんだこの爽快感は!!
慢性腰痛も痛くない。そして物凄くスッキリ!
いつもは2~3時間に一度目が覚めて(そして二度寝)しまうのですが、
この日は約6時間一度も起きませんでした。
そしてアラームが鳴る前に自然と目が覚めました。
※個人の感想です 笑
久々に気持ちの良い朝を迎えたので、ベッドシーツをめくって
どこのメーカーのマットレスなのか確認してみました。
どうやらアパホテルとアメリカ寝具メーカー シーリー社との共同開発商品なんだそうです。
商品名は、クラウドフィット(Cloud fit)。



帰宅後どうしてもあの快眠が忘れられなくて、どこで購入できるか調べてみました。
あら簡単に分かりました(笑)
アパホテルの公式サイトに掲載されていました。
https://www.apahotel.com/pb/cloud-fit-detail/
えーっと、、おいくら万円ざましょ。。
・・おお!いいお値段です事!
一番安いヘッドレスタイプのシングルで
\210,000+税(¥231000) アパホテル会員で\189,000+税(¥207900)
ん~・・すぐに買えない!(^^;)
ベッド枠いらないからマットレスだけならもう少し安いかな。。
「マットレスのみの販売は致しません。」だそうです。。
やっぱいいベッドはいいお値段しますね。(;^_^A
だけどやはりあの快眠を忘れられなく、シーリー社にメールで問い合わせてみました。
Q.アパホテルと同等クラスの商品はどれになりますか?
A.アパホテルのマットレスに近い商品ですと、
チタンコレクションのエバンスⅡという商品になります。
という回答を頂きました!

そしてネットショッピングで検索です。
シーリー社公式サイト Amazon 楽天市場 ヤフーショッピング・・
ちなみにシーリー社での定価はマットレス本体 209000円(税込)でした。
大体同じくらいですね。
ベッド枠込みだったらアパホテルで購入したほうが少し安いです。
ただ私はマットレス本体だけが欲しいのでもう少し検索しました。
結果、楽天市場が一番お安く買えるようです。
商品説明も掲載されています。
 | Sealy(シーリーベッド) マットレス チタンコレクション エバンス2(II) (シングルサイズ)【シーリーベッド正規取扱店】【RCP】【同梱不可】【全国送料無料】【店頭受取対応商品】 |
↑シングルマットレス本体は、開梱設置+送料無料で 167200円(税込)でした。
通常ポイントが3倍(5016ポイント分)なので、
実質 162184円で購入出来るという事ですね!
これはポイント還元が多い時に購入したほうがいいですね!
※2024年3月現在、また値上げされておりました((+_+))現在209000円(T_T)
※現在エバンスⅡの後継エバンスⅢが発売されています。
 |
↓セミダブルマットレス本体は、開梱設置+送料無料で 201000円(税込)でした。
【新品15%引き】シーリー マットレス Sealy シーリーベッド エバンスIII セミダブルマットレス ポリジン加工 日本製 |  |
ちなみにAmazonは、
 | 【正規品】Sealy(シーリー) マットレス チタンコレクション ラグラス2 ダブル 日本製 メーカー2年保証 抗菌防臭 ラグラス2 グレー |
◆注文してから商品が届くまで。
アパホテル公式サイトですと、約45日かかるそうです。
いずれにしてもすぐに購入出来ないので(^^;)
エバンスⅡ貯金をして貯まったら購入したいと思います!(^^)
※2020年12月 追記
念願のアパホテルクラウドフィット同等品のシーリー エバンスⅡ 遂に買いました!!(^o^)
めっちゃ快眠出来ますよ!!
初日から腰痛も和らいでます!!
思い切って買ってよかったです!!

シーリー エバンスⅡ 口コミ アパホテル ベッド クラウドフィット 腰痛改善
