2015年02月08日
Windowsの便利な名前変更方法!!
皆さんこんばんわ。 今日は私も最近知ったショートカットキーを利用する方法がありました。
それは、たくさんのファイルの名前を変えるときに非常に面倒だなぁと思うことありませんか?
数が10個以上あるときに連番を振りたい場合は、ソフトを使ったほうが手っ取り早いですが、
そんなに数がないときに便利な方法です。
皆さん、「TAB」キーはご存知ですよね?
こいつを使えば楽にリネームすることができるんですよ!

まずはファイルを作りますね。 そして、ファイルを選択して、「Ctrl」+「C」でファイルをコピーします。
そして、そのまま「Ctrl」+「V」で貼り付けします。ファイルを複製できます。
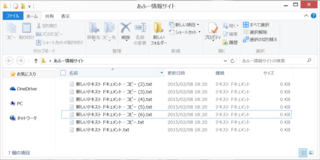
このようになりましたか?
そして、ファイル名を変更したいファイルを右クリックで名前の変更をクリックします。
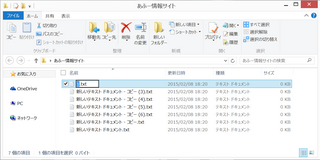
そして、名前を変更します。名前を変更したらエンターキーを押すのではなくて、「TAB」を押します。
すると、さっきのファイルは名前が変更され、その次のファイルの名前変更が簡単にできるようになります。
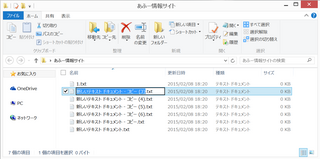
名前変更後に「TAB」を繰り返して、一番下まで行きました。
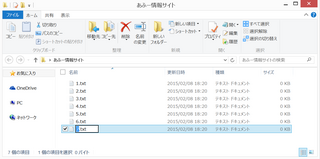
やっぱり戻って名前を変更しなおしたいときは、「Shift」+「TAB」で上に上がります。
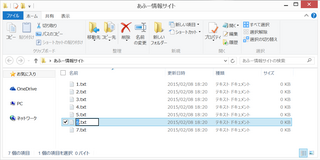
そして、変更するファイルが無くなったら、「Enter」キーで編集を確定します。
この方法を使えば、いちいちファイルを一つずつ右クリックして名前の変更を押さなくても作業できますので、
作業の効率化となります。
少ないファイルの時に使うと楽にできますよー!ってことです。
これ以上ファイルが多い場合は、リネームソフトを使用したほうが早いです。
ちなみに、お勧めは「Namery」というソフトです。ファイル名「連番」など一括して変更する際に便利です。
それは、たくさんのファイルの名前を変えるときに非常に面倒だなぁと思うことありませんか?
数が10個以上あるときに連番を振りたい場合は、ソフトを使ったほうが手っ取り早いですが、
そんなに数がないときに便利な方法です。
皆さん、「TAB」キーはご存知ですよね?
こいつを使えば楽にリネームすることができるんですよ!
まずはファイルを作りますね。 そして、ファイルを選択して、「Ctrl」+「C」でファイルをコピーします。
そして、そのまま「Ctrl」+「V」で貼り付けします。ファイルを複製できます。
このようになりましたか?
そして、ファイル名を変更したいファイルを右クリックで名前の変更をクリックします。
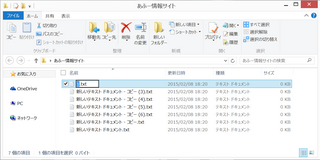
そして、名前を変更します。名前を変更したらエンターキーを押すのではなくて、「TAB」を押します。
すると、さっきのファイルは名前が変更され、その次のファイルの名前変更が簡単にできるようになります。
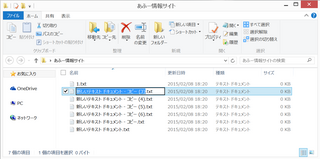
名前変更後に「TAB」を繰り返して、一番下まで行きました。
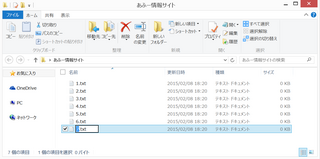
やっぱり戻って名前を変更しなおしたいときは、「Shift」+「TAB」で上に上がります。
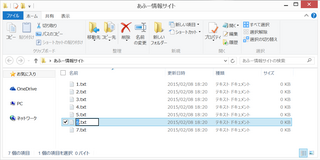
そして、変更するファイルが無くなったら、「Enter」キーで編集を確定します。
この方法を使えば、いちいちファイルを一つずつ右クリックして名前の変更を押さなくても作業できますので、
作業の効率化となります。
少ないファイルの時に使うと楽にできますよー!ってことです。
これ以上ファイルが多い場合は、リネームソフトを使用したほうが早いです。
ちなみに、お勧めは「Namery」というソフトです。ファイル名「連番」など一括して変更する際に便利です。
【このカテゴリーの最新記事】
-
no image
この記事へのコメント
コメントを書く
この記事へのトラックバックURL
https://fanblogs.jp/tb/3264452
※ブログオーナーが承認したトラックバックのみ表示されます。
この記事へのトラックバック
