新規記事の投稿を行うことで、非表示にすることが可能です。
2020年07月13日
Amazonで売ている商品をブログで紹介出来たら良いなと思い
Amazonアソシエイトに申し込んでみました
Amazonアソシエイトは審査があるので実際に使えるようになるかは
Amazonアソシエイトに申し込んでみないとわかりません
Amazonの商品を自分のブログで紹介し、報酬をもらいたいと
※商品が売れないと報酬はもらえません(紹介のみでは報酬はもらえません)
考えているなら一度は申し込んでみましょう!
この記事ではその申込み方法を紹介します。
目次
申し込みの流れは以下の流れになっています
まずは、Amazonアソシエイトのページから「登録」ボタンをクリック
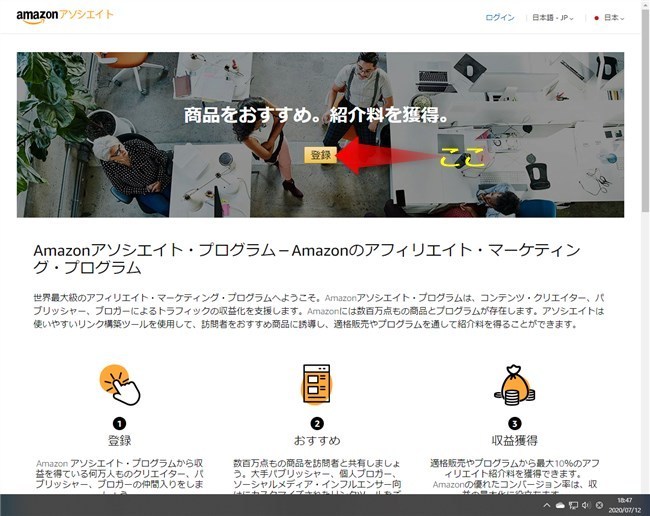
Amazonアカウントを持っていない人は、Amazonアカウントを作成をクリック
※Amazonアカウントを持っている方は、ログインをクリック
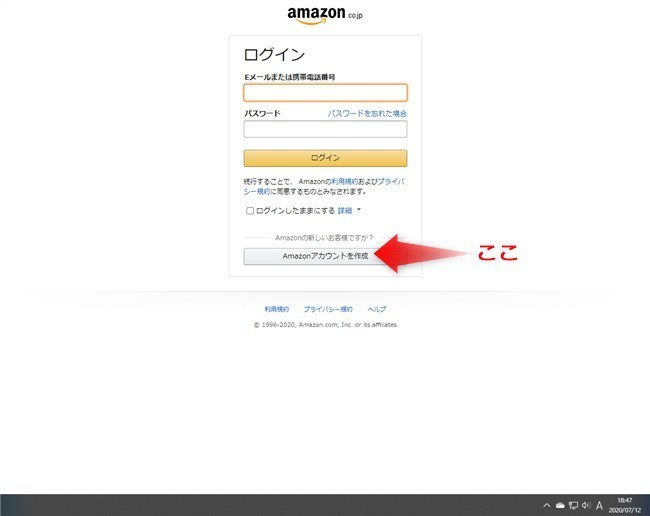
※Amazonアカウントを作成の人は、作成するアカウント情報を入力
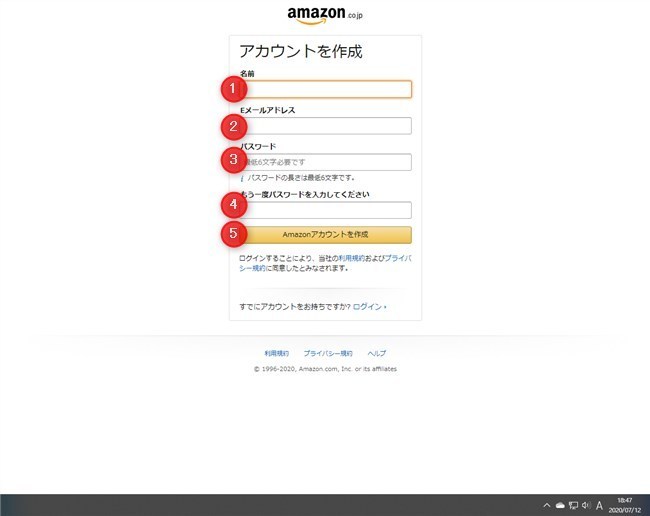
※Amazonアカウントを作成の人は、ロボットではないことの確認(出ないかもしれません)
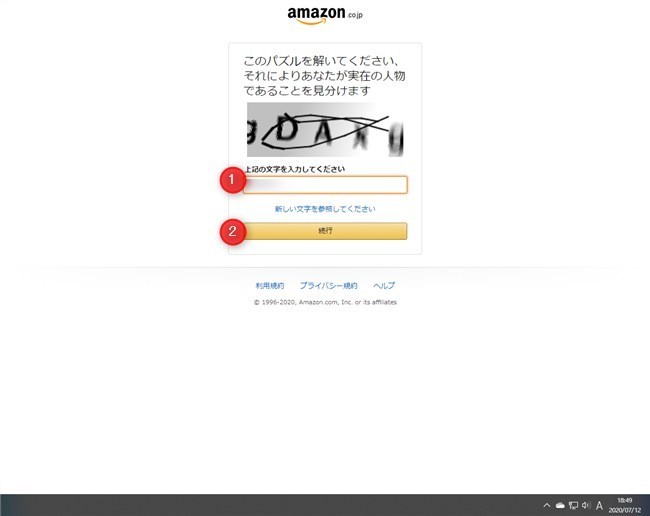
※Amazonアカウントを作成の人は、メールアドレスに届いた確認コードを入力
メールが届かない場合は、迷惑メールやごみ箱に振り分けられていないか確認
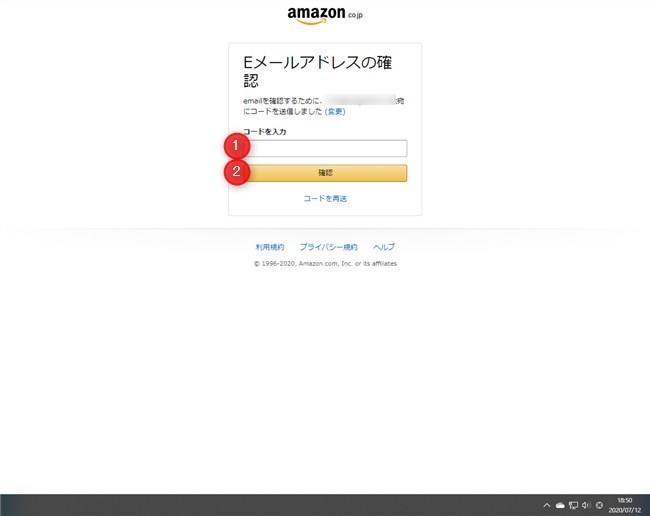
※携帯番号未登録の人は、携帯番号を入力しする
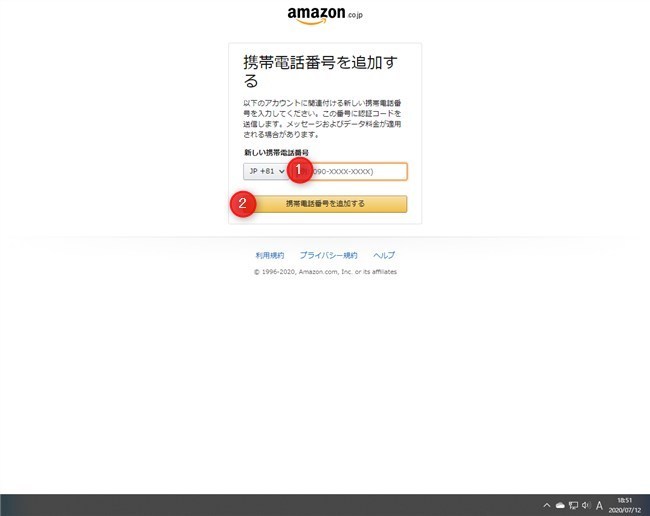
携帯電話にショートメッセージで届いた確認番号を入力し、本人確認する
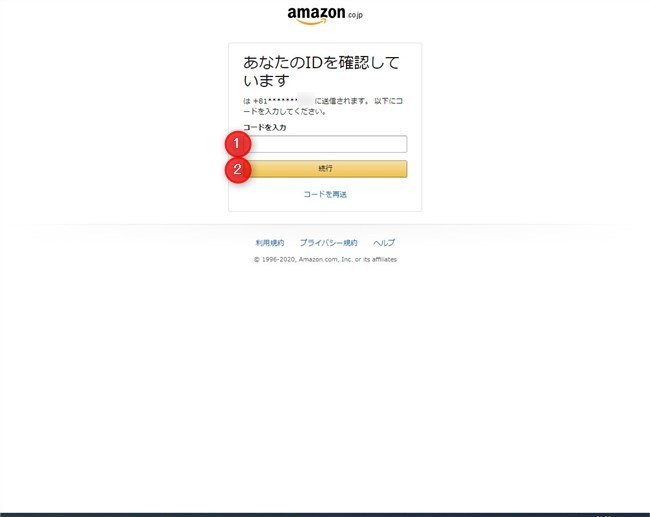
Amazonアカウントを作成で進んできた人は
ここで名前、住所、電話番号の入力のほか
メイン担当か否か、米国人か否か、法人か個人かを選択する
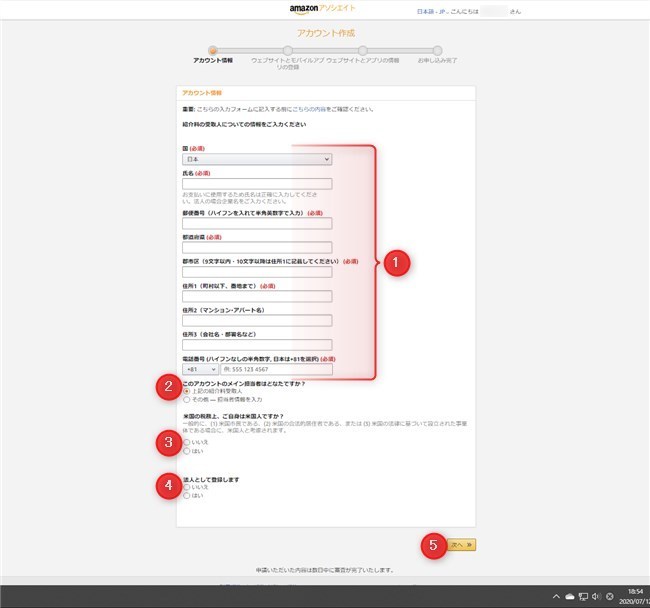
既に持っているAmazonアカウントでログインした人は
名前、住所等は既に登録されている情報が表示されるので
メイン担当か否か、米国人か否か、法人か個人かを選択する
※登録されている住所と異なる場合は、異なる住所を選択をクリック
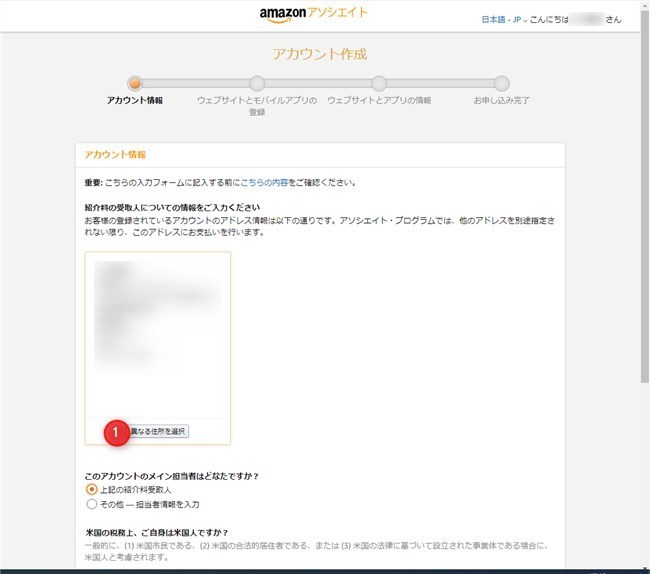
ここでAmazonアソシエイトのリンクなどを使用するサイト(ブログなど)を登録する
複数サイトで使用する場合は、複数登録する
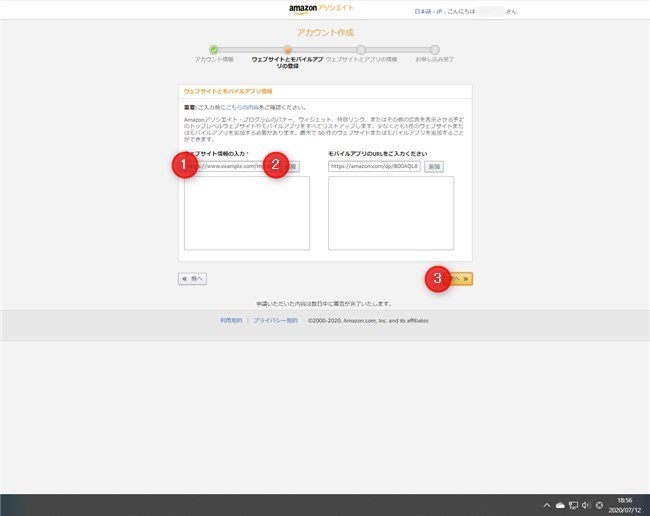
ここでウェブサイトについての情報を入力する
ここが一番入力が面倒(選択に悩む)な所です
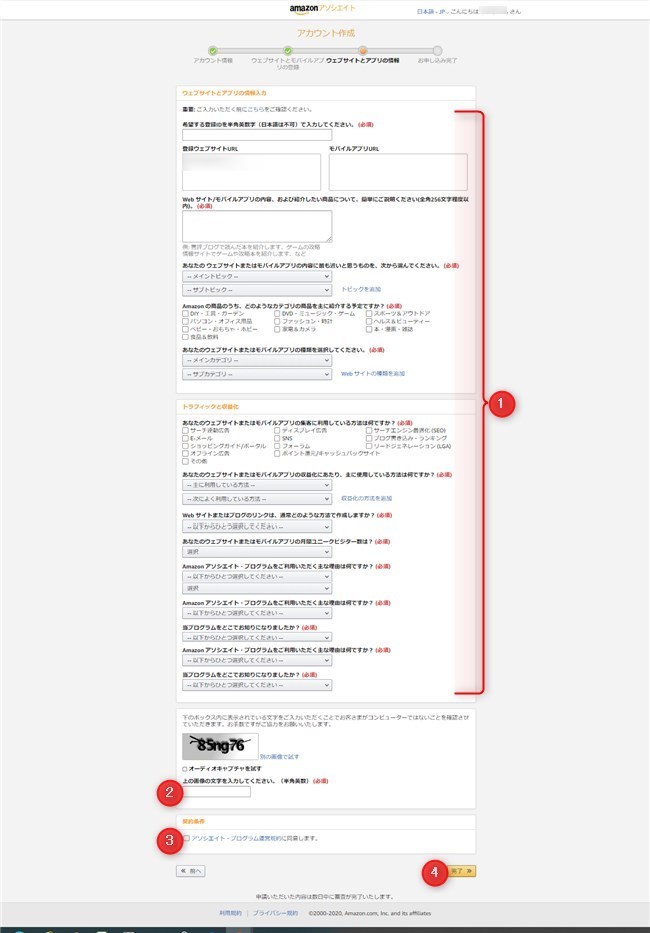
ウェブサイトについての情報まで入力すると申込み完了状態になります
申込み完了であって審査が通ったわけではありません
支払い情報も登録しておきたい人は、今すぐをクリックして支払い情報の入力へ
あとで登録する場合は、あとでをクリック
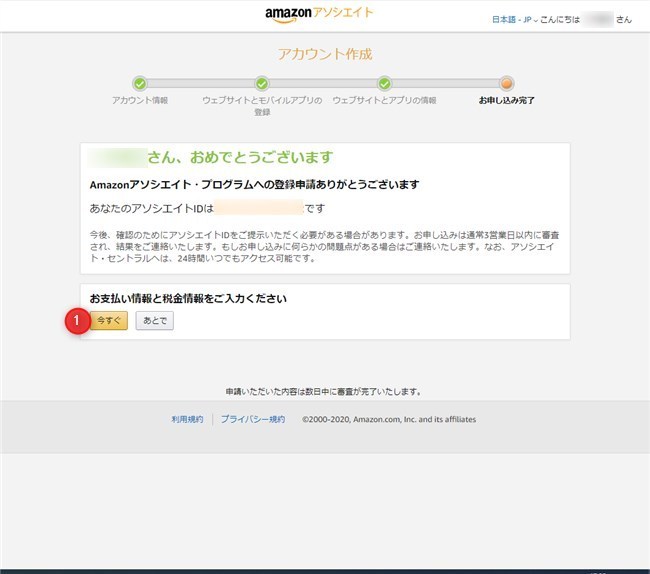
支払い情報を登録する際は、以下の画面が表示されるので
お好きな支払い方法を選択します
法人・個人と米国人か否かは既に入力した内容で表示されます
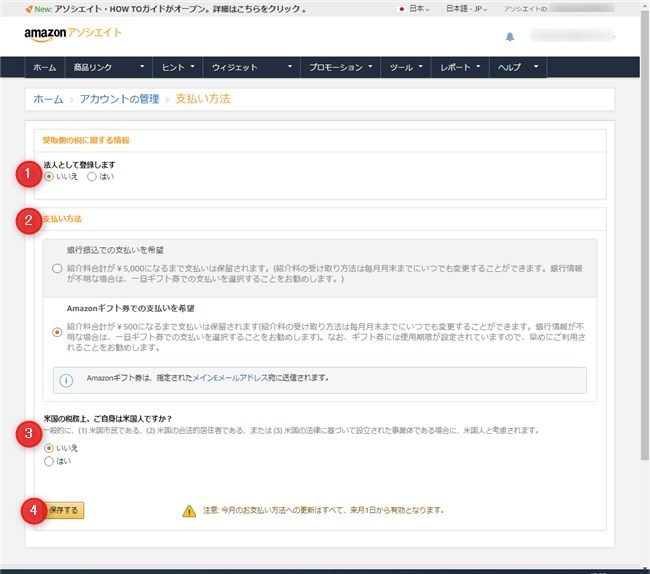
Amazonアソシエイトのホーム画面は、以下のような画面になります
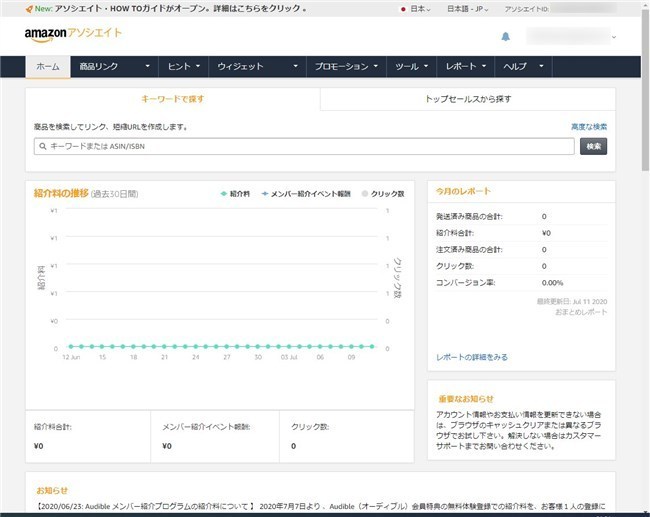
申込み手順の中でサイト情報を入力する部分だけは、難しく感じるかもしれません
既にAmazonのアカウントを持っている人は、
Amazonアカウントでログインすると住所等の入力が省略できます
Amazonアソシエイトが実際に利用できるようになるのは、審査が通ってからになります
【申込み手順】初心者がAmazonアソシエイトに申し込んでみた
【申込み手順】初心者がAmazonアソシエイトに申し込んでみた
Amazonで売ている商品をブログで紹介出来たら良いなと思い
Amazonアソシエイトに申し込んでみました
Amazonアソシエイトは審査があるので実際に使えるようになるかは
Amazonアソシエイトに申し込んでみないとわかりません
Amazonの商品を自分のブログで紹介し、報酬をもらいたいと
※商品が売れないと報酬はもらえません(紹介のみでは報酬はもらえません)
考えているなら一度は申し込んでみましょう!
この記事ではその申込み方法を紹介します。
目次
申込みの流れ
申し込みの流れは以下の流れになっています
- アカウント作成
- アカウント情報入力
- ウェブサイト登録
- ウェブサイト情報入力
- 申込み完了
- 支払い方法入力
申込み手順
アカウント作成
まずは、Amazonアソシエイトのページから「登録」ボタンをクリック
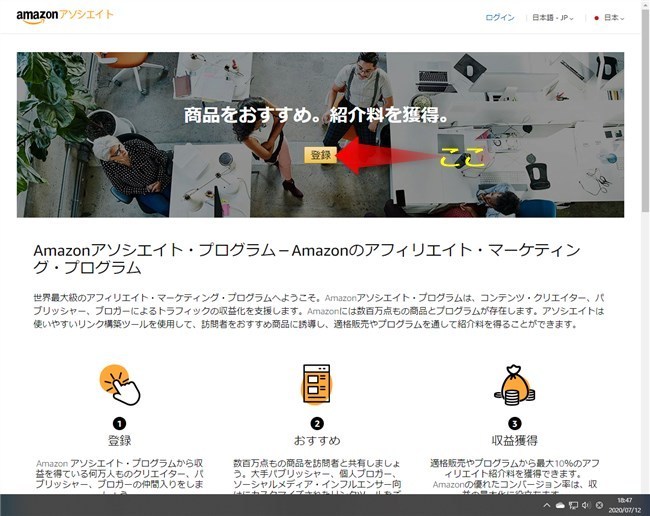
Amazonアカウントを持っていない人は、Amazonアカウントを作成をクリック
※Amazonアカウントを持っている方は、ログインをクリック
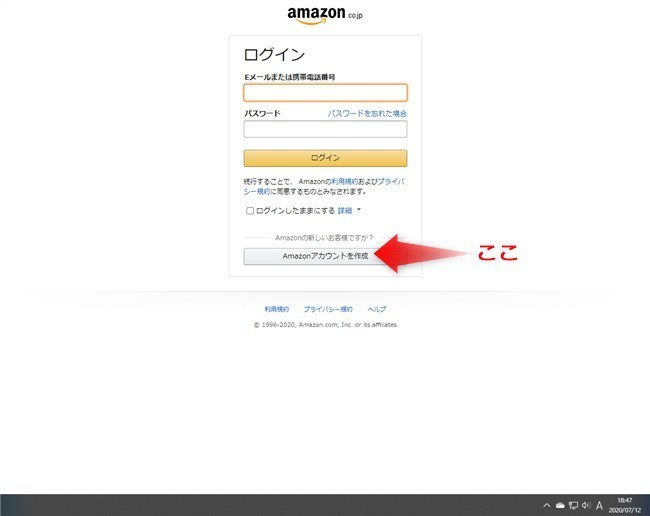
※Amazonアカウントを作成の人は、作成するアカウント情報を入力
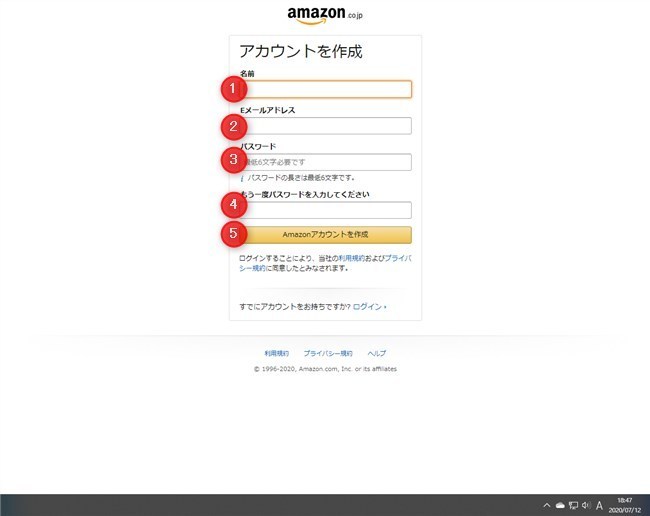
※Amazonアカウントを作成の人は、ロボットではないことの確認(出ないかもしれません)
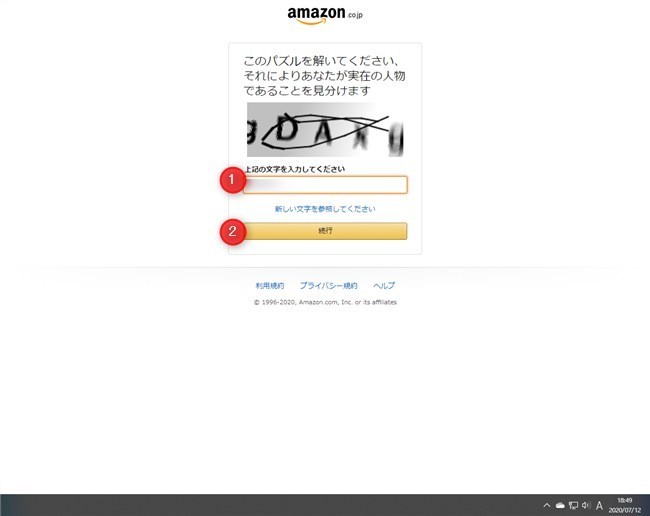
※Amazonアカウントを作成の人は、メールアドレスに届いた確認コードを入力
メールが届かない場合は、迷惑メールやごみ箱に振り分けられていないか確認
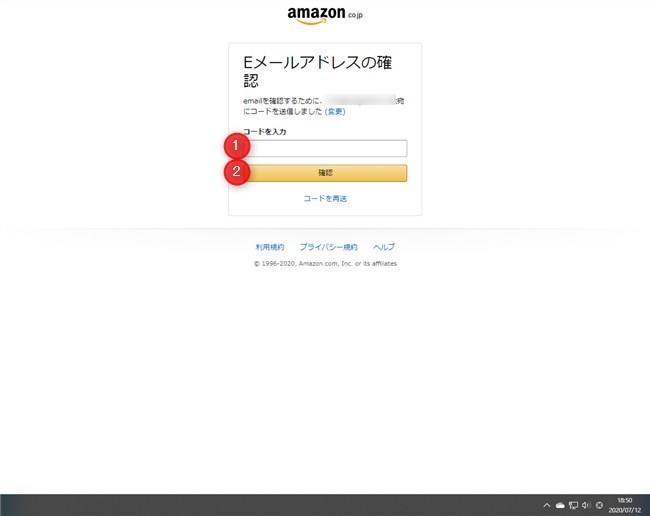
※携帯番号未登録の人は、携帯番号を入力しする
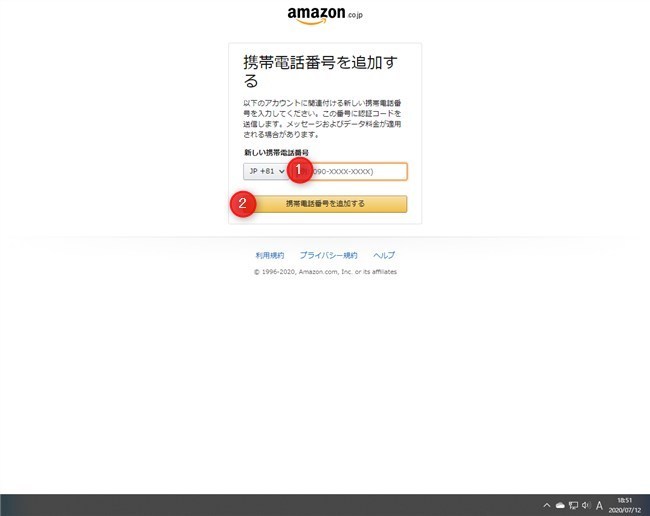
携帯電話にショートメッセージで届いた確認番号を入力し、本人確認する
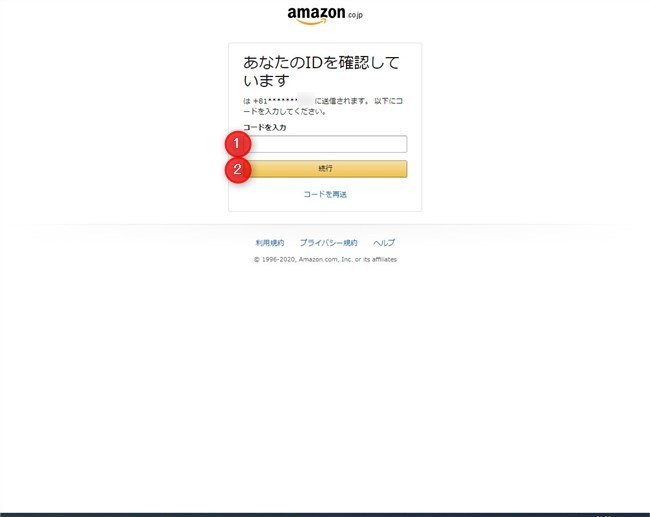
アカウント情報
Amazonアカウントを作成で進んできた人は
ここで名前、住所、電話番号の入力のほか
メイン担当か否か、米国人か否か、法人か個人かを選択する
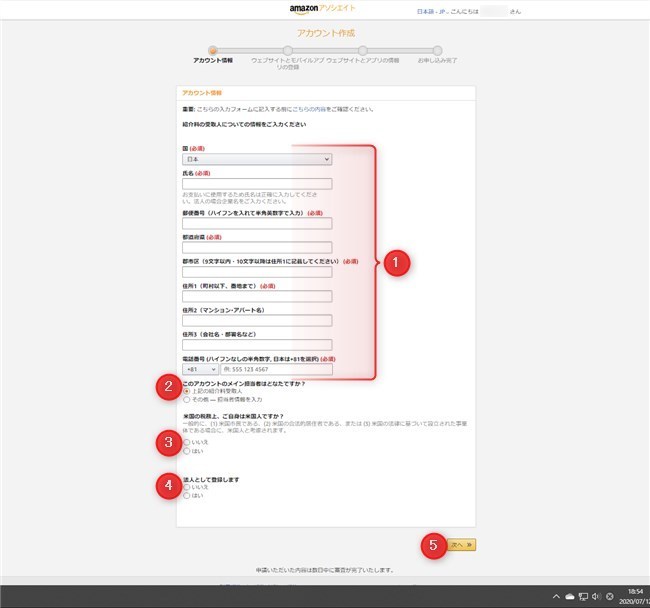
既に持っているAmazonアカウントでログインした人は
名前、住所等は既に登録されている情報が表示されるので
メイン担当か否か、米国人か否か、法人か個人かを選択する
※登録されている住所と異なる場合は、異なる住所を選択をクリック
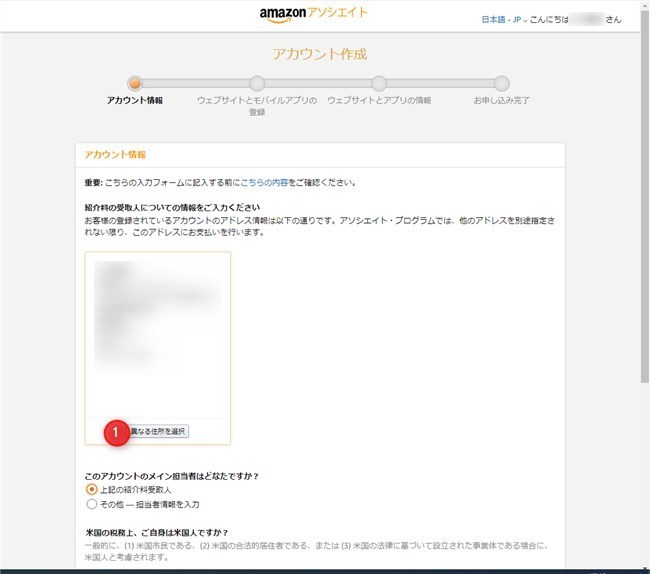
ウェブサイト登録
ここでAmazonアソシエイトのリンクなどを使用するサイト(ブログなど)を登録する
複数サイトで使用する場合は、複数登録する
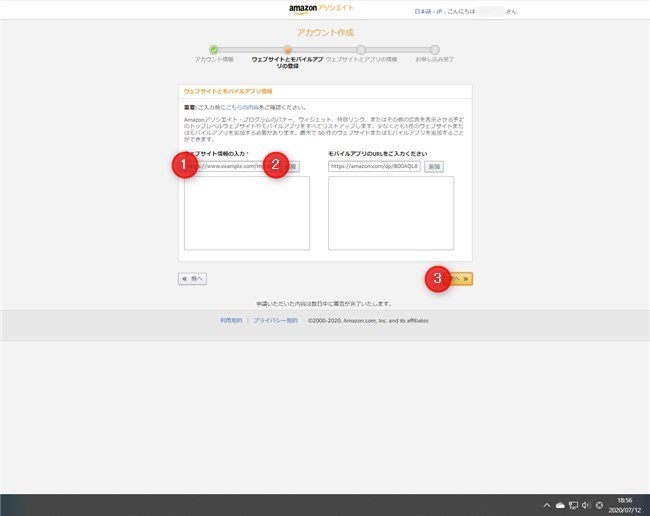
ウェブサイト情報
ここでウェブサイトについての情報を入力する
ここが一番入力が面倒(選択に悩む)な所です
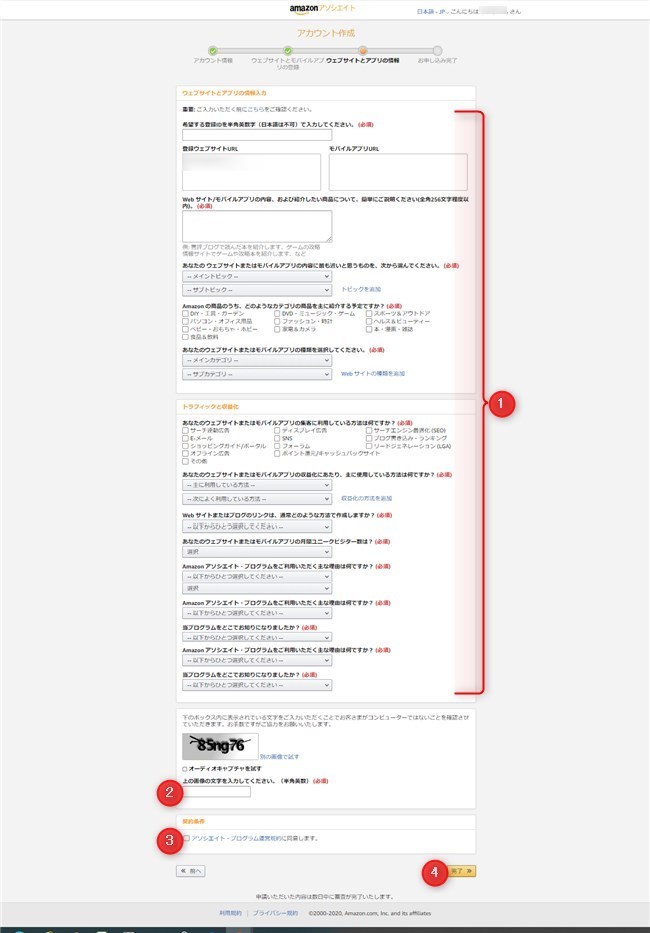
ウェブサイトについての情報まで入力すると申込み完了状態になります
申込み完了であって審査が通ったわけではありません
支払い情報も登録しておきたい人は、今すぐをクリックして支払い情報の入力へ
あとで登録する場合は、あとでをクリック
申込み完了
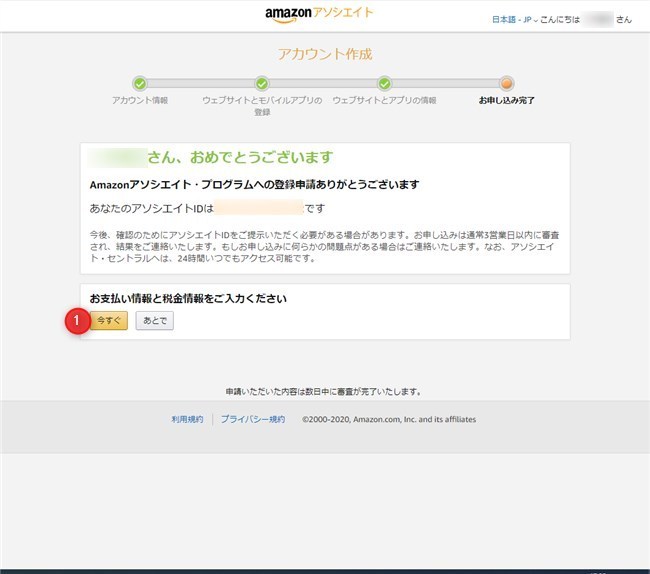
支払い方法
支払い情報を登録する際は、以下の画面が表示されるので
お好きな支払い方法を選択します
法人・個人と米国人か否かは既に入力した内容で表示されます
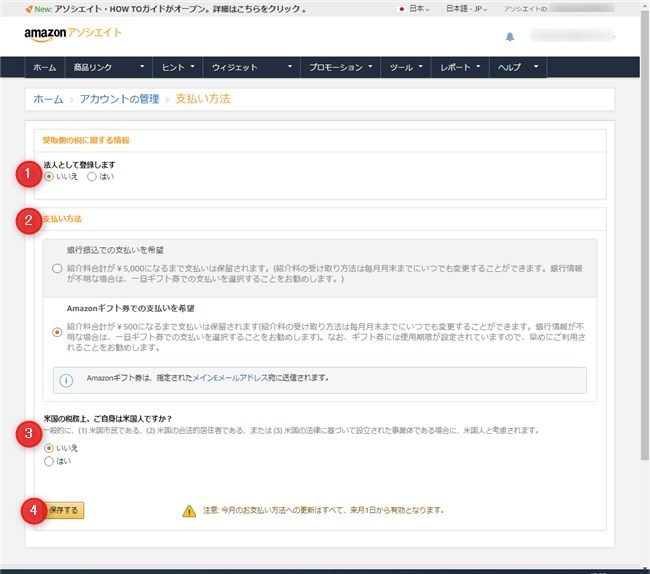
Amazonアソシエイトホーム
Amazonアソシエイトのホーム画面は、以下のような画面になります
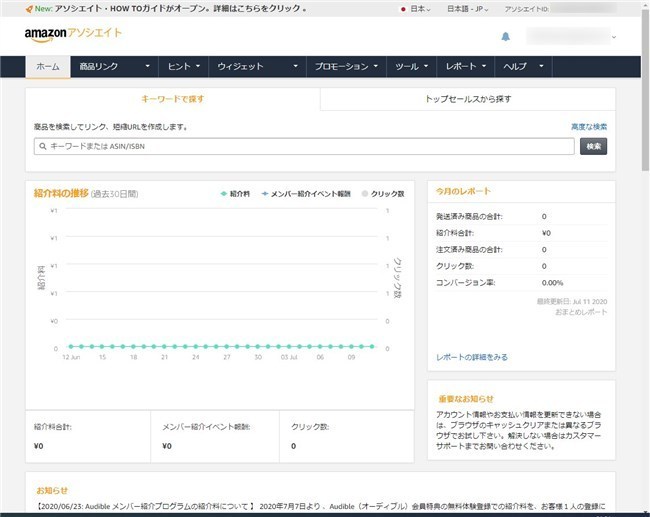
まとめ
申込み手順の中でサイト情報を入力する部分だけは、難しく感じるかもしれません
既にAmazonのアカウントを持っている人は、
Amazonアカウントでログインすると住所等の入力が省略できます
Amazonアソシエイトが実際に利用できるようになるのは、審査が通ってからになります