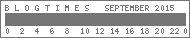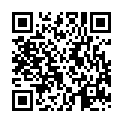2020年01月03日
初心者向けHDDをSSDに換装する方法+起動と回復のトラブルを解決
動きの遅いパソコンのHDDをSSDに換装するだけで、かなり速く動くようになる。
SSDも安くなっているし、良い方法だと思って実行してみる。
結果から言うと、CPUがCeleronというのに、下手なCorei7よりよほど速くなった。
(その、下手なCorei7も後にSSDに換装。持ち主に喜ばれる)
ググってもらえれば、この手順に関しては丁寧なサイトがいくらでもあるので、ここでは注意点のみを重点的に記載しておく。
<準備>
まずクローンに際して準備する物
①クローン用のソフト
②SSD(クローン用)
③SSDもしくはHDD(システムイメージ用)
④USBメモリー(16GB推奨)
⑤DVD-R 1枚
<準備の説明>
①クローン用ソフトは購入しても良いし、フリーソフトでも良い。よく言われているのが
EaseUS Todo Backup Free で、私もこれを使った。無料版でも単純なクローンならば問題ない。
②クローン用のSSDだが、今回はPDDをまるっとクローンする事を前提にする。この場合は、HDDと同じかHDDより大きな容量のSSDが必要になる。 HDDより容量の小さいSSDの場合は、必要なファイルを選択的にコピーすることになるのだが、これはクローンソフトによってできなかったりす るし、ググってみると、クローンに失敗したケースでは、HDDより小さい容量のSSDを使って、選択的にコピーしているケースが多い。
初心者であるなら、HDDと同じか、それ以上の容量で、HDD全体をクローンする方が簡単だと思う。
③④⑤に関しては、それぞれのPCによって方法が違うので、事前に調べることが必要になる。
HDD内のデータバックアップを取ることはもちろんだが、[回復USB」[システムイメージ」[修復Disc」を必ず作っておく必要がある。これが クローン後に必要になるので。
特に、回復ドライブの作成は忘れずに。
システムイメージ
容量はパソコンによって違うが、私のパソコンでは、40GB前後だったようで、これ以上のHDDかSSDなどの媒体が必要になる。DVD-Rで分割して記録することもできるが、枚数が10枚を超える。
修復Disc
これはパソコンによってない場合もある。
普通はシステムイメージを記録すると、その後に修復Discを作るかどうか聞いてくるので、そのときに一緒に作る。しかしそれを求めてこない場合もある。
忘れてはいけないのは、これは回復ドライブとは別の物である事。
修復ディスクの目的は、パソコンが不具合を起こしたとき、消えてしまったり欠損したOSなどをしゅうふくすることで、リカバリーではないらしい。このディスクからの起動はできるが、リカバリーに必要なのは回復ドライブの方なので、これでは代用ができない。またディスクにしか記録できないため、DVDもしくはBDドライブがないと作れない。
回復ドライブの作成。
回復ドライブはクローン後に必要になる場合がある。
だから必ずクローン前に作っておく。実はクローン後には作れなくなる可能性が高い。必ずHDDをクローンする前に作る。
回復ディスクを作る途中で、HDD内の回復ディスクのデータを消去する項目にチェックを入れるところがある。これにチェックすると、HDD内の回復データは消えてしまう。その使える容量が増えるわけだが、私はそれを推奨しない。外に出したデータは必ずしも思うようにはたらかない時があるし、USBはHDDより破損しやすい。あくまでもバックアップとして考え、HDD内に回復データを残しておくことを強く推奨する。
<クローン作業>
データのバックアップと、回復の作成などが終わったところで、いよいよクローン作業に入る。
①-1 SSDのフォーマット。
新しいSSDを使う場合は、PCの管理でフォーマットを行えば良い。このとき、フォーマット形式は必ずMBRを選択する。
もう少し詳しく話すと、パソコンのBIOSのブートモードには2種類あり、legacyとUEFIになる。そしてlegacyはMBRに、UEFIはGPTに対応している。この関係がずれるとクローンはできるが、クローンしたSSDでは起動できなくなる。
この場合、BIOSでブートモードを変更することで対応できるらしいが、実はこれが良くわからない。慣れた人ならできると思うが、挑戦してみたがうまくいかなかった。
またHDDやPCのBIOSを事前に調べ、ブートモードに合わせて、MBRかGPTを選択することを推奨するサイトもあったが、実は自分のPCをクローン後に調べたところUEFIだった。しかしGPTでフォーマットしたときには起動しなかった。
と言うわけで、初心者なら、間違いなくMBRでフォーマットした方が良い。これならば、クローン後ほぼ間違いなく起動できる。
①-2 SSDのフォーマット コマンドプロンプト
もし、既にGPTにフォーマットしていたら、フォーマットをし直す方法がある。PCの管理からはできないので、コマンドプロンプトから行う。
クローン先のSSDをパソコンにつないだら、スタートボタンを右クリックするとコマンドプロンプトの項目が出る。
Windows10だと、Windows PowerShell (管理者)という項目になる。
これを選択する。
C:\WINDOWS\system32>diskpart
DISKPART>list disk
ディスク 状態 サイズ 空き ダイナ GTP
### ミック
ーーーー
ディスク0 オンライン 465 GB 0B
ディスク1 オンライン 232 GB 0B
ディスク2 オンライン 465 GB
DISKPART>select disk 2
ディスク2が選択されました
DISKPART>clean
DiskPartはディスクを正常にクリーンな状態にしました
DISKPART>exit
DiskPart を終了しています
C:\Windows\system32>exit
コマンドプロンプトが元の画面に戻る。
この場合SSDはディスク2である。
くれぐれも、関係ないHDDを初期化しないように。
次にPC管理の画面を開く。
SSDはディスク2として、未割り当てとして表示される。
これを右クリックして初期化を選択
このときフォーマット形式を選ぶウイザードがでるので、MBRを選択する。
後はウイザード通りにフォーマットする。
次に、ディスクの管理の画面に戻ったら、
右クリックで 新しいシンプルボリュームを選択
ウイザード通りに進んで完了
(MBRのフォーマットはコマンドプロンプト上でもできるが、今回はより簡単な方法を紹介した)
②クローン作業
フォーマットが終わったら、後は使用するクローンソフトの指示に従ってクローンを行う。
このときもクローン元とクローン先を間違えないように。何も入っていないSSDをHDDにクローンしてしまうと全てのデータが消えて元も子もない。
③クローン作業終了後
クローン作業が終了したら、パソコンを分解して、HDDを取り出し、そこにSSDを装着。
このやり方はPCごとに違っているため、型番でググると、だいたいどこかに情報がある。上手くすれば分解風景を動画で説明する物もあるので、事前によく調べておけば良い。
重要なことは、作業前に必ず電源とバッテリーを外しておくこと。
感電の危険もあるし、通電して機器そのものが破損して使えなくなる可能性もある。
また静電気も予防した方が良い。
作業前に金属製の棚などを握って、身体に帯電した静電気を逃がしておく(金属製の棚は、家の床に接している。金属から家の床へ静電気が逃げる)
もしくは静電気防止の手袋を利用することもできる。
デスクトップパソコンならそれほど心配はいらないが、ノーパソの場合、ねじ止め以外に、裏蓋が爪で固定されている場合がほとんどなので、爪を破損してしまわないように慎重に分解しないといけない。
慎重に行えば、それほど難しくはない。
換装を終えたら、元に戻し、起動してみる。
ほとんどこれで問題なく起動する。HDDを入れていたときと同じ画面が上がってくるはず。
<回復機能が使えない場合の復旧>
起動できれば換装はほぼ完了。使うだけなら問題ない。
しかし回復機能が使えない場合が多い。
スタート→設定→
更新とセキュリティー→
回復→
PCの起動をカスタマイズする→
今すぐ再起動する
オプションの選択→
トラブルシューティング→
このPCを初期状態に戻す
このように進めるなら、回復機能は正常と考えられる。(詳細オプションに進めば、さらにいろいろな機能がある。)
しかし、「このPCを初期状態に戻す」などの項目が出てこない場合は、回復機能が機能していない可能性が高い。
回復機能が使えないとリカバリーができない。特に市販のメーカー製のパソコンの場合、不具合が起きるとリカバリーは簡単で良い修理法なので、使えないのは心配である。そこで回復機能を修正する。
この場合、回復オプションのデータが消えてしまったわけではなく、何らかの理由で無効化されているようだ。そこで有効化するためには、コマンドプロンプトからコマンドを入れる方法があるが、何度も試したがどうしてもうまくいかなかった。
理由はよくわからないが、回復機能が無効化されるのも、BIOSのブートモードとの関係があるようだ。(違うかもしれないが、UEFIモードなのに、MBRフォーマットでクローンを行うと、この症状が出るという事が報告されているようだ。)
そこで回復機能の回復のために一度OSの再インストールを行う。
①事前に回復ドライブの作成をしたUSBを用意。
しかしこのままではUSBをPCに差したまま起動しても回復機能は働かない。
②BIOS画面を起動。シャットダウン後、電源をONと同時にF2を連打。しばらく待つとBIOSが立ち上がる。
③Change Boot Order などBoot設定画面に進む
そこでUSBを選択する。
BIOSの画面はPCによって違うが、私が行ったのは、Dynabook B25/22BR と言う機種だったので、上記のような項目になっている。
④ExitでBIOSから起動画面に戻る。
一度シャットダウンして、もう一度起動すると、USBからの起動が行われば、回復ドライブが起動して、ブルーバックの オプションの選択 画面になる。
Dynabookの場合、そこからTOSHIBA Maintenance Utilityの画面が選択できるので、ここから再インストールができる。
再インストール後、所定の設定を行った後、もう一度 設定→
更新とセキュリティー→
回復→
PCの起動をカスタマイズする→
今すぐ再起動
を行い、オプションの選択 画面に進む。
トラブルシューティングを選択肢、このPCを初期状態に戻す などの項目が出てきたら、回復機能が元通りになっている。
<まとめ>
クローンによってHDDをSSDに換装する場合
①事前に必ず、回復ドライブの作成をする
②SSDのフォーマットをMBR
③換装後に、BIOSからUSBよりのBOOTを選択肢、USBハブの回復ドライブを使ってWindowsの再インストールを行う。
この段取りで、うまくいくはずだ。
<おまけ>
今回換装を調べていたら、USBに回復ドライブを作成した後、クローンをせずに、先にHDDとSSDを交換し、まっさらのSSDを回復ドライブでWindowsをインストールすると言う行程を紹介していたサイトがあった。
このときSSDのフォーマットはMBRだった。
この方法だと、SSDの容量は自由に決められる。換装後に、取り外したHDDを外付けにして、戻したいデータだけをリストアすれば良い。
クローンより時間もかからないし、良い方法だと思う。
特にクローンによって回復機能が損なわれてしまう事になるなら、クローンではなく、USBからのWindowsインストールの方が良いかもしれない。
特に、元のHDDにそれなりの不具合があったとすると、それをそのままクローンすれば、不具合もクローンされてしまう。OSだけを再インストールして、データだけを後からリストアする方が、問題が少ない。
クローンの良いところは、リストアの手間がないところだ。いくらクローンと言っても、もしもの場合を考えて、データのバックアップは行う方が良い。しかしうまくいけば面倒なリストはない。慣れが環境ですぐに使える。
ところが、回復機能が損なわれることによって、結局はWindowsの再インストールが必要になる。データを保持したままの再インストール方法もあるので、そちらを試してみる価値はあるが、(私の換装を行った2つのパソコンは、1つは元もデータがなく、もう一つのデータがある方は、リストアが面倒なので、回復機能が使えなくてもいいと言うことだった。)
確かに、回復機能がないまま使い続け、いずれ必要になったら、USBから回復すれば良いという考えもあるが、そのためにも、クローン前にUSBの回復ドライブの作成は必須。それから回復ドライブ(USB)はなくさないように。
元のHDDも取って置いた方が良いだろう。
もし回復ドライブが復旧しなかったとき、元のHDDからもう一度クローンするしか、復旧の方法がないかもしれない。
追伸
クローンによって回復機能が失われるという不具合があったが、後に、アップデートができなくなるという不具合まで発見された。そこで、換装した2つのパソコンの両方を、回復ディスクからのインストールにやり直した。
SSDはすでに両方ともMBRにフォーマットされているので、中のデータを初期化(必要ならバックアップをとっておく)ことをする。
やり方は前述のように、SSDのデータをすべて消して初期化するようにする方法と、データはそのままに、アプリケーションとOSを初期化する方法がある。実際には後者のデータそのままにアプリケーションとOSを初期化する方法で、回復機能とアップデートは回復したようである。
問題は、前者であろうと後者であろうと、いくつかのアプリケーションを再インストールすることが難しくなるときがあることだ。
マイクロソフト社のソフトで、Officeが最たるものだろう。これはメーカー製のパソコンであれ、自作であれ、購入時にアプリケーションのディスク(現在はディスクはないかもしれない)があり、そこにプロダクトキーが書いてある。このプロダクトキーが重要になる。これがないと新たにインストールし直せても、ライセンスの認証ができないので、一定期間が過ぎると使えなくなってしまう。
ところが、このことをあまり意識していない人が多く、今回換装したパソコンの持ち主が二人ともプロダクトキーをなくしていた。さあ困った。。。って訳で。
Office2010までとそれ以降では扱いが違うらしい。
2010までは、購入時にディスクとプロダクトキーが必ず手元に来ている。それをなくさないことだ。しかしそれ以降に関しては、パソコンを立ち上げるときにWindowsのライセンスを求められたとき、マイクロソフトのIDを作ることになるのだが、これを作っておくことで、次にOfficeのライセンスを行うとき、このマイクロソフトIDに紐付けておけば、マイクロソフトIDの個人情報を見ることで、そこにOfficeのプロダクトキーも記載されている。
リカバリーなどしてOfficeが消えてしまったときには、このマイクロソフトIDのページからOfficeをダウンロードするようになっている。逆に言うと、この方法でダウンロードされるようになっているために、パソコンの中にあるOfficeのデータは引き出せず、ディスクもない。
またマイクロソフトIDのページからダウンロードすれば、Officeはそのままライセンス認証もされるから問題なく使える。
換装したパソコンのうち1台は、ちゃんとマイクロソフトIDにOffice2016が紐付けされていたので、なんとか復旧できた。ところがもう1台はマイクロソフトIDがなんだかわからなくなっていて、従って紐付けが見つからない。
本来これだと新しくOfficeをダウンロードすることも無理なのだが、USBを使っての回復を行うとき、データをすべて初期化してしまう形で行うと、Officeも復活する(パソコンのどこかにアプリケーションはあるんだなと思う)でもライセンス認証のためのプロダクトキーがわからないので、結局使えない。
ちなみに、マイクロソフトIDからOfficeの紐付けがわかった方のパソコンも、最初マイクロソフトIDがわからなくなっていて焦った。でもマイクロソフトIDは普通メールアドレスなので(どのアドレスかわからなくなっているともうお手上げだが、普通使っているアドレスはそれほど多くないので、ともかく試してみる)該当するアドレスを使ってマイクロソフトにログインする。当然パスワードを聞かれるので、パスワードを忘れたという項目を選ぶと、メールアドレスにパスワードを変更するためのコードが送られてくる。このコードを使ってパスワードを作り直し、マイクロソフトにログインできれば、後は自分のIDに紐付けられたOfficeを探すだけである。
マイクロソフトIDに関してはいくつも作れてしまうということから、このパソコンのIDがどれだったかわからなくなるという弊害がある。だからパソコンごとのIDをきちんと覚えておく必要がある。
追伸2
ここで書いたのはWindows10のHDD換装だったが、これをWindows7で行おうとするとまた勝手が違うようだ。Windows7には、10のような回復ディスクをUSBに作ることができない。そこでWindows7の「システムイメージ」と「システム修復ディスク」を作る。このふたつがないと、SSDにWindows7をインストールできないようだ。
SSDも安くなっているし、良い方法だと思って実行してみる。
結果から言うと、CPUがCeleronというのに、下手なCorei7よりよほど速くなった。
(その、下手なCorei7も後にSSDに換装。持ち主に喜ばれる)
ググってもらえれば、この手順に関しては丁寧なサイトがいくらでもあるので、ここでは注意点のみを重点的に記載しておく。
<準備>
まずクローンに際して準備する物
①クローン用のソフト
②SSD(クローン用)
③SSDもしくはHDD(システムイメージ用)
④USBメモリー(16GB推奨)
⑤DVD-R 1枚
<準備の説明>
①クローン用ソフトは購入しても良いし、フリーソフトでも良い。よく言われているのが
EaseUS Todo Backup Free で、私もこれを使った。無料版でも単純なクローンならば問題ない。
②クローン用のSSDだが、今回はPDDをまるっとクローンする事を前提にする。この場合は、HDDと同じかHDDより大きな容量のSSDが必要になる。 HDDより容量の小さいSSDの場合は、必要なファイルを選択的にコピーすることになるのだが、これはクローンソフトによってできなかったりす るし、ググってみると、クローンに失敗したケースでは、HDDより小さい容量のSSDを使って、選択的にコピーしているケースが多い。
初心者であるなら、HDDと同じか、それ以上の容量で、HDD全体をクローンする方が簡単だと思う。
③④⑤に関しては、それぞれのPCによって方法が違うので、事前に調べることが必要になる。
HDD内のデータバックアップを取ることはもちろんだが、[回復USB」[システムイメージ」[修復Disc」を必ず作っておく必要がある。これが クローン後に必要になるので。
特に、回復ドライブの作成は忘れずに。
システムイメージ
容量はパソコンによって違うが、私のパソコンでは、40GB前後だったようで、これ以上のHDDかSSDなどの媒体が必要になる。DVD-Rで分割して記録することもできるが、枚数が10枚を超える。
修復Disc
これはパソコンによってない場合もある。
普通はシステムイメージを記録すると、その後に修復Discを作るかどうか聞いてくるので、そのときに一緒に作る。しかしそれを求めてこない場合もある。
忘れてはいけないのは、これは回復ドライブとは別の物である事。
修復ディスクの目的は、パソコンが不具合を起こしたとき、消えてしまったり欠損したOSなどをしゅうふくすることで、リカバリーではないらしい。このディスクからの起動はできるが、リカバリーに必要なのは回復ドライブの方なので、これでは代用ができない。またディスクにしか記録できないため、DVDもしくはBDドライブがないと作れない。
回復ドライブの作成。
回復ドライブはクローン後に必要になる場合がある。
だから必ずクローン前に作っておく。実はクローン後には作れなくなる可能性が高い。必ずHDDをクローンする前に作る。
回復ディスクを作る途中で、HDD内の回復ディスクのデータを消去する項目にチェックを入れるところがある。これにチェックすると、HDD内の回復データは消えてしまう。その使える容量が増えるわけだが、私はそれを推奨しない。外に出したデータは必ずしも思うようにはたらかない時があるし、USBはHDDより破損しやすい。あくまでもバックアップとして考え、HDD内に回復データを残しておくことを強く推奨する。
<クローン作業>
データのバックアップと、回復の作成などが終わったところで、いよいよクローン作業に入る。
①-1 SSDのフォーマット。
新しいSSDを使う場合は、PCの管理でフォーマットを行えば良い。このとき、フォーマット形式は必ずMBRを選択する。
もう少し詳しく話すと、パソコンのBIOSのブートモードには2種類あり、legacyとUEFIになる。そしてlegacyはMBRに、UEFIはGPTに対応している。この関係がずれるとクローンはできるが、クローンしたSSDでは起動できなくなる。
この場合、BIOSでブートモードを変更することで対応できるらしいが、実はこれが良くわからない。慣れた人ならできると思うが、挑戦してみたがうまくいかなかった。
またHDDやPCのBIOSを事前に調べ、ブートモードに合わせて、MBRかGPTを選択することを推奨するサイトもあったが、実は自分のPCをクローン後に調べたところUEFIだった。しかしGPTでフォーマットしたときには起動しなかった。
と言うわけで、初心者なら、間違いなくMBRでフォーマットした方が良い。これならば、クローン後ほぼ間違いなく起動できる。
①-2 SSDのフォーマット コマンドプロンプト
もし、既にGPTにフォーマットしていたら、フォーマットをし直す方法がある。PCの管理からはできないので、コマンドプロンプトから行う。
クローン先のSSDをパソコンにつないだら、スタートボタンを右クリックするとコマンドプロンプトの項目が出る。
Windows10だと、Windows PowerShell (管理者)という項目になる。
これを選択する。
C:\WINDOWS\system32>diskpart
DISKPART>list disk
ディスク 状態 サイズ 空き ダイナ GTP
### ミック
ーーーー
ディスク0 オンライン 465 GB 0B
ディスク1 オンライン 232 GB 0B
ディスク2 オンライン 465 GB
DISKPART>select disk 2
ディスク2が選択されました
DISKPART>clean
DiskPartはディスクを正常にクリーンな状態にしました
DISKPART>exit
DiskPart を終了しています
C:\Windows\system32>exit
コマンドプロンプトが元の画面に戻る。
この場合SSDはディスク2である。
くれぐれも、関係ないHDDを初期化しないように。
次にPC管理の画面を開く。
SSDはディスク2として、未割り当てとして表示される。
これを右クリックして初期化を選択
このときフォーマット形式を選ぶウイザードがでるので、MBRを選択する。
後はウイザード通りにフォーマットする。
次に、ディスクの管理の画面に戻ったら、
右クリックで 新しいシンプルボリュームを選択
ウイザード通りに進んで完了
(MBRのフォーマットはコマンドプロンプト上でもできるが、今回はより簡単な方法を紹介した)
②クローン作業
フォーマットが終わったら、後は使用するクローンソフトの指示に従ってクローンを行う。
このときもクローン元とクローン先を間違えないように。何も入っていないSSDをHDDにクローンしてしまうと全てのデータが消えて元も子もない。
③クローン作業終了後
クローン作業が終了したら、パソコンを分解して、HDDを取り出し、そこにSSDを装着。
このやり方はPCごとに違っているため、型番でググると、だいたいどこかに情報がある。上手くすれば分解風景を動画で説明する物もあるので、事前によく調べておけば良い。
重要なことは、作業前に必ず電源とバッテリーを外しておくこと。
感電の危険もあるし、通電して機器そのものが破損して使えなくなる可能性もある。
また静電気も予防した方が良い。
作業前に金属製の棚などを握って、身体に帯電した静電気を逃がしておく(金属製の棚は、家の床に接している。金属から家の床へ静電気が逃げる)
もしくは静電気防止の手袋を利用することもできる。
デスクトップパソコンならそれほど心配はいらないが、ノーパソの場合、ねじ止め以外に、裏蓋が爪で固定されている場合がほとんどなので、爪を破損してしまわないように慎重に分解しないといけない。
慎重に行えば、それほど難しくはない。
換装を終えたら、元に戻し、起動してみる。
ほとんどこれで問題なく起動する。HDDを入れていたときと同じ画面が上がってくるはず。
<回復機能が使えない場合の復旧>
起動できれば換装はほぼ完了。使うだけなら問題ない。
しかし回復機能が使えない場合が多い。
スタート→設定→
更新とセキュリティー→
回復→
PCの起動をカスタマイズする→
今すぐ再起動する
オプションの選択→
トラブルシューティング→
このPCを初期状態に戻す
このように進めるなら、回復機能は正常と考えられる。(詳細オプションに進めば、さらにいろいろな機能がある。)
しかし、「このPCを初期状態に戻す」などの項目が出てこない場合は、回復機能が機能していない可能性が高い。
回復機能が使えないとリカバリーができない。特に市販のメーカー製のパソコンの場合、不具合が起きるとリカバリーは簡単で良い修理法なので、使えないのは心配である。そこで回復機能を修正する。
この場合、回復オプションのデータが消えてしまったわけではなく、何らかの理由で無効化されているようだ。そこで有効化するためには、コマンドプロンプトからコマンドを入れる方法があるが、何度も試したがどうしてもうまくいかなかった。
理由はよくわからないが、回復機能が無効化されるのも、BIOSのブートモードとの関係があるようだ。(違うかもしれないが、UEFIモードなのに、MBRフォーマットでクローンを行うと、この症状が出るという事が報告されているようだ。)
そこで回復機能の回復のために一度OSの再インストールを行う。
①事前に回復ドライブの作成をしたUSBを用意。
しかしこのままではUSBをPCに差したまま起動しても回復機能は働かない。
②BIOS画面を起動。シャットダウン後、電源をONと同時にF2を連打。しばらく待つとBIOSが立ち上がる。
③Change Boot Order などBoot設定画面に進む
そこでUSBを選択する。
BIOSの画面はPCによって違うが、私が行ったのは、Dynabook B25/22BR と言う機種だったので、上記のような項目になっている。
④ExitでBIOSから起動画面に戻る。
一度シャットダウンして、もう一度起動すると、USBからの起動が行われば、回復ドライブが起動して、ブルーバックの オプションの選択 画面になる。
Dynabookの場合、そこからTOSHIBA Maintenance Utilityの画面が選択できるので、ここから再インストールができる。
再インストール後、所定の設定を行った後、もう一度 設定→
更新とセキュリティー→
回復→
PCの起動をカスタマイズする→
今すぐ再起動
を行い、オプションの選択 画面に進む。
トラブルシューティングを選択肢、このPCを初期状態に戻す などの項目が出てきたら、回復機能が元通りになっている。
<まとめ>
クローンによってHDDをSSDに換装する場合
①事前に必ず、回復ドライブの作成をする
②SSDのフォーマットをMBR
③換装後に、BIOSからUSBよりのBOOTを選択肢、USBハブの回復ドライブを使ってWindowsの再インストールを行う。
この段取りで、うまくいくはずだ。
<おまけ>
今回換装を調べていたら、USBに回復ドライブを作成した後、クローンをせずに、先にHDDとSSDを交換し、まっさらのSSDを回復ドライブでWindowsをインストールすると言う行程を紹介していたサイトがあった。
このときSSDのフォーマットはMBRだった。
この方法だと、SSDの容量は自由に決められる。換装後に、取り外したHDDを外付けにして、戻したいデータだけをリストアすれば良い。
クローンより時間もかからないし、良い方法だと思う。
特にクローンによって回復機能が損なわれてしまう事になるなら、クローンではなく、USBからのWindowsインストールの方が良いかもしれない。
特に、元のHDDにそれなりの不具合があったとすると、それをそのままクローンすれば、不具合もクローンされてしまう。OSだけを再インストールして、データだけを後からリストアする方が、問題が少ない。
クローンの良いところは、リストアの手間がないところだ。いくらクローンと言っても、もしもの場合を考えて、データのバックアップは行う方が良い。しかしうまくいけば面倒なリストはない。慣れが環境ですぐに使える。
ところが、回復機能が損なわれることによって、結局はWindowsの再インストールが必要になる。データを保持したままの再インストール方法もあるので、そちらを試してみる価値はあるが、(私の換装を行った2つのパソコンは、1つは元もデータがなく、もう一つのデータがある方は、リストアが面倒なので、回復機能が使えなくてもいいと言うことだった。)
確かに、回復機能がないまま使い続け、いずれ必要になったら、USBから回復すれば良いという考えもあるが、そのためにも、クローン前にUSBの回復ドライブの作成は必須。それから回復ドライブ(USB)はなくさないように。
元のHDDも取って置いた方が良いだろう。
もし回復ドライブが復旧しなかったとき、元のHDDからもう一度クローンするしか、復旧の方法がないかもしれない。
追伸
クローンによって回復機能が失われるという不具合があったが、後に、アップデートができなくなるという不具合まで発見された。そこで、換装した2つのパソコンの両方を、回復ディスクからのインストールにやり直した。
SSDはすでに両方ともMBRにフォーマットされているので、中のデータを初期化(必要ならバックアップをとっておく)ことをする。
やり方は前述のように、SSDのデータをすべて消して初期化するようにする方法と、データはそのままに、アプリケーションとOSを初期化する方法がある。実際には後者のデータそのままにアプリケーションとOSを初期化する方法で、回復機能とアップデートは回復したようである。
問題は、前者であろうと後者であろうと、いくつかのアプリケーションを再インストールすることが難しくなるときがあることだ。
マイクロソフト社のソフトで、Officeが最たるものだろう。これはメーカー製のパソコンであれ、自作であれ、購入時にアプリケーションのディスク(現在はディスクはないかもしれない)があり、そこにプロダクトキーが書いてある。このプロダクトキーが重要になる。これがないと新たにインストールし直せても、ライセンスの認証ができないので、一定期間が過ぎると使えなくなってしまう。
ところが、このことをあまり意識していない人が多く、今回換装したパソコンの持ち主が二人ともプロダクトキーをなくしていた。さあ困った。。。って訳で。
Office2010までとそれ以降では扱いが違うらしい。
2010までは、購入時にディスクとプロダクトキーが必ず手元に来ている。それをなくさないことだ。しかしそれ以降に関しては、パソコンを立ち上げるときにWindowsのライセンスを求められたとき、マイクロソフトのIDを作ることになるのだが、これを作っておくことで、次にOfficeのライセンスを行うとき、このマイクロソフトIDに紐付けておけば、マイクロソフトIDの個人情報を見ることで、そこにOfficeのプロダクトキーも記載されている。
リカバリーなどしてOfficeが消えてしまったときには、このマイクロソフトIDのページからOfficeをダウンロードするようになっている。逆に言うと、この方法でダウンロードされるようになっているために、パソコンの中にあるOfficeのデータは引き出せず、ディスクもない。
またマイクロソフトIDのページからダウンロードすれば、Officeはそのままライセンス認証もされるから問題なく使える。
換装したパソコンのうち1台は、ちゃんとマイクロソフトIDにOffice2016が紐付けされていたので、なんとか復旧できた。ところがもう1台はマイクロソフトIDがなんだかわからなくなっていて、従って紐付けが見つからない。
本来これだと新しくOfficeをダウンロードすることも無理なのだが、USBを使っての回復を行うとき、データをすべて初期化してしまう形で行うと、Officeも復活する(パソコンのどこかにアプリケーションはあるんだなと思う)でもライセンス認証のためのプロダクトキーがわからないので、結局使えない。
ちなみに、マイクロソフトIDからOfficeの紐付けがわかった方のパソコンも、最初マイクロソフトIDがわからなくなっていて焦った。でもマイクロソフトIDは普通メールアドレスなので(どのアドレスかわからなくなっているともうお手上げだが、普通使っているアドレスはそれほど多くないので、ともかく試してみる)該当するアドレスを使ってマイクロソフトにログインする。当然パスワードを聞かれるので、パスワードを忘れたという項目を選ぶと、メールアドレスにパスワードを変更するためのコードが送られてくる。このコードを使ってパスワードを作り直し、マイクロソフトにログインできれば、後は自分のIDに紐付けられたOfficeを探すだけである。
マイクロソフトIDに関してはいくつも作れてしまうということから、このパソコンのIDがどれだったかわからなくなるという弊害がある。だからパソコンごとのIDをきちんと覚えておく必要がある。
追伸2
ここで書いたのはWindows10のHDD換装だったが、これをWindows7で行おうとするとまた勝手が違うようだ。Windows7には、10のような回復ディスクをUSBに作ることができない。そこでWindows7の「システムイメージ」と「システム修復ディスク」を作る。このふたつがないと、SSDにWindows7をインストールできないようだ。
【このカテゴリーの最新記事】
-
no image
-
no image
-
no image
-
no image
-
no image
この記事へのコメント
コメントを書く
この記事へのトラックバックURL
https://fanblogs.jp/tb/9532244
※ブログオーナーが承認したトラックバックのみ表示されます。
この記事へのトラックバック