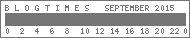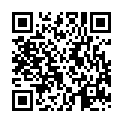2017年05月01日
Raspberry Pi B+/2B Raspberry Pi3/Pcduino Banana Pi対応のモニター
Raspberry Pi(私が持っているのは、Raspberry Pi 2 B model ですが)を十二分に活用できる知識のある方ならば問題ありませんが、単なる興味本位以上の知識のないものとしては、一体最終的に何に帰結するのがいいのか,考えあぐねると言うことになります。
要するに飽きたら、おはこいり になるわけです。
私も一時期盛り上がって一通りそろえましたが、結局専門知識もないので、タッチパネルの7インチモニターの設定ができたところで終わってしまいました。本当は,簡易な小型ワープロとして持ち歩けることをめざしましたが、そういうわけにはいかなかったようです。
問題の多くは簡易な小型ワープロにならなかった点でしょう。Raspberry Piは確かに軽量小型です。Zeroならなお小さいですが,(今でもなかなか購入が難しいようですが、ようやく暴利な商品以外の選択肢が出てきたようです)2Bでも十分に小さいです。ところが小型とはいえ、モニターはそこそこ重い。全然携帯性がない。
最近7インチたぶれっとを買ったんですが、この選定の過程でも、結局モニターこそがすべてを制するんだなと再認識してます。タブレットでもモニターが1インチ大きくなるだけで、価格が跳ね上がりますし、重さも重くなります。そもそもモニターは高価な物なので、軽くて性能がいいモニターと言うだけで高価になります。タブレットでも安価な商品が出ていますが、やはり性能は価格なりで、その性能の大きな部分はモニターの性能だったりします。
と言うことで、モニターは本体より選ぶのが難しいです。
今回改めて調べたことがあって、結構調べるのも大変だったので、備忘録をかねてまとめておこうと思いますが、それはこのモニターのこと。詳しくは、HDMI接続とGPIO接続の話です。
Raspberry Piに詳しい方なら言わずもがなですが、GPIOというのは,モニター限らず,様々な接続に用いられます。Raspberry Piはそもそも様々な駆動機の制御に使えるようにできていますので、GPIOをそちらに使う方もいるでしょう。
GPIO接続はこのように汎用性のある方法です。このため,モニターに最適化されているわけではないようです。やったことがないのでいまいちわかりませんが、調べた限りでは、映像はモノクロです。画面が上から下へ変化していくような写り方のようです。
モニターというのは走査線上を光が走るような形で(現実には、画面上の任意の色の点が光るわけで、それが恥から順番に点滅していくわけです)画像が表示されるわけですが、現在は、実際にモニターを見ていてそれを意識するようなことはありません。ただ、GPIO接続にすると,これを多少意識するような事になるんじゃないかと思います。
GOIO接続のモニターは,最近ま2インチとか3インチ、大きくても4インチ前後のものがほとんどで,5インチは非常に少数でした。当然画面が小さければ,前述のようなモニターの仕組み上から起こるぶれも目立たなくなり、解像度が低くてもクリアな画面になります。でもモニターが大きくなればなるほど、画面上の問題が目立つようになります。現在GPIO接続の7インチモニターが、そこそこ安価に出回るようになっていますが、日常で期待するような画像があるかどうかは疑問と言うことでしょう。
もう一つ、GPIO接続のモニターはそのままでは映りません。ドライバーのインストールなどが必要になります。商品によっては、ドライバーをSDの形で付属していたり、販売元のHPから提供していたりします。またた探せば、手動でプログラムを書き直す方法もネット上にあるでしょう。ともかくそういう手間を掛けないと映りません。
でもGPIO接続も悪いことばかりではなくて、コンパクトに収まるという良さもあります。正直それだけでも選びたくなります。GPIOのピンにモニター側の受けを刺すだけで接続は終了です。モニターの後ろにRaspberry Piがくっつきますので、非常にコンパクトでまとまりがいいです。
モニター側に給電の必要がないものがほとんどなので、給電用のコードがいりません。(Raspberry Pi本体の給電コードのみ必要)タッチパネル用のUSB接続もいりません。モニターと本体の接続がこれ1つというのは、非常に良いのです。後述しますが、HDMI接続はたくさんのコードが必要になり、そのコードの始末が結構苦心してしまうのです。
Amazonなどの商品写真を見るとわかりますが、本体と接続した状態がほぼ箱状で、コードも本体給電用一本で、非常にコンパクトです。
一方HDMI接続は,既に規格化されているので、基本HDMIコードでつなげば映ります。これを実感したければ、Raspberry Pi の基本的な設定を終えた後で、大型のHDMIモニターにコードでつないでください。うちはデスクトップパソコンなので,モニターに直接つなげましたが、ノーパソの人だと、HDMI端子のない場合はつなぎようがないので、その場合はデジタルテレビで代用してみましょう。地デジ化対応のテレビが一般的になっておりますが、こうしたテレビにはたいていHDMI端子がついています。
知識がないのでちゃんと説明できないのですが、Raspberry Piに設定されてる解像度の数値が大きいために、大きなモニターだとそのまま映るのですが、小さいモニターだと映らないと言う現象が起こるようです。うちは23インチのモニターで、これは普通に映りました。そこまで大きくなくてもいけるかもしれません。
Raspberry Pi のHPからRaspberry Pi 用のOSをダウンロードしたmicroSD(既にインストールされているmicroSDを購入しても同じ)を本体にさしたあと、この大きめのモニターにHDMI接続したら、そこで今度は,小さいモニターでも映るように,ドライバー入れたり、プログラム改変したりという作業に入ります。そもそも日本語に対応させるために、MOZUとか入れるためにも作業が必要ですし、タッチパネルモニターの場合もその設定が必要です。この辺りはモニターなしでは,初心者ではかなりきついので(普通無理)ともかく大きめのモニターにいったんはつなぐ必要があります。
さて、無事設定も終わり、7インチモニターで映るようになったところで、また問題が出てきます。
既に述べたように、HDMI接続の問題は,接続コードが多いことでしょう。
まずは電源です。GPIOだと3.7vとからしく、モニターの説明を見ますと「電源不要」を謳っているものが多いですね。Raspberry Pi から電源を取っているという事のようです。
しかし、HDMI接続の場合は,モニター専用の電源がいります。私の持っているモニターは7インチですが、専用給電のためのmicroUSBがあります。さらに、タッチパネルにするためにRaspberry PiとUSB接続をする必要もあります。従って、HDMI、USB、電源と少なくとも3本はコードが必要です。
Raspberry Piは小さいので、3本もコードがつながりますと,もうその重さで傾いたりどっか飛んで言ってしまいそうになります。HDMIコードは,コード自体が太いものがあり、コード線の反発力で、Raspberry本体が動いてしまうことがあったり、本体のHDMI端子(差し込み口)が壊れてしまいそうで心配になります。
うちのモニター裏には、Raspberry Piを直接つなぐビス穴まであるんですが(そういう商品多いと思います)そこに本体を取り付けると、モニターを本体が近すぎるために,逆にコードがうまくつながらないという現象も起きます。色々やってみた結果で言うと、まずHDMIコードは細く(平らでもいいです)柔らかいもので、余り長すぎない物。さらに給電コード、USB接続コードなどは、百均で売られているような短くて軽いタイプでないと収まりが悪くなってしまいます。
まるでオクトパス怪獣のごとく、本体から何本も接続コードをびろびろ延ばした状態で、モニターとつないでも、傍目にあんまり美しくないのです。この点ではGPIOの方がずっと良いです。器用な方なら,こうしたコードも上手に納めた自作のケースを作るのでしょうが,なかなかそれほどの腕のない身としてはここまで来て,意欲が萎えたと言うのが正直なところです。
結局使うあてもなかったので,そのままお蔵入りしました。
最近、昔に比べるとモニターも安価に鳴り、昔はなかった7インチのGPIOモニターが出てきたので、またちょっと調べたのですが,以上のような理由で,わざわざまた買うほどの物でもないとわかりました。その後、タブレットも購入して、既にRaspberry Piを持ち歩く実用性もなくなりましたので、今回は考えを変えて、家に据え置きの状態での利用法を思案し始めております。
たぶんフォトフレームになるでしょう。(なるのかな)
要するに飽きたら、おはこいり になるわけです。
私も一時期盛り上がって一通りそろえましたが、結局専門知識もないので、タッチパネルの7インチモニターの設定ができたところで終わってしまいました。本当は,簡易な小型ワープロとして持ち歩けることをめざしましたが、そういうわけにはいかなかったようです。
問題の多くは簡易な小型ワープロにならなかった点でしょう。Raspberry Piは確かに軽量小型です。Zeroならなお小さいですが,(今でもなかなか購入が難しいようですが、ようやく暴利な商品以外の選択肢が出てきたようです)2Bでも十分に小さいです。ところが小型とはいえ、モニターはそこそこ重い。全然携帯性がない。
最近7インチたぶれっとを買ったんですが、この選定の過程でも、結局モニターこそがすべてを制するんだなと再認識してます。タブレットでもモニターが1インチ大きくなるだけで、価格が跳ね上がりますし、重さも重くなります。そもそもモニターは高価な物なので、軽くて性能がいいモニターと言うだけで高価になります。タブレットでも安価な商品が出ていますが、やはり性能は価格なりで、その性能の大きな部分はモニターの性能だったりします。
と言うことで、モニターは本体より選ぶのが難しいです。
今回改めて調べたことがあって、結構調べるのも大変だったので、備忘録をかねてまとめておこうと思いますが、それはこのモニターのこと。詳しくは、HDMI接続とGPIO接続の話です。
Raspberry Piに詳しい方なら言わずもがなですが、GPIOというのは,モニター限らず,様々な接続に用いられます。Raspberry Piはそもそも様々な駆動機の制御に使えるようにできていますので、GPIOをそちらに使う方もいるでしょう。
GPIO接続はこのように汎用性のある方法です。このため,モニターに最適化されているわけではないようです。やったことがないのでいまいちわかりませんが、調べた限りでは、映像はモノクロです。画面が上から下へ変化していくような写り方のようです。
モニターというのは走査線上を光が走るような形で(現実には、画面上の任意の色の点が光るわけで、それが恥から順番に点滅していくわけです)画像が表示されるわけですが、現在は、実際にモニターを見ていてそれを意識するようなことはありません。ただ、GPIO接続にすると,これを多少意識するような事になるんじゃないかと思います。
GOIO接続のモニターは,最近ま2インチとか3インチ、大きくても4インチ前後のものがほとんどで,5インチは非常に少数でした。当然画面が小さければ,前述のようなモニターの仕組み上から起こるぶれも目立たなくなり、解像度が低くてもクリアな画面になります。でもモニターが大きくなればなるほど、画面上の問題が目立つようになります。現在GPIO接続の7インチモニターが、そこそこ安価に出回るようになっていますが、日常で期待するような画像があるかどうかは疑問と言うことでしょう。
もう一つ、GPIO接続のモニターはそのままでは映りません。ドライバーのインストールなどが必要になります。商品によっては、ドライバーをSDの形で付属していたり、販売元のHPから提供していたりします。またた探せば、手動でプログラムを書き直す方法もネット上にあるでしょう。ともかくそういう手間を掛けないと映りません。
でもGPIO接続も悪いことばかりではなくて、コンパクトに収まるという良さもあります。正直それだけでも選びたくなります。GPIOのピンにモニター側の受けを刺すだけで接続は終了です。モニターの後ろにRaspberry Piがくっつきますので、非常にコンパクトでまとまりがいいです。
モニター側に給電の必要がないものがほとんどなので、給電用のコードがいりません。(Raspberry Pi本体の給電コードのみ必要)タッチパネル用のUSB接続もいりません。モニターと本体の接続がこれ1つというのは、非常に良いのです。後述しますが、HDMI接続はたくさんのコードが必要になり、そのコードの始末が結構苦心してしまうのです。
Amazonなどの商品写真を見るとわかりますが、本体と接続した状態がほぼ箱状で、コードも本体給電用一本で、非常にコンパクトです。
一方HDMI接続は,既に規格化されているので、基本HDMIコードでつなげば映ります。これを実感したければ、Raspberry Pi の基本的な設定を終えた後で、大型のHDMIモニターにコードでつないでください。うちはデスクトップパソコンなので,モニターに直接つなげましたが、ノーパソの人だと、HDMI端子のない場合はつなぎようがないので、その場合はデジタルテレビで代用してみましょう。地デジ化対応のテレビが一般的になっておりますが、こうしたテレビにはたいていHDMI端子がついています。
知識がないのでちゃんと説明できないのですが、Raspberry Piに設定されてる解像度の数値が大きいために、大きなモニターだとそのまま映るのですが、小さいモニターだと映らないと言う現象が起こるようです。うちは23インチのモニターで、これは普通に映りました。そこまで大きくなくてもいけるかもしれません。
Raspberry Pi のHPからRaspberry Pi 用のOSをダウンロードしたmicroSD(既にインストールされているmicroSDを購入しても同じ)を本体にさしたあと、この大きめのモニターにHDMI接続したら、そこで今度は,小さいモニターでも映るように,ドライバー入れたり、プログラム改変したりという作業に入ります。そもそも日本語に対応させるために、MOZUとか入れるためにも作業が必要ですし、タッチパネルモニターの場合もその設定が必要です。この辺りはモニターなしでは,初心者ではかなりきついので(普通無理)ともかく大きめのモニターにいったんはつなぐ必要があります。
さて、無事設定も終わり、7インチモニターで映るようになったところで、また問題が出てきます。
既に述べたように、HDMI接続の問題は,接続コードが多いことでしょう。
まずは電源です。GPIOだと3.7vとからしく、モニターの説明を見ますと「電源不要」を謳っているものが多いですね。Raspberry Pi から電源を取っているという事のようです。
しかし、HDMI接続の場合は,モニター専用の電源がいります。私の持っているモニターは7インチですが、専用給電のためのmicroUSBがあります。さらに、タッチパネルにするためにRaspberry PiとUSB接続をする必要もあります。従って、HDMI、USB、電源と少なくとも3本はコードが必要です。
Raspberry Piは小さいので、3本もコードがつながりますと,もうその重さで傾いたりどっか飛んで言ってしまいそうになります。HDMIコードは,コード自体が太いものがあり、コード線の反発力で、Raspberry本体が動いてしまうことがあったり、本体のHDMI端子(差し込み口)が壊れてしまいそうで心配になります。
うちのモニター裏には、Raspberry Piを直接つなぐビス穴まであるんですが(そういう商品多いと思います)そこに本体を取り付けると、モニターを本体が近すぎるために,逆にコードがうまくつながらないという現象も起きます。色々やってみた結果で言うと、まずHDMIコードは細く(平らでもいいです)柔らかいもので、余り長すぎない物。さらに給電コード、USB接続コードなどは、百均で売られているような短くて軽いタイプでないと収まりが悪くなってしまいます。
まるでオクトパス怪獣のごとく、本体から何本も接続コードをびろびろ延ばした状態で、モニターとつないでも、傍目にあんまり美しくないのです。この点ではGPIOの方がずっと良いです。器用な方なら,こうしたコードも上手に納めた自作のケースを作るのでしょうが,なかなかそれほどの腕のない身としてはここまで来て,意欲が萎えたと言うのが正直なところです。
結局使うあてもなかったので,そのままお蔵入りしました。
最近、昔に比べるとモニターも安価に鳴り、昔はなかった7インチのGPIOモニターが出てきたので、またちょっと調べたのですが,以上のような理由で,わざわざまた買うほどの物でもないとわかりました。その後、タブレットも購入して、既にRaspberry Piを持ち歩く実用性もなくなりましたので、今回は考えを変えて、家に据え置きの状態での利用法を思案し始めております。
たぶんフォトフレームになるでしょう。(なるのかな)
【このカテゴリーの最新記事】
-
no image
この記事へのコメント
コメントを書く
この記事へのトラックバックURL
https://fanblogs.jp/tb/6222801
※ブログオーナーが承認したトラックバックのみ表示されます。
この記事へのトラックバック