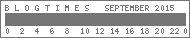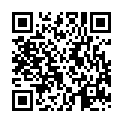2016年01月11日
Raspberry Pi2 Model B 購入から設定まで
Raspberry Pi 購入から設定まで
Raspberry Pi2 model Bを買いました。
結構使えるんでびっくりです。
実は小型軽量のワープロは以前から欲しかったのですが、なかなかいいのがありませんでした。ワープロの条件は日本語変換能力と、文字表示がキー入力に遅延しないこと、長文が扱えること。そして小型軽量。
この条件をそろえた機器が意外とないのです。
ノーパソとかなら能力は問題ありませんが、重くて大きい。
軽量で持ち運びやすいと言うことなら、かのポメラがありますが、これは日本語変換能力に難があります。ワープロに特化しているという割に、入っているATOKがあまり高性能ではなく、単語登録にも限界があるので、いまいちです。
日本語変換なら、IpadやIpod touch(通信能力は必要ないので、値段を考えてこの辺りで十分)の方が能力はずっと高く、これだけあれば十分と思いますし、Ipad miniやIpod touch5なら、携帯性も申し分ありません。しかし、ブラインドタッチで入力すると、遅延しますし、長文になるとフリーズしそうになります。そもそも長文はあまり扱いが上手くありません。
これらの条件を踏まえて、Raspberry Pi2 model Bは、全てクリアしています。後はもう少し使い込んで、長文資料をどのくらい管理できるかです。
そこで今回はRaspberry Piの購入から設定まで、備忘録代わりにまとめてみます。
<Raspberry Piとは>
Raspberry Piは英国のRaspberry Pi財団が教育用として開発した、シングルコンピューターです。見た目は基盤に、USBやHDMI端子がついているだけで、ケースすらありませんので、周辺機器をそろえ、ケースを用意するのはユーザー側でしなければなりません。でもその分色々と拡張性があり、便利に利用できる良さもあります。
私は電子工作はあまり専門ではないので、詳しくありませんが、モニターを付けて小型PCにもなりますし、カメラキットと合わせてデジタルカメラ、それこそロボットに組み込んで制御などもできるそうです。
Raspberry Piには何種類かあり、スペックも違いますが、最新版はRaspberry Pi2 model BとRaspberry Pi ZEROです。ZEROは5ドルPCなのだそうで、安価な上にコンパクト。興味があるのですが、元が5ドル(600円程度)なのに、Amazonでは10,000円で売ってました。2016年1月現在では、まだ品薄なのでこうなりましたが、しかしこれでは暴利でしょう。
model Bは、本体は5000円ほどからあります。たいていはケースや周辺機器とのパッケージ商品があり、そちらの方がリーズナブルなときもあります。
<購入>
ここからは、Raspberry Pi2 Model B について説明をします。
まずRaspberry Piを使うためにはいくつか必要な周辺機器があります。
①電源
microUSBで給電します。
microUSB-USBの給電(充電)用コードとUSB電源アダプター です
②HDMIコード
モニターを必要とする場合はこれが必要です。
HDMI以外の接続でも可能ですが、色々設定が必要になります。(ここでは触れません)
③microSDカード
microSDカードにOSをインストールして使います。最低4GBですが、OSの他にもインストールするアプリケーションが増えてくるので、8GBあれば安心です。あまり大容量になると、バックアップに時間がかかるようになります。
④モニター
HDMI接続が可能なもの。小さいモニターの場合は設定が必要になります。
⑤接続コード
microUSB-USBの接続コードです。モニターと本体をつなぎます。タッチパネルディスプレイを使う場合は必要になります。
⑥キーボード、マウス
USB接続のものであれば何でも使えます。
タッチパネルが使えるモニターであれば、タッチパネルの他にソフトキーボードも使えますが、両方ともあまり使い良くはありません。USB接続の方が便利でしょう。
⑦LANコード
LAN端子がありますので、有線LANであれば、さすだけでネットが使えます。アプリケーションのインストールには有線LANの方が安定して使えるので、必要です。
⑧Wi-Fi端子
USB接続で働くトングがあれば、設定でWi-Fiが使えます。
⑨音声端子
音声端子も設定で使えるようになりますので、必要な場合は周辺機器をそろえてください。なおモニターに音声出力があれば、HDMI接続で使えます。
<OSインストール>
①https://www.raspberrypi.org/downloads/
Raspberry Pi財団のHPからOSをダウンロードします。
色々とありますが、まずは基本から。
初心者はNOOBSを選んでください。
PCにダウンロードしたZIPファイルを展開します。
②SDFormatterと言うファイルをネットからダウンロードします。無料のファイルです。
これはSDカードをフォーマットできるソフトです。Raspberry Piは、Linuxなので、通常のWindows上では、完全なフォーマットやコピーはできなくなります。そこで、SDカードは、SDFormatterでフォーマットします。これでフォーマットしたmicroSDカードに
展開したファイルの中身をmicroSDにコピーします。
③コピーを終えたmicroSDをRaspberry Pi本体にさします。
HDMI接続で、モニターかデジタルテレビと本体をつなぎます。このとき、モニターなら大型のものを使ってください。小型のものは設定を行わないと映りません。
USB接続でキーボード、マウスをつなぎます。
最後に電源をつなぎます。Raspberry Piはスイッチがないので、電源をつなぐとそのままON になります。
④自動的にOSの一覧が出てきます。
一覧から一番上のRaspbianにチェックを入れます。
その上の欄にあるInstall(反転しているはずです)をクリックします。
インストールを聞いてきますので、Yes
Raspberryアイコンと共に、インストールが始まりますので100%まで待ちます。
このとき、画面の下に言語の選択タグが出ますが、触らないでください。この時点で設定を行うと文字化けします。
OS Installed Successfully がでたらOKをクリック
暗転して再起動が行われます。
黒画面に、Raspberryアイコンが4つ並んで現れ、その下に文字列の羅列がどんどん出ます。終わるとデスクトップが現れます。中心にRaspberryアイコンがあります。このとき表示は英語になっています。これでインストールは終わりです。
<初期設定>
設定を行います。
①日本語表示
②日本語変換ソフトのインストール
③モニターの設定 (モニターの表示とタッチパネル)
④日付と時間の設定
⑤ソフトキーボードの設定
では順番に行きます。
①日本語の設定
有線LANをつなげます。必要なソフトをインストールするときWi-Fiだと不安定になるため、できない時があります。有線LANをつないでください。有線LANコードを端子に差しただけで認識して、ネットが使えるようになります。インターネットソフトはプレインストールされています。
画面上部にあるタクスバーのTerminalをクリックして開きます。
既にPi@raspberrypi:~$ とうたれていますので、その後に英数文字を入力します。
sudo dpkg-reconfigure locales といれます。
言語設定画面がでます。
↓カーソルで赤いカーソルを下に動かします。
en_GB.UTF-8 UTF-8 には既に*が入っています。これで英語が使えます。
ja_JP.UTF-8 UTF-8 を探してスペースキーで*を入れます。
TabキーでOKにカーソルを移動し enterキー
次の画面で、下の方に
NONE
C.UTF8
en_GB.UTF-8
Ja_JP.UTF-8
とありますので、Ja~にカーソルを移動。これで画面のデフォルト表示が日本語になります。
TabキーでOKにカーソルを移動、enterキー
画面はターミナルに戻り、インストールが始まるので待ちます。
Pi@raspberrypi:$~がでたら完了
sudo apt-get install fonts-vlgothic
これで日本語のフォントをインストールします。終わったら、
sudo apt-get install ibus-anthy
これでanthyと言う日本語変換ソフトをインストールできます。
あとでMOZCを入れる場合はanthyは使わなくなりますが、入れておかないとMOZCも使えません。
途中でY/Nを聞いてきたらYを入れてenterキー
終わったら
LANG=ja_JP.UTF-8 startx
をいれてenterキー
終わったら
reboot
これで再起動します。
再起動後
デスクトップで上部タクスバーの右手にあるアイコンから、USをクリック
入力文字の選択がでます。
日本語Anthyを選択
表示が変わって、日本語が使えるようになります。
これでも日本語は使えますが、MOZCの方が日本語変換能力が高いので、次にMOZCをインストールします。
タクスバーの右手にある「Aち」のアイコンをクリック 入力モードから英数を選択
タクスバーからLXTerminal(Terminal)をクリック
MOZCは新しいバージョンでないとインストールできないので、OSを最新にします。
sudo apt-get update
途中Y/Nと聞かれたらYでenterキー 次に
sudo apt-get upgrade
途中でY/Nを聞かれたらYでenterキー
終わったら
sudo apt-get install Ibus-mozc
Mozcがインストールされます。途中Y/Nを聞かれたらYでenterキー 終わったら
sudo apt-get install ttf-kochi-gothic xfonts-intl-japanese xfonts-intl-japanese-big
これでフォントがインストールされます。終わったら
sudo reboot
で再起動します。
デスクトップに戻ったら
Menu→設定→IBUSの設定→入力メソッド
日本語→Anthyを選択 右手の追加をクリック
入力メソッドの選択 で 日本語を選択
選択肢の中にMOZCを探して選択 下の追加をクリック
IBUSの設定設定にMOZCが選択肢に加わります。
ウインドウを閉じます。
デスクトップの上部タクスバーの右手上の日本語入力「Aち」をクリック
選択肢の中からMOZCを選択
<モニターの設定(小さいモニターに表示させます)>
大型モニターやデジタルテレビを使う場合は設定をしなくても映りますが、小型のモニターを使う場合は設定しないと映りません。1024x600以下のモニターです。
やり方は2つあります。
1つはTerminalで行う方法ですが、これはVIコマンドで書き換えるため、面倒くさいです。
もうひとつはファイルマネージャーから/boot/config.txtの編集を行います。この方が簡単なのでこちらを紹介します。
①root権限で行います。
Terminalにして、rootのパスワードを設定します。
sudo passwd root
パスワードを聞いてくるので、任意の英数字を入れます。あまり長いと設定できないようですし、大小の差も出ないようです。また打ち込んでも何も表示されません。**さえでません。
再入力を求められたら、もう一度同じ英数字を入れます。
正しければ完了します。
再起動します。(reboot)
②デスクトップがでたら
Menu→Shutdown→Logout
で一度ログアウトします。ログイン画面がでるので、
上段にroot
下段にパスワードを入れてログインします。
これでroot権限でログインできます。
③デスクトップになったら
タクスバーのファイルマネージャーをクリック
検索に/bootを入れると一覧が出ます。その中からconfig.txtをクリックして開きます。
以下に該当する文字列を見つけ、以下の通りに変更します。変更は通常のテキストと同じやり方です。
# uncomment if hdmi display is not detected and composite is being output
hdmi_force_hotplug=1
# uncomment to force a specific HDMI mode (here we are forcing 800x480!)
hdmi_group=2
hdmi_mode=1
hdmi_mode=87
hdmi_cvt=1024 600 60 3 0 0 0
hdmi_ignore_edid=0xa5000080
# uncomment to force a HDMI mode rather than DVI. This can make audio work in
# DMT (computer monitor) modes
#hdmi_drive=2
# uncomment to increase signal to HDMI, if you have interference, blanking, or
# no display
#config_hdmi_boost=4
# uncomment for composite PAL
#sdtv_mode=2
#uncomment to overclock the arm. 700 MHz is the default.
#arm_freq=800
# for more options see http://elinux.org/RPi_config.txt
start_x=1
gpu_mem=128
終わったらファイルから保存して閉じます。
再起動します。
次に立ち上げたとき、画面の文字やアイコンが大きくなって表示されれば成功です。(解像度が下がりました)
これによって小さいモニターで表示できるようになりました。
ここで一度シャットダウンし、OFFにしてから、小さいモニターにHDMI接続し、再度立ち上げるとちゃんと映るはずです。
<モニター設定(タッチパネル)>
タッチパネルモニターに附属しているアプリケーションがあるので、それをインストールします。EleDuino Japanで購入した1024x600のタッチパネル式モニターの場合
https://www.dropbox.com/sh/nz2u7pkyu13029z/AAA03B_AtIQlwZHhu1GCoS-7a?dl=0
からファイルをダウンロードできます。RPI_2B_USB_TOUCH_CAP_RASPBIAN-3.18.16-v7-7.0-1024x600-20150910.tar.gz
を該当するものをPCにダウンロードします。
それを展開し、中身をUSBメモリーにコピーします。
USBメモリーをRaspberry Piにつなぎます。
Raspberry PiはUSBメモリーを認識すると、表示が出て、ファイルマネージャーから開けるように表示が出ますのでOKします。
ファイルマネージャーが開きます。
○.○GBボリューム とあるのがUSBメモリーですので選択します。
メモリーの中身が、右側に表示されます。
該当するファイルを選択し右クリック
指定先にファイルを展開 を選択
展開先の指定場所(右側のファイルのアイコンをクリック)を選択します。
左側はPi 右側はDownloads を選択
(ここではどこを選んでもいいのかも知れませんが、一応この場所を選んで成功しました)
右下の開をクリックすると指定した場所にファイルの中身が展開します。
展開が終わったら一度全て閉じて、改めてファイルマネージャーを開きます。
ホームフォルダーのDownloadsを選択
該当するファイルがあるはずなのでクリックして開きます。
USB_TOUCH_CAP_7.0_RASPBIANをクリック
起動すると自然に再起動が始まるのでそのまま待つ。
再起動後タッチしてみるとタッチパネルが動くはず。
タッチパネルは静電式なのですが、指で使うと誤タッチが多く、あまり便利ではないです。タッチペンでも静電式のものは先端が大きいのであまり上手くいきません。マウスの方が便利です。
<時計の修正法>
Terminalを開きます。
sudo dpkg-reconfigure tzdata
設定画面がでます。カーソルを動かして
アジア を選択 enterキー
都市名が羅列されるので
Tokyo を選択 enterキー
これで時間が正常に設定されます。
<ソフトキーボードの設定>
Terminalを開きます。
sudo apt-get install matchbox-keyboard
インストールが終わったら
startx
再起動します。
デスクトップで
Menu→アクセサリー→Keyboad で表示できます
もしこれでKeyboadがでなかった場合は
Menu→設定→Mein Menu Editor
左側のアクセサリを選択
右側のKeyboadにチャックを入れる。
Keyboadを右クリック→プロパティーをクリック
command : matchbox-keyboad
comment : Virtual Keyboad
になっていることを確かめてOK
OKで閉じる。
もう一度Menu→設定→アクセサリー→Keyboad があるはず。
使った感想としては、表示されるキーボードの文字が小さくて見づらいです。これは設定方法がわかれば変わるかも知れませんが、解読してません。それに、ソフトキーボードの表示が画面の半分ぐらいになりますので、テキスト表示部分が小さくなり、使いづらいです。
また、不安定になって、点滅したりします。起動も遅いので、どうやらかなり負担がかかっているようです。
そもそもRaspberry Piは、タッチパネルがそれほど使いやすくないので、ソフトキーボードの威力は半減します。個人的にはUSBキーボードの方がずっと使いやすいです。
<問題点>
当然ですがWi-Fi設定をする方も多いと思います。必要なのはUSB接続のWi-Fi端子をつなぐことでできるのですが、設定方法に少し問題がありました。
Raspberry PiはOS事に設定が変わります。Pi2 ModelBでは最新のOSが使えますので、その情報によると、
デスクトップの上部タクスバーの右の方に、日本語変換(Mozcなど)の表示がある隣に、モニターが2つ重なっているアイコンがあります。ここをクリックすると、その時つながっているWi-Fiの情報が出ます。
本来はここをクリックすることで、その時接続できるWi-Fiの一覧が出て、その中から自分の環境で該当する物を選び、パスワードを入れるとつながるはずでした。当初はそれでつながったのですが、2016年に入ってからつながらなくなりました。
これ以外にはTerminalを使った方法があり、色々紹介されていますが、私はRaspberryをWi-Fiで使うことがないので、今設定していません。ちなみに設定したときの感想では、遅くて不確実 でした。ネットを閲覧するくらいならなんとかなりますが、アプリケーションのインストールなどは、ちゃんと入らなかったりしますので、有線LANの方が絶対お勧めです。
Raspberry Pi2 model Bを買いました。
結構使えるんでびっくりです。
実は小型軽量のワープロは以前から欲しかったのですが、なかなかいいのがありませんでした。ワープロの条件は日本語変換能力と、文字表示がキー入力に遅延しないこと、長文が扱えること。そして小型軽量。
この条件をそろえた機器が意外とないのです。
ノーパソとかなら能力は問題ありませんが、重くて大きい。
軽量で持ち運びやすいと言うことなら、かのポメラがありますが、これは日本語変換能力に難があります。ワープロに特化しているという割に、入っているATOKがあまり高性能ではなく、単語登録にも限界があるので、いまいちです。
日本語変換なら、IpadやIpod touch(通信能力は必要ないので、値段を考えてこの辺りで十分)の方が能力はずっと高く、これだけあれば十分と思いますし、Ipad miniやIpod touch5なら、携帯性も申し分ありません。しかし、ブラインドタッチで入力すると、遅延しますし、長文になるとフリーズしそうになります。そもそも長文はあまり扱いが上手くありません。
これらの条件を踏まえて、Raspberry Pi2 model Bは、全てクリアしています。後はもう少し使い込んで、長文資料をどのくらい管理できるかです。
そこで今回はRaspberry Piの購入から設定まで、備忘録代わりにまとめてみます。
<Raspberry Piとは>
Raspberry Piは英国のRaspberry Pi財団が教育用として開発した、シングルコンピューターです。見た目は基盤に、USBやHDMI端子がついているだけで、ケースすらありませんので、周辺機器をそろえ、ケースを用意するのはユーザー側でしなければなりません。でもその分色々と拡張性があり、便利に利用できる良さもあります。
私は電子工作はあまり専門ではないので、詳しくありませんが、モニターを付けて小型PCにもなりますし、カメラキットと合わせてデジタルカメラ、それこそロボットに組み込んで制御などもできるそうです。
Raspberry Piには何種類かあり、スペックも違いますが、最新版はRaspberry Pi2 model BとRaspberry Pi ZEROです。ZEROは5ドルPCなのだそうで、安価な上にコンパクト。興味があるのですが、元が5ドル(600円程度)なのに、Amazonでは10,000円で売ってました。2016年1月現在では、まだ品薄なのでこうなりましたが、しかしこれでは暴利でしょう。
model Bは、本体は5000円ほどからあります。たいていはケースや周辺機器とのパッケージ商品があり、そちらの方がリーズナブルなときもあります。
<購入>
ここからは、Raspberry Pi2 Model B について説明をします。
まずRaspberry Piを使うためにはいくつか必要な周辺機器があります。
①電源
microUSBで給電します。
microUSB-USBの給電(充電)用コードとUSB電源アダプター です
②HDMIコード
モニターを必要とする場合はこれが必要です。
HDMI以外の接続でも可能ですが、色々設定が必要になります。(ここでは触れません)
③microSDカード
microSDカードにOSをインストールして使います。最低4GBですが、OSの他にもインストールするアプリケーションが増えてくるので、8GBあれば安心です。あまり大容量になると、バックアップに時間がかかるようになります。
④モニター
HDMI接続が可能なもの。小さいモニターの場合は設定が必要になります。
⑤接続コード
microUSB-USBの接続コードです。モニターと本体をつなぎます。タッチパネルディスプレイを使う場合は必要になります。
⑥キーボード、マウス
USB接続のものであれば何でも使えます。
タッチパネルが使えるモニターであれば、タッチパネルの他にソフトキーボードも使えますが、両方ともあまり使い良くはありません。USB接続の方が便利でしょう。
⑦LANコード
LAN端子がありますので、有線LANであれば、さすだけでネットが使えます。アプリケーションのインストールには有線LANの方が安定して使えるので、必要です。
⑧Wi-Fi端子
USB接続で働くトングがあれば、設定でWi-Fiが使えます。
⑨音声端子
音声端子も設定で使えるようになりますので、必要な場合は周辺機器をそろえてください。なおモニターに音声出力があれば、HDMI接続で使えます。
<OSインストール>
①https://www.raspberrypi.org/downloads/
Raspberry Pi財団のHPからOSをダウンロードします。
色々とありますが、まずは基本から。
初心者はNOOBSを選んでください。
PCにダウンロードしたZIPファイルを展開します。
②SDFormatterと言うファイルをネットからダウンロードします。無料のファイルです。
これはSDカードをフォーマットできるソフトです。Raspberry Piは、Linuxなので、通常のWindows上では、完全なフォーマットやコピーはできなくなります。そこで、SDカードは、SDFormatterでフォーマットします。これでフォーマットしたmicroSDカードに
展開したファイルの中身をmicroSDにコピーします。
③コピーを終えたmicroSDをRaspberry Pi本体にさします。
HDMI接続で、モニターかデジタルテレビと本体をつなぎます。このとき、モニターなら大型のものを使ってください。小型のものは設定を行わないと映りません。
USB接続でキーボード、マウスをつなぎます。
最後に電源をつなぎます。Raspberry Piはスイッチがないので、電源をつなぐとそのままON になります。
④自動的にOSの一覧が出てきます。
一覧から一番上のRaspbianにチェックを入れます。
その上の欄にあるInstall(反転しているはずです)をクリックします。
インストールを聞いてきますので、Yes
Raspberryアイコンと共に、インストールが始まりますので100%まで待ちます。
このとき、画面の下に言語の選択タグが出ますが、触らないでください。この時点で設定を行うと文字化けします。
OS Installed Successfully がでたらOKをクリック
暗転して再起動が行われます。
黒画面に、Raspberryアイコンが4つ並んで現れ、その下に文字列の羅列がどんどん出ます。終わるとデスクトップが現れます。中心にRaspberryアイコンがあります。このとき表示は英語になっています。これでインストールは終わりです。
<初期設定>
設定を行います。
①日本語表示
②日本語変換ソフトのインストール
③モニターの設定 (モニターの表示とタッチパネル)
④日付と時間の設定
⑤ソフトキーボードの設定
では順番に行きます。
①日本語の設定
有線LANをつなげます。必要なソフトをインストールするときWi-Fiだと不安定になるため、できない時があります。有線LANをつないでください。有線LANコードを端子に差しただけで認識して、ネットが使えるようになります。インターネットソフトはプレインストールされています。
画面上部にあるタクスバーのTerminalをクリックして開きます。
既にPi@raspberrypi:~$ とうたれていますので、その後に英数文字を入力します。
sudo dpkg-reconfigure locales といれます。
言語設定画面がでます。
↓カーソルで赤いカーソルを下に動かします。
en_GB.UTF-8 UTF-8 には既に*が入っています。これで英語が使えます。
ja_JP.UTF-8 UTF-8 を探してスペースキーで*を入れます。
TabキーでOKにカーソルを移動し enterキー
次の画面で、下の方に
NONE
C.UTF8
en_GB.UTF-8
Ja_JP.UTF-8
とありますので、Ja~にカーソルを移動。これで画面のデフォルト表示が日本語になります。
TabキーでOKにカーソルを移動、enterキー
画面はターミナルに戻り、インストールが始まるので待ちます。
Pi@raspberrypi:$~がでたら完了
sudo apt-get install fonts-vlgothic
これで日本語のフォントをインストールします。終わったら、
sudo apt-get install ibus-anthy
これでanthyと言う日本語変換ソフトをインストールできます。
あとでMOZCを入れる場合はanthyは使わなくなりますが、入れておかないとMOZCも使えません。
途中でY/Nを聞いてきたらYを入れてenterキー
終わったら
LANG=ja_JP.UTF-8 startx
をいれてenterキー
終わったら
reboot
これで再起動します。
再起動後
デスクトップで上部タクスバーの右手にあるアイコンから、USをクリック
入力文字の選択がでます。
日本語Anthyを選択
表示が変わって、日本語が使えるようになります。
これでも日本語は使えますが、MOZCの方が日本語変換能力が高いので、次にMOZCをインストールします。
タクスバーの右手にある「Aち」のアイコンをクリック 入力モードから英数を選択
タクスバーからLXTerminal(Terminal)をクリック
MOZCは新しいバージョンでないとインストールできないので、OSを最新にします。
sudo apt-get update
途中Y/Nと聞かれたらYでenterキー 次に
sudo apt-get upgrade
途中でY/Nを聞かれたらYでenterキー
終わったら
sudo apt-get install Ibus-mozc
Mozcがインストールされます。途中Y/Nを聞かれたらYでenterキー 終わったら
sudo apt-get install ttf-kochi-gothic xfonts-intl-japanese xfonts-intl-japanese-big
これでフォントがインストールされます。終わったら
sudo reboot
で再起動します。
デスクトップに戻ったら
Menu→設定→IBUSの設定→入力メソッド
日本語→Anthyを選択 右手の追加をクリック
入力メソッドの選択 で 日本語を選択
選択肢の中にMOZCを探して選択 下の追加をクリック
IBUSの設定設定にMOZCが選択肢に加わります。
ウインドウを閉じます。
デスクトップの上部タクスバーの右手上の日本語入力「Aち」をクリック
選択肢の中からMOZCを選択
<モニターの設定(小さいモニターに表示させます)>
大型モニターやデジタルテレビを使う場合は設定をしなくても映りますが、小型のモニターを使う場合は設定しないと映りません。1024x600以下のモニターです。
やり方は2つあります。
1つはTerminalで行う方法ですが、これはVIコマンドで書き換えるため、面倒くさいです。
もうひとつはファイルマネージャーから/boot/config.txtの編集を行います。この方が簡単なのでこちらを紹介します。
①root権限で行います。
Terminalにして、rootのパスワードを設定します。
sudo passwd root
パスワードを聞いてくるので、任意の英数字を入れます。あまり長いと設定できないようですし、大小の差も出ないようです。また打ち込んでも何も表示されません。**さえでません。
再入力を求められたら、もう一度同じ英数字を入れます。
正しければ完了します。
再起動します。(reboot)
②デスクトップがでたら
Menu→Shutdown→Logout
で一度ログアウトします。ログイン画面がでるので、
上段にroot
下段にパスワードを入れてログインします。
これでroot権限でログインできます。
③デスクトップになったら
タクスバーのファイルマネージャーをクリック
検索に/bootを入れると一覧が出ます。その中からconfig.txtをクリックして開きます。
以下に該当する文字列を見つけ、以下の通りに変更します。変更は通常のテキストと同じやり方です。
# uncomment if hdmi display is not detected and composite is being output
hdmi_force_hotplug=1
# uncomment to force a specific HDMI mode (here we are forcing 800x480!)
hdmi_group=2
hdmi_mode=1
hdmi_mode=87
hdmi_cvt=1024 600 60 3 0 0 0
hdmi_ignore_edid=0xa5000080
# uncomment to force a HDMI mode rather than DVI. This can make audio work in
# DMT (computer monitor) modes
#hdmi_drive=2
# uncomment to increase signal to HDMI, if you have interference, blanking, or
# no display
#config_hdmi_boost=4
# uncomment for composite PAL
#sdtv_mode=2
#uncomment to overclock the arm. 700 MHz is the default.
#arm_freq=800
# for more options see http://elinux.org/RPi_config.txt
start_x=1
gpu_mem=128
終わったらファイルから保存して閉じます。
再起動します。
次に立ち上げたとき、画面の文字やアイコンが大きくなって表示されれば成功です。(解像度が下がりました)
これによって小さいモニターで表示できるようになりました。
ここで一度シャットダウンし、OFFにしてから、小さいモニターにHDMI接続し、再度立ち上げるとちゃんと映るはずです。
<モニター設定(タッチパネル)>
タッチパネルモニターに附属しているアプリケーションがあるので、それをインストールします。EleDuino Japanで購入した1024x600のタッチパネル式モニターの場合
https://www.dropbox.com/sh/nz2u7pkyu13029z/AAA03B_AtIQlwZHhu1GCoS-7a?dl=0
からファイルをダウンロードできます。RPI_2B_USB_TOUCH_CAP_RASPBIAN-3.18.16-v7-7.0-1024x600-20150910.tar.gz
を該当するものをPCにダウンロードします。
それを展開し、中身をUSBメモリーにコピーします。
USBメモリーをRaspberry Piにつなぎます。
Raspberry PiはUSBメモリーを認識すると、表示が出て、ファイルマネージャーから開けるように表示が出ますのでOKします。
ファイルマネージャーが開きます。
○.○GBボリューム とあるのがUSBメモリーですので選択します。
メモリーの中身が、右側に表示されます。
該当するファイルを選択し右クリック
指定先にファイルを展開 を選択
展開先の指定場所(右側のファイルのアイコンをクリック)を選択します。
左側はPi 右側はDownloads を選択
(ここではどこを選んでもいいのかも知れませんが、一応この場所を選んで成功しました)
右下の開をクリックすると指定した場所にファイルの中身が展開します。
展開が終わったら一度全て閉じて、改めてファイルマネージャーを開きます。
ホームフォルダーのDownloadsを選択
該当するファイルがあるはずなのでクリックして開きます。
USB_TOUCH_CAP_7.0_RASPBIANをクリック
起動すると自然に再起動が始まるのでそのまま待つ。
再起動後タッチしてみるとタッチパネルが動くはず。
タッチパネルは静電式なのですが、指で使うと誤タッチが多く、あまり便利ではないです。タッチペンでも静電式のものは先端が大きいのであまり上手くいきません。マウスの方が便利です。
<時計の修正法>
Terminalを開きます。
sudo dpkg-reconfigure tzdata
設定画面がでます。カーソルを動かして
アジア を選択 enterキー
都市名が羅列されるので
Tokyo を選択 enterキー
これで時間が正常に設定されます。
<ソフトキーボードの設定>
Terminalを開きます。
sudo apt-get install matchbox-keyboard
インストールが終わったら
startx
再起動します。
デスクトップで
Menu→アクセサリー→Keyboad で表示できます
もしこれでKeyboadがでなかった場合は
Menu→設定→Mein Menu Editor
左側のアクセサリを選択
右側のKeyboadにチャックを入れる。
Keyboadを右クリック→プロパティーをクリック
command : matchbox-keyboad
comment : Virtual Keyboad
になっていることを確かめてOK
OKで閉じる。
もう一度Menu→設定→アクセサリー→Keyboad があるはず。
使った感想としては、表示されるキーボードの文字が小さくて見づらいです。これは設定方法がわかれば変わるかも知れませんが、解読してません。それに、ソフトキーボードの表示が画面の半分ぐらいになりますので、テキスト表示部分が小さくなり、使いづらいです。
また、不安定になって、点滅したりします。起動も遅いので、どうやらかなり負担がかかっているようです。
そもそもRaspberry Piは、タッチパネルがそれほど使いやすくないので、ソフトキーボードの威力は半減します。個人的にはUSBキーボードの方がずっと使いやすいです。
<問題点>
当然ですがWi-Fi設定をする方も多いと思います。必要なのはUSB接続のWi-Fi端子をつなぐことでできるのですが、設定方法に少し問題がありました。
Raspberry PiはOS事に設定が変わります。Pi2 ModelBでは最新のOSが使えますので、その情報によると、
デスクトップの上部タクスバーの右の方に、日本語変換(Mozcなど)の表示がある隣に、モニターが2つ重なっているアイコンがあります。ここをクリックすると、その時つながっているWi-Fiの情報が出ます。
本来はここをクリックすることで、その時接続できるWi-Fiの一覧が出て、その中から自分の環境で該当する物を選び、パスワードを入れるとつながるはずでした。当初はそれでつながったのですが、2016年に入ってからつながらなくなりました。
これ以外にはTerminalを使った方法があり、色々紹介されていますが、私はRaspberryをWi-Fiで使うことがないので、今設定していません。ちなみに設定したときの感想では、遅くて不確実 でした。ネットを閲覧するくらいならなんとかなりますが、アプリケーションのインストールなどは、ちゃんと入らなかったりしますので、有線LANの方が絶対お勧めです。
【このカテゴリーの最新記事】
-
no image
-
no image
-
no image
-
no image
-
no image
この記事へのコメント
コメントを書く
この記事へのトラックバックURL
https://fanblogs.jp/tb/4611344
※ブログオーナーが承認したトラックバックのみ表示されます。
この記事へのトラックバック