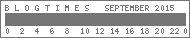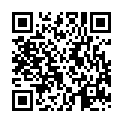2015年08月24日
インテルミニPC<NUC>
インテルのミニPC<NUC>
2012年からインテルが発売しているNUCシリーズ。
ベアボーンとして利用することで、通常のデスクトップとして遜色のないスペックと、ノートパソコン並みの価格ということで、自作派の間ではかなり人気があったようです。
ただ、どうしてもベアボーンとして、いくつかの増設が必要となり、その辺のハードルを考えると、一般ユーザーにはちょっと敬遠する商品でした。
しかし2015年になって発売された新シリーズでは、増設部分がメモリーとストレージのみとなり、価格も下がってきましたので、かなり求めやすくなってきたようです。
私は、23インチのモニターとメカニカルキーボードを使っている関係で、デスクトップパソコンしか使わなくなったのですが、どうしてもあの大きさに困っていました。そこでこのNUCを購入してみることにしました。
ここでは、自作初心者の私が、NUC購入から立ち上げまでたどった過程をまとめてみます。過去にメーカー製のPCしか使ったことがないと、初めて直面するような場面がいくつかありましたが、適正な情報さえ入手できればそれほど難しくはありませんでしたので、その辺のヒントもまとめてみたいと思います。
1.前提として考慮すること
そもそもNUCシリーズは、完成品のPCではありません。ベアボーンと呼ばれる半完成品のPCです。
そのためメーカー製のPCにとは違うところがあります。
① OSおよびドライバーも含めて、一切のプレインストールソフトがない。
当然Officeなどもついていません。OSに含まれているもの以外は、メーカーで提供するような便利ソフトもありません。ただ、メーカーお仕着せの大量のプレインストールソフトを毎回アンインストールしていたようなユーザーには好都合でしょう。感動的なまでに何もありません。
② モニター、キーボード、マウスもない。
NUCの場合、本体にあるのはケース、電源、マザーボード、CPUです。
メモリー、ストレージの増設に加え
モニター(含む接続コード)、キーボード、マウス、必要ならDVD/BDドライブ、スピーカーなども全て別売です。
ちなみに私の場合、
・本体(NUC5i5RYH・Core i5搭載)購入
・メモリー、ストレージ、HDMIミニケーブル、OS購入
・Officeはフリーソフトで代用
・モニター、キーボード、マウスは既にある者を流用
以上の構成で9万円を切るくらいでした。
モニターとキーボード、マウスを加えると11万から12万くらいになるでしょう。
Core i5搭載のノーパソが買える値段だと思います。
③ 立ち上げ前には、もう一つのパソコンが必要
OSとドライバーが入っていないために、事前にそのデーターを用意する必要がありますが、それを用意するためにもう1台パソコンが必要になります。
ドライバーはインテルのHPからダウンロード
Windowsの場合は、DVDメディアの購入か、マイクロソフトのHPからのダウンロードが必要になります。
一方、NUCのインターフェイスはUSB端子だけになります。
いずれにしても、事前に必要なデータを用意するためには、ネットにつなげるパソコンが必要になります。従って、初めてパソコンを購入されるような方には不向きと言うことになるかもしれません。
2.本体選定
まずNUC本体の選定についてです。
2015年には最新のインテル第5世代プロセッサー搭載モデルが発売されていますが、2015年夏現在では、やはりこのモデルがお勧めになります。
このモデルから無線LAN&Bluetoothカードが内蔵されました。
また、ACアダプターもコンセント差し込み口まで付属するようになり、別売のミッキーケーブルを用意する必要がなくなりました。
以前のモデルもまだ販売されていますが、価格的に醍醐瀬田プロセッサーモデルより高くなりますのでメリットはないだろうと思います。
<本体シリーズの分類>
第5世代プロセッサー搭載モデルは、以下のような構成になっています。
①個人向けモデル
<特徴> 無線LAN&Bluetoothカード搭載
HDMI Mini端子あり
Mini Display Port×1
<種類>
2.5インチHDD/SSD搭載可能モデル(機種名末尾RYH)
Core i7 搭載モデル
Core i5 搭載モデル
Core i3 搭載モデル
2.5インチHDD/SSD搭載不可モデル(機種名末尾RYK)
Core i7 搭載モデル
Core i5 搭載モデル
Core i3 搭載モデル
②企業向けモデル
<特徴> 無線LAN&Bluetoothカード未搭載(別売あり)
HDMI Mini端子なし、
Mini Display Port端子×2
vPro およびAMTv10.0に対応
個人向けにはないシリアルポート用ビンヘッダあり
<種類>
2.5インチHDD/SSD搭載可能モデル(機種名末尾MYHE)
Core i5 搭載モデル
Core i3 搭載モデル
*このほかに、企業向けモデルに搭載されるボードのみの販売もあります。(機種名末尾MYBE)
*2.5インチHDD/SSD未搭載モデルはありません。
*Core i7搭載モデルは2015年夏現在発売されていません。
以上ボードまで入れて9種類の機種があります。
<詳細>
①個人向けモデルと企業向けモデルの違い
個人向けと企業向けでは構成が違ってきます。相違点をまとめました。
A:企業向けの方がCPUの性能が高い
B:企業向けはvPro およびIntel AMT V10.0に対応している。
vProとは、インテルが企業使用のPC向けに作ったブランドのこと。
企業内でのPC運用管理に特化しています。
(ハードウエアでのPCの個別認識、本体電源とは別の電源供給での動作を可能にしているなどあり)
なお、Intel AMTとは、外部からPCを操作できる機能のこと。
C:企業向けには、個人向けには搭載されていないシリアルポート用ピンヘッダ がある。
D:グラフィックスは、個人向けの方が高い
個人向けはHD Graphics 6000
企業向けはHD Graphics 5500
E:ディスプレイの接続は、HSMI搭載は個人向けだけ
個人向け HDMI(ミニ端子)x1
ミニディスプレイポートx1
企業向け ミニディスプレイポートx2
(HDMI(ミニ端子)は搭載されていない)
HDMIとMini Display Port端子の違いは、
・Display Port端子は、従来のDVI端子の後継として作られたものです。
・DVI端子より小型(Mini Display Port端子はさらに小型)
・HDMI端子と同様に1本のケーブルから映像、音声、制御信号をデジタル出力します。
・マルチディスプレイでは数珠つなぎが可能(PC=モニタ=モニタ=モニタ)
(HDMIにはできない)
将来的には、家電はHDMI、PCはDisplay Portという流れにあるそうです。
(Display PortはHDMIとは違いライセンス使用料がないので、生産者側にとっては好都合なのだそうです)
F:M.2 SSDはサポートしているタイプが違います。
個人向け type 2242、2260、2280をサポート
企業向け type 2242、2280のみサポート
G:無線LAN & Bluetoothは個人向けのみ
個人向けには、無線LAN&Bluetoothカード搭載
企業向けには 無線LANカードはない。(別売を搭載は可能)
②個人モデルには2.5インチHDD/SSD搭載できるモデルとできないモデルがあります。
<機種名末尾RYHは、2.5インチHDD/SSDを搭載可能>
・厚みが48.7mmと少し暑くなっています。
<機種名末尾RYKは、2.5インチHDD/SSDを搭載不可>
・厚みは32.7mmと薄くできています。
・ストレージがM.2 SSDのみとなるので、容量を大きくしたい場合、価格的に高くなります。
2015年夏ではM.2 SSDは512GBが2万円から5万円ほどの価格になっています。
*NUCは付属プレートとビスを使うことで、モニターのアーム接続部分に設置することができ、一体化PCにすることができます。但し2.5インチHDD/SSD搭載モデルだと、厚みが出ますし、重量も重くなりますので、バランスが悪いかもしれません。
予算に余裕があるなら、2.5インチHDD/SSD未搭載モデルの方がよいと思いました。
*詳しいスペックは、インテルのHPにあります。情報量が多いので、ここではあえて相違点のみの掲載にしました。
③プロセッサーの選定
最後に、プロセッサーの選定について少し述べます。
プロセッサーの性能は、i3/ i5/ i7の順で高くなりますが、その差を実感できるかどうかには一定の条件があります。
簡単に言えば、プロセッサーの性能は、作業量が増えても作業処理のスピードが変わらないことであり、性能が高ければ作業スピードが速くなるわけではありません。
従って、作業量がそれほど大きくない場合は、プロセッサーの性能が低くても作業スピードは落ちません。逆に性能が高くても作業スピードは同じです。
一方で、従来のHDDを搭載したPCを使っていたユーザーなら、ストレージをSSDに変えることで、作業スピードは目に見えて速くなることを感じるでしょう。(M.2 SSDをCドライブに使えば、Windows起動は10秒ほどです)
2015年夏現在、プロセッサーは、レベルが高くなる事に1万円ずつ高くなっていきますので、プロセッサーの性能を押さえて、SSDの容量を上げるというのも一つの選択です。
ではプロセッサーの選定の目安となる作業量とは、どう判断したらいいでしょうか。
<Core i3に適した作業量>
・メール、テキスト、ネットサーフィン、動画(YOU TUBEや、BDなど)を見る
・Officeなどで、一般的な事務仕事をする。
(エクセルの通常使用はOK。マクロを多用すると重くなりすぎるかも)
・専用ソフトで年賀状(画像入り)を作る。
・自分で紙に描いた絵や写真をスキャンして取り込み、若干の編集をして葉書などに印刷する。
<Core i5に適した作業量>
・A量の作業は行う。
・ゲーム、動画の編集などを日常的に行う。
・お絵かきソフトを使って、頻繁に絵を描く(あくまでも楽しみとして)
<Core i7に適した作業量>
・A・B量の作業は行う。
・オンラインゲームや3Dゲームを日常的にがんがんやる。
・動画などのエンコード、編集を仕事で日常的に行う
(もしくは仕事でするぐらいの量をこなす)。
・VMを動かして、開発をがんがんやる。プロもしくはプロ並みの作業量の人。
④保証
最後に保証について触れておきます。
インテルのNUC本体は、メーカー保証が3年付いています。限定保証といって、自然故障のみに対応した保証です。従って、水濡れ、落下などには対応していません。
故障した場合は、インテルのサポートに電話して症状を話し、自然故障(保証内)と判定されれば、現品を送って交換してもらいます。修理ではなく交換です。
実は、普通PCなどを買うとユーザー登録をすると思うのですが、インテルに問い合わせたところ、メーカー保証を使用する限りにおいては、ユーザー登録は必要ないそうです。
故障が起きたらインテルに電話して、故障の内容を伝えます。このとき、購入時の領収書などが求められる場合があります(いつ買ったか特定するなどのため)
しかしもし領収書がなくても、本体のシリアルナンバー等でだいたいわかるそうなので、ともかく故障したらサポートに電話をくださいと言うことでした。
なお、電話で技術サポートもできました。少なくとも購入前、購入後の立ち上げ方法などは教えてもらいました。
なお、電話サポートは、
インテルのHPトップから
<メニュー>→<サポート>→<ツールと関連情報>→<サポートホーム>
→<インテルカスタマーサポート>→ページの下の方にスクロールすると
<サポートへの問い合わせ>(人のイラストアイコンがあります)
→画面に選択肢が出てきます。
地域選択で日本を選択、製品の選択で<インテル NUC>を選択して、
NUC>を選択して、
送信すると
<コミュニティー>
<オンライン・サービスリクエスト>
<電話番号>
の選択肢があり<電話番号>を選択
→フリーダイヤルが出てきます。
3.組み込み部品の選定
ハード面の組み込み部品の選定です。
NUCの場合は、基本的にはメモリーとストレージになります。
企業向けモデルは、無線LAN&Bluetoothカードも自分で増設の必要があります。基本的にはメモリーのように差し込むだけですが、そのあとに本体内に設けられるアンテナケーブルを、カードの所定の位置に接続する必要があります。それほど難しくはないのですが、細かいのでやりづらい作業です。私は最初から断念しました。
<ストレージ>
①M.2 SSDカード
M.2というのは、インターフェイスの規格の一つです。
元はHDDの置き換えとしてあったシリアルATA端子が、HDDのように電源コネクターや信号ケーブルを必要とせず、基板上に直接実装できる形としてmSATAという規格に進化し、それがさらに小型化したのがM.2という規格です。PCの小型化に貢献しました。
このM.2の規格にあうように、SSDというフラッシュメモリを使用した補助記憶装置を小型化したのがM.2 SSDです。
NUCでは、
個人向けではtype 2280、2260、2242
企業向けではtype 2242、2280
をサポートしています。
使い方はHDDとほぼ同じで、32GB、64GB、128GB、256GB、512GBなどの容量があります。
SSDは、HDDのように円盤回転することはなく、駆動音のない消音設計です。また、データアクセス時にしか電力を利用しないため、低電力、剃髪熱構造です。
駆動箇所がないため、アクセス中の振動、衝撃に強く、アクセス性能に優れるので、複数のメモリチップに対して、並列にアクセスし、チップ搭載量を増やすとアクセス速度はさらに向上します。
HDDに比べると遙かに処理スピードが非常に速くなります。現在私の使っているNUCは、起動はほぼ10秒ほどです。
欠点はまだ価格が高いことです。M.2 SSDは、2015年夏時点で、128GBでも10,000万円前後はします。256GBで15,000円から20,000円前後、512GBでは、30,000円から50,000円ほどです。NUC本体に比べても高価ですが、処理の速さを考えると非常に有力な部品です。
できればCドライブとして256GB以上は欲しいところです。
128GBだとOSの他に入れるソフトは厳選されます。Cドライブの空き容量が1/3を切ると、とたんに動きが悪くなりますから、容量には余裕が欲しいところです。
SSDはかつてはHDDより寿命が短いと言われましたが、現在は平均寿命約5年(HDDは約3年)と言われています。
もう一つメモリチップの書き込みがコントローラーチップに依存するため、故障時の完全なデータ復旧方法が確立されていません。データーはバックアップをとっておきましょう。
②HDD/SSD
2.5インチHDD/SSD向け内部SATA3サポート(厚さ最大9.5mmまで)
HDDとSSDは、ノートパソコン用の2.5インチサイズのものを使います。
どちらかを選択して搭載します。
HDDの強みは、なんと言っても価格です。1TBで6000円強からあります。
SSDに関しては、まだ価格は高いです。2015年夏現在で、128GBで6500円前後から。512GBで23800円前後、1TBで43000円前後からになります。NUC本体の価格を考えてもかなり高価です。
SSDは、M.2 SSDと基本構造は同じで、大きさが違うだけです。
従って、こちらもスピードの速さは確かです。予算に余裕があり、少しでも速く動かしたいのであればSSDを考慮してはどうでしょうか。
逆にデーターを格納しておくだけの目的であれば、HDDであれば最高2 TBまでありますし、経済的です。
実は、ユーザーが体感できる作業スピードは、CPUによってではなく、SSDによって感じられることが多いようです。NUCで言えば、まずM.2 SSDの部分であり、2.5インチのストレージをSSDにした場合です。
③メモリー
デュアルチャンネルDDR3L SODIMM 1.35V、1333/1600GB、最大16GB
最低2GBから最高16GBまで接続可能です。
メモリーの差し込み口は2つありますので、4GB×2枚=8GB、8GB×2枚=16GB
のように組み合わせます。
この規格はノートパソコン用に開発された低発熱のメモリーです。
1.5V DDR3はサポートしておりませんので気をつけてください。
メモリーの容量の基準も、CPUの時と同じと考えてください。
たくさんのメモリーを積んだからと言って、作業スピードが上がるわけではありません。 メモリーはよく作業机に例えられますが、メモリーの容量を大きくすると言うことは、作業机が広くなるということです。
一方、狭い机でも、作業量が少なければ問題ありませんし、一度にたくさんの仕事をさせず、1つずつこなしていくのであれば大丈夫です。狭い机で、たくさんの作業を一度にしようとすると、机にのりきらず、作業が遅くなったり、フリーズしたりします。
ここで1つポイントになるのは、メモリーにおける作業量です。
パソコンはユーザーが作業している裏で、自動で動いているソフトがあります。例えばウイルスソフトはその代表格です。タクスバーの上にバックスペースで動いているソフトは表示されている場合がありますが、メーカー製パソコンだとプレインストールのソフトで起動時から動き出すソフトが多く、気づかないうちにメモリの容量を食っています。
NUCの場合は、そもそもプレインストールのソフトはありませんから、こうした管理は把握しやすくなりますね。
一方同時進行の作業量が多い場合、例えば、プロセッサーの選定の段階で、作業量が重いと判断されるユーザーの場合は、それに応じたメモリー容量が必要になります。
④最後に、部品の互換性について。
インテルでは、規格にあっているのであれば、相性は特に関係ないといっていますが、それでも互換性を確認した部品について一覧を出しています。
インテルのHPで
<メニュー>→<インテル製品>→<インテルNUC>
→画面を下にスクロールして<もっと知る>をクリック→該当するNUC機種をクリック
→画面を下にスクロール→<製品サポートページ>→互換性→すべてを表示
互換性について各項目が出てきます。
<テスト済み周辺機器> 互換性のあるメモリー以外の部品の一覧表
<システムメモリー> 互換性のあるメモリーの一覧表
があります。
4.OSとドライバーの準備
メーカー製パソコンとNUCが大きく違うところは、OSとドライバーを自分でインストールする点でしょう。
そのやり方と注意点をまとめます。
①NUCにはUSB端子しかない
NUCのインターフェイスはUSBだけなので、USBメモリーでOSとドライバーを事前に用意する必要があります。もしDVDで用意するなら、USBで接続する外付けのDVDドライブなどが別途必要になります。
また、OS、ドライバーを取得するためには、ネットに接続する必要がありますが、そのためには、NUC以外のパソコンが必要です。ドライバーの入っていないNUCは、ネットにつなぐこともできないからです。
②OS(Windows8.1など)の選定
(1)NUCにどのOSを使えるかは、先に紹介したインテルHPの互換性の項目に<対応オペレーティング・システム>に一覧があります。
(2)様々にあるWindows商品
2015年夏の時点で最新のWindows8.1は以下の通りです。
・Windows8.1 家庭用
・Windows8.1Pro ビジネス用
・Windows8.1Pro Pack 8.1 を8.1Proにアップ
(Windows Media Center Packが使えるようになる)
(3)Windows8.1には、いくつかの販売形態があります。
<ダウンロード版(購入はMicrosoftのHPか各種量販店、通販等)>
・Microsoftの指定HPよりダウンロード、
・プロダクトキーはメールで送られる
・32bitと64bit両方が入っている。インストール時に選択する
<パッケージ版(購入はMicrosoftのHPか各種量販店、通販等)>
・バックアップメディア(ディスク)を購入
・プロダクトキーも付いてくる
・32bitと64bit両方が入っている。インストール時に選択する
<ダウンロードとバックアップメディア版 (購入はMicrosoft HPのみ)>
・ダウンロード版と同じ。
・有償でバックアップメディア(ディスク)が郵送される。
・32bitと64bit両方が入っている。インストール時に選択する
<DSP版 (量販店、通販などで販売 当然Microsoft HPでは売ってません)>
・パソコンの部品に付属して売られるOS。
・基本はその部品を使っているパソコンでしか使用できません。
しかし、現在は、OSが単体で発売されているケースもあります。
・WindowsのOSは、リカバリーを繰り返したとき認証ができない時があります。
Microsoftの正規品なら、Microsoftのサポートで対処してもらえます。
しかしDSPの場合、サポートは付属していた部品の販売元になります。
これは実質的にはサポートされない場合があります。
なお、MicrosoftはDSPのサポートはしません。
・購入は32bitか64bitどちらか片方しか買えません。
<海賊版>
いわずもがなですが。通販だと時々なんか怪しいのがあります。
安すぎるのは気をつけた方がいいです。
(4)USBメモリーで、OSソフトを作る
NUCは立ち上げ時点ではドライバーがないのでネット接続できません。従って、OSは事前に用意しておく必要があります。(ドライバーのインストールはOSが入ってからでないとできません)
ということで、事前にUSBメモリーでOSのバックアップメディアを作っておく必要があります。なお外付けのDVDドライバーを持っていれば、パッケージ版を購入すればOKです。またUSBと同じ方法で、DVDでメディアを作ることもできます。
<USBメモリーで、Windows8.1用メディアを作成する>
Ⅰ 準備として、
A:4GB以上の容量のある空のUSBメモリーを用意します。
作成時に中のデーターは全て削除されるので注意。
DVDでメディアを作る場合は、4GB以上の容量のある空のDVDディスクを用意。 作成時には既に入っている前データーは削除されるので注意)
B:CPUに適したバージョンが34bitか64bitかを事前に確かめておきましょう。
(インテルのHPに互換性の一覧があります)
C:CPUの互換性が34bit でも 64bitでも良かったとき
現在は多くのソフトが32bitで動くようになっています。
ただ、64bitのものも増えてきましたし、将来的には64bitが主流になりそうです。
従って、使いたいソフトが32bitしか対応しない場合は、32bitを選択します。
特にそのような問題がない場合は、64bitでよいかと思います。
D:現在使っているパソコンの環境を参考にしたい場合
32bitか64bitかの確認
<PC設定>→<PC情報> もしくは
<コントロールパネル>→<システム>→<システムの種類>
Windowsの言語を確認
<PC設定>→<時刻と言語> もしくは
<コントロールパネル>→<地域> で確認します。
エディション(Windowsが8.1か、8.1Proかなどを確認)
<PC設定>→<PC情報> もしくは
<コントロールパネル>→<システム>→<Windowsのエディション>
以上の項目の準備が終わりましたら、作業に入ります。
Ⅱ Yahoo!やGoogleなどで「Windowsメディア作成」を検索する
Ⅲ 「Windows8.1用インストールメディアを作成する」をクリック
(既にここで書かれていることが書いてあります)
Ⅳ「メディア作成」という紫のアイコンをクリック
デスクトップなどわかりやすいところに保存します。
ダウンロードしたファイルmediacreationtoolをクリックするとウインドウが開きます。(このときネットにつなぐ必要があります)
「作成するインストールファイルの種類を選んでください」で以下を選択
言語
エディション Windows8.1か8.1Proかなど、
アーキテクチャ 32bit or 64bit
そして、次へ
「インストールファイルの保存場所を選んでください」で
USBを使う場合はUSBフラッシュドライブを選択
DVDディスクを使う場合は、ISOファイルをデスクトップにダウンロードし、それをディスクに書き込みます。
後はウイザードに従ってメディアを作ります。
購入以前であっても、OSのメディアを作ることはできます。
その後、実際にOSをインストールする時にプロダクトIDが必要になります。
プロダクトIDはWindowsを購入したときに入手できます。
<ドライバーは事前にダウンロードして用意>
ドライバーが入るまでNUCはネット接続できませんので、ドライバーも事前に用意しておきます。USBメモリーで用意すると簡単でしょう。
インテルのHPで
<メニュー>→<インテル製品>→<インテルNUC>
→画面を下にスクロールして<もっと知る>をクリック
→該当するNUC機種をクリック
→画面を下にスクロール→<製品サポートページ>
→画面左側のサポート項目の場所の<サポート用リソース>
→<ダウンロード&ドライバー>を開く
画面をスクロールします(全部英語です)
NUC5i3RY-NUC5i5RY-NUC5i7RY driver bundle
の項目をクリック
インストールするOSにあわせてダウンロードしてください。
正規品のOSの場合32bitと64bit両方が入っています。インストール時に選択します。ですからドライバーも両方用意しておくといいかもしれません。
NUCは最初何も入っていません。ドライバーを入れないと、LANケーブルを接続してもネットはつながりません。まず一通りのドライバーのインストールが必要です。
ダウンロードしたファイルをUSBかDVDに保存します。
5.ハードの組み立て
いよいよ組み立てです。
①本体と部品の一覧
<本体パッケージの中身>
簡易説明書類とバーコード シールなど。
本体
モニター後ろに設置するためのプレートとネジ
ACアダプターとコンセント差し込み口(4種)
ちなみに本体は、
インターフェイス(フロント)
USB×2(内黄色い方のみ充電可能)
ヘッドホン&マイク端子
インターフェイス(リア)
排気口×2
電源/Mini Display Port/有線LAN/USB×2/HDMI Mini端子
<本体以外の部品>
M.2 SSD
メモリ(DDR3L SODIMM 1.35V)
2.5インチHDD(SSDでも可能)厚み9mmまでのもの
HDMI端子⇔HDMI Mini端子の変換コード
②コンセントの組み立て
第5世代から、ACアダプターにコンセント差し込み口が付属するようになりました。
ミッキーコードを買う必要はありません。ACアダプターに差し込み口が直づけになります。
ACアダプターの底面(仕様に関する記載のある面)の角がスライドして外れます。
そこに同梱のアダプターのうち、地域コンセントにあった形を差し込んでください。
③本体の組み立て
組み立て前の注意
PCは静電気が大敵です。作業は手早く、静電気が起こらないように気をつけましょう。
静電気防止用手袋など使うと完璧です。
NUCは作業が簡単なので、そこまで神経質にならなくても大丈夫ですが、蓋を開けたら手早く作業できるように、部品や道具はちゃんとそろえておきましょう。
HDD/SDDなどは、静電気防止の包装(袋)に入っていますから、作業直前まで取り出さないでおきましょう。
<段取り>
(1)本体を裏返します。
四隅の足(ドーナッツ状のゴム)の中心にネジがあるのでゆるめます。
4つのネジは、1カ所をたくさんゆるめてしまうと、裏蓋が斜めになって引っかかってしまいます。ネジは4つ平均的にゆるめて、裏蓋が傾かないように作業を進めます。
かなりゆるめないと外れません。
なおネジはゆるめるだけです、はずれません。
(2)裏蓋のネジが十分にゆるんだら、そうっと開きます。
本体と蓋をつないでいる黒いコードがありますので、これが引っ張られて無理のかからないようにします。開いたとき、蓋の部分の下に、本体と同じぐらいの厚みのもの(小さいノートとか、HDDの箱とか)をかませると安定します。
(3)本体をよく見ましょう。
向かって右に開けた蓋を、左に本体を置きます。
<メモリー>
本体手前に2本金属製の接続端子部分が見えます。
(文字が反対向きになりますが)
1.35 V DDR3L とラベルが貼ってある部分と、その手前の部分がメモリ設置部です。
メモリー設置は下(本体そこに近い方)から行います。
<M.2 SSD>
メモリーの一がわかったら、反対側の縁の方を見ます。
蓋と本体をつなぐコードの接続部分と本体の縁(壁)の間に、バーコードのある白いラベルを貼ったカードがあります。(intelの文字があります。)
これが無線LAN&Bluetoothカードです。特徴は2本のアンテナコードが伸びていることです。
無線LAN&Bluetoothカードのすぐ右に、カード接続の金属端子があります。ちょうどメモリーの差し込み口を小さくしたような形をしています。
さらに、無線LAN&Bluetoothのすぐ左に目立つ大きさのビス穴があります。
このビス穴は、向かって左に向かって3つ(同じ大きさ)あり、一番縁に近い一つにはビスが止めてあります。
これがM.2 SSDの接続部分です。
カード接続部分に差し込み、ビスで固定します。
ビス穴が3つあるのは、M.2 SSDはタイプの違いによって長さが違うからです。
<HDD/SSD>
向かって左、裏蓋側を見ます。
裏蓋の裏側には、ビスで金属プレート(楕円の穴が開いている)が止められています。このプレートと裏蓋の間にHDD/SSDを差し込んで固定します。
(4)メモリーの設置
メモリーの接続部分にメモリーを差します。
メモリーはラベルの貼ってある方が上になります。
差し込みは下段(本体底に近い方)から行います。
接続部分をよく見ると、金属の櫛の歯の部分が1カ所隙間が空いています。
メモリー側にも同じように、金属の櫛の歯に1カ所隙間があります。
この2つの位置を合わせるように差します。
差すときはメモリーを上から斜めに差しこみます。
例えば、財布にお札を入れるようなイメージです。
もし、位置や角度が合っていれば、すっと入ります。もし少しでも引っかかりを感じたら、無理をせずに一度引き抜きましょう。落ち着いてもう一度位置を確認して、斜めに差します。
ゆっくり奥まで差し込んだら(手応えでだいたいわかります)斜めになっているメモリーを、本体底に向かってそっと倒します。
本体底に対して平行になると止まります。
(5)M.2 SSDの設置
M.2 SSD設置位置にあるビスをビス穴から外しておきます。
その後のやり方はメモリーと同じです。
M.2 SSDは、メモリー同様ラベルの貼ってある面が上になります。
タイプによっては、櫛の歯状の金属部分にある隙間が2カ所あり、裏表の方向が同じになってる者がありますので、ラベルを目安にしてください。
無線LAN&Bluetoothのそばにある接続部分に、M.2 SSD櫛の歯状の金属部分を斜めに差し込みます。やり方はメモリーと同じです。少しでも引っかかりがあるようなら、一度引き抜いてやり直してください。接続部分が小さいので、無理をすると折れてしまうときがあるようです。
うまく差し込めるときは抵抗なくすっと入ります。
奥まで入ったら、ゆっくり倒します。
軽く横になると、ちょうど良い位置に3つあるうちの1つのビス穴にM.2 SSDのビス留めのための半円形のくぼみが当たりますので、外しておいたビスで固定して完了です。
M.2 SSDは差すだけで認識するので、設定の必要はありません。
(6)2.5インチHDD/SSDの設置
HDDとSSDはやり方は同じです。
蓋の部分に楕円形の穴のある金属板がネジ止めされていますので、それを外します。
外した金属板はHDDを差し込めるような隙間があります。
本体からつながる黒いコードが接続している側に、HDDの接続部分の端子を差し込む口があります。外からだと見えにくいのですが、金属板の隙間にHDDを奥まで歳込めば自然に差さるようになっています。HDDの接続端子(接続張りが並んでいる側)がここに接続するようにします。
HDDは紙のラベルが貼ってある方が表です。金属板の楕円の穴の開いている面に、HDDの表(紙ラベルの側)が当たるように差し込みます。
HDDの裏表、差し込む方向を間違えないように確認して、金属板の隙間にまっすぐ差し込みます。厚みがぴったりなので、少しでも斜めになると入りませんから、方向を確認しながらそうっと、まっすぐ差し込みます。
完全に置くまで入れるとしっかり差し込まれた感じがわかります。
HDDが差し込めたら、金属板を元通りの位置に裏蓋に戻し、ビスで留めます。
なお、HDD/SSDはOSインストール後に設定を行う必要があります。
以上でハード部分の組み立ては完了です。
6.OSとドライバーのインストール
①項目3で作ったOSとドライバーのバックアップファイルを入れたUSBを用意。
(DVDメディアを使うときには、USB光学式ドライブも用意します。)
②NUCにUSBもしくは、光学式ドライブを接続します。(DVDメディアを入れます)
③NUCの電源を入れます。
④すぐにF10キーを押し続けます。(起動中のプロンプト(Intelのロゴ)が出る前に)
⑤Bootメニューが開いたら、インストール用のドライブを選択します。
(M.2 SSDを選択することをお勧め)
⑥Windowsインストーラーの指示に従ってOSのインストールをします。
⑦ドライバーのバックアップファイル(USBもしくはDVD)をNUCに接続します。
⑧Draiver Bundleをインストールします。
⑨ドライバーをインストールしたらネットの設定を行います。
通常は自動接続ですので、モデムから有線LANをつなげば自動的につながります。
(無線LANの場合は、別途その設定が必要になります)
これでNUCが使えるようになります。
7.HDD/SSDの設定
①Windows8.1のスタートアイコン(タクスバー左端)を右クリック
②ディスク管理をクリック
③ディスク管理のウインドウで、いくつかのドライブの一覧が出ます。
下半分に、ディスク0およびディスク1の表示があります。
A. ディスク0 HDDもしくはSDD
・ボリュームD
B. ディスク1 M.2 SSD(こちらは触りません)
・回復パーティーション
・FFIシステムパーティーション
・C;正常(ブート、ページファイル、クラッシュダンプ、プライマリパーテ ィション)
(この時点ではOSがインストールされています)
④ディスク0(上段)には、未設定、未割り当て と表示が出ています。
こちらを右クリック
<新しいサンプルボリューム>→<ライザード>→<ボリュームサイズ>
→<ドライブ文字を割り当てる>→<ボリュームを次の設定でフォーマットする>
このように進んで、フォーマットをします。
以上によって、HDDが認識されます。
後は通常通り使うことができます。
8.最後に
<情報が少ないのでちょこっと触れるだけ>
インテルの第5世代のNUCの説明を見ますと、天板(スイッチのある側)を取り外して、拡張ができるという説明があります。USB2.0のインターフェイスの他に、第3パーティー製で、オリジナルデザインの天板などもあります。
<実際に使ってみた感想>
実際に使ってみて、やはり驚かされるのは消音設計でしょうか。目の前において使っていますが、スイッチを入れても音が聞こえません。こんなに静かなPCは初めてです。通常デスクトップでは当たり前のファンによる排気音がないのです。しかし発熱も心配はいりません。ノートパソコンよりずっと冷えています。
<夢の母艦>
従来は、自宅に母艦としてのPCを持ち、そこからデーターを媒体やノートパソコンなどに移して持ち出すということが考えられてきました。しかし媒体の場合は、出先にあるPCのインターフェイズだけでなく、データーそのもののバージョンの互換性など、気にしなければなりませんでした。条件の統一されたPCを自宅と出先と複数用意できればよいのですが、勤務先などでは、自分の好みの条件をそろえることが難しかったり、それが旅行先(出張先)となればなおさらでした。
そこでノートパソコンを用意して持ち歩くという人も多いでしょうが、これで困るのは重量でしょう。かなり軽量で小型の商品が出回るようになりましたが、持ち運びしやすい機種は高価な場合が多く、それにいくら軽量と言っても、ノートパソコンを1台持ち運ぶのはやはり重いのです。
最近ではスマホやタブレットなど、持ち運びに苦労しない端末も増えてきましたが、これはこれで、PCと同じだけの性能は求められません。だいたいタブレットのOSとWindowsは互換性があまりありません。
こうした問題に頭を悩ませていた諸氏には、NUCは良い答えかもしれません。
ともかく、ノートパソコン1台持ち運ぶよりずっと軽いのです。寸法も約10センチ四方に、厚みが約5センチほど。鞄の中でスペースをとりません。
キーボード、マウスならBluetoothの小型で軽いものがあります。
後はモニターと言うことになりますが、HDMI端子が使えるモデルなら、ほとんどのデジタルテレビをモニターとして使用できます。例え旅行先のホテルの部屋であっても、デジタルテレビぐらいはあるでしょう。
なおAndroidであれば、アプリを使って小型タブレットをモニターとして接続する方法があるようです。試していませんが、ネットなどで検索するといろいろ出てきます。
母艦をそのまま持ち歩けるという、夢の実現です。
<売却時の費用対効果>
今まで何回かPCを買い換えてきましたが、結論として、だいたい3年目くらいから買い換えを考える必要が出るように感じています。
ノートであっても、購入時に外れを引かない限り、ハードとしての寿命はもっと長くて、5年くらいは余裕で持ちますけれども、問題はOSを初めとしたソフトの方が、それほど長く現役でいてくれないことでしょう。かつては、その代表格がウイルスソフトで、ウイルスの数が増えるに従い、どんどん肥大化して、PCの動きの負担になってきました。でも最近は、バスターなどもクラウドになって、かつてのような肥大化は防いでいるようです。
それでも3年の壁はあり続けるように思います。
おそらく、3年というのは、ハード的に老朽化が始まる時期で、ここに、ソフトのバージョンアップや、改変が追い打ちをかけるのでしょう。
動いてはいるけど、何となくもたついてストレスがたまる。
と言うのが始まるのが3年目と言うことです。
そこで数年前から、3年目に買い換えることを念頭に、購入するパソコンの価格を決めることにしようと検討を始めました。2015年夏現在、ノートでもデスクトップでも、5万円前後で一通りのものが買えるようになってきました。そこで、このあたりが釣り合いのとれたところかと思ったのですが、実際い使ってみると、このくらいの価格帯の商品は、今度は、3年持たずに息切れを起こす確率が高くなってきます。外れを引く確率が高いと言ってもいいでしょう。
ここ何回かの買い換えは、このあたりで悩んでおります。
NUCの購入に踏み切ったひとつの理由は、自然故障で3年までは保証すると言う保険制度です。以前量販店は店の長期保証で3年の無償修理を保証してくれました。でも最近では量販店で扱うほとんどがノートパソコンとなり、そもそもデスクトップパソコンを扱っている店が少なくなってきましたし、扱っている店では、デスクトップだと1万円くらいは自己負担というのが増えています。また5万円前後の安い商品では長期保証すらないということもあります。
一方デスクトップだと、メーカー保証をつけている商品が増えていますので、現在ではメーカー直販で保証をつけた方が良さそうですが、メーカー製PCだと、本体価格の他に保証のための保険料が必要なので、その分価格が高くなります。
というわけで、今回私が組んだNUCのモデルは、
NUC5i5RYH
2.5インチHDD 1TB
M.2 SSD 128GB
4GB メモリー 2枚
Windows8.1 (ダウンロード+バックアップメディア)
以上で89,000円ほどでした。
メモリーは永久保証
M.2 SSDは3年保証
HDDは1年保証 HDDだけが保証が短いので、2年目以降壊れると自己負担です。
ちなみに価格は7000弱でした。
今回はモニターとキーボード、マウスは購入していませんが、
モニターは20~23インチ前後で、だいたい12,000円から30,000円ぐらいであります。モニターは3年保証のものが多いです。
キーボード、マウスは、こだわりがなければ数百円から数千円で買えます。
以上仮に全て買いそろえたとしても、
せいぜい11万円弱と言うところでしょうか。
ちょうど2015年夏にCore i7搭載のメーカー製ノートパソコンを家族が買ったのですが、量販店の長期保証までつけて12万円弱でした。ここの量販店は通常故障は3年無料でしたね。やはりNUCはノートパソコン並の価格と言うことらしいです。
と言うわけで、今回の費用対効果はどうであるか。
3年後を乞うご期待です。
追伸
1年たちまして、Windows8.1の再インストールを行うことになりました。
理由は、一太郎の古いバージョンを使っていたための不具合です。(Windows8.1に合わないバージョンを使っていたために、OSにも影響があったようです。再インストールで改善すると教えられました)
やってみると、最初の導入とは少し違うところがあるようで、ちょっと手こずりました。
備忘録をかねて、ここに書いておこうと思います。
①再インストールするCドライブのバックアップをとります。
②NUCをシャットダウンした後、上記のOS導入の時に作ったWindows8.1のメディア(私の場合はUSBメモリーです。ほかのメディアでもできます)を接続し、再度起動します。
③すぐに(起動中のプロンプトで)F10を連打します。するとインストールドライブを選択する画面が出ます。
インストールドライブとは、Windows8.1が入っているメディアのことで、ここではUSBメモリーになります。このとき「UEFI:USB~」とある項目を選んでください。USBメモリーにはもう一つ項目があり、それにはUEFIがついていないと思いますが、これを選ぶと、後でいろいろ進まなくなります。UEFIを選択してください。
注意:もし、導入しているHDDやSSD、M.2SSDなどが、古いものである場合、この限りではない場合もあります。私が使っている部品は前述のもので、これより新しいものであれば、UEFIがついたもので大丈夫だと思います。
④Windowsのインストーラが動き出します。後は指示通りに進めますが、「今すぐインストール」を選ぶと、画面が変わり、今度はどのドライブにインストールするか選択するようになります。
画面に各ドライブの一覧が出ます。
実際には、CドライブとDドライブぐらいしかないのが一般的ですが、この一覧にはそれ以上のドライブが表示されます。いろいろケースがあると思いますが、Cドライブ、Dドライブがある場合、1つはDドライブ(合計サイズとか、空き容量を見ると判断がつくと思います)残りがCドライブになると思います。
このときCドライブは、いくつかに分割されていることになります。
この中から、インストールするべき場所を選択します。
多くの場合、実はインストールすべきドライブしか、インストールできないようになっています。ほかのドライブは、インストールできない旨の表示が出ます。しかしそうでなかったときには混乱してしまいます。
一つのヒントとして、一連の作業をする前に、「ディスク管理」を調べておくということができます。(作業途中で気づいて戻りたいときは、どのドライブも選択せず、画面右肩の×印をクリックすれば、インストールをやめて、普通に起動する方法が選択できるようになります。)
「ディスク管理」は、画面左下にカーソルを持って行くと現れるスタートマークを右クリックすると、出てきますので選択してください。
現在構成しているドライブの一覧が出てくると思います。
この画面をよく見ると、Cドライブが3つに分割されていること、そのほかにDドライブがあることがわかると思います。容量の大きさなどいろいろ確かめて、どれがインストールすべき場所か確認してください。
⑤再度、OSの再インストールの手順を進めて、インストール先のドライブ選択までいき、選択します。後は画面の指示通りに進めば、インストールが完了します。
⑥無事起動すれば完了です。後はバックアップをリストアします。
⑦実は、このような形で再インストールを行うと、パソコンの中に、「Windows old」というフォルダーが誕生します。ここには再インストールする前のCドライブのデーターが残っています。(だからといって、事前にバックアップとらない なんてのは危険ですからやめましょう。ちゃんとバックアップはとってください)
このファイルは、もしもの時に利用できます。たとえば、噂のWindows10をインストールするとき。
Windows10は、インストールしても、1ヶ月以内なら、元のバージョン(以前のWindows)に戻すことができますが、このとき、このWindows oldファイルを利用します。従って、これを削除してしまうと、うまくいきません。
またデーターには基本的にアクセス可能であるそうです。
しかしこのWindows Oldは、Windows10をインストールしてしまうと、消えてしまいました。
<追加>
その後、このリカバリーとは別の問題で、不具合が起き、もう一度クリーンインストールを行いました。
このとき、Intelのサポートなどに聞いたところ、Cドライブが3つに分割されている部分で、そのすべてを削除し、改めてインストールする方がよいというアドバイスを受けました。
「今すぐインストール」の後に出てくる場面で、ドライブが複数表示されます。
私の構成では、1つはDドライブ(これは触りません)
残りはCドライブですが、実際には小さい容量のパーティーションが複数表示されます。
これらのパーティーションを一つ一つ削除します。(画面下に「フォーマット」や「削除」「新規」といった選択肢があり、この中から「削除」を選択)
くれぐれもDドライブを削除しないように。データーが飛びます。
すべてを削除すると、Cドライブは1つにまとめられます。
それを指定して、今度は選択肢の「新規」を選択。
すると、もう一度、Cドライブは分割されます。出来上がりは削除前と同じ状態になります。
ただ、これによって、Cドライブのデーターは完全に削除されますので、ここからWindows8.1をインストールすると、Windows Oldというファイルは作られません。
メーカーPCのリカバリーほど簡単ではありませんが、インテルのHP、MicrosoftのHPなどをヒントにすれば、できると思います。
さらに追伸
不測の事態が起こりまして。
Windows8.1のインストール後、いったんWindows10にアップデートし、さらに8.1に戻すという作業を行ってみました。巷で言われる通り、無償アップデートの権利だけを取得しようとしたわけです。
ところがその後Bluetoothが使えなくなりました。
原因はよくわかりません。がIntelに問い合わせると、どうもハード的な問題でしょうということで、ソフトやドライバーの問題ではないようです。
ということで、無償交換になりました。
NUCは3年保証で、保証期間内の自然故障は、本体交換になります。Bluetoothデバイスは、本体に付属しているものなのでこれに該当になります。
サポートでメールを介して手配してくれるようです。
ただ、このトラブルが起きたのが7月の末近く。新しいNUCが来るのは、おそらく来月になるので(大体5日程度で新しいものが来るようですが)結局のところ無償アップデートの権利は取得できそうにありませんね。
無償交換の保証はとてもありがたいですが、そのためには、本体に組み込んだHDD、M.2SSD、メモリなどを取り外して送らなければなりません。ただ、そのおかげで、データーが手元に残りますし、大掛かりなバックアップも必要なく、ある意味良い面もあります。
2012年からインテルが発売しているNUCシリーズ。
ベアボーンとして利用することで、通常のデスクトップとして遜色のないスペックと、ノートパソコン並みの価格ということで、自作派の間ではかなり人気があったようです。
ただ、どうしてもベアボーンとして、いくつかの増設が必要となり、その辺のハードルを考えると、一般ユーザーにはちょっと敬遠する商品でした。
しかし2015年になって発売された新シリーズでは、増設部分がメモリーとストレージのみとなり、価格も下がってきましたので、かなり求めやすくなってきたようです。
私は、23インチのモニターとメカニカルキーボードを使っている関係で、デスクトップパソコンしか使わなくなったのですが、どうしてもあの大きさに困っていました。そこでこのNUCを購入してみることにしました。
ここでは、自作初心者の私が、NUC購入から立ち上げまでたどった過程をまとめてみます。過去にメーカー製のPCしか使ったことがないと、初めて直面するような場面がいくつかありましたが、適正な情報さえ入手できればそれほど難しくはありませんでしたので、その辺のヒントもまとめてみたいと思います。
1.前提として考慮すること
そもそもNUCシリーズは、完成品のPCではありません。ベアボーンと呼ばれる半完成品のPCです。
そのためメーカー製のPCにとは違うところがあります。
① OSおよびドライバーも含めて、一切のプレインストールソフトがない。
当然Officeなどもついていません。OSに含まれているもの以外は、メーカーで提供するような便利ソフトもありません。ただ、メーカーお仕着せの大量のプレインストールソフトを毎回アンインストールしていたようなユーザーには好都合でしょう。感動的なまでに何もありません。
② モニター、キーボード、マウスもない。
NUCの場合、本体にあるのはケース、電源、マザーボード、CPUです。
メモリー、ストレージの増設に加え
モニター(含む接続コード)、キーボード、マウス、必要ならDVD/BDドライブ、スピーカーなども全て別売です。
ちなみに私の場合、
・本体(NUC5i5RYH・Core i5搭載)購入
・メモリー、ストレージ、HDMIミニケーブル、OS購入
・Officeはフリーソフトで代用
・モニター、キーボード、マウスは既にある者を流用
以上の構成で9万円を切るくらいでした。
モニターとキーボード、マウスを加えると11万から12万くらいになるでしょう。
Core i5搭載のノーパソが買える値段だと思います。
③ 立ち上げ前には、もう一つのパソコンが必要
OSとドライバーが入っていないために、事前にそのデーターを用意する必要がありますが、それを用意するためにもう1台パソコンが必要になります。
ドライバーはインテルのHPからダウンロード
Windowsの場合は、DVDメディアの購入か、マイクロソフトのHPからのダウンロードが必要になります。
一方、NUCのインターフェイスはUSB端子だけになります。
いずれにしても、事前に必要なデータを用意するためには、ネットにつなげるパソコンが必要になります。従って、初めてパソコンを購入されるような方には不向きと言うことになるかもしれません。
2.本体選定
まずNUC本体の選定についてです。
2015年には最新のインテル第5世代プロセッサー搭載モデルが発売されていますが、2015年夏現在では、やはりこのモデルがお勧めになります。
このモデルから無線LAN&Bluetoothカードが内蔵されました。
また、ACアダプターもコンセント差し込み口まで付属するようになり、別売のミッキーケーブルを用意する必要がなくなりました。
以前のモデルもまだ販売されていますが、価格的に醍醐瀬田プロセッサーモデルより高くなりますのでメリットはないだろうと思います。
<本体シリーズの分類>
第5世代プロセッサー搭載モデルは、以下のような構成になっています。
①個人向けモデル
<特徴> 無線LAN&Bluetoothカード搭載
HDMI Mini端子あり
Mini Display Port×1
<種類>
2.5インチHDD/SSD搭載可能モデル(機種名末尾RYH)
Core i7 搭載モデル
Core i5 搭載モデル
Core i3 搭載モデル
2.5インチHDD/SSD搭載不可モデル(機種名末尾RYK)
Core i7 搭載モデル
Core i5 搭載モデル
Core i3 搭載モデル
②企業向けモデル
<特徴> 無線LAN&Bluetoothカード未搭載(別売あり)
HDMI Mini端子なし、
Mini Display Port端子×2
vPro およびAMTv10.0に対応
個人向けにはないシリアルポート用ビンヘッダあり
<種類>
2.5インチHDD/SSD搭載可能モデル(機種名末尾MYHE)
Core i5 搭載モデル
Core i3 搭載モデル
*このほかに、企業向けモデルに搭載されるボードのみの販売もあります。(機種名末尾MYBE)
*2.5インチHDD/SSD未搭載モデルはありません。
*Core i7搭載モデルは2015年夏現在発売されていません。
以上ボードまで入れて9種類の機種があります。
<詳細>
①個人向けモデルと企業向けモデルの違い
個人向けと企業向けでは構成が違ってきます。相違点をまとめました。
A:企業向けの方がCPUの性能が高い
B:企業向けはvPro およびIntel AMT V10.0に対応している。
vProとは、インテルが企業使用のPC向けに作ったブランドのこと。
企業内でのPC運用管理に特化しています。
(ハードウエアでのPCの個別認識、本体電源とは別の電源供給での動作を可能にしているなどあり)
なお、Intel AMTとは、外部からPCを操作できる機能のこと。
C:企業向けには、個人向けには搭載されていないシリアルポート用ピンヘッダ がある。
D:グラフィックスは、個人向けの方が高い
個人向けはHD Graphics 6000
企業向けはHD Graphics 5500
E:ディスプレイの接続は、HSMI搭載は個人向けだけ
個人向け HDMI(ミニ端子)x1
ミニディスプレイポートx1
企業向け ミニディスプレイポートx2
(HDMI(ミニ端子)は搭載されていない)
HDMIとMini Display Port端子の違いは、
・Display Port端子は、従来のDVI端子の後継として作られたものです。
・DVI端子より小型(Mini Display Port端子はさらに小型)
・HDMI端子と同様に1本のケーブルから映像、音声、制御信号をデジタル出力します。
・マルチディスプレイでは数珠つなぎが可能(PC=モニタ=モニタ=モニタ)
(HDMIにはできない)
将来的には、家電はHDMI、PCはDisplay Portという流れにあるそうです。
(Display PortはHDMIとは違いライセンス使用料がないので、生産者側にとっては好都合なのだそうです)
F:M.2 SSDはサポートしているタイプが違います。
個人向け type 2242、2260、2280をサポート
企業向け type 2242、2280のみサポート
G:無線LAN & Bluetoothは個人向けのみ
個人向けには、無線LAN&Bluetoothカード搭載
企業向けには 無線LANカードはない。(別売を搭載は可能)
②個人モデルには2.5インチHDD/SSD搭載できるモデルとできないモデルがあります。
<機種名末尾RYHは、2.5インチHDD/SSDを搭載可能>
・厚みが48.7mmと少し暑くなっています。
<機種名末尾RYKは、2.5インチHDD/SSDを搭載不可>
・厚みは32.7mmと薄くできています。
・ストレージがM.2 SSDのみとなるので、容量を大きくしたい場合、価格的に高くなります。
2015年夏ではM.2 SSDは512GBが2万円から5万円ほどの価格になっています。
*NUCは付属プレートとビスを使うことで、モニターのアーム接続部分に設置することができ、一体化PCにすることができます。但し2.5インチHDD/SSD搭載モデルだと、厚みが出ますし、重量も重くなりますので、バランスが悪いかもしれません。
予算に余裕があるなら、2.5インチHDD/SSD未搭載モデルの方がよいと思いました。
*詳しいスペックは、インテルのHPにあります。情報量が多いので、ここではあえて相違点のみの掲載にしました。
③プロセッサーの選定
最後に、プロセッサーの選定について少し述べます。
プロセッサーの性能は、i3/ i5/ i7の順で高くなりますが、その差を実感できるかどうかには一定の条件があります。
簡単に言えば、プロセッサーの性能は、作業量が増えても作業処理のスピードが変わらないことであり、性能が高ければ作業スピードが速くなるわけではありません。
従って、作業量がそれほど大きくない場合は、プロセッサーの性能が低くても作業スピードは落ちません。逆に性能が高くても作業スピードは同じです。
一方で、従来のHDDを搭載したPCを使っていたユーザーなら、ストレージをSSDに変えることで、作業スピードは目に見えて速くなることを感じるでしょう。(M.2 SSDをCドライブに使えば、Windows起動は10秒ほどです)
2015年夏現在、プロセッサーは、レベルが高くなる事に1万円ずつ高くなっていきますので、プロセッサーの性能を押さえて、SSDの容量を上げるというのも一つの選択です。
ではプロセッサーの選定の目安となる作業量とは、どう判断したらいいでしょうか。
<Core i3に適した作業量>
・メール、テキスト、ネットサーフィン、動画(YOU TUBEや、BDなど)を見る
・Officeなどで、一般的な事務仕事をする。
(エクセルの通常使用はOK。マクロを多用すると重くなりすぎるかも)
・専用ソフトで年賀状(画像入り)を作る。
・自分で紙に描いた絵や写真をスキャンして取り込み、若干の編集をして葉書などに印刷する。
<Core i5に適した作業量>
・A量の作業は行う。
・ゲーム、動画の編集などを日常的に行う。
・お絵かきソフトを使って、頻繁に絵を描く(あくまでも楽しみとして)
<Core i7に適した作業量>
・A・B量の作業は行う。
・オンラインゲームや3Dゲームを日常的にがんがんやる。
・動画などのエンコード、編集を仕事で日常的に行う
(もしくは仕事でするぐらいの量をこなす)。
・VMを動かして、開発をがんがんやる。プロもしくはプロ並みの作業量の人。
④保証
最後に保証について触れておきます。
インテルのNUC本体は、メーカー保証が3年付いています。限定保証といって、自然故障のみに対応した保証です。従って、水濡れ、落下などには対応していません。
故障した場合は、インテルのサポートに電話して症状を話し、自然故障(保証内)と判定されれば、現品を送って交換してもらいます。修理ではなく交換です。
実は、普通PCなどを買うとユーザー登録をすると思うのですが、インテルに問い合わせたところ、メーカー保証を使用する限りにおいては、ユーザー登録は必要ないそうです。
故障が起きたらインテルに電話して、故障の内容を伝えます。このとき、購入時の領収書などが求められる場合があります(いつ買ったか特定するなどのため)
しかしもし領収書がなくても、本体のシリアルナンバー等でだいたいわかるそうなので、ともかく故障したらサポートに電話をくださいと言うことでした。
なお、電話で技術サポートもできました。少なくとも購入前、購入後の立ち上げ方法などは教えてもらいました。
なお、電話サポートは、
インテルのHPトップから
<メニュー>→<サポート>→<ツールと関連情報>→<サポートホーム>
→<インテルカスタマーサポート>→ページの下の方にスクロールすると
<サポートへの問い合わせ>(人のイラストアイコンがあります)
→画面に選択肢が出てきます。
地域選択で日本を選択、製品の選択で<インテル
送信すると
<コミュニティー>
<オンライン・サービスリクエスト>
<電話番号>
の選択肢があり<電話番号>を選択
→フリーダイヤルが出てきます。
3.組み込み部品の選定
ハード面の組み込み部品の選定です。
NUCの場合は、基本的にはメモリーとストレージになります。
企業向けモデルは、無線LAN&Bluetoothカードも自分で増設の必要があります。基本的にはメモリーのように差し込むだけですが、そのあとに本体内に設けられるアンテナケーブルを、カードの所定の位置に接続する必要があります。それほど難しくはないのですが、細かいのでやりづらい作業です。私は最初から断念しました。
<ストレージ>
①M.2 SSDカード
M.2というのは、インターフェイスの規格の一つです。
元はHDDの置き換えとしてあったシリアルATA端子が、HDDのように電源コネクターや信号ケーブルを必要とせず、基板上に直接実装できる形としてmSATAという規格に進化し、それがさらに小型化したのがM.2という規格です。PCの小型化に貢献しました。
このM.2の規格にあうように、SSDというフラッシュメモリを使用した補助記憶装置を小型化したのがM.2 SSDです。
NUCでは、
個人向けではtype 2280、2260、2242
企業向けではtype 2242、2280
をサポートしています。
使い方はHDDとほぼ同じで、32GB、64GB、128GB、256GB、512GBなどの容量があります。
SSDは、HDDのように円盤回転することはなく、駆動音のない消音設計です。また、データアクセス時にしか電力を利用しないため、低電力、剃髪熱構造です。
駆動箇所がないため、アクセス中の振動、衝撃に強く、アクセス性能に優れるので、複数のメモリチップに対して、並列にアクセスし、チップ搭載量を増やすとアクセス速度はさらに向上します。
HDDに比べると遙かに処理スピードが非常に速くなります。現在私の使っているNUCは、起動はほぼ10秒ほどです。
欠点はまだ価格が高いことです。M.2 SSDは、2015年夏時点で、128GBでも10,000万円前後はします。256GBで15,000円から20,000円前後、512GBでは、30,000円から50,000円ほどです。NUC本体に比べても高価ですが、処理の速さを考えると非常に有力な部品です。
できればCドライブとして256GB以上は欲しいところです。
128GBだとOSの他に入れるソフトは厳選されます。Cドライブの空き容量が1/3を切ると、とたんに動きが悪くなりますから、容量には余裕が欲しいところです。
SSDはかつてはHDDより寿命が短いと言われましたが、現在は平均寿命約5年(HDDは約3年)と言われています。
もう一つメモリチップの書き込みがコントローラーチップに依存するため、故障時の完全なデータ復旧方法が確立されていません。データーはバックアップをとっておきましょう。
②HDD/SSD
2.5インチHDD/SSD向け内部SATA3サポート(厚さ最大9.5mmまで)
HDDとSSDは、ノートパソコン用の2.5インチサイズのものを使います。
どちらかを選択して搭載します。
HDDの強みは、なんと言っても価格です。1TBで6000円強からあります。
SSDに関しては、まだ価格は高いです。2015年夏現在で、128GBで6500円前後から。512GBで23800円前後、1TBで43000円前後からになります。NUC本体の価格を考えてもかなり高価です。
SSDは、M.2 SSDと基本構造は同じで、大きさが違うだけです。
従って、こちらもスピードの速さは確かです。予算に余裕があり、少しでも速く動かしたいのであればSSDを考慮してはどうでしょうか。
逆にデーターを格納しておくだけの目的であれば、HDDであれば最高2 TBまでありますし、経済的です。
実は、ユーザーが体感できる作業スピードは、CPUによってではなく、SSDによって感じられることが多いようです。NUCで言えば、まずM.2 SSDの部分であり、2.5インチのストレージをSSDにした場合です。
③メモリー
デュアルチャンネルDDR3L SODIMM 1.35V、1333/1600GB、最大16GB
最低2GBから最高16GBまで接続可能です。
メモリーの差し込み口は2つありますので、4GB×2枚=8GB、8GB×2枚=16GB
のように組み合わせます。
この規格はノートパソコン用に開発された低発熱のメモリーです。
1.5V DDR3はサポートしておりませんので気をつけてください。
メモリーの容量の基準も、CPUの時と同じと考えてください。
たくさんのメモリーを積んだからと言って、作業スピードが上がるわけではありません。 メモリーはよく作業机に例えられますが、メモリーの容量を大きくすると言うことは、作業机が広くなるということです。
一方、狭い机でも、作業量が少なければ問題ありませんし、一度にたくさんの仕事をさせず、1つずつこなしていくのであれば大丈夫です。狭い机で、たくさんの作業を一度にしようとすると、机にのりきらず、作業が遅くなったり、フリーズしたりします。
ここで1つポイントになるのは、メモリーにおける作業量です。
パソコンはユーザーが作業している裏で、自動で動いているソフトがあります。例えばウイルスソフトはその代表格です。タクスバーの上にバックスペースで動いているソフトは表示されている場合がありますが、メーカー製パソコンだとプレインストールのソフトで起動時から動き出すソフトが多く、気づかないうちにメモリの容量を食っています。
NUCの場合は、そもそもプレインストールのソフトはありませんから、こうした管理は把握しやすくなりますね。
一方同時進行の作業量が多い場合、例えば、プロセッサーの選定の段階で、作業量が重いと判断されるユーザーの場合は、それに応じたメモリー容量が必要になります。
④最後に、部品の互換性について。
インテルでは、規格にあっているのであれば、相性は特に関係ないといっていますが、それでも互換性を確認した部品について一覧を出しています。
インテルのHPで
<メニュー>→<インテル製品>→<インテルNUC>
→画面を下にスクロールして<もっと知る>をクリック→該当するNUC機種をクリック
→画面を下にスクロール→<製品サポートページ>→互換性→すべてを表示
互換性について各項目が出てきます。
<テスト済み周辺機器> 互換性のあるメモリー以外の部品の一覧表
<システムメモリー> 互換性のあるメモリーの一覧表
があります。
4.OSとドライバーの準備
メーカー製パソコンとNUCが大きく違うところは、OSとドライバーを自分でインストールする点でしょう。
そのやり方と注意点をまとめます。
①NUCにはUSB端子しかない
NUCのインターフェイスはUSBだけなので、USBメモリーでOSとドライバーを事前に用意する必要があります。もしDVDで用意するなら、USBで接続する外付けのDVDドライブなどが別途必要になります。
また、OS、ドライバーを取得するためには、ネットに接続する必要がありますが、そのためには、NUC以外のパソコンが必要です。ドライバーの入っていないNUCは、ネットにつなぐこともできないからです。
②OS(Windows8.1など)の選定
(1)NUCにどのOSを使えるかは、先に紹介したインテルHPの互換性の項目に<対応オペレーティング・システム>に一覧があります。
(2)様々にあるWindows商品
2015年夏の時点で最新のWindows8.1は以下の通りです。
・Windows8.1 家庭用
・Windows8.1Pro ビジネス用
・Windows8.1Pro Pack 8.1 を8.1Proにアップ
(Windows Media Center Packが使えるようになる)
(3)Windows8.1には、いくつかの販売形態があります。
<ダウンロード版(購入はMicrosoftのHPか各種量販店、通販等)>
・Microsoftの指定HPよりダウンロード、
・プロダクトキーはメールで送られる
・32bitと64bit両方が入っている。インストール時に選択する
<パッケージ版(購入はMicrosoftのHPか各種量販店、通販等)>
・バックアップメディア(ディスク)を購入
・プロダクトキーも付いてくる
・32bitと64bit両方が入っている。インストール時に選択する
<ダウンロードとバックアップメディア版 (購入はMicrosoft HPのみ)>
・ダウンロード版と同じ。
・有償でバックアップメディア(ディスク)が郵送される。
・32bitと64bit両方が入っている。インストール時に選択する
<DSP版 (量販店、通販などで販売 当然Microsoft HPでは売ってません)>
・パソコンの部品に付属して売られるOS。
・基本はその部品を使っているパソコンでしか使用できません。
しかし、現在は、OSが単体で発売されているケースもあります。
・WindowsのOSは、リカバリーを繰り返したとき認証ができない時があります。
Microsoftの正規品なら、Microsoftのサポートで対処してもらえます。
しかしDSPの場合、サポートは付属していた部品の販売元になります。
これは実質的にはサポートされない場合があります。
なお、MicrosoftはDSPのサポートはしません。
・購入は32bitか64bitどちらか片方しか買えません。
<海賊版>
いわずもがなですが。通販だと時々なんか怪しいのがあります。
安すぎるのは気をつけた方がいいです。
(4)USBメモリーで、OSソフトを作る
NUCは立ち上げ時点ではドライバーがないのでネット接続できません。従って、OSは事前に用意しておく必要があります。(ドライバーのインストールはOSが入ってからでないとできません)
ということで、事前にUSBメモリーでOSのバックアップメディアを作っておく必要があります。なお外付けのDVDドライバーを持っていれば、パッケージ版を購入すればOKです。またUSBと同じ方法で、DVDでメディアを作ることもできます。
<USBメモリーで、Windows8.1用メディアを作成する>
Ⅰ 準備として、
A:4GB以上の容量のある空のUSBメモリーを用意します。
作成時に中のデーターは全て削除されるので注意。
DVDでメディアを作る場合は、4GB以上の容量のある空のDVDディスクを用意。 作成時には既に入っている前データーは削除されるので注意)
B:CPUに適したバージョンが34bitか64bitかを事前に確かめておきましょう。
(インテルのHPに互換性の一覧があります)
C:CPUの互換性が34bit でも 64bitでも良かったとき
現在は多くのソフトが32bitで動くようになっています。
ただ、64bitのものも増えてきましたし、将来的には64bitが主流になりそうです。
従って、使いたいソフトが32bitしか対応しない場合は、32bitを選択します。
特にそのような問題がない場合は、64bitでよいかと思います。
D:現在使っているパソコンの環境を参考にしたい場合
32bitか64bitかの確認
<PC設定>→<PC情報> もしくは
<コントロールパネル>→<システム>→<システムの種類>
Windowsの言語を確認
<PC設定>→<時刻と言語> もしくは
<コントロールパネル>→<地域> で確認します。
エディション(Windowsが8.1か、8.1Proかなどを確認)
<PC設定>→<PC情報> もしくは
<コントロールパネル>→<システム>→<Windowsのエディション>
以上の項目の準備が終わりましたら、作業に入ります。
Ⅱ Yahoo!やGoogleなどで「Windowsメディア作成」を検索する
Ⅲ 「Windows8.1用インストールメディアを作成する」をクリック
(既にここで書かれていることが書いてあります)
Ⅳ「メディア作成」という紫のアイコンをクリック
デスクトップなどわかりやすいところに保存します。
ダウンロードしたファイルmediacreationtoolをクリックするとウインドウが開きます。(このときネットにつなぐ必要があります)
「作成するインストールファイルの種類を選んでください」で以下を選択
言語
エディション Windows8.1か8.1Proかなど、
アーキテクチャ 32bit or 64bit
そして、次へ
「インストールファイルの保存場所を選んでください」で
USBを使う場合はUSBフラッシュドライブを選択
DVDディスクを使う場合は、ISOファイルをデスクトップにダウンロードし、それをディスクに書き込みます。
後はウイザードに従ってメディアを作ります。
購入以前であっても、OSのメディアを作ることはできます。
その後、実際にOSをインストールする時にプロダクトIDが必要になります。
プロダクトIDはWindowsを購入したときに入手できます。
<ドライバーは事前にダウンロードして用意>
ドライバーが入るまでNUCはネット接続できませんので、ドライバーも事前に用意しておきます。USBメモリーで用意すると簡単でしょう。
インテルのHPで
<メニュー>→<インテル製品>→<インテルNUC>
→画面を下にスクロールして<もっと知る>をクリック
→該当するNUC機種をクリック
→画面を下にスクロール→<製品サポートページ>
→画面左側のサポート項目の場所の<サポート用リソース>
→<ダウンロード&ドライバー>を開く
画面をスクロールします(全部英語です)
NUC5i3RY-NUC5i5RY-NUC5i7RY driver bundle
の項目をクリック
インストールするOSにあわせてダウンロードしてください。
正規品のOSの場合32bitと64bit両方が入っています。インストール時に選択します。ですからドライバーも両方用意しておくといいかもしれません。
NUCは最初何も入っていません。ドライバーを入れないと、LANケーブルを接続してもネットはつながりません。まず一通りのドライバーのインストールが必要です。
ダウンロードしたファイルをUSBかDVDに保存します。
5.ハードの組み立て
いよいよ組み立てです。
①本体と部品の一覧
<本体パッケージの中身>
簡易説明書類とバーコード シールなど。
本体
モニター後ろに設置するためのプレートとネジ
ACアダプターとコンセント差し込み口(4種)
ちなみに本体は、
インターフェイス(フロント)
USB×2(内黄色い方のみ充電可能)
ヘッドホン&マイク端子
インターフェイス(リア)
排気口×2
電源/Mini Display Port/有線LAN/USB×2/HDMI Mini端子
<本体以外の部品>
M.2 SSD
メモリ(DDR3L SODIMM 1.35V)
2.5インチHDD(SSDでも可能)厚み9mmまでのもの
HDMI端子⇔HDMI Mini端子の変換コード
②コンセントの組み立て
第5世代から、ACアダプターにコンセント差し込み口が付属するようになりました。
ミッキーコードを買う必要はありません。ACアダプターに差し込み口が直づけになります。
ACアダプターの底面(仕様に関する記載のある面)の角がスライドして外れます。
そこに同梱のアダプターのうち、地域コンセントにあった形を差し込んでください。
③本体の組み立て
組み立て前の注意
PCは静電気が大敵です。作業は手早く、静電気が起こらないように気をつけましょう。
静電気防止用手袋など使うと完璧です。
NUCは作業が簡単なので、そこまで神経質にならなくても大丈夫ですが、蓋を開けたら手早く作業できるように、部品や道具はちゃんとそろえておきましょう。
HDD/SDDなどは、静電気防止の包装(袋)に入っていますから、作業直前まで取り出さないでおきましょう。
<段取り>
(1)本体を裏返します。
四隅の足(ドーナッツ状のゴム)の中心にネジがあるのでゆるめます。
4つのネジは、1カ所をたくさんゆるめてしまうと、裏蓋が斜めになって引っかかってしまいます。ネジは4つ平均的にゆるめて、裏蓋が傾かないように作業を進めます。
かなりゆるめないと外れません。
なおネジはゆるめるだけです、はずれません。
(2)裏蓋のネジが十分にゆるんだら、そうっと開きます。
本体と蓋をつないでいる黒いコードがありますので、これが引っ張られて無理のかからないようにします。開いたとき、蓋の部分の下に、本体と同じぐらいの厚みのもの(小さいノートとか、HDDの箱とか)をかませると安定します。
(3)本体をよく見ましょう。
向かって右に開けた蓋を、左に本体を置きます。
<メモリー>
本体手前に2本金属製の接続端子部分が見えます。
(文字が反対向きになりますが)
1.35 V DDR3L とラベルが貼ってある部分と、その手前の部分がメモリ設置部です。
メモリー設置は下(本体そこに近い方)から行います。
<M.2 SSD>
メモリーの一がわかったら、反対側の縁の方を見ます。
蓋と本体をつなぐコードの接続部分と本体の縁(壁)の間に、バーコードのある白いラベルを貼ったカードがあります。(intelの文字があります。)
これが無線LAN&Bluetoothカードです。特徴は2本のアンテナコードが伸びていることです。
無線LAN&Bluetoothカードのすぐ右に、カード接続の金属端子があります。ちょうどメモリーの差し込み口を小さくしたような形をしています。
さらに、無線LAN&Bluetoothのすぐ左に目立つ大きさのビス穴があります。
このビス穴は、向かって左に向かって3つ(同じ大きさ)あり、一番縁に近い一つにはビスが止めてあります。
これがM.2 SSDの接続部分です。
カード接続部分に差し込み、ビスで固定します。
ビス穴が3つあるのは、M.2 SSDはタイプの違いによって長さが違うからです。
<HDD/SSD>
向かって左、裏蓋側を見ます。
裏蓋の裏側には、ビスで金属プレート(楕円の穴が開いている)が止められています。このプレートと裏蓋の間にHDD/SSDを差し込んで固定します。
(4)メモリーの設置
メモリーの接続部分にメモリーを差します。
メモリーはラベルの貼ってある方が上になります。
差し込みは下段(本体底に近い方)から行います。
接続部分をよく見ると、金属の櫛の歯の部分が1カ所隙間が空いています。
メモリー側にも同じように、金属の櫛の歯に1カ所隙間があります。
この2つの位置を合わせるように差します。
差すときはメモリーを上から斜めに差しこみます。
例えば、財布にお札を入れるようなイメージです。
もし、位置や角度が合っていれば、すっと入ります。もし少しでも引っかかりを感じたら、無理をせずに一度引き抜きましょう。落ち着いてもう一度位置を確認して、斜めに差します。
ゆっくり奥まで差し込んだら(手応えでだいたいわかります)斜めになっているメモリーを、本体底に向かってそっと倒します。
本体底に対して平行になると止まります。
(5)M.2 SSDの設置
M.2 SSD設置位置にあるビスをビス穴から外しておきます。
その後のやり方はメモリーと同じです。
M.2 SSDは、メモリー同様ラベルの貼ってある面が上になります。
タイプによっては、櫛の歯状の金属部分にある隙間が2カ所あり、裏表の方向が同じになってる者がありますので、ラベルを目安にしてください。
無線LAN&Bluetoothのそばにある接続部分に、M.2 SSD櫛の歯状の金属部分を斜めに差し込みます。やり方はメモリーと同じです。少しでも引っかかりがあるようなら、一度引き抜いてやり直してください。接続部分が小さいので、無理をすると折れてしまうときがあるようです。
うまく差し込めるときは抵抗なくすっと入ります。
奥まで入ったら、ゆっくり倒します。
軽く横になると、ちょうど良い位置に3つあるうちの1つのビス穴にM.2 SSDのビス留めのための半円形のくぼみが当たりますので、外しておいたビスで固定して完了です。
M.2 SSDは差すだけで認識するので、設定の必要はありません。
(6)2.5インチHDD/SSDの設置
HDDとSSDはやり方は同じです。
蓋の部分に楕円形の穴のある金属板がネジ止めされていますので、それを外します。
外した金属板はHDDを差し込めるような隙間があります。
本体からつながる黒いコードが接続している側に、HDDの接続部分の端子を差し込む口があります。外からだと見えにくいのですが、金属板の隙間にHDDを奥まで歳込めば自然に差さるようになっています。HDDの接続端子(接続張りが並んでいる側)がここに接続するようにします。
HDDは紙のラベルが貼ってある方が表です。金属板の楕円の穴の開いている面に、HDDの表(紙ラベルの側)が当たるように差し込みます。
HDDの裏表、差し込む方向を間違えないように確認して、金属板の隙間にまっすぐ差し込みます。厚みがぴったりなので、少しでも斜めになると入りませんから、方向を確認しながらそうっと、まっすぐ差し込みます。
完全に置くまで入れるとしっかり差し込まれた感じがわかります。
HDDが差し込めたら、金属板を元通りの位置に裏蓋に戻し、ビスで留めます。
なお、HDD/SSDはOSインストール後に設定を行う必要があります。
以上でハード部分の組み立ては完了です。
6.OSとドライバーのインストール
①項目3で作ったOSとドライバーのバックアップファイルを入れたUSBを用意。
(DVDメディアを使うときには、USB光学式ドライブも用意します。)
②NUCにUSBもしくは、光学式ドライブを接続します。(DVDメディアを入れます)
③NUCの電源を入れます。
④すぐにF10キーを押し続けます。(起動中のプロンプト(Intelのロゴ)が出る前に)
⑤Bootメニューが開いたら、インストール用のドライブを選択します。
(M.2 SSDを選択することをお勧め)
⑥Windowsインストーラーの指示に従ってOSのインストールをします。
⑦ドライバーのバックアップファイル(USBもしくはDVD)をNUCに接続します。
⑧Draiver Bundleをインストールします。
⑨ドライバーをインストールしたらネットの設定を行います。
通常は自動接続ですので、モデムから有線LANをつなげば自動的につながります。
(無線LANの場合は、別途その設定が必要になります)
これでNUCが使えるようになります。
7.HDD/SSDの設定
①Windows8.1のスタートアイコン(タクスバー左端)を右クリック
②ディスク管理をクリック
③ディスク管理のウインドウで、いくつかのドライブの一覧が出ます。
下半分に、ディスク0およびディスク1の表示があります。
A. ディスク0 HDDもしくはSDD
・ボリュームD
B. ディスク1 M.2 SSD(こちらは触りません)
・回復パーティーション
・FFIシステムパーティーション
・C;正常(ブート、ページファイル、クラッシュダンプ、プライマリパーテ ィション)
(この時点ではOSがインストールされています)
④ディスク0(上段)には、未設定、未割り当て と表示が出ています。
こちらを右クリック
<新しいサンプルボリューム>→<ライザード>→<ボリュームサイズ>
→<ドライブ文字を割り当てる>→<ボリュームを次の設定でフォーマットする>
このように進んで、フォーマットをします。
以上によって、HDDが認識されます。
後は通常通り使うことができます。
8.最後に
<情報が少ないのでちょこっと触れるだけ>
インテルの第5世代のNUCの説明を見ますと、天板(スイッチのある側)を取り外して、拡張ができるという説明があります。USB2.0のインターフェイスの他に、第3パーティー製で、オリジナルデザインの天板などもあります。
<実際に使ってみた感想>
実際に使ってみて、やはり驚かされるのは消音設計でしょうか。目の前において使っていますが、スイッチを入れても音が聞こえません。こんなに静かなPCは初めてです。通常デスクトップでは当たり前のファンによる排気音がないのです。しかし発熱も心配はいりません。ノートパソコンよりずっと冷えています。
<夢の母艦>
従来は、自宅に母艦としてのPCを持ち、そこからデーターを媒体やノートパソコンなどに移して持ち出すということが考えられてきました。しかし媒体の場合は、出先にあるPCのインターフェイズだけでなく、データーそのもののバージョンの互換性など、気にしなければなりませんでした。条件の統一されたPCを自宅と出先と複数用意できればよいのですが、勤務先などでは、自分の好みの条件をそろえることが難しかったり、それが旅行先(出張先)となればなおさらでした。
そこでノートパソコンを用意して持ち歩くという人も多いでしょうが、これで困るのは重量でしょう。かなり軽量で小型の商品が出回るようになりましたが、持ち運びしやすい機種は高価な場合が多く、それにいくら軽量と言っても、ノートパソコンを1台持ち運ぶのはやはり重いのです。
最近ではスマホやタブレットなど、持ち運びに苦労しない端末も増えてきましたが、これはこれで、PCと同じだけの性能は求められません。だいたいタブレットのOSとWindowsは互換性があまりありません。
こうした問題に頭を悩ませていた諸氏には、NUCは良い答えかもしれません。
ともかく、ノートパソコン1台持ち運ぶよりずっと軽いのです。寸法も約10センチ四方に、厚みが約5センチほど。鞄の中でスペースをとりません。
キーボード、マウスならBluetoothの小型で軽いものがあります。
後はモニターと言うことになりますが、HDMI端子が使えるモデルなら、ほとんどのデジタルテレビをモニターとして使用できます。例え旅行先のホテルの部屋であっても、デジタルテレビぐらいはあるでしょう。
なおAndroidであれば、アプリを使って小型タブレットをモニターとして接続する方法があるようです。試していませんが、ネットなどで検索するといろいろ出てきます。
母艦をそのまま持ち歩けるという、夢の実現です。
<売却時の費用対効果>
今まで何回かPCを買い換えてきましたが、結論として、だいたい3年目くらいから買い換えを考える必要が出るように感じています。
ノートであっても、購入時に外れを引かない限り、ハードとしての寿命はもっと長くて、5年くらいは余裕で持ちますけれども、問題はOSを初めとしたソフトの方が、それほど長く現役でいてくれないことでしょう。かつては、その代表格がウイルスソフトで、ウイルスの数が増えるに従い、どんどん肥大化して、PCの動きの負担になってきました。でも最近は、バスターなどもクラウドになって、かつてのような肥大化は防いでいるようです。
それでも3年の壁はあり続けるように思います。
おそらく、3年というのは、ハード的に老朽化が始まる時期で、ここに、ソフトのバージョンアップや、改変が追い打ちをかけるのでしょう。
動いてはいるけど、何となくもたついてストレスがたまる。
と言うのが始まるのが3年目と言うことです。
そこで数年前から、3年目に買い換えることを念頭に、購入するパソコンの価格を決めることにしようと検討を始めました。2015年夏現在、ノートでもデスクトップでも、5万円前後で一通りのものが買えるようになってきました。そこで、このあたりが釣り合いのとれたところかと思ったのですが、実際い使ってみると、このくらいの価格帯の商品は、今度は、3年持たずに息切れを起こす確率が高くなってきます。外れを引く確率が高いと言ってもいいでしょう。
ここ何回かの買い換えは、このあたりで悩んでおります。
NUCの購入に踏み切ったひとつの理由は、自然故障で3年までは保証すると言う保険制度です。以前量販店は店の長期保証で3年の無償修理を保証してくれました。でも最近では量販店で扱うほとんどがノートパソコンとなり、そもそもデスクトップパソコンを扱っている店が少なくなってきましたし、扱っている店では、デスクトップだと1万円くらいは自己負担というのが増えています。また5万円前後の安い商品では長期保証すらないということもあります。
一方デスクトップだと、メーカー保証をつけている商品が増えていますので、現在ではメーカー直販で保証をつけた方が良さそうですが、メーカー製PCだと、本体価格の他に保証のための保険料が必要なので、その分価格が高くなります。
というわけで、今回私が組んだNUCのモデルは、
NUC5i5RYH
2.5インチHDD 1TB
M.2 SSD 128GB
4GB メモリー 2枚
Windows8.1 (ダウンロード+バックアップメディア)
以上で89,000円ほどでした。
メモリーは永久保証
M.2 SSDは3年保証
HDDは1年保証 HDDだけが保証が短いので、2年目以降壊れると自己負担です。
ちなみに価格は7000弱でした。
今回はモニターとキーボード、マウスは購入していませんが、
モニターは20~23インチ前後で、だいたい12,000円から30,000円ぐらいであります。モニターは3年保証のものが多いです。
キーボード、マウスは、こだわりがなければ数百円から数千円で買えます。
以上仮に全て買いそろえたとしても、
せいぜい11万円弱と言うところでしょうか。
ちょうど2015年夏にCore i7搭載のメーカー製ノートパソコンを家族が買ったのですが、量販店の長期保証までつけて12万円弱でした。ここの量販店は通常故障は3年無料でしたね。やはりNUCはノートパソコン並の価格と言うことらしいです。
と言うわけで、今回の費用対効果はどうであるか。
3年後を乞うご期待です。
追伸
1年たちまして、Windows8.1の再インストールを行うことになりました。
理由は、一太郎の古いバージョンを使っていたための不具合です。(Windows8.1に合わないバージョンを使っていたために、OSにも影響があったようです。再インストールで改善すると教えられました)
やってみると、最初の導入とは少し違うところがあるようで、ちょっと手こずりました。
備忘録をかねて、ここに書いておこうと思います。
①再インストールするCドライブのバックアップをとります。
②NUCをシャットダウンした後、上記のOS導入の時に作ったWindows8.1のメディア(私の場合はUSBメモリーです。ほかのメディアでもできます)を接続し、再度起動します。
③すぐに(起動中のプロンプトで)F10を連打します。するとインストールドライブを選択する画面が出ます。
インストールドライブとは、Windows8.1が入っているメディアのことで、ここではUSBメモリーになります。このとき「UEFI:USB~」とある項目を選んでください。USBメモリーにはもう一つ項目があり、それにはUEFIがついていないと思いますが、これを選ぶと、後でいろいろ進まなくなります。UEFIを選択してください。
注意:もし、導入しているHDDやSSD、M.2SSDなどが、古いものである場合、この限りではない場合もあります。私が使っている部品は前述のもので、これより新しいものであれば、UEFIがついたもので大丈夫だと思います。
④Windowsのインストーラが動き出します。後は指示通りに進めますが、「今すぐインストール」を選ぶと、画面が変わり、今度はどのドライブにインストールするか選択するようになります。
画面に各ドライブの一覧が出ます。
実際には、CドライブとDドライブぐらいしかないのが一般的ですが、この一覧にはそれ以上のドライブが表示されます。いろいろケースがあると思いますが、Cドライブ、Dドライブがある場合、1つはDドライブ(合計サイズとか、空き容量を見ると判断がつくと思います)残りがCドライブになると思います。
このときCドライブは、いくつかに分割されていることになります。
この中から、インストールするべき場所を選択します。
多くの場合、実はインストールすべきドライブしか、インストールできないようになっています。ほかのドライブは、インストールできない旨の表示が出ます。しかしそうでなかったときには混乱してしまいます。
一つのヒントとして、一連の作業をする前に、「ディスク管理」を調べておくということができます。(作業途中で気づいて戻りたいときは、どのドライブも選択せず、画面右肩の×印をクリックすれば、インストールをやめて、普通に起動する方法が選択できるようになります。)
「ディスク管理」は、画面左下にカーソルを持って行くと現れるスタートマークを右クリックすると、出てきますので選択してください。
現在構成しているドライブの一覧が出てくると思います。
この画面をよく見ると、Cドライブが3つに分割されていること、そのほかにDドライブがあることがわかると思います。容量の大きさなどいろいろ確かめて、どれがインストールすべき場所か確認してください。
⑤再度、OSの再インストールの手順を進めて、インストール先のドライブ選択までいき、選択します。後は画面の指示通りに進めば、インストールが完了します。
⑥無事起動すれば完了です。後はバックアップをリストアします。
⑦実は、このような形で再インストールを行うと、パソコンの中に、「Windows old」というフォルダーが誕生します。ここには再インストールする前のCドライブのデーターが残っています。(だからといって、事前にバックアップとらない なんてのは危険ですからやめましょう。ちゃんとバックアップはとってください)
このファイルは、もしもの時に利用できます。たとえば、噂のWindows10をインストールするとき。
Windows10は、インストールしても、1ヶ月以内なら、元のバージョン(以前のWindows)に戻すことができますが、このとき、このWindows oldファイルを利用します。従って、これを削除してしまうと、うまくいきません。
またデーターには基本的にアクセス可能であるそうです。
しかしこのWindows Oldは、Windows10をインストールしてしまうと、消えてしまいました。
<追加>
その後、このリカバリーとは別の問題で、不具合が起き、もう一度クリーンインストールを行いました。
このとき、Intelのサポートなどに聞いたところ、Cドライブが3つに分割されている部分で、そのすべてを削除し、改めてインストールする方がよいというアドバイスを受けました。
「今すぐインストール」の後に出てくる場面で、ドライブが複数表示されます。
私の構成では、1つはDドライブ(これは触りません)
残りはCドライブですが、実際には小さい容量のパーティーションが複数表示されます。
これらのパーティーションを一つ一つ削除します。(画面下に「フォーマット」や「削除」「新規」といった選択肢があり、この中から「削除」を選択)
くれぐれもDドライブを削除しないように。データーが飛びます。
すべてを削除すると、Cドライブは1つにまとめられます。
それを指定して、今度は選択肢の「新規」を選択。
すると、もう一度、Cドライブは分割されます。出来上がりは削除前と同じ状態になります。
ただ、これによって、Cドライブのデーターは完全に削除されますので、ここからWindows8.1をインストールすると、Windows Oldというファイルは作られません。
メーカーPCのリカバリーほど簡単ではありませんが、インテルのHP、MicrosoftのHPなどをヒントにすれば、できると思います。
さらに追伸
不測の事態が起こりまして。
Windows8.1のインストール後、いったんWindows10にアップデートし、さらに8.1に戻すという作業を行ってみました。巷で言われる通り、無償アップデートの権利だけを取得しようとしたわけです。
ところがその後Bluetoothが使えなくなりました。
原因はよくわかりません。がIntelに問い合わせると、どうもハード的な問題でしょうということで、ソフトやドライバーの問題ではないようです。
ということで、無償交換になりました。
NUCは3年保証で、保証期間内の自然故障は、本体交換になります。Bluetoothデバイスは、本体に付属しているものなのでこれに該当になります。
サポートでメールを介して手配してくれるようです。
ただ、このトラブルが起きたのが7月の末近く。新しいNUCが来るのは、おそらく来月になるので(大体5日程度で新しいものが来るようですが)結局のところ無償アップデートの権利は取得できそうにありませんね。
無償交換の保証はとてもありがたいですが、そのためには、本体に組み込んだHDD、M.2SSD、メモリなどを取り外して送らなければなりません。ただ、そのおかげで、データーが手元に残りますし、大掛かりなバックアップも必要なく、ある意味良い面もあります。
【このカテゴリーの最新記事】
-
no image
-
no image
-
no image
-
no image
-
no image
この記事へのコメント
コメントを書く
この記事へのトラックバックURL
https://fanblogs.jp/tb/4101110
※ブログオーナーが承認したトラックバックのみ表示されます。
この記事へのトラックバック