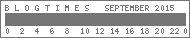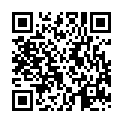�V�K�L���̓��e���s�����ƂŁA��\���ɂ��邱�Ƃ��\�ł��B
�L��
�V�K�L���̓��e���s�����ƂŁA��\���ɂ��邱�Ƃ��\�ł��B
posted by fanblog
2017�N05��05��
�p�\�R���ƃX�}�[�g�t�H������
�@�N��킩���Ă��܂����A�����܂��Ⴉ��������PC�͂Ȃ������B
�@���ł͐��Ƃ����m��Ȃ����낤���A���{�������������ɂ́A�a���^�C�v���C�^�[�Ȃ���̂����݂��A����͂���͈����ɍ��x�ȋZ�p��v�����B(���h���ŁA��l�����ꎞ�����̐E�ɏA���Ă����̂����āA�ƂĂ��������������j
�@���̎Ⴂ���́A���Ƃł́A�������ނ���Ɉ������傪�������B�p���̓^�C�v���C�^�[���A�a���͘a���^�C�v���C�^�[�������S���Ă����B�l���������Ȃ��������A�a�����C�^�[���Ҏ҂����āA�����̎d�������Ɉ����Ă����B���̗F�l�B�̒��ɂ́A�w������A������Ƌ��ȂƂ��Ęa�����C�^�[�̈������w�сA����ŃA���o�C�g������C�A�E�����肵�Ă����҂��������B���̂������A���X�Ƀ��[�v���Ɏ���đ�����Ƃ����J���ڂ������҂����Ȃ��Ȃ������B
�@���{�ꃏ�[�v��(�p�\�R���̃��[�v���\�t�g�ł͂Ȃ��B���{��̃^�C�v���C�^�[�ƌ����ׂ��A���[�h�v���Z�b�T�[�Ƃ����@�킪�������j�͊w������ɂ͊��ɊJ������Ă������A�܂��܂��̐��\�ŁA�V�����̍D���������Ă�����x�������B���������̔��W�͂߂��܂����A�I�t�B�X���͂������A10�N�قǂ��ƁA�w���̑��_���菑���Œ�o����҂������h�ɂȂ����B�����̕\�v�Z�����Ȃ���悤�ȁA�����\�̃��[�v�����o�ꂵ�A���������v�����^�[���ꏏ�ɂ������Ă���(�{���ɉp���^�C�v���C�^�[�݂����Ȋ����j���[�v���́A��Ƃ���ƒ�ɐi�o���A��Ƃ�1�䂩��1�l1��̎���ɂȂ��Ă������B
�@���ꂪ�A�ŋ߂̊i���m�[�p�\���炢�̒l�i�ɂȂ������A�p�\�R���̃��[�v���\�t�g���A�i�X�g���郌�x���ɂȂ��Ă������B�����AMicrosoft����������Word�Ȃǂ́A���{��������ɂ͑S�����ɗ����Ȃ����{��ϊ��\�t�g�ł��������A�i���RIME���j�ꑾ�Y�ɂ���āA�i�X�܂Ƃ��ȓ��{�ꂪ������悤�ɂȂ����BExcel�Ƃ������K�q�b�g�̕\�v�Z����������Ȃ���A�p�\�R���͊�Ƃɓ��荞�݁A�̘H���L���Ă����B�������́A���{�����g����d���ŁA�����ɏ��ނ����߂邱�Ƃ����C���̎d���������̂����A���������̏����ɂ��킹�ď��ނ����ɂ́A���[�h�v���Z�b�T�[���������Ȃ������i�����܂��ꑾ�Y�ł��F�X�s��������A�g�����炩�����j����N���C�A���g�́C�\�v�Z��Excel�ł�肱��ł���킯�ŁA�����炪��������[�h�v���Z�b�T�[�̕\�v�Z�f�[�^�[��Excel�ɓǂݑւ���R���o�[�^�[�\�t�g���������Ȃ��Ȃ��Ă����B
�@����ł������������C�f�[�^�̂Ԃ��Ƃт������₦���A�₪�āA�N���C�A���g����͢�p�\�R���g���Ă���������v�ƌ�����悤�ɂȂ�A���]�Ȑ܂̖��A�p�\�R���̓����ƂȂ����B(Word�ɂ��Ă�ƌ����N���C�A���g�ɢ�����͏���Ȃ��v�Ɖ������āA�����܂ňꑾ�Y�Łj
�@�ł������́A�ꑾ�Y���o�J�ŁA���[�v���̕��������Ǝg���₷��(�܂�����͍��ł������Ɠ����Ȃ̂����C���[�v���@�������������Ȃ��Ȃ��Ă��܂�������g���Ȃ��j����������Ƃ����肾�������A�₪�ăm�[�g�p�\�R���̉��i���������Ă���ƁA�ƒ납�烏�[�v���������Ă������B
�@���āA�����܂ł̗��j�Œ��ڂ��ׂ��́A�f�U�C�i�[�̐��E�ł���B
�@�p�\�R���̎���ɂȂ�ɂ�A�f�U�C�i�[�̎d�����菑������R���s���[�^�[�O���t�B�b�N�X�ֈڂ��Ă������B�A�j���[�V�����̐��E�ŁA1���̓�������̂ɁC����������ƌ���ꂽCG���C���݂���Ȃ����ăA�j���͍��Ȃ�����ɂȂ����悤�ɁA(�����肸���Ƒ����X�s�[�h�Łj�f�U�C�i�[��CG�ŊG��`���悤�ɂȂ��Ă������B
�@���R���̐���̃f�U�C�i�[�́A�F�菑�����ăX�L�������Ď�荞��ł����B�������̎�̐l�Ԃ�GUI���g����Mac�ɂ͐e�a��������̂��A���̂���CG�Œ��ڕ`���悤�ɂ��Ȃ��Ă����B
�@���݂ł��C�菑����CG��g�ݍ��킹�ĕ`�����@�͑�������A�ނ�͓Ǝ��̕��@��҂ݏo���Ă��������A���̉ے��ŁA�����炭���������f�U�C�i�[�̑������C�Â����_������Ǝv���B�ނ�̎��̐���̃f�U�C�i�[�̑������A�n�߂���CG���g���ĊG��`���Ă���_���B���R�̂��Ƃ����A�Ⴂ����̃f�U�C�i�[�͊w���̍�����A�������͎q���̍�������Ƀp�\�R�����g�߂ɂ���CG���������B�q�������̓d�q�������ʂɔ�������A���B�̎q���̍��̓X�P�b�`�u�b�N�ɃN�������ŊG��`���Ă����̂��A�d�q���ŊG��`���悤�ɂȂ��Ă������ゾ�B
�@�K�W�F�b�g���ς���������ŁA�����ς��Ȃ��B�ނ���CG�ɓ���������A��҂̕������x���������B���B�̐���̃f�U�C�i�[�݂͂�Ȋ�@���������Ă����B�Ƃ��낪�����W���J���Ă݂�ƁA�����͋t�������B���������ɂ��V�˂͂���킯�ŁA�ǂ�ȓ�����g���Ă��������肢����������Ă���f�U�C�i�[�͂���B�������S�ʓI�Ɍ��āA���ɕM�ŊG��`�����o�����R�����A���̃f�U�C�i�[�̍��CG�́A�ǂ�����I�Ń��x�����Ⴉ�����B���݂Ȃ�ACG�̋Z�p�̐��ڂ�Nj������A�t�ɗ\�z������i�����f�U�C�i�[�����邾�낤���A�������A���Ȃ��Ƃ������́A�s�v�c�Ȃ��ƂɁA�G�`���̐��E�ł́A�菑�����ɂ߂Ă���l�Ԃ̕����A��i�̎������������B
�@�G�`���̐��E�́A���ƐV�����Z�p�ɑO�����Ȏ҂������B�ʔ������́A�V�������̂ɖڂ��Ȃ��������낤���B����ł��Ȃ��A�菑������̕����ACG���������i�̎��������Ƃ������オ�m���ɂ������B������̌������f�U�C�i�[�݂͂�ȑ����ꏭ�Ȃ���A���̌����ɂ��Ďv�l���Ă������낤�B���ǁA���������ł����Ȃ������A�{���̂Ƃ���͂킩��Ȃ������B
�@���݁A�Z�p���i�݁A�O�q�̂悤�ɋ����悤��CG��i�����グ�Ă���f�U�C�i�[�������Ă��Ă��钆�A����ł��A�菑���̍�i�͂����ɑR������͂������Ă���B�ǂ��炾����ǂ��Ƃ������Ƃł͂Ȃ����A�菑��������x��@�ł͂Ȃ��Ƃ������Ƃ����͏ؖ����ꂽ���낤�B
�@���̘b�́A���͍��ɂȂ��āA���̕���ł��N�������悤���B
�@iPhone�̓o��ȗ��A���̒��ł̓X�}�z���Ȋ����A����Ɠ����Ƀp�\�R���͑��݊��𔖂߂Ă������B���Ȃ��Ƃ��A�ƒ�̃��x���ł́A�X�}�z�͂��邪�p�\�R���͂Ȃ��ƌ����ƒ낪�����ɂȂ��Ă��Ă��邾�낤�B���ۂ̂Ƃ���A�p�\�R���͒l�����肵�āA���݂ł�iPhone�ƃp�\�R�����ׂāAiPhone�̕��������Ƃ������������Ȃ��Ă��Ă��邪�A(���[�j���O�R�X�g�܂œ����ƁA�{���ɔ��������j����ł��A�X�}�z���嗬�ɂȂ��Ă��Ă���B���ljƒ�P�ʂ��ƁA�p�\�R�����g���قǂ̗p�����Ȃ��Ƃ�������������B�l�b�g�T�[�t�B���ƃ��[�����嗬�Ȃ�A�X�}�z�ŏ\���B���������^�u���b�g�ŏ[�������炾�B
�@�����Ȃ��āA�i�X�p�\�R���������Ȃ���҂������A�p�\�R���ȂǐG�炸�ɉ߂�����҂������A��l��炵�̉Ƃɂ̓e���r���Ȃ����オ���������A(�p�\�R���Ńe���r�����Ă����������j���ł͂��̃p�\�R������Ȃ��A�e���r�̓X�}�z�Ō��鎞��ɂȂ����悤���B(�e���r�Ƃ������A��������Ă���낤�j
�@�e���r������Ă������ɂ́A���݉Ƃɂ͉Ƒ��̐l���̔{�̐��̃��j�^�[������A�����̐��ɔ�ׂĂ��A���j�^�[�̐��̕����������炢�Ȃ̂ŁA��҂̂����������Ԃ͑S�������ł��Ȃ����A����ł����ꂪ�����ł���B
�@���̐������̐l�́A��ƂɃp�\�R���������Ă����Ƃ��ƂĂ��������Ǝv���B�����̐l�́A�Ⴂ�������Ɏ�`���Ă�������B�������菑���̌��e�������AOL�Ƀp�\�R���Ő���������킯�ł���B�������i�X�������s���Ă����Ȃ��Ȃ�A�����N�̂�������B���l�ꔪ�ꂵ�Ȃ���p�\�R�����K�����B���̂����p�\�R�����o���鎖���A�E�̕���ƂȂ�A�₪�ĕK�{�����ƂȂ�iWord�AExcel�̃X�L���͕K�{�݂����ȁj�g���ē�����O�ɂȂ�A�g���Ȃ��͎̂Љ�I��҂ƌ�����悤�ɂȂ����B
�@�Ƃ��낪�����ł́A�p�\�R�����g���Ȃ��V���Ј������\����炵���B�������炨�����Ȃ���Ȃ�Ȃ��Ȃ��āA��Ƒ��̐V�����Y�݂ɂȂ��Ă���Ƃ����B
�@�X�}�z�́A�����g�g���Ă��Ďv�����A�����̏Ⴗ��ƒ����悤���Ȃ��B���������Ē����Ă�������ł������A(���̂��炢�͂���j����ȏ�́A���[�J�[�ɑ����Ē����Ă��炤�����Ȃ��B���������[�J�[�͐V�i�𑗂�Ԃ��Ă��邾���Ȃ̂ŁA���������T�|�[�g�ɓd�b���|���Ă��A�̏���Ƃ����A�h�o�C�X�͗]����҂ł��Ȃ��B�X�}�z�́A�C�����Ďg���Ƃ����O�Ȃ��̂��B
�@����A�܂��p�\�R���ɂ͂��ꂪ����B���[�J�[�ɑ���قlj��Ă���Ƃ��́A��͂�V�i���߂��Ă��邾���Ƃ������Ƃ����邪�A����ȑO�Ƃ��āA�F�X��������āA�s����ƌ����Ƃ������Ƃ�����B�n�[�h�̖��łȂ���A�T�|�[�g���Ȃ��玩���ł�������\��������B
�@���������̃p�\�R���ł��A�����������͂̏C��(�ƌ������s������Ɓj�����X�Ɏ����Ă������j������B���̓p�\�R���̑n���L����g���Ă���킯�����A�iWindows3.1�̃p�\�R�����Z�킩�������āA����݂���Windows95�������̂����̎n�܂肾�����j���̎����OS���������l�Ԃɂ́A�g���q�Ƃ����͓̂�����O�̂��̂��������A���������A���̃v���O�����̎�ނ�������x�킩�����B���ꂪWindows���A�b�v�O���[�h���邽�тɁA�킩��ɂ����Ȃ�A����2000�Ƃ�VISTA�̎���ɂȂ�ƁA�g���q�Ƃ������̂�m���Ă��邾���ŁA�u�������v�Ƃ���p�\�R���I�^�N�v�Ƃ������Ă��܂��悤�ɂȂ�B�m��XP�̕s������@���ꂽ�Ƃ��A�l�b�g�Œ��ׂ����e����������A�N�������ł��Ȃ������B���̂Ƃ��̕s��́A�g���q�̏��������Œ����Ă��܂��悤�Ȃ��Ƃ������BWindows95����̐l�́A�g���q�̏��������Ƃ��A���ƕ��ʂɂ���Ă����̂����A�Ⴂ�l�����͂��������̂�m��Ȃ������炵���B
�@XP����ɓ���ƁA�p�\�R���̓u���b�N�{�b�N�X�����Ă��āA�ǂ������Ă��邩�S������s�\�̋@�B�ɂȂ����炵���B�����GUI�Ƃ��������œ����Ă���킯�ŁA����DOS-V�Ƃ�������őg�܂ꂽ�v���O�����œ����Ă���B�������ł�������̐l�Ȃ�A����͓��킾��������킩���Ă����͂����B�ł���������������ς���A�p�\�R���͈Ⴄ�@�\������B���������݂̃��[�U�[�́A�t����ʂ̌��������ɉ������邩�͑S�����������m��Ȃ��ɂ���BGUI�́A�}�E�X�̖����Y������ꏊ�ɓ��ĂăN���b�N���邾���Ńp�\�R��������B���[�v���̃A�C�R�����N���b�N����A�ꑾ�Y�������オ��B�������{���͂��̗��ŁA��ʂ̕����ł����܂�Ă���B���������݂̃p�\�R���ł��̗�����������邱�Ƃ͂Ȃ��B
�@�}�E�X���g��Ȃ��Ă��A�w�ŐG��邾���ŁA�X�}�z�̉�ʂ͓����B
�@�₪�Č��t�Ŗ����������œ����悤�ɂȂ�B�X�}�z�����̎p�����Ă���A�������ɘb�������ėp�������Ă����̂ƕς��Ȃ��B�{���̌��͐l�̌��t�����܂łɎ��Ԃ�������A�l�͌��ƃR�~���j�P�[�V��������邽�߂Ɏ��ԂƔE�ς�v���邪�A���̓w�͂̕�������������āA���^�X�}�z�͓����Ă���邾�낤�B�w�͂Ƃ�������Ƃ��A�d�g�݂Ƃ��A�m��Ȃ��Ă�������鎞�ゾ�B�a�����Ȃ��Ă��A�����Ȃ��Ȃ��Ă������Ȃ�ɓ�������������A�����^�p�͕K�v�Ȃ��Ȃ�A�Y����Ă��܂����낤�B
�@�u���b�N�{�b�N�X���珟��ɕ֗��Ȃ��̂��͂��o����Ă���Ǝv���Ă��܂����l�́A���^��������̈ȏ�̂��̂����o�����Ƃ͂Ȃ��B���͂��ꂪ���Ȃ�ƂȂ������ł���B�ǂ�����CG�ň�����f�U�C�i�[���ǂ���i����ꂸ�ɒ�������Ƃ��A���̕ӂɗ��R���������̂�������Ȃ��B
�@���Ԃ�A�����������ƂɋC�Â����l�����͑��ɂ����āA�ނ�̒����琶�܂ꂽ���̂�1���ARaspberry Pi�������̂��낤�B
�@Raspberry Pi�́A���ɏ����I�ŁA��{�I�ȃp�\�R���̊�ł���B����ł�Raspberry Pi�Q���炢�ŁAUSB�[�q���S�AHDMI�[�q�A�����A�摜�[�q�@�Ȃǂ����Ă��āA���j�^�[�ƂȂ��A�����ɊȈՃp�\�R���ɂȂ�B���\�͓ギ�炢�O�̃��x�������A�����ƃl�b�g�T�[�t�B�����ł��邵�A�J�����L�b�h�ƂȂ���500����f���炢�̃X�}�z���x���̃J�����ɂȂ�B�����ƍH�v����A���낢��ȋ@��̋쓮�A�R���g���[�����\�ɂȂ�B
�@Raspberry Pi�́A���������ėp�����������邱�ƂɈӖ�������B���́A�v���O�����ɏڂ����Ȃ��̂ŁA���ɗL�p�Ȏg�������ł���킯�ł͂Ȃ��A�ꎞ�������ɂȂ������A�M����߂���A�������̋��ɕ��u����Ă��܂�������ǁA����ł����܂Ɏv���o���Ĉ�������o���ƁA���������߂ɂ͂悭�킩��Ȃ��v���O������ł����ޕK�v�������āA������ߋ��ɂ܂Ƃ߂��}�j���A�������Ȃ���ł�����ł���ƁA�Ȃ�ƂȂ��������Ă���B
�@�S���Ӗ��͂킩���Ă��Ȃ����A�l�b�g��F�X�������āA�Ӗ��s���̕������ł����ނƁA�ł��Ȃ������������ł���悤�ɂȂ�Ƃ����̂́A���\�ʔ����B
�@DOS-V����̐l�͂���������������X�J��Ԃ��Ȃ���A�R���s���[�^�[���J�����A�g���Ă����̂��낤�B
�@���Ȃ��Ƃ��A�p�\�R���̓X�}�z���͂�������̂��Ƃ��ł���B�������͂������ƌ������Ƃ���������Ă݂Ă��A�X�}�z��^�u���b�g�ł́A���̕K�v�Ƃ���v�������Ȃ��B���̓v���ɔ�ׂ���A����قǂ͂₭�Ȃ����A����ł��u���C���h�^�b�`�ŃL�[�{�[�h���g���B���̃X�s�[�h�ɒx�������ɑΉ��ł���X�}�z���^�u���b�g�����݂͂Ȃ��B�p�\�R����XP����ɂ͖����������B
�@�s�v�c�Ȃ��ƂɁA���̂Ƃ���Raspberry Pi�͒��ڃL�[�{�[�h�ɂȂ��ŁA������ł����ނƁA�u���C���h�^�b�`�ł��x�����Ȃ��B�܂��A��ʂɑł����ނƒx�����邩������Ȃ�����ǁA�X�}�z��^�u���b�g���͂܂��ł���B
�@����������A�s�ւ�����A�\�͂��Ⴂ�Ƃ����킯�ł͂Ȃ��悤���B���Ԃ�P�������瑁���낤�B
�@�V���v������ԋ����̂�������Ȃ��B
�@���ł͐��Ƃ����m��Ȃ����낤���A���{�������������ɂ́A�a���^�C�v���C�^�[�Ȃ���̂����݂��A����͂���͈����ɍ��x�ȋZ�p��v�����B(���h���ŁA��l�����ꎞ�����̐E�ɏA���Ă����̂����āA�ƂĂ��������������j
�@���̎Ⴂ���́A���Ƃł́A�������ނ���Ɉ������傪�������B�p���̓^�C�v���C�^�[���A�a���͘a���^�C�v���C�^�[�������S���Ă����B�l���������Ȃ��������A�a�����C�^�[���Ҏ҂����āA�����̎d�������Ɉ����Ă����B���̗F�l�B�̒��ɂ́A�w������A������Ƌ��ȂƂ��Ęa�����C�^�[�̈������w�сA����ŃA���o�C�g������C�A�E�����肵�Ă����҂��������B���̂������A���X�Ƀ��[�v���Ɏ���đ�����Ƃ����J���ڂ������҂����Ȃ��Ȃ������B
�@���{�ꃏ�[�v��(�p�\�R���̃��[�v���\�t�g�ł͂Ȃ��B���{��̃^�C�v���C�^�[�ƌ����ׂ��A���[�h�v���Z�b�T�[�Ƃ����@�킪�������j�͊w������ɂ͊��ɊJ������Ă������A�܂��܂��̐��\�ŁA�V�����̍D���������Ă�����x�������B���������̔��W�͂߂��܂����A�I�t�B�X���͂������A10�N�قǂ��ƁA�w���̑��_���菑���Œ�o����҂������h�ɂȂ����B�����̕\�v�Z�����Ȃ���悤�ȁA�����\�̃��[�v�����o�ꂵ�A���������v�����^�[���ꏏ�ɂ������Ă���(�{���ɉp���^�C�v���C�^�[�݂����Ȋ����j���[�v���́A��Ƃ���ƒ�ɐi�o���A��Ƃ�1�䂩��1�l1��̎���ɂȂ��Ă������B
�@���ꂪ�A�ŋ߂̊i���m�[�p�\���炢�̒l�i�ɂȂ������A�p�\�R���̃��[�v���\�t�g���A�i�X�g���郌�x���ɂȂ��Ă������B�����AMicrosoft����������Word�Ȃǂ́A���{��������ɂ͑S�����ɗ����Ȃ����{��ϊ��\�t�g�ł��������A�i���RIME���j�ꑾ�Y�ɂ���āA�i�X�܂Ƃ��ȓ��{�ꂪ������悤�ɂȂ����BExcel�Ƃ������K�q�b�g�̕\�v�Z����������Ȃ���A�p�\�R���͊�Ƃɓ��荞�݁A�̘H���L���Ă����B�������́A���{�����g����d���ŁA�����ɏ��ނ����߂邱�Ƃ����C���̎d���������̂����A���������̏����ɂ��킹�ď��ނ����ɂ́A���[�h�v���Z�b�T�[���������Ȃ������i�����܂��ꑾ�Y�ł��F�X�s��������A�g�����炩�����j����N���C�A���g�́C�\�v�Z��Excel�ł�肱��ł���킯�ŁA�����炪��������[�h�v���Z�b�T�[�̕\�v�Z�f�[�^�[��Excel�ɓǂݑւ���R���o�[�^�[�\�t�g���������Ȃ��Ȃ��Ă����B
�@����ł������������C�f�[�^�̂Ԃ��Ƃт������₦���A�₪�āA�N���C�A���g����͢�p�\�R���g���Ă���������v�ƌ�����悤�ɂȂ�A���]�Ȑ܂̖��A�p�\�R���̓����ƂȂ����B(Word�ɂ��Ă�ƌ����N���C�A���g�ɢ�����͏���Ȃ��v�Ɖ������āA�����܂ňꑾ�Y�Łj
�@�ł������́A�ꑾ�Y���o�J�ŁA���[�v���̕��������Ǝg���₷��(�܂�����͍��ł������Ɠ����Ȃ̂����C���[�v���@�������������Ȃ��Ȃ��Ă��܂�������g���Ȃ��j����������Ƃ����肾�������A�₪�ăm�[�g�p�\�R���̉��i���������Ă���ƁA�ƒ납�烏�[�v���������Ă������B
�@���āA�����܂ł̗��j�Œ��ڂ��ׂ��́A�f�U�C�i�[�̐��E�ł���B
�@�p�\�R���̎���ɂȂ�ɂ�A�f�U�C�i�[�̎d�����菑������R���s���[�^�[�O���t�B�b�N�X�ֈڂ��Ă������B�A�j���[�V�����̐��E�ŁA1���̓�������̂ɁC����������ƌ���ꂽCG���C���݂���Ȃ����ăA�j���͍��Ȃ�����ɂȂ����悤�ɁA(�����肸���Ƒ����X�s�[�h�Łj�f�U�C�i�[��CG�ŊG��`���悤�ɂȂ��Ă������B
�@���R���̐���̃f�U�C�i�[�́A�F�菑�����ăX�L�������Ď�荞��ł����B�������̎�̐l�Ԃ�GUI���g����Mac�ɂ͐e�a��������̂��A���̂���CG�Œ��ڕ`���悤�ɂ��Ȃ��Ă����B
�@���݂ł��C�菑����CG��g�ݍ��킹�ĕ`�����@�͑�������A�ނ�͓Ǝ��̕��@��҂ݏo���Ă��������A���̉ے��ŁA�����炭���������f�U�C�i�[�̑������C�Â����_������Ǝv���B�ނ�̎��̐���̃f�U�C�i�[�̑������A�n�߂���CG���g���ĊG��`���Ă���_���B���R�̂��Ƃ����A�Ⴂ����̃f�U�C�i�[�͊w���̍�����A�������͎q���̍�������Ƀp�\�R�����g�߂ɂ���CG���������B�q�������̓d�q�������ʂɔ�������A���B�̎q���̍��̓X�P�b�`�u�b�N�ɃN�������ŊG��`���Ă����̂��A�d�q���ŊG��`���悤�ɂȂ��Ă������ゾ�B
�@�K�W�F�b�g���ς���������ŁA�����ς��Ȃ��B�ނ���CG�ɓ���������A��҂̕������x���������B���B�̐���̃f�U�C�i�[�݂͂�Ȋ�@���������Ă����B�Ƃ��낪�����W���J���Ă݂�ƁA�����͋t�������B���������ɂ��V�˂͂���킯�ŁA�ǂ�ȓ�����g���Ă��������肢����������Ă���f�U�C�i�[�͂���B�������S�ʓI�Ɍ��āA���ɕM�ŊG��`�����o�����R�����A���̃f�U�C�i�[�̍��CG�́A�ǂ�����I�Ń��x�����Ⴉ�����B���݂Ȃ�ACG�̋Z�p�̐��ڂ�Nj������A�t�ɗ\�z������i�����f�U�C�i�[�����邾�낤���A�������A���Ȃ��Ƃ������́A�s�v�c�Ȃ��ƂɁA�G�`���̐��E�ł́A�菑�����ɂ߂Ă���l�Ԃ̕����A��i�̎������������B
�@�G�`���̐��E�́A���ƐV�����Z�p�ɑO�����Ȏ҂������B�ʔ������́A�V�������̂ɖڂ��Ȃ��������낤���B����ł��Ȃ��A�菑������̕����ACG���������i�̎��������Ƃ������オ�m���ɂ������B������̌������f�U�C�i�[�݂͂�ȑ����ꏭ�Ȃ���A���̌����ɂ��Ďv�l���Ă������낤�B���ǁA���������ł����Ȃ������A�{���̂Ƃ���͂킩��Ȃ������B
�@���݁A�Z�p���i�݁A�O�q�̂悤�ɋ����悤��CG��i�����グ�Ă���f�U�C�i�[�������Ă��Ă��钆�A����ł��A�菑���̍�i�͂����ɑR������͂������Ă���B�ǂ��炾����ǂ��Ƃ������Ƃł͂Ȃ����A�菑��������x��@�ł͂Ȃ��Ƃ������Ƃ����͏ؖ����ꂽ���낤�B
�@���̘b�́A���͍��ɂȂ��āA���̕���ł��N�������悤���B
�@iPhone�̓o��ȗ��A���̒��ł̓X�}�z���Ȋ����A����Ɠ����Ƀp�\�R���͑��݊��𔖂߂Ă������B���Ȃ��Ƃ��A�ƒ�̃��x���ł́A�X�}�z�͂��邪�p�\�R���͂Ȃ��ƌ����ƒ낪�����ɂȂ��Ă��Ă��邾�낤�B���ۂ̂Ƃ���A�p�\�R���͒l�����肵�āA���݂ł�iPhone�ƃp�\�R�����ׂāAiPhone�̕��������Ƃ������������Ȃ��Ă��Ă��邪�A(���[�j���O�R�X�g�܂œ����ƁA�{���ɔ��������j����ł��A�X�}�z���嗬�ɂȂ��Ă��Ă���B���ljƒ�P�ʂ��ƁA�p�\�R�����g���قǂ̗p�����Ȃ��Ƃ�������������B�l�b�g�T�[�t�B���ƃ��[�����嗬�Ȃ�A�X�}�z�ŏ\���B���������^�u���b�g�ŏ[�������炾�B
�@�����Ȃ��āA�i�X�p�\�R���������Ȃ���҂������A�p�\�R���ȂǐG�炸�ɉ߂�����҂������A��l��炵�̉Ƃɂ̓e���r���Ȃ����オ���������A(�p�\�R���Ńe���r�����Ă����������j���ł͂��̃p�\�R������Ȃ��A�e���r�̓X�}�z�Ō��鎞��ɂȂ����悤���B(�e���r�Ƃ������A��������Ă���낤�j
�@�e���r������Ă������ɂ́A���݉Ƃɂ͉Ƒ��̐l���̔{�̐��̃��j�^�[������A�����̐��ɔ�ׂĂ��A���j�^�[�̐��̕����������炢�Ȃ̂ŁA��҂̂����������Ԃ͑S�������ł��Ȃ����A����ł����ꂪ�����ł���B
�@���̐������̐l�́A��ƂɃp�\�R���������Ă����Ƃ��ƂĂ��������Ǝv���B�����̐l�́A�Ⴂ�������Ɏ�`���Ă�������B�������菑���̌��e�������AOL�Ƀp�\�R���Ő���������킯�ł���B�������i�X�������s���Ă����Ȃ��Ȃ�A�����N�̂�������B���l�ꔪ�ꂵ�Ȃ���p�\�R�����K�����B���̂����p�\�R�����o���鎖���A�E�̕���ƂȂ�A�₪�ĕK�{�����ƂȂ�iWord�AExcel�̃X�L���͕K�{�݂����ȁj�g���ē�����O�ɂȂ�A�g���Ȃ��͎̂Љ�I��҂ƌ�����悤�ɂȂ����B
�@�Ƃ��낪�����ł́A�p�\�R�����g���Ȃ��V���Ј������\����炵���B�������炨�����Ȃ���Ȃ�Ȃ��Ȃ��āA��Ƒ��̐V�����Y�݂ɂȂ��Ă���Ƃ����B
�@�X�}�z�́A�����g�g���Ă��Ďv�����A�����̏Ⴗ��ƒ����悤���Ȃ��B���������Ē����Ă�������ł������A(���̂��炢�͂���j����ȏ�́A���[�J�[�ɑ����Ē����Ă��炤�����Ȃ��B���������[�J�[�͐V�i�𑗂�Ԃ��Ă��邾���Ȃ̂ŁA���������T�|�[�g�ɓd�b���|���Ă��A�̏���Ƃ����A�h�o�C�X�͗]����҂ł��Ȃ��B�X�}�z�́A�C�����Ďg���Ƃ����O�Ȃ��̂��B
�@����A�܂��p�\�R���ɂ͂��ꂪ����B���[�J�[�ɑ���قlj��Ă���Ƃ��́A��͂�V�i���߂��Ă��邾���Ƃ������Ƃ����邪�A����ȑO�Ƃ��āA�F�X��������āA�s����ƌ����Ƃ������Ƃ�����B�n�[�h�̖��łȂ���A�T�|�[�g���Ȃ��玩���ł�������\��������B
�@���������̃p�\�R���ł��A�����������͂̏C��(�ƌ������s������Ɓj�����X�Ɏ����Ă������j������B���̓p�\�R���̑n���L����g���Ă���킯�����A�iWindows3.1�̃p�\�R�����Z�킩�������āA����݂���Windows95�������̂����̎n�܂肾�����j���̎����OS���������l�Ԃɂ́A�g���q�Ƃ����͓̂�����O�̂��̂��������A���������A���̃v���O�����̎�ނ�������x�킩�����B���ꂪWindows���A�b�v�O���[�h���邽�тɁA�킩��ɂ����Ȃ�A����2000�Ƃ�VISTA�̎���ɂȂ�ƁA�g���q�Ƃ������̂�m���Ă��邾���ŁA�u�������v�Ƃ���p�\�R���I�^�N�v�Ƃ������Ă��܂��悤�ɂȂ�B�m��XP�̕s������@���ꂽ�Ƃ��A�l�b�g�Œ��ׂ����e����������A�N�������ł��Ȃ������B���̂Ƃ��̕s��́A�g���q�̏��������Œ����Ă��܂��悤�Ȃ��Ƃ������BWindows95����̐l�́A�g���q�̏��������Ƃ��A���ƕ��ʂɂ���Ă����̂����A�Ⴂ�l�����͂��������̂�m��Ȃ������炵���B
�@XP����ɓ���ƁA�p�\�R���̓u���b�N�{�b�N�X�����Ă��āA�ǂ������Ă��邩�S������s�\�̋@�B�ɂȂ����炵���B�����GUI�Ƃ��������œ����Ă���킯�ŁA����DOS-V�Ƃ�������őg�܂ꂽ�v���O�����œ����Ă���B�������ł�������̐l�Ȃ�A����͓��킾��������킩���Ă����͂����B�ł���������������ς���A�p�\�R���͈Ⴄ�@�\������B���������݂̃��[�U�[�́A�t����ʂ̌��������ɉ������邩�͑S�����������m��Ȃ��ɂ���BGUI�́A�}�E�X�̖����Y������ꏊ�ɓ��ĂăN���b�N���邾���Ńp�\�R��������B���[�v���̃A�C�R�����N���b�N����A�ꑾ�Y�������オ��B�������{���͂��̗��ŁA��ʂ̕����ł����܂�Ă���B���������݂̃p�\�R���ł��̗�����������邱�Ƃ͂Ȃ��B
�@�}�E�X���g��Ȃ��Ă��A�w�ŐG��邾���ŁA�X�}�z�̉�ʂ͓����B
�@�₪�Č��t�Ŗ����������œ����悤�ɂȂ�B�X�}�z�����̎p�����Ă���A�������ɘb�������ėp�������Ă����̂ƕς��Ȃ��B�{���̌��͐l�̌��t�����܂łɎ��Ԃ�������A�l�͌��ƃR�~���j�P�[�V��������邽�߂Ɏ��ԂƔE�ς�v���邪�A���̓w�͂̕�������������āA���^�X�}�z�͓����Ă���邾�낤�B�w�͂Ƃ�������Ƃ��A�d�g�݂Ƃ��A�m��Ȃ��Ă�������鎞�ゾ�B�a�����Ȃ��Ă��A�����Ȃ��Ȃ��Ă������Ȃ�ɓ�������������A�����^�p�͕K�v�Ȃ��Ȃ�A�Y����Ă��܂����낤�B
�@�u���b�N�{�b�N�X���珟��ɕ֗��Ȃ��̂��͂��o����Ă���Ǝv���Ă��܂����l�́A���^��������̈ȏ�̂��̂����o�����Ƃ͂Ȃ��B���͂��ꂪ���Ȃ�ƂȂ������ł���B�ǂ�����CG�ň�����f�U�C�i�[���ǂ���i����ꂸ�ɒ�������Ƃ��A���̕ӂɗ��R���������̂�������Ȃ��B
�@���Ԃ�A�����������ƂɋC�Â����l�����͑��ɂ����āA�ނ�̒����琶�܂ꂽ���̂�1���ARaspberry Pi�������̂��낤�B
�@Raspberry Pi�́A���ɏ����I�ŁA��{�I�ȃp�\�R���̊�ł���B����ł�Raspberry Pi�Q���炢�ŁAUSB�[�q���S�AHDMI�[�q�A�����A�摜�[�q�@�Ȃǂ����Ă��āA���j�^�[�ƂȂ��A�����ɊȈՃp�\�R���ɂȂ�B���\�͓ギ�炢�O�̃��x�������A�����ƃl�b�g�T�[�t�B�����ł��邵�A�J�����L�b�h�ƂȂ���500����f���炢�̃X�}�z���x���̃J�����ɂȂ�B�����ƍH�v����A���낢��ȋ@��̋쓮�A�R���g���[�����\�ɂȂ�B
�@Raspberry Pi�́A���������ėp�����������邱�ƂɈӖ�������B���́A�v���O�����ɏڂ����Ȃ��̂ŁA���ɗL�p�Ȏg�������ł���킯�ł͂Ȃ��A�ꎞ�������ɂȂ������A�M����߂���A�������̋��ɕ��u����Ă��܂�������ǁA����ł����܂Ɏv���o���Ĉ�������o���ƁA���������߂ɂ͂悭�킩��Ȃ��v���O������ł����ޕK�v�������āA������ߋ��ɂ܂Ƃ߂��}�j���A�������Ȃ���ł�����ł���ƁA�Ȃ�ƂȂ��������Ă���B
�@�S���Ӗ��͂킩���Ă��Ȃ����A�l�b�g��F�X�������āA�Ӗ��s���̕������ł����ނƁA�ł��Ȃ������������ł���悤�ɂȂ�Ƃ����̂́A���\�ʔ����B
�@DOS-V����̐l�͂���������������X�J��Ԃ��Ȃ���A�R���s���[�^�[���J�����A�g���Ă����̂��낤�B
�@���Ȃ��Ƃ��A�p�\�R���̓X�}�z���͂�������̂��Ƃ��ł���B�������͂������ƌ������Ƃ���������Ă݂Ă��A�X�}�z��^�u���b�g�ł́A���̕K�v�Ƃ���v�������Ȃ��B���̓v���ɔ�ׂ���A����قǂ͂₭�Ȃ����A����ł��u���C���h�^�b�`�ŃL�[�{�[�h���g���B���̃X�s�[�h�ɒx�������ɑΉ��ł���X�}�z���^�u���b�g�����݂͂Ȃ��B�p�\�R����XP����ɂ͖����������B
�@�s�v�c�Ȃ��ƂɁA���̂Ƃ���Raspberry Pi�͒��ڃL�[�{�[�h�ɂȂ��ŁA������ł����ނƁA�u���C���h�^�b�`�ł��x�����Ȃ��B�܂��A��ʂɑł����ނƒx�����邩������Ȃ�����ǁA�X�}�z��^�u���b�g���͂܂��ł���B
�@����������A�s�ւ�����A�\�͂��Ⴂ�Ƃ����킯�ł͂Ȃ��悤���B���Ԃ�P�������瑁���낤�B
�@�V���v������ԋ����̂�������Ȃ��B
�y���̃J�e�S���[�̍ŐV�L���z
-
no image
2017�N05��01��
Raspberry Pi B+/2B Raspberry Pi3/Pcduino Banana Pi�Ή��̃��j�^�[�@
�@Raspberry Pi�i���������Ă���̂́ARaspberry Pi�@�Q�@B�@model�@�ł����j���\�Ɋ��p�ł���m���̂�����Ȃ�Ζ�肠��܂��A�P�Ȃ鋻���{�ʈȏ�̒m���̂Ȃ����̂Ƃ��ẮA��̍ŏI�I�ɉ��ɋA������̂������̂��C�l�������˂�ƌ������ƂɂȂ�܂��B
�@�v����ɖO������A���͂�����@�ɂȂ�킯�ł��B
�@�����ꎞ������オ���Ĉ�ʂ肻�낦�܂������A���ǐ��m�����Ȃ��̂ŁA�^�b�`�p�l���̂V�C���`���j�^�[�̐ݒ肪�ł����Ƃ���ŏI����Ă��܂��܂����B�{���́C�ȈՂȏ��^���[�v���Ƃ��Ď��������邱�Ƃ��߂����܂������A���������킯�ɂ͂����Ȃ������悤�ł��B
�@���̑����͊ȈՂȏ��^���[�v���ɂȂ�Ȃ������_�ł��傤�BRaspberry Pi�͊m���Ɍy�ʏ��^�ł��BZero�Ȃ�Ȃ��������ł����C�i���ł��Ȃ��Ȃ��w��������悤�ł����A�悤�₭�\���ȏ��i�ȊO�̑I�������o�Ă����悤�ł��j�QB�ł��\���ɏ������ł��B�Ƃ��낪���^�Ƃ͂����A���j�^�[�͂��������d���B�S�R�g�ѐ����Ȃ��B
�@�ŋ�7�C���`���Ԃ���Ƃ�����ł����A���̑I��̉ߒ��ł��A���ǃ��j�^�[���������ׂĂ𐧂���ȂƍĔF�����Ă܂��B�^�u���b�g�ł����j�^�[��1�C���`�傫���Ȃ邾���ŁA���i�����ˏオ��܂����A�d�����d���Ȃ�܂��B�����������j�^�[�͍����ȕ��Ȃ̂ŁA�y���Đ��\���������j�^�[�ƌ��������ō����ɂȂ�܂��B�^�u���b�g�ł������ȏ��i���o�Ă��܂����A��͂萫�\�͉��i�Ȃ�ŁA���̐��\�̑傫�ȕ����̓��j�^�[�̐��\�������肵�܂��B
�@�ƌ������ƂŁA���j�^�[�͖{�̂��I�Ԃ̂�����ł��B
�@������߂Ē��ׂ����Ƃ������āA���\���ׂ�̂���ς������̂ŁA���Y�^�����˂Ă܂Ƃ߂Ă������Ǝv���܂����A����͂��̃��j�^�[�̂��ƁB�ڂ����́AHDMI�ڑ���GPIO�ڑ��̘b�ł��B
�@Raspberry Pi�ɏڂ������Ȃ猾�킸�����Ȃł����AGPIO�Ƃ����̂́C���j�^�[���炸�C�l�X�Ȑڑ��ɗp�����܂��BRaspberry Pi�͂��������l�X�ȋ쓮�@�̐���Ɏg����悤�ɂł��Ă��܂��̂ŁAGPIO��������Ɏg����������ł��傤�B
�@GPIO�ڑ��͂��̂悤�ɔėp���̂�����@�ł��B���̂��߁C���j�^�[�ɍœK������Ă���킯�ł͂Ȃ��悤�ł��B��������Ƃ��Ȃ��̂ł��܂����킩��܂��A���ׂ�����ł́A�f���̓��m�N���ł��B��ʂ��ォ�牺�֕ω����Ă����悤�Ȏʂ���̂悤�ł��B
�@���j�^�[�Ƃ����̂͑����������������悤�Ȍ`�Łi�����ɂ́A��ʏ�̔C�ӂ̐F�̓_������킯�ŁA���ꂪ�p���珇�Ԃɓ_�ł��Ă����킯�ł��j�摜���\�������킯�ł����A���݂́A���ۂɃ��j�^�[�����Ă��Ă�����ӎ�����悤�Ȃ��Ƃ͂���܂���B�����AGPIO�ڑ��ɂ���ƁC����𑽏��ӎ�����悤�Ȏ��ɂȂ��Ȃ����Ǝv���܂��B
�@GOIO�ڑ��̃��j�^�[�́C�ŋ߂�2�C���`�Ƃ�3�C���`�A�傫���Ă�4�C���`�O��̂��̂��قƂ�ǂŁC5�C���`�͔��ɏ����ł����B���R��ʂ���������C�O�q�̂悤�ȃ��j�^�[�̎d�g�ݏォ��N����Ԃ���ڗ����Ȃ��Ȃ�A�𑜓x���Ⴍ�Ă��N���A�ȉ�ʂɂȂ�܂��B�ł����j�^�[���傫���Ȃ�Ȃ�قǁA��ʏ�̖�肪�ڗ��悤�ɂȂ�܂��B����GPIO�ڑ���7�C���`���j�^�[���A�������������ɏo���悤�ɂȂ��Ă��܂����A����Ŋ��҂���悤�ȉ摜�����邩�ǂ����͋^��ƌ������Ƃł��傤�B
�@������AGPIO�ڑ��̃��j�^�[�͂��̂܂܂ł͉f��܂���B�h���C�o�[�̃C���X�g�[���Ȃǂ��K�v�ɂȂ�܂��B���i�ɂ���ẮA�h���C�o�[��SD�̌`�ŕt�����Ă�����A�̔�����HP������Ă����肵�܂��B�܂����T���A�蓮�Ńv���O�����������������@���l�b�g��ɂ���ł��傤�B�Ƃ���������������Ԃ��|���Ȃ��Ɖf��܂���B
�@�ł�GPIO�ڑ����������Ƃ���ł͂Ȃ��āA�R���p�N�g�Ɏ��܂�Ƃ����ǂ�������܂��B�������ꂾ���ł��I�т����Ȃ�܂��BGPIO�̃s���Ƀ��j�^�[���̎��h�������Őڑ��͏I���ł��B���j�^�[�̌���Raspberry Pi���������܂��̂ŁA���ɃR���p�N�g�ł܂Ƃ܂肪�����ł��B
�@���j�^�[���ɋ��d�̕K�v���Ȃ����̂��قƂ�ǂȂ̂ŁA���d�p�̃R�[�h������܂���B�iRaspberry Pi�{�̂̋��d�R�[�h�̂ݕK�v�j�^�b�`�p�l���p��USB�ڑ�������܂���B���j�^�[�Ɩ{�̂̐ڑ�������1�Ƃ����̂́A���ɗǂ��̂ł��B��q���܂����AHDMI�ڑ��͂�������̃R�[�h���K�v�ɂȂ�A���̃R�[�h�̎n�������\��S���Ă��܂��̂ł��B
�@Amazon�Ȃǂ̏��i�ʐ^������Ƃ킩��܂����A�{�̂Ɛڑ�������Ԃ��قڔ���ŁA�R�[�h���{�̋��d�p��{�ŁA���ɃR���p�N�g�ł��B
�@���HDMI�ڑ��́C���ɋK�i������Ă���̂ŁA��{HDMI�R�[�h�łȂ��Ήf��܂��B�����������������ARaspberry Pi�@�̊�{�I�Ȑݒ���I������ŁA��^��HDMI���j�^�[�ɃR�[�h�łȂ��ł��������B�����̓f�X�N�g�b�v�p�\�R���Ȃ̂ŁC���j�^�[�ɒ��ڂȂ��܂������A�m�[�p�\�̐l���ƁAHDMI�[�q�̂Ȃ��ꍇ�͂Ȃ��悤���Ȃ��̂ŁA���̏ꍇ�̓f�W�^���e���r�ő�p���Ă݂܂��傤�B�n�f�W���Ή��̃e���r����ʓI�ɂȂ��Ă���܂����A���������e���r�ɂ͂����Ă�HDMI�[�q�����Ă��܂��B
�@�m�����Ȃ��̂ł����Ɛ����ł��Ȃ��̂ł����ARaspberry Pi�ɐݒ肳��Ă�𑜓x�̐��l���傫�����߂ɁA�傫�ȃ��j�^�[���Ƃ��̂܂܉f��̂ł����A���������j�^�[���Ɖf��Ȃ��ƌ������ۂ��N����悤�ł��B������23�C���`�̃��j�^�[�ŁA����͕��ʂɉf��܂����B�����܂ő傫���Ȃ��Ă������邩������܂���B
�@Raspberry Pi�@��HP����Raspberry Pi�@�p��OS���_�E�����[�h����microSD�i���ɃC���X�g�[������Ă���microSD���w�����Ă������j��{�̂ɂ��������ƁA���̑傫�߂̃��j�^�[��HDMI�ڑ�������A�����ō��x�́C���������j�^�[�ł��f��悤�ɁC�h���C�o�[���ꂽ��A�v���O�������ς�����Ƃ�����Ƃɓ���܂��B�����������{��ɑΉ������邽�߂ɁAMOZU�Ƃ�����邽�߂ɂ���Ƃ��K�v�ł����A�^�b�`�p�l�����j�^�[�̏ꍇ�����̐ݒ肪�K�v�ł��B���̕ӂ�̓��j�^�[�Ȃ��ł́C���S�҂ł͂��Ȃ肫���̂Łi���ʖ����j�Ƃ������傫�߂̃��j�^�[�ɂ�������͂Ȃ��K�v������܂��B
�@���āA�����ݒ���I���A7�C���`���j�^�[�ʼnf��悤�ɂȂ����Ƃ���ŁA�܂���肪�o�Ă��܂��B
�@���ɏq�ׂ��悤�ɁAHDMI�ڑ��̖��́C�ڑ��R�[�h���������Ƃł��傤�B
�@�܂��͓d���ł��BGPIO����3.7���Ƃ��炵���A���j�^�[�̐��������܂��Ƣ�d���s�v���搂��Ă�����̂������ł��ˁBRaspberry Pi�@����d��������Ă���Ƃ������̂悤�ł��B
�@�������AHDMI�ڑ��̏ꍇ�́C���j�^�[��p�̓d��������܂��B���̎����Ă��郂�j�^�[��7�C���`�ł����A��p���d�̂��߂�microUSB������܂��B����ɁA�^�b�`�p�l���ɂ��邽�߂�Raspberry Pi��USB�ڑ�������K�v������܂��B�]���āAHDMI�AUSB�A�d���Ə��Ȃ��Ƃ�3�{�̓R�[�h���K�v�ł��B
�@Raspberry Pi�͏������̂ŁA3�{���R�[�h���Ȃ���܂��ƁC�������̏d���ŌX������ǂ������Ō����Ă��܂������ɂȂ�܂��BHDMI�R�[�h�́C�R�[�h���̂��������̂�����A�R�[�h���̔����͂ŁARaspberry�{�̂������Ă��܂����Ƃ���������A�{�̂�HDMI�[�q�i���������j�����Ă��܂������ŐS�z�ɂȂ�܂��B
�@�����̃��j�^�[���ɂ́ARaspberry Pi�ڂȂ��r�X���܂ł����ł����i�����������i�����Ǝv���܂��j�����ɖ{�̂����t����ƁA���j�^�[��{�̂��߂����邽�߂ɁC�t�ɃR�[�h�����܂��Ȃ���Ȃ��Ƃ������ۂ��N���܂��B�F�X����Ă݂����ʂŌ����ƁA�܂�HDMI�R�[�h�ׂ͍��i����ł������ł��j�_�炩�����̂ŁA�]�蒷�����Ȃ����B����ɋ��d�R�[�h�AUSB�ڑ��R�[�h�Ȃǂ́A�S�ςŔ����Ă���悤�ȒZ���Čy���^�C�v�łȂ��Ǝ��܂肪�����Ȃ��Ă��܂��܂��B
�@�܂�ŃI�N�g�p�X���b�̂��Ƃ��A�{�̂��牽�{���ڑ��R�[�h���т�т뉄������ԂŁA���j�^�[�ƂȂ��ł��A�T�ڂɂ���܂�������Ȃ��̂ł��B���̓_�ł�GPIO�̕��������Ɨǂ��ł��B��p�ȕ��Ȃ�C���������R�[�h�����ɔ[�߂�����̃P�[�X�����̂ł��傤���C�Ȃ��Ȃ�����قǂ̘r�̂Ȃ��g�Ƃ��Ă͂����܂ŗ��āC�ӗ~���ނ����ƌ����̂������ȂƂ���ł��B
�@���ǎg�����Ă��Ȃ������̂ŁC���̂܂܂������肵�܂����B
�@�ŋ߁A�̂ɔ�ׂ�ƃ��j�^�[�������ɖ�A�̂͂Ȃ�����7�C���`��GPIO���j�^�[���o�Ă����̂ŁA�܂�������ƒ��ׂ��̂ł����C�ȏ�̂悤�ȗ��R�ŁC�킴�킴�܂������قǂ̕��ł��Ȃ��Ƃ킩��܂����B���̌�A�^�u���b�g���w�����āA����Raspberry Pi�������������p�����Ȃ��Ȃ�܂����̂ŁA����͍l����ς��āA�Ƃɐ����u���̏�Ԃł̗��p�@���v�Ă��n�߂Ă���܂��B
�@���Ԃ�t�H�g�t���[���ɂȂ�ł��傤�B�i�Ȃ�̂��ȁj
�@�v����ɖO������A���͂�����@�ɂȂ�킯�ł��B
�@�����ꎞ������オ���Ĉ�ʂ肻�낦�܂������A���ǐ��m�����Ȃ��̂ŁA�^�b�`�p�l���̂V�C���`���j�^�[�̐ݒ肪�ł����Ƃ���ŏI����Ă��܂��܂����B�{���́C�ȈՂȏ��^���[�v���Ƃ��Ď��������邱�Ƃ��߂����܂������A���������킯�ɂ͂����Ȃ������悤�ł��B
�@���̑����͊ȈՂȏ��^���[�v���ɂȂ�Ȃ������_�ł��傤�BRaspberry Pi�͊m���Ɍy�ʏ��^�ł��BZero�Ȃ�Ȃ��������ł����C�i���ł��Ȃ��Ȃ��w��������悤�ł����A�悤�₭�\���ȏ��i�ȊO�̑I�������o�Ă����悤�ł��j�QB�ł��\���ɏ������ł��B�Ƃ��낪���^�Ƃ͂����A���j�^�[�͂��������d���B�S�R�g�ѐ����Ȃ��B
�@�ŋ�7�C���`���Ԃ���Ƃ�����ł����A���̑I��̉ߒ��ł��A���ǃ��j�^�[���������ׂĂ𐧂���ȂƍĔF�����Ă܂��B�^�u���b�g�ł����j�^�[��1�C���`�傫���Ȃ邾���ŁA���i�����ˏオ��܂����A�d�����d���Ȃ�܂��B�����������j�^�[�͍����ȕ��Ȃ̂ŁA�y���Đ��\���������j�^�[�ƌ��������ō����ɂȂ�܂��B�^�u���b�g�ł������ȏ��i���o�Ă��܂����A��͂萫�\�͉��i�Ȃ�ŁA���̐��\�̑傫�ȕ����̓��j�^�[�̐��\�������肵�܂��B
�@�ƌ������ƂŁA���j�^�[�͖{�̂��I�Ԃ̂�����ł��B
�@������߂Ē��ׂ����Ƃ������āA���\���ׂ�̂���ς������̂ŁA���Y�^�����˂Ă܂Ƃ߂Ă������Ǝv���܂����A����͂��̃��j�^�[�̂��ƁB�ڂ����́AHDMI�ڑ���GPIO�ڑ��̘b�ł��B
�@Raspberry Pi�ɏڂ������Ȃ猾�킸�����Ȃł����AGPIO�Ƃ����̂́C���j�^�[���炸�C�l�X�Ȑڑ��ɗp�����܂��BRaspberry Pi�͂��������l�X�ȋ쓮�@�̐���Ɏg����悤�ɂł��Ă��܂��̂ŁAGPIO��������Ɏg����������ł��傤�B
�@GPIO�ڑ��͂��̂悤�ɔėp���̂�����@�ł��B���̂��߁C���j�^�[�ɍœK������Ă���킯�ł͂Ȃ��悤�ł��B��������Ƃ��Ȃ��̂ł��܂����킩��܂��A���ׂ�����ł́A�f���̓��m�N���ł��B��ʂ��ォ�牺�֕ω����Ă����悤�Ȏʂ���̂悤�ł��B
�@���j�^�[�Ƃ����̂͑����������������悤�Ȍ`�Łi�����ɂ́A��ʏ�̔C�ӂ̐F�̓_������킯�ŁA���ꂪ�p���珇�Ԃɓ_�ł��Ă����킯�ł��j�摜���\�������킯�ł����A���݂́A���ۂɃ��j�^�[�����Ă��Ă�����ӎ�����悤�Ȃ��Ƃ͂���܂���B�����AGPIO�ڑ��ɂ���ƁC����𑽏��ӎ�����悤�Ȏ��ɂȂ��Ȃ����Ǝv���܂��B
�@GOIO�ڑ��̃��j�^�[�́C�ŋ߂�2�C���`�Ƃ�3�C���`�A�傫���Ă�4�C���`�O��̂��̂��قƂ�ǂŁC5�C���`�͔��ɏ����ł����B���R��ʂ���������C�O�q�̂悤�ȃ��j�^�[�̎d�g�ݏォ��N����Ԃ���ڗ����Ȃ��Ȃ�A�𑜓x���Ⴍ�Ă��N���A�ȉ�ʂɂȂ�܂��B�ł����j�^�[���傫���Ȃ�Ȃ�قǁA��ʏ�̖�肪�ڗ��悤�ɂȂ�܂��B����GPIO�ڑ���7�C���`���j�^�[���A�������������ɏo���悤�ɂȂ��Ă��܂����A����Ŋ��҂���悤�ȉ摜�����邩�ǂ����͋^��ƌ������Ƃł��傤�B
�@������AGPIO�ڑ��̃��j�^�[�͂��̂܂܂ł͉f��܂���B�h���C�o�[�̃C���X�g�[���Ȃǂ��K�v�ɂȂ�܂��B���i�ɂ���ẮA�h���C�o�[��SD�̌`�ŕt�����Ă�����A�̔�����HP������Ă����肵�܂��B�܂����T���A�蓮�Ńv���O�����������������@���l�b�g��ɂ���ł��傤�B�Ƃ���������������Ԃ��|���Ȃ��Ɖf��܂���B
�@�ł�GPIO�ڑ����������Ƃ���ł͂Ȃ��āA�R���p�N�g�Ɏ��܂�Ƃ����ǂ�������܂��B�������ꂾ���ł��I�т����Ȃ�܂��BGPIO�̃s���Ƀ��j�^�[���̎��h�������Őڑ��͏I���ł��B���j�^�[�̌���Raspberry Pi���������܂��̂ŁA���ɃR���p�N�g�ł܂Ƃ܂肪�����ł��B
�@���j�^�[���ɋ��d�̕K�v���Ȃ����̂��قƂ�ǂȂ̂ŁA���d�p�̃R�[�h������܂���B�iRaspberry Pi�{�̂̋��d�R�[�h�̂ݕK�v�j�^�b�`�p�l���p��USB�ڑ�������܂���B���j�^�[�Ɩ{�̂̐ڑ�������1�Ƃ����̂́A���ɗǂ��̂ł��B��q���܂����AHDMI�ڑ��͂�������̃R�[�h���K�v�ɂȂ�A���̃R�[�h�̎n�������\��S���Ă��܂��̂ł��B
�@Amazon�Ȃǂ̏��i�ʐ^������Ƃ킩��܂����A�{�̂Ɛڑ�������Ԃ��قڔ���ŁA�R�[�h���{�̋��d�p��{�ŁA���ɃR���p�N�g�ł��B
�@���HDMI�ڑ��́C���ɋK�i������Ă���̂ŁA��{HDMI�R�[�h�łȂ��Ήf��܂��B�����������������ARaspberry Pi�@�̊�{�I�Ȑݒ���I������ŁA��^��HDMI���j�^�[�ɃR�[�h�łȂ��ł��������B�����̓f�X�N�g�b�v�p�\�R���Ȃ̂ŁC���j�^�[�ɒ��ڂȂ��܂������A�m�[�p�\�̐l���ƁAHDMI�[�q�̂Ȃ��ꍇ�͂Ȃ��悤���Ȃ��̂ŁA���̏ꍇ�̓f�W�^���e���r�ő�p���Ă݂܂��傤�B�n�f�W���Ή��̃e���r����ʓI�ɂȂ��Ă���܂����A���������e���r�ɂ͂����Ă�HDMI�[�q�����Ă��܂��B
�@�m�����Ȃ��̂ł����Ɛ����ł��Ȃ��̂ł����ARaspberry Pi�ɐݒ肳��Ă�𑜓x�̐��l���傫�����߂ɁA�傫�ȃ��j�^�[���Ƃ��̂܂܉f��̂ł����A���������j�^�[���Ɖf��Ȃ��ƌ������ۂ��N����悤�ł��B������23�C���`�̃��j�^�[�ŁA����͕��ʂɉf��܂����B�����܂ő傫���Ȃ��Ă������邩������܂���B
�@Raspberry Pi�@��HP����Raspberry Pi�@�p��OS���_�E�����[�h����microSD�i���ɃC���X�g�[������Ă���microSD���w�����Ă������j��{�̂ɂ��������ƁA���̑傫�߂̃��j�^�[��HDMI�ڑ�������A�����ō��x�́C���������j�^�[�ł��f��悤�ɁC�h���C�o�[���ꂽ��A�v���O�������ς�����Ƃ�����Ƃɓ���܂��B�����������{��ɑΉ������邽�߂ɁAMOZU�Ƃ�����邽�߂ɂ���Ƃ��K�v�ł����A�^�b�`�p�l�����j�^�[�̏ꍇ�����̐ݒ肪�K�v�ł��B���̕ӂ�̓��j�^�[�Ȃ��ł́C���S�҂ł͂��Ȃ肫���̂Łi���ʖ����j�Ƃ������傫�߂̃��j�^�[�ɂ�������͂Ȃ��K�v������܂��B
�@���āA�����ݒ���I���A7�C���`���j�^�[�ʼnf��悤�ɂȂ����Ƃ���ŁA�܂���肪�o�Ă��܂��B
�@���ɏq�ׂ��悤�ɁAHDMI�ڑ��̖��́C�ڑ��R�[�h���������Ƃł��傤�B
�@�܂��͓d���ł��BGPIO����3.7���Ƃ��炵���A���j�^�[�̐��������܂��Ƣ�d���s�v���搂��Ă�����̂������ł��ˁBRaspberry Pi�@����d��������Ă���Ƃ������̂悤�ł��B
�@�������AHDMI�ڑ��̏ꍇ�́C���j�^�[��p�̓d��������܂��B���̎����Ă��郂�j�^�[��7�C���`�ł����A��p���d�̂��߂�microUSB������܂��B����ɁA�^�b�`�p�l���ɂ��邽�߂�Raspberry Pi��USB�ڑ�������K�v������܂��B�]���āAHDMI�AUSB�A�d���Ə��Ȃ��Ƃ�3�{�̓R�[�h���K�v�ł��B
�@Raspberry Pi�͏������̂ŁA3�{���R�[�h���Ȃ���܂��ƁC�������̏d���ŌX������ǂ������Ō����Ă��܂������ɂȂ�܂��BHDMI�R�[�h�́C�R�[�h���̂��������̂�����A�R�[�h���̔����͂ŁARaspberry�{�̂������Ă��܂����Ƃ���������A�{�̂�HDMI�[�q�i���������j�����Ă��܂������ŐS�z�ɂȂ�܂��B
�@�����̃��j�^�[���ɂ́ARaspberry Pi�ڂȂ��r�X���܂ł����ł����i�����������i�����Ǝv���܂��j�����ɖ{�̂����t����ƁA���j�^�[��{�̂��߂����邽�߂ɁC�t�ɃR�[�h�����܂��Ȃ���Ȃ��Ƃ������ۂ��N���܂��B�F�X����Ă݂����ʂŌ����ƁA�܂�HDMI�R�[�h�ׂ͍��i����ł������ł��j�_�炩�����̂ŁA�]�蒷�����Ȃ����B����ɋ��d�R�[�h�AUSB�ڑ��R�[�h�Ȃǂ́A�S�ςŔ����Ă���悤�ȒZ���Čy���^�C�v�łȂ��Ǝ��܂肪�����Ȃ��Ă��܂��܂��B
�@�܂�ŃI�N�g�p�X���b�̂��Ƃ��A�{�̂��牽�{���ڑ��R�[�h���т�т뉄������ԂŁA���j�^�[�ƂȂ��ł��A�T�ڂɂ���܂�������Ȃ��̂ł��B���̓_�ł�GPIO�̕��������Ɨǂ��ł��B��p�ȕ��Ȃ�C���������R�[�h�����ɔ[�߂�����̃P�[�X�����̂ł��傤���C�Ȃ��Ȃ�����قǂ̘r�̂Ȃ��g�Ƃ��Ă͂����܂ŗ��āC�ӗ~���ނ����ƌ����̂������ȂƂ���ł��B
�@���ǎg�����Ă��Ȃ������̂ŁC���̂܂܂������肵�܂����B
�@�ŋ߁A�̂ɔ�ׂ�ƃ��j�^�[�������ɖ�A�̂͂Ȃ�����7�C���`��GPIO���j�^�[���o�Ă����̂ŁA�܂�������ƒ��ׂ��̂ł����C�ȏ�̂悤�ȗ��R�ŁC�킴�킴�܂������قǂ̕��ł��Ȃ��Ƃ킩��܂����B���̌�A�^�u���b�g���w�����āA����Raspberry Pi�������������p�����Ȃ��Ȃ�܂����̂ŁA����͍l����ς��āA�Ƃɐ����u���̏�Ԃł̗��p�@���v�Ă��n�߂Ă���܂��B
�@���Ԃ�t�H�g�t���[���ɂȂ�ł��傤�B�i�Ȃ�̂��ȁj
2017�N04��30��
NEC�@LAVIE Tab E TE507�^FAW �̃}�j���A���B
�@NEC�@LAVIE Tab E TE507�^FAW �́A2016�N���{�ɔ������ꂽNEC�̂V�^�^�u���b�g�B�ቿ�i�ɉ����āANEC��蔭�����ꂽ���ƂŁA�����Ȓ��p�b�g�̂ɂ͎肪�o�Ȃ��������[�U�[�ɂ͂�����ƋC�ɂȂ鏤�i�ƂȂ��Ă���B
�@�^�u���b�g�Ɋւ��ẮA��͂�Ipad���l�C�������A�X�y�b�N�A���萫�A�ϋv���ɉ�����apple care�ɂ��A�t�^�[�P�A�Ɋւ��Ă��_���g�c�Ƃ����A����ɐ��E�I�ȃV�F�A��w�i�ɃA�N�Z�T���[���L�x�Ƃ������_�����邪�A�{�̉��i�������A�����apple care�@��������ƍł����^�̃^�u���b�gIpad mini4�@�ł�5���~����B
�@����A�����ō��X�y�b�N��Android�^�u���b�g�́A�L���ǂ���ł�����ޑ��݂��邪�A�O�q�̂悤�ɁA�̏Ⴊ�����A�A�t�^�[�P�A���s�\���B�ʔ̓X�ł��N���[���������炵���B
�@�����������ɂ����āANEC�^�u���b�g�ͤ���{��胁�[�J�[�̔̔��ɂ��A�t�^�[�P�A�̈��S���ƁA�i���ւ̊��҂����ڋq�������悤���B�ʔ̓X�ł�apple�ȊO�ł́A��r�I�N���[���͏��Ȃ����i�Ƃ��ĔF����������������悤���B
�@�A���ANEC�͐��N�O����Lenovo�O���[�v�����Ă���A�ߋ��ɂ����ẮALenovo�����̃^�u���b�g�ƑS���������i���A���O��ς���NEC�u�����h�Ƃ��Ĥ���i�������グ�Ĕ��������o�܂�����B���ہA����TE507/FAW���A���g��Lenovo�ƍl���Ă����Ǝv���Ă���B�����A�����ɂ����Ă̏C���͂��ׂ�NEC���S�����Ă���A�w����1�N�͎g�����T�|�[�g���d�b�Ŏt���Ă���B
��������
�@2016�N���{��NEC���甭�����ꂽ�^�u���b�g�́ATE507�^FAW�Ə�ʋ@��ƂȂ�TS508 �^FAM������B�o���Ƃ��Ɏ��ۂɎg���Č������z�́AIpad�ɕC�G���鍂�X�y�b�N�ł���Ȃ���A�̏Ⴊ�����A�s���芴�͔ۂ߂Ȃ��Ƃ������Ƃł���B�A�t�^�[�P�A�͊m����NEC�ƌ����u�����h�C���[�W�ʂ�̈��S���͂��邪�A�����ɁA�K�v�ȏo������߂���B�قƂ�ǂ̗ʔ̓X�Ŗ����Ȓ����ۏ����߂��Ȃ��Ȃ��Ă��錻�݁A�[���ȃA�t�^�[�P�A�邽�߂ɂ́ANEC��蒷���ۏ��w������K�v�����邪�A�^�u���b�g��p�̒����ۏͤ���[�J�[�ۏ̉����ł�5000�~�B�i���G��A�j���Ȃǂ̎������̂ɂ͔�Ή��j�{�̉��i�ɔ�ׂĊ����ƂȂ��Ă���B
�@�]���āA�w�����ɂ͊�������I�����K�v���Ǝv����B
�@�g�p�ړI���ᖡ���A�K�v�ŏ����x�̎g�p�@�ɓ������A�ߏ�Ȋ��҂͂��Ȃ����Ƃ��B
�@�g�����ɂ��R�c�����邽�߁A����ɑΉ�����K�v������A����܂�����ŁA�w���̑I�������������ǂ��B
�@���Ȃ݂ɁATE507��NEC�_�C���N�g�ł�17800�~�ɒl��������Ă���i�{�̂̂݁j���ATS508��28800�~�B�X�y�b�N�A���萫�̖����l����ƁA�ቿ�i�ɗ}���������A������������Ǝv���B
��NEC Lavie TE 507�^FAW�@�Ƃ́�
�T�v
�@NEC����2016�N���{�ɔ������ꂽ7�^�^�u���b�g�B
�AOS�@�́AAndroid6.0
�B�t����1280×720�h�b�g�����A���l�ȏ�ɂ��ꂢ�őN���B��ʋ@���TS 508/FAM�Ɣ�ׂĂ����F�͂Ȃ��B
�C�g�ѐ��������B�y���B255g�B�傫�߂̌g�уQ�[���@���炢�Ȃ̂ŁA�d�Ԃ̒��Ŏ��o���Ďg���̂����₷���B�Ў�Ŏ����Ă����Ȃ��B
�D�����B2017�N4�����݁ANEC���܂��l���������̂ŁANEC�_�C���N�g�ł�17800�~
�E�^�u���b�g����@�Ƃ��ďЉ��邱�Ƃ������B
���}�j���A���Ȃ��̖�聄
�@apple�@�́A�̓}�j���A�������Ȃ����ƂŗL�������A���̊�{�͒����I�Ɏg����\���ł���BAndroid�^�u���b�g���܂��A���l�̔���������邪�Aapple�iIOS)�ɔ�ׂĔώG���Ƥ�s���芴�������Ă���BAndroid�̓����Ƃ��āA������g�p���郁�[�J�[�ɂ���Ď���������Ă��邽�߁A����Android�@�ł����[�J�[���Ⴆ��OS�������Ɉ���Ă���Ƃ������Ƃ�����BAndroid�@�ł���Nexus�V���[�Y�łł��邱�Ƃ��A����NEC�^�u���b�g�ł͂ł��Ȃ��B�Ȃǂƌ������Ƃ����ʂɋN����B
�@TE 507 /FAW�ATS 508/FAM�@���ɁA�����㎞�Ԃ������Ă��Ȃ����ƁA�g�p�҂�apple�قǑ����ł͂Ȃ����Ƃ���A�l�b�g��̏������肪����B�����NEC�̃T�|�[�g
�i121ware.com�j�ł��A�����Ȃ��̂������B�g�����Ɋւ��Ă͓Ǝ��ł܂Ȃ�ł��������Ȃ��ʂ�����B
�����ɂȏC���@�͏�������
�@���̃^�u���b�g�ł悭�N����̏�̂قƂ�ǂ́AOS�������̓A�v���ˑ��ł���B�]���āA���ɂ̏C���͍ċN���Ə������ƂȂ�B�i����Ŗ����ȏꍇ�̓n�[�h�̌̏�Ȃ̂ŁA�C���ƂȂ�j
�@����������������Ƥ�f�[�^�A�v���C���X�g�[���ȊO�̃A�v���A�ݒ肪�����Ĥ�o���̏�Ԃɖ߂邽�߁A���̕����ɂ��čl����K�v������BTE 507 /FAW�ATS 508/FAM���ɁA���̏�������v������悭�N����Ɗo�債�����������̂ŁA������v���A����y�ɍs����悤�ɏ�������K�v������B
���N���E�h�ɕۑ����遄
�@TE 507 /FAW��TS 508/FAM�ɂ́A�ݒ聨�o�b�N�A�b�v�ƃ��Z�b�g�@�ɂ����āA�����o�b�N�A�b�v��ݒ肷�邱�Ƃ��ł���B�����I�ɓ����̏����o�b�N�A�b�v���Ă����V�X�e�������A�o�b�N�A�b�v���NEC��������N���E�h�ł���B
���_�́A
�@TE 507 /FAW��TS 508/FAM��Wi-Fi�����Ȃ��̂ŁA�ʐM���̂Ȃ��ꏊ�ł́A�N���E�h����̃��X�g�A���ł��Ȃ��B
�A�N���E�h�ɕۑ����邱�ƂɃZ�L�����e�B�[�̖�����������Ȃ�ł��Ȃ��B
��SD�ɕۑ���
�@TE 507 /FAW��TS 508/FAM�́AmicroSD���g����B�f�[�^�ł���ASD�ւ̕ۑ����\���B�������A�v���͌���ꂽ���̂����ۑ��ł����A���X�g�A�ɂ͎g���Ȃ��B
�@�Ȃ��t�H�[�}�b�g�̕��@�ɂ���āA�g�������ς���Ă���B
�@�t�H�[�}�b�g�ɂ͓����X�g���[�W�ƊO���X�g���[�W������AmicroSD��}������Ƥ�����I�Ƀt�H�[�}�b�g�̑I����ʂ�����A�I������ƃt�H�[�}�b�g�����B
�`�����X�g���[�W�`
�@�����X�g���[�W���Ƃ�
�@�@SD�̓����X�g���[�W���́A�^�u���b�g�̓Ǝ��t�H�[�}�b�g�ł���AmicroSD�̓^�u���b�g���ł����ǂݏ����ł��Ȃ��Ȃ�̂���{�B
�A�@microSD��}�������܂܂Ń^�u���b�g��USB�ڑ������ꍇ�A�p�\�R���̓^�u���b�g���O���@��Ƃ��ĔF������B���̓����ͤ�����X�g���[�W�݂̂ŁAmicroSD�͖{�̂̈ꕔ�Ƃ��Č��Ȃ����B
�B�@�����X�g���[�W������microSD�����o���A�J�[�h���[�_�[�Ńp�\�R���ɂȂ��ƁA�����̃t�H���_�[�܂ł͌����邪�A�J����t�@�C���ƊJ���Ȃ��t�@�C���ɕʂ��B�����炭�p�\�R������R�s�y�����t�@�C���͊J�����Ƃ��ł��邪�A�^�u���b�g�Ǝ��ɍ�����t�@�C���i�摜�A�������X�j�͊J�����Ƃ��ł��Ȃ��B
�A�����X�g���[�W������microSD�̎g�p��̒��ӁB
�@�@�����X�g���[�W������ƁA�ꕔ�̃A�v����SD�ŕۑ��ł���B�A����A�v���������̃t�H�[�}�b�g�ɑΉ����Ă���ꍇ�݂̂ŁA�ł��邩�ǂ����͂���Ă݂�܂ł킩��Ȃ��B�@�ۑ��ł��Ȃ��Ƃ킩���Ă���A�v��
�@�@�v���C���X�g�[���̃A�v���͕ۑ��ł��Ȃ��B
�@ ���{����̓\�t�g�iATOK�Ȃǁj
�@�@�ǎ��\�t�g
�A�@�f�[�^�͂��ׂĕۑ��ł���B
�B�@�{�̂���SD�փf�[�^���ڍs�ł��邪�A�ʑI���͕s�A�ꊇ�ڍs�̂݁B
�C�@SD���ł̃t�@�C���ړ��́A�ʑI���łł���B
�D�@�����X�g���[�W������SD����x���o���A�Ăі߂��Ă����Ȃ��g����B
�E�@�{�̂���SD�ֈꊇ�Ńf�[�^���ړ��i���Ƃ��Ɩ{�̓��ɍ���Ă��餃t�@�C���̎�ޕʂ̃t�H���_�[�Q���܂Ƃ߂�SD�Ɉړ��j����ƁA���̌�ͤ�{�̂ō��ꂽ�t�@�C���ͤ�����I��SD�̃t�H���_�[�ɕۑ������悤�ɂȂ�B
�F�@�A�v���Ɋւ��ẮA�ʂɈړ�����B�ł�����̂Ƃł��Ȃ����̂�����B
�BmicroSD�̓����X�g���[�W���̂���
�@�@�t�H�[�}�b�g�i���߂Ďg���Ƃ��j
�@microSD��{�̂ɑ}������ƁA�����I�Ƀt�H�[�}�b�g��ʂ������オ��A�O���X�g���[�W�������X�g���[�W����I�������ʂ������B������I������Ƥ��͎����Ńt�H�[�}�b�g�����B
�A�@�t�H�[�}�b�g�i��x�t�H�[�}�b�g����SD���ēx�t�H�[�}�b�g����j
�@�ݒ聨�X�g���[�W��USB��SD�J�[�h���E���̃��j���[�i�F�j���ݒ�
�@�I�����u���o���v��t�H�[�}�b�g�v������X�g���[�W�Ƃ��ăt�H�[�}�b�g�v���\��
�@�u�����X�g���[�W�Ƃ��ăt�H�[�}�b�g�v��I��
�B�@�{�̂���i�����X�g���[�W�������jSD�ւ̃f�[�^�ڍs�i�{�́�SD)
�@�ݒ聨�X�g���[�W��USB��SD�J�[�h���E�����j���[���f�[�^�ڍs
�@�f�[�^�ړ��̉�ʂɑ���A�E���̈ړ����^�b�v����ƈړ����n�܂�B
�@�{�̓��ɂ��Ƃ��ƍ���Ă���f�[�^�̎�ޕʂ̃t�H���_�[�Q�S�̂��ꊇ�ňړ�����B�@�ړ��ȍ~�́A�{�̂ō��ꂽ�f�[�^�ͤ�����I��SD���̂��ꂼ��̃t�H���_�[�ɋL�^�����p�ɂȂ�B
�@�Ȃ��A���̏�Ԃł��A�v���͖{�̂Ɏc��B
�C�@SD���̃t�@�C����SD���̕ʂ̃t�H���_�[�Ɉړ�����B�iSD��SD)
�@
�@�O��Ƃ��āA�f�[�^�͖{�̂��炷�ׂ�SD�Ɉڍs���Ă�����̂Ƃ���B
�@�ݒ聨�X�g���[�W��USB��SD�J�[�h���G�N�X�v���[��
�@�ړ��������t�@�C�����ڂ^�b�`�B�i���X�g�\���Ȃ獀�ڂ̐F���ς��B�X���b�h�\���Ȃ�A✓�}�[�N�����j
�@�����Ɂ@�P���I���ς݁@�ƕ\�����o��B
�@�E�����j���[�����R�s�[
�@�������j���[���������ʂ�����A�I�������o��B���̒���������X�g���[�W��I���i�����X�g���[�W���̏ꍇ�ASD�͖{�̃X�g���[�W�̈ꕔ�ƌ��Ȃ���ASD�ƌ����\���͏o�Ȃ��B�j
�@SD���̃G�N�X�v���[�����\������A�C�ӂ̃t�H���_�[��I���A�E���R�s�[���^�b�v�B
�@�t�@�C���͔C�ӂ̃t�H���_�[�Ɉړ�����B
�D�@�{�̓��̃A�v����SD�Ɉړ�����
�@
�@�ݒ聨�X�g���[�W��USB�������X�g���[�W���A�v��
�@�A�v���ꗗ���o���礈ړ��������A�v�����^�b�v
�@�A�v����\�������B���̈�ԏ�ɗΒn�ɔ������Łu�ύX�v�̕\��������Τ�ړ��\�B�Ȃ���Έړ��͂ł��Ȃ��B
�@�u�ύX�v�̉E���ɂͤ���݂��̃A�v��������X�g���[�W���\�������i�����X�g���[�W��������SD�̕\��������j
�@��ύX�v���^�b�v���ړ���̃X�g���[�W��I������iSD�I���j�B�A�v�����ړ�����B
�E�@���X�g�A�Ɋւ�����_
�@
�@�{�̂������������ꍇ�A���̌㏉�߂ē����X�g���[�W������SD��}������ƁC�ăZ�b�g�A�b�v�����߂���B����̓X�L�b�v���邱�Ƃ��ł��Ȃ��̂ŁA���̎��_��SD���̃f�[�^�y�уA�v���͏�����B�]���āC�����X�g���[�W������SD�̓o�b�N�A�b�v�ɂ͎g���Ȃ��B
�@���Ȃ݂ɁA���O��SD�̓��e���p�\�R���ɃR�s�[���悤�Ƃ��Ă��C�O�q�̂��Ƃ�����͖����ł���B
�`�O���X�g���[�W�`
�@�O���X�g���[�W���Ƃ�
�i�@�jSD�̊O���X�g���[�W���́A��ʂ�SD���l�A�^�u���b�g�ȊO�̋@��i�p�\�R�����j�Ȃǂł��ǂ߂�A���ʂ̃t�H�[�}�b�g�ƂȂ�B
�i�A�jmicroSD��}�������܂܂ŁA�p�\�R����USB�ڑ������ꍇ�A�p�\�R���̓^�u���b�g���O���@��Ƃ��ĔF�����邪�A���̓����́A�����X�g���[�W�i�{�́j��SD��2�ɕʂ�Ă���B
�i�B�j�O���X�g���[�W������microSD�����o���A�J�[�h���[�_�Ńp�\�R���ƂȂ��ƁA���������ׂēǂݍ��ނ��Ƃ��ł��C�ҏW���s����B���̌`�ŁC�p�\�R�����璼�ڃt�@�C�����R�s�y���āA�^�u���b�g�ɖ߂��A�^�u���b�g�ɓǂݍ��ނ��Ƃ��\�B
�A�O���X�g���[�W������microSD�̎g�p��̒���
�i�@�j�O���X�g���[�W������SD�ɂ̓A�v����ۑ����邱�Ƃ͂ł��Ȃ��B
�i�A�j�f�[�^�͂��ׂĕۑ��ł���B
�i�B�j�{�̂���SD�ւ̃f�[�^�ڍs����ɂ́A�R�s�[���y�[�X�g���\�B�ʑI������{�ł��邪�A�����̃t�H���_�[����x�ɃR�s�[���邱�Ƃ��\�B
�i�C�jSD���ł̃t�@�C���ړ����A�ʑI���ł��A�����̃t�H���_�[����x�ɃR�s�[���ł���B
�i�D�j�O���X�g���[�W������SD�́A�^�u���b�g���o�����ꎩ�R�B
�i�E�j���ꂽ�t�@�C�����C�{�̓��ɋL�^����邩�ASD���ɋL�^����邩�́C�t�@�C���������A�v���̐ݒ�ɂ��B�Ⴆ�A�J�����B�e�ɂ��摜�́A�J�����A�v���̐ݒ�ɂ��C�ۑ����{�̂����w��ł��A���̌�͎w�肵�����ɕۑ�����Ă����B�܂��A�ۑ�����ۂɔC�ӂ̏ꏊ��ۑ��ꏊ�ɑI�ׂ�A�v���ł���A�����ŕۑ��ꏊ�����߂���B
�i�F�j�t�ɕۑ��ꏊ��C�ӂŌ��߂��Ȃ��A�v���̏ꍇ�́A��������ۑ����Ă���A���̃t�@�C���������A���̌�C�ӂ̏ꏊ�ɃR�s�[���Ĉړ����邱�Ƃ��\�ł���B���A����������ꍇ�A���ɃA�v�����J�����Ƃ��ɂ��̃t�@�C�����J�����Ƃ��ł��Ȃ��i�A�v�����t�@�C���̂���ꏊ��T���Ȃ��j�ꍇ�����蓾��B���̕��@�́C�R�s�[��SD�Ɏc���C�o�b�N�A�b�v�Ƃ��ė��p����̂ɓK���Ă���B
�i�G�j�A�v���ɂ���ẮC�ǂ��ɕۑ����Ă��邩�킩��Ȃ����́A�J�����Ƃ��ł��Ȃ����̂�����B���������������ƁA
�@�ݒ聨�X�g���[�W��USB�������X�g���[�W���G�N�X�v���[���[�@�ŁA
�@Android��data�@�A�v�����ۑ�����Ă���t�H���_�[�B�t�@�C�����̍Ō�ɃA�v���̖��O�������Ă���B�N���b�N����ƃf�[�^�t�@�C������������̂����邪�A�J���Ȃ����̂�����B�����̃t�@�C���������Ă��܂��ƁC�A�v�����@�\���Ȃ��Ȃ�B
�@Download�@download�����A�v����f�[�^������@�u�_�E�����[�h�v�ƌ����Ɂ��}�[�N�̃A�v��������f�邱�Ƃ��ł���B
�@Pictures�@Screenshots�ɃX�N���[���V���b�g������B
DCIM�@�J�����ŕۑ��悪�{�̂Ɏw�肵�Ă���A�ʂ����ʐ^�͂����ɓ���B�����ۑ��悪SD�ł���ASD���ɓ����̃t�H���_�[������̂ł�����ɓ���B
�@Music�@�_�E�����[�h�������y�͂����ɓ���B
�@media�@ ����t�@�C���������ɓ���B���y�t�@�C����������ɓ���Ƃ�������B
Alarms �A���[�����̉��y�t�@�C�����ۑ�����Ă���B
�@Notifications�@�ʒm���̉��y�t�@�C�����ۑ�����Ă���B
�ȂǂƂȂ��Ă���B
�BmicroSD�̊O���X�g���[�W���̂���
�i�@�j�t�H�[�}�b�g�i���߂čs���Ƃ��j
�@
�@microSD��{�̂ɑ}������ƁC�����I�Ƀt�H�[�}�b�g��ʂ������オ��B�O���X�g���[�W�������X�g���[�W����I�������ʂŁA�O���X�g���[�W��I���A��͎����Ńt�H�[�}�b�g�B
�i�A�j��x�t�H�[�}�b�g����microSD���ēx�t�H�[�}�b�g����ꍇ
�@
�@�ݒ聨�X�g���[�W��USB��SD�J�[�h���E���̃��j���[�i�F�j���ݒ�
�@�I��������o���v��t�H�[�}�b�g�v������X�g���[�W�Ƃ��ăt�H�[�}�b�g�v���\��
�@��t�H�[�}�b�g�v��I���B�O���t�H�[�}�b�g���̉�ʂ������B�E���̢�������ăt�H�[�}�b�g�v�Ƃ����Ԃ��������^�b�v
�@�t�H�[�}�b�g����ƁASD���̃f�[�^�͂��ׂď��������̂Œ��ӁB
�i�B�j�{�̂���A�O���X�g���[�W������SD�ւ̃f�[�^�ڍs�i�{�́�SD)
�@�ݒ聨�X�g���[�W��USB���G�N�X�v���[��
�@�t�H���_�[�ꗗ����C�ӂ̃t�@�C������肵�A����������B���X�g�\���Ȃ�F���ς��A�O���b�h�\���Ȃ�✓�}�[�N����
�@���̂Ƃ������̃t�@�C���A�t�H���_�[���Ƃ̃R�s�[�A�����̃t�H���_�[���ƃR�s�[���\�B
�@�����̃��j���[��SD�J�[�h���R�s�[�������t�H���_�[���E����L�����Z���v��R�s�[��̢�R�s�[����^�b�v
�@�����ɉ�ʂ̓t�@�C�������������ꏊ�i�{�́j�ɖ߂�B�m�F�̂��߂ɂ́A��x�X�g���[�W��USB�ɖ߂�A��������SD�J�[�h�̃R�s�[�����t�H���_�[�Ɉړ����Ċm�F����B
�@
�i�C�jSD���̃t�@�C����SD���ňړ��iSD��SD�j
�@���@�́i�B�j�Ɠ����B�R�s�[��I���̍ہASD��I��ŔC�ӂ̃t�H���_�[���J���āC�R�s�[����B
�{�̓��̃t�@�C����{�̓��Ɉړ�����i�{�́��{�́j�����@�͓����B
�i�D�j�O���X�g���[�W������microSD�ɂ́A�A�v���͈ړ��ł��Ȃ��B
��OS�������̓A�v���ˑ��̕s�����
�@���̋@��ŁAOS�������̓A�v���ˑ��̕s����N�����ꍇ�́A�܂��ċN���A�����ď������Ƃ������@������B
�@�ċN��
�@�d���X�C�b�`�̒���������d�����v��ċN���v�@�����[�h�v��}�i�[���[�h�v�̑I�������o��B����Ţ�ċN���v��I���B
�@�������͢�d�����v��I�����A���炭���Ă���ēx�d�����n�m�ɂ��Ă��ǂ��B
�@����ɂ���čċN����ɕs�������ꍇ������B
�A�������̕��@
�@�ċN���Œ���Ȃ��ꍇ�́C�������̕��@������B�������y�у��X�g�A�̕��@�������B�@
�@�ݒ聨�o�b�N�A�b�v�ƃ��Z�b�g���f�[�^�[�̏������B
�i�@�j�@�������͖{�̂̂݁A�f�[�^�̓o�b�N�A�b�v���K�v�B
�i�A�j�@�����o�b�N�A�b�v�V�X�e��������A�������玩���Ńo�b�N�A�b�v���c�����Ƃ��ł��邪�A�c���̂�NEC�̃N���E�h�ɂȂ�B
�i�B�j�@�p�\�R���ɂȂ��Łi�p�\�R���͖{�@���O���X�g���[�W�Ƃ��ĔF���j�o�b�N�A�b�v���\�B�p�\�R���ɂ́A�t����microUSB�łȂ����A���[���Ȃǂő�����@������B
�C�@�f�[�^�͊O���X�g���[�W������microSD�����Ă����A�����Ƀo�b�N�A�b�v���\�B�O���X�g���[�W�̂r�c�ł���A�{�̂����������Ă�����������Ȃ��B
�@�Ȃ��A�����X�g���[�W�̂r�c�́C�{�̏�������ɃZ�b�g�A�b�v�����߂��C����̓X�L�b�v�ł��Ȃ��̂ŁA�Z�b�g�A�b�v�œ����̃f�[�^�[������������Ă��܂��B�]���ăf�[�^�̃o�b�N�A�b�v�ɂ͎g���Ȃ��B
�D�@��{�A�A�v���͏�������ɁA�l�b�g����C���X�g�[�����邵���Ȃ��Ȃ��B�A�v�����o�b�N�A�b�v���邱�Ƃ͕s�B
�@�^�u���b�g�Ɠ����A�J�E���g�Ńp�\�R�����ŃA���h���C�h�A�v�����_�E�����[�h���Ă��A�����I�Ɏg�p����[���̈ꗗ���o�āA��������̑I���ƂȂ�B�A���I�����Ƀp�\�R���͂Ȃ��B�[����I�����ăC���X�g�[������ƁA�����I�ɒ[�����ɃC���X�g�[�������B
�i�E�j�@�B��E�C���X�o�X�^�[��microSD�Ƀo�b�N�A�b�v���\�B
�@�@����GooglePlay�ɃA�N�Z�X�ł��Ȃ���ԂȂ�A�l�b�g�ڑ����ł��Ȃ��킯�ŁA�o�X�^�[������K�v���Ȃ��B���������āA�l�b�g���������Ă���C�o�X�^�[���C���X�g�[�����Ă��Ԃɍ����B�������C�l�b�g�ڑ��s�ŁA�o�X�^�[���K�v�ȏꍇ����������A�ȉ��̕��@�ł��ł���ꍇ������B
�@a�F����E�C���X�o�X�^�[�́A1�̃��C�Z���X�ŁC3��܂Ŏg�p�\�ȏ��i���g�p�B���̂���1�̃A�J�E���g���^�u���b�g�ɐU�蕪�����B
�@b�F�ʏ풼��GooglePlay�Ń��o�C���p�̃E�C���X�o�X�^�[���_�E�����[�h���A�F������Ύg�p�ł���悤�ɂȂ邪�A����́A��x�l�b�g����p�\�R���Ƀ��o�C���p�̃o�X�^�[���_�E�����[�h����B
�@c�F�_�E�����[�h�����o�X�^�[���AUSB�ڑ��ŁA�O���X�g���[�W������SD�̐l�ɂ̏ꏊ�ɃR�s�[���Ă����B
�@d�FSD�ɃR�s�[�����o�X�^�[���N������B���̂Ƃ��u���s���A�v���̃C���X�g�[�����u���b�N����v�x�����o���ꍇ�́A�ݒ聨�Z�L�����e�B�[���A���s���̃A�v��
�̍��ڂ��I�t�ɂ���i���̍��ڂ͕��i�̓I���ɂ����������S�j
�@e �FSD����o�X�^�[���C���X�g�[��������A���GooglePlay����̃C���X�g�[���Ɠ��l�ɐݒ���s���B
�i�F�j�@Kindle�Ȃǂ́A�_�E�����[�h�����{�̃f�[�^�[�́A�O���X�g���[�W��SD�ł��R�s�[�ł��邪�AKindle�A�v�����̂��̂ɁC�l�b�g����C���X�g�[�������f�[�^�ȊO�̃f�[�^���J���@�\���Ȃ��̂ŁASD�̃f�[�^���J�����Ƃ͂ł��Ȃ��B
�B�{�̏������ƃ��X�g�A�菇
�i�@�j�@�ݒ聨�o�b�N�A�b�v�ƃ��Z�b�g���f�[�^�̏��������i��ʉ��j�^�u���b�g�����Z�b�g
�EGoogle�A�J�E���g
�E�V�X�e����A�v���̃f�[�^�Ɛݒ�
�E�_�E�����[�h�����A�v��
�ȏオ�����������B�A�v���ȊO���o�b�N�A�b�v�B�A�v���͏�������Ƀl�b�g����_�E�����[�h����B
�i�A�j�@���X�g�A�̎菇
�@a�F�N����ݒ�̓X�L�b�v���ăz�[����ʂɐi�ށB
�@b�F�ݒ聨�A�J�E���g���A�J�E���g�̒lj��@�I��������{�@�Ŏg�p���Ă���A�J�E���g���Đݒ肷��B�A�J�E���g��Google�ł���CGoogle��I���B
�@c�F�E�B�U�[�h�ɏ]���A�J�E���g��Google���[���̃��A�h���L���B
�@d�F���̃��A�h�̃p�X���[�h���L��
�@e�F�x�������@�͎w�肷��ꍇ�̓E�C�U�[�h�ʂ�Ɏw��B�w�肵�����Ȃ��ꍇ�̓X�L�b�v
�@f�F�����R�[�h�i���o�[��v�����ꂽ�ꍇ�A�ɂ͌g�т̔ԍ����L���B����Ƃ��̔ԍ��ɃR�[�h�ԍ���m�点�Ă���̂ŁA������L��
�@g�F�A�J�E���g�͕����w����\�B�lj����@�͏�L�̒ʂ�B���̌�͐ݒ聨�A�J�E���g��Google�@�œo�^�����A�J�E���g�̈ꗗ���o��̂ŁA�g������I���B�I�����ꂽ�A�J�E���g�ɏ]���AGoogle���[����GooglePlay���̏����������B�Ⴆ�Γ����A�J�E���g�Ŋ��ɍw�����Ă���A�v���́A���̃A�J�E���g�ŃA�N�Z�X�������A�����Ń_�E�����[�h�ł���B
�@h�F�o�X�^�[�̃C���X�g�[��
�@�@GooglePlay����C���X�g�[������B
�p�\�R���ɂ��炩���߃o�X�^�[���o�C�����_�E�����[�h���A���̃f�[�^���O���X�g���[�W������microSD�ɃR�s�[���āC��������C���X�g�[�����邱�Ƃ��\�B
�@i �F�A�v�����_�E�����[�h�@���ꂼ��ݒ������B
�@j�F�f�[�^�̃��X�g�A������B
�@�^�u���b�g�Ɋւ��ẮA��͂�Ipad���l�C�������A�X�y�b�N�A���萫�A�ϋv���ɉ�����apple care�ɂ��A�t�^�[�P�A�Ɋւ��Ă��_���g�c�Ƃ����A����ɐ��E�I�ȃV�F�A��w�i�ɃA�N�Z�T���[���L�x�Ƃ������_�����邪�A�{�̉��i�������A�����apple care�@��������ƍł����^�̃^�u���b�gIpad mini4�@�ł�5���~����B
�@����A�����ō��X�y�b�N��Android�^�u���b�g�́A�L���ǂ���ł�����ޑ��݂��邪�A�O�q�̂悤�ɁA�̏Ⴊ�����A�A�t�^�[�P�A���s�\���B�ʔ̓X�ł��N���[���������炵���B
�@�����������ɂ����āANEC�^�u���b�g�ͤ���{��胁�[�J�[�̔̔��ɂ��A�t�^�[�P�A�̈��S���ƁA�i���ւ̊��҂����ڋq�������悤���B�ʔ̓X�ł�apple�ȊO�ł́A��r�I�N���[���͏��Ȃ����i�Ƃ��ĔF����������������悤���B
�@�A���ANEC�͐��N�O����Lenovo�O���[�v�����Ă���A�ߋ��ɂ����ẮALenovo�����̃^�u���b�g�ƑS���������i���A���O��ς���NEC�u�����h�Ƃ��Ĥ���i�������グ�Ĕ��������o�܂�����B���ہA����TE507/FAW���A���g��Lenovo�ƍl���Ă����Ǝv���Ă���B�����A�����ɂ����Ă̏C���͂��ׂ�NEC���S�����Ă���A�w����1�N�͎g�����T�|�[�g���d�b�Ŏt���Ă���B
��������
�@2016�N���{��NEC���甭�����ꂽ�^�u���b�g�́ATE507�^FAW�Ə�ʋ@��ƂȂ�TS508 �^FAM������B�o���Ƃ��Ɏ��ۂɎg���Č������z�́AIpad�ɕC�G���鍂�X�y�b�N�ł���Ȃ���A�̏Ⴊ�����A�s���芴�͔ۂ߂Ȃ��Ƃ������Ƃł���B�A�t�^�[�P�A�͊m����NEC�ƌ����u�����h�C���[�W�ʂ�̈��S���͂��邪�A�����ɁA�K�v�ȏo������߂���B�قƂ�ǂ̗ʔ̓X�Ŗ����Ȓ����ۏ����߂��Ȃ��Ȃ��Ă��錻�݁A�[���ȃA�t�^�[�P�A�邽�߂ɂ́ANEC��蒷���ۏ��w������K�v�����邪�A�^�u���b�g��p�̒����ۏͤ���[�J�[�ۏ̉����ł�5000�~�B�i���G��A�j���Ȃǂ̎������̂ɂ͔�Ή��j�{�̉��i�ɔ�ׂĊ����ƂȂ��Ă���B
�@�]���āA�w�����ɂ͊�������I�����K�v���Ǝv����B
�@�g�p�ړI���ᖡ���A�K�v�ŏ����x�̎g�p�@�ɓ������A�ߏ�Ȋ��҂͂��Ȃ����Ƃ��B
�@�g�����ɂ��R�c�����邽�߁A����ɑΉ�����K�v������A����܂�����ŁA�w���̑I�������������ǂ��B
�@���Ȃ݂ɁATE507��NEC�_�C���N�g�ł�17800�~�ɒl��������Ă���i�{�̂̂݁j���ATS508��28800�~�B�X�y�b�N�A���萫�̖����l����ƁA�ቿ�i�ɗ}���������A������������Ǝv���B
��NEC Lavie TE 507�^FAW�@�Ƃ́�
�T�v
�@NEC����2016�N���{�ɔ������ꂽ7�^�^�u���b�g�B
�AOS�@�́AAndroid6.0
�B�t����1280×720�h�b�g�����A���l�ȏ�ɂ��ꂢ�őN���B��ʋ@���TS 508/FAM�Ɣ�ׂĂ����F�͂Ȃ��B
�C�g�ѐ��������B�y���B255g�B�傫�߂̌g�уQ�[���@���炢�Ȃ̂ŁA�d�Ԃ̒��Ŏ��o���Ďg���̂����₷���B�Ў�Ŏ����Ă����Ȃ��B
�D�����B2017�N4�����݁ANEC���܂��l���������̂ŁANEC�_�C���N�g�ł�17800�~
�E�^�u���b�g����@�Ƃ��ďЉ��邱�Ƃ������B
���}�j���A���Ȃ��̖�聄
�@apple�@�́A�̓}�j���A�������Ȃ����ƂŗL�������A���̊�{�͒����I�Ɏg����\���ł���BAndroid�^�u���b�g���܂��A���l�̔���������邪�Aapple�iIOS)�ɔ�ׂĔώG���Ƥ�s���芴�������Ă���BAndroid�̓����Ƃ��āA������g�p���郁�[�J�[�ɂ���Ď���������Ă��邽�߁A����Android�@�ł����[�J�[���Ⴆ��OS�������Ɉ���Ă���Ƃ������Ƃ�����BAndroid�@�ł���Nexus�V���[�Y�łł��邱�Ƃ��A����NEC�^�u���b�g�ł͂ł��Ȃ��B�Ȃǂƌ������Ƃ����ʂɋN����B
�@TE 507 /FAW�ATS 508/FAM�@���ɁA�����㎞�Ԃ������Ă��Ȃ����ƁA�g�p�҂�apple�قǑ����ł͂Ȃ����Ƃ���A�l�b�g��̏������肪����B�����NEC�̃T�|�[�g
�i121ware.com�j�ł��A�����Ȃ��̂������B�g�����Ɋւ��Ă͓Ǝ��ł܂Ȃ�ł��������Ȃ��ʂ�����B
�����ɂȏC���@�͏�������
�@���̃^�u���b�g�ł悭�N����̏�̂قƂ�ǂ́AOS�������̓A�v���ˑ��ł���B�]���āA���ɂ̏C���͍ċN���Ə������ƂȂ�B�i����Ŗ����ȏꍇ�̓n�[�h�̌̏�Ȃ̂ŁA�C���ƂȂ�j
�@����������������Ƥ�f�[�^�A�v���C���X�g�[���ȊO�̃A�v���A�ݒ肪�����Ĥ�o���̏�Ԃɖ߂邽�߁A���̕����ɂ��čl����K�v������BTE 507 /FAW�ATS 508/FAM���ɁA���̏�������v������悭�N����Ɗo�債�����������̂ŁA������v���A����y�ɍs����悤�ɏ�������K�v������B
���N���E�h�ɕۑ����遄
�@TE 507 /FAW��TS 508/FAM�ɂ́A�ݒ聨�o�b�N�A�b�v�ƃ��Z�b�g�@�ɂ����āA�����o�b�N�A�b�v��ݒ肷�邱�Ƃ��ł���B�����I�ɓ����̏����o�b�N�A�b�v���Ă����V�X�e�������A�o�b�N�A�b�v���NEC��������N���E�h�ł���B
���_�́A
�@TE 507 /FAW��TS 508/FAM��Wi-Fi�����Ȃ��̂ŁA�ʐM���̂Ȃ��ꏊ�ł́A�N���E�h����̃��X�g�A���ł��Ȃ��B
�A�N���E�h�ɕۑ����邱�ƂɃZ�L�����e�B�[�̖�����������Ȃ�ł��Ȃ��B
��SD�ɕۑ���
�@TE 507 /FAW��TS 508/FAM�́AmicroSD���g����B�f�[�^�ł���ASD�ւ̕ۑ����\���B�������A�v���͌���ꂽ���̂����ۑ��ł����A���X�g�A�ɂ͎g���Ȃ��B
�@�Ȃ��t�H�[�}�b�g�̕��@�ɂ���āA�g�������ς���Ă���B
�@�t�H�[�}�b�g�ɂ͓����X�g���[�W�ƊO���X�g���[�W������AmicroSD��}������Ƥ�����I�Ƀt�H�[�}�b�g�̑I����ʂ�����A�I������ƃt�H�[�}�b�g�����B
�`�����X�g���[�W�`
�@�����X�g���[�W���Ƃ�
�@�@SD�̓����X�g���[�W���́A�^�u���b�g�̓Ǝ��t�H�[�}�b�g�ł���AmicroSD�̓^�u���b�g���ł����ǂݏ����ł��Ȃ��Ȃ�̂���{�B
�A�@microSD��}�������܂܂Ń^�u���b�g��USB�ڑ������ꍇ�A�p�\�R���̓^�u���b�g���O���@��Ƃ��ĔF������B���̓����ͤ�����X�g���[�W�݂̂ŁAmicroSD�͖{�̂̈ꕔ�Ƃ��Č��Ȃ����B
�B�@�����X�g���[�W������microSD�����o���A�J�[�h���[�_�[�Ńp�\�R���ɂȂ��ƁA�����̃t�H���_�[�܂ł͌����邪�A�J����t�@�C���ƊJ���Ȃ��t�@�C���ɕʂ��B�����炭�p�\�R������R�s�y�����t�@�C���͊J�����Ƃ��ł��邪�A�^�u���b�g�Ǝ��ɍ�����t�@�C���i�摜�A�������X�j�͊J�����Ƃ��ł��Ȃ��B
�A�����X�g���[�W������microSD�̎g�p��̒��ӁB
�@�@�����X�g���[�W������ƁA�ꕔ�̃A�v����SD�ŕۑ��ł���B�A����A�v���������̃t�H�[�}�b�g�ɑΉ����Ă���ꍇ�݂̂ŁA�ł��邩�ǂ����͂���Ă݂�܂ł킩��Ȃ��B�@�ۑ��ł��Ȃ��Ƃ킩���Ă���A�v��
�@�@�v���C���X�g�[���̃A�v���͕ۑ��ł��Ȃ��B
�@ ���{����̓\�t�g�iATOK�Ȃǁj
�@�@�ǎ��\�t�g
�A�@�f�[�^�͂��ׂĕۑ��ł���B
�B�@�{�̂���SD�փf�[�^���ڍs�ł��邪�A�ʑI���͕s�A�ꊇ�ڍs�̂݁B
�C�@SD���ł̃t�@�C���ړ��́A�ʑI���łł���B
�D�@�����X�g���[�W������SD����x���o���A�Ăі߂��Ă����Ȃ��g����B
�E�@�{�̂���SD�ֈꊇ�Ńf�[�^���ړ��i���Ƃ��Ɩ{�̓��ɍ���Ă��餃t�@�C���̎�ޕʂ̃t�H���_�[�Q���܂Ƃ߂�SD�Ɉړ��j����ƁA���̌�ͤ�{�̂ō��ꂽ�t�@�C���ͤ�����I��SD�̃t�H���_�[�ɕۑ������悤�ɂȂ�B
�F�@�A�v���Ɋւ��ẮA�ʂɈړ�����B�ł�����̂Ƃł��Ȃ����̂�����B
�BmicroSD�̓����X�g���[�W���̂���
�@�@�t�H�[�}�b�g�i���߂Ďg���Ƃ��j
�@microSD��{�̂ɑ}������ƁA�����I�Ƀt�H�[�}�b�g��ʂ������オ��A�O���X�g���[�W�������X�g���[�W����I�������ʂ������B������I������Ƥ��͎����Ńt�H�[�}�b�g�����B
�A�@�t�H�[�}�b�g�i��x�t�H�[�}�b�g����SD���ēx�t�H�[�}�b�g����j
�@�ݒ聨�X�g���[�W��USB��SD�J�[�h���E���̃��j���[�i�F�j���ݒ�
�@�I�����u���o���v��t�H�[�}�b�g�v������X�g���[�W�Ƃ��ăt�H�[�}�b�g�v���\��
�@�u�����X�g���[�W�Ƃ��ăt�H�[�}�b�g�v��I��
�B�@�{�̂���i�����X�g���[�W�������jSD�ւ̃f�[�^�ڍs�i�{�́�SD)
�@�ݒ聨�X�g���[�W��USB��SD�J�[�h���E�����j���[���f�[�^�ڍs
�@�f�[�^�ړ��̉�ʂɑ���A�E���̈ړ����^�b�v����ƈړ����n�܂�B
�@�{�̓��ɂ��Ƃ��ƍ���Ă���f�[�^�̎�ޕʂ̃t�H���_�[�Q�S�̂��ꊇ�ňړ�����B�@�ړ��ȍ~�́A�{�̂ō��ꂽ�f�[�^�ͤ�����I��SD���̂��ꂼ��̃t�H���_�[�ɋL�^�����p�ɂȂ�B
�@�Ȃ��A���̏�Ԃł��A�v���͖{�̂Ɏc��B
�C�@SD���̃t�@�C����SD���̕ʂ̃t�H���_�[�Ɉړ�����B�iSD��SD)
�@
�@�O��Ƃ��āA�f�[�^�͖{�̂��炷�ׂ�SD�Ɉڍs���Ă�����̂Ƃ���B
�@�ݒ聨�X�g���[�W��USB��SD�J�[�h���G�N�X�v���[��
�@�ړ��������t�@�C�����ڂ^�b�`�B�i���X�g�\���Ȃ獀�ڂ̐F���ς��B�X���b�h�\���Ȃ�A✓�}�[�N�����j
�@�����Ɂ@�P���I���ς݁@�ƕ\�����o��B
�@�E�����j���[�����R�s�[
�@�������j���[���������ʂ�����A�I�������o��B���̒���������X�g���[�W��I���i�����X�g���[�W���̏ꍇ�ASD�͖{�̃X�g���[�W�̈ꕔ�ƌ��Ȃ���ASD�ƌ����\���͏o�Ȃ��B�j
�@SD���̃G�N�X�v���[�����\������A�C�ӂ̃t�H���_�[��I���A�E���R�s�[���^�b�v�B
�@�t�@�C���͔C�ӂ̃t�H���_�[�Ɉړ�����B
�D�@�{�̓��̃A�v����SD�Ɉړ�����
�@
�@�ݒ聨�X�g���[�W��USB�������X�g���[�W���A�v��
�@�A�v���ꗗ���o���礈ړ��������A�v�����^�b�v
�@�A�v����\�������B���̈�ԏ�ɗΒn�ɔ������Łu�ύX�v�̕\��������Τ�ړ��\�B�Ȃ���Έړ��͂ł��Ȃ��B
�@�u�ύX�v�̉E���ɂͤ���݂��̃A�v��������X�g���[�W���\�������i�����X�g���[�W��������SD�̕\��������j
�@��ύX�v���^�b�v���ړ���̃X�g���[�W��I������iSD�I���j�B�A�v�����ړ�����B
�E�@���X�g�A�Ɋւ�����_
�@
�@�{�̂������������ꍇ�A���̌㏉�߂ē����X�g���[�W������SD��}������ƁC�ăZ�b�g�A�b�v�����߂���B����̓X�L�b�v���邱�Ƃ��ł��Ȃ��̂ŁA���̎��_��SD���̃f�[�^�y�уA�v���͏�����B�]���āC�����X�g���[�W������SD�̓o�b�N�A�b�v�ɂ͎g���Ȃ��B
�@���Ȃ݂ɁA���O��SD�̓��e���p�\�R���ɃR�s�[���悤�Ƃ��Ă��C�O�q�̂��Ƃ�����͖����ł���B
�`�O���X�g���[�W�`
�@�O���X�g���[�W���Ƃ�
�i�@�jSD�̊O���X�g���[�W���́A��ʂ�SD���l�A�^�u���b�g�ȊO�̋@��i�p�\�R�����j�Ȃǂł��ǂ߂�A���ʂ̃t�H�[�}�b�g�ƂȂ�B
�i�A�jmicroSD��}�������܂܂ŁA�p�\�R����USB�ڑ������ꍇ�A�p�\�R���̓^�u���b�g���O���@��Ƃ��ĔF�����邪�A���̓����́A�����X�g���[�W�i�{�́j��SD��2�ɕʂ�Ă���B
�i�B�j�O���X�g���[�W������microSD�����o���A�J�[�h���[�_�Ńp�\�R���ƂȂ��ƁA���������ׂēǂݍ��ނ��Ƃ��ł��C�ҏW���s����B���̌`�ŁC�p�\�R�����璼�ڃt�@�C�����R�s�y���āA�^�u���b�g�ɖ߂��A�^�u���b�g�ɓǂݍ��ނ��Ƃ��\�B
�A�O���X�g���[�W������microSD�̎g�p��̒���
�i�@�j�O���X�g���[�W������SD�ɂ̓A�v����ۑ����邱�Ƃ͂ł��Ȃ��B
�i�A�j�f�[�^�͂��ׂĕۑ��ł���B
�i�B�j�{�̂���SD�ւ̃f�[�^�ڍs����ɂ́A�R�s�[���y�[�X�g���\�B�ʑI������{�ł��邪�A�����̃t�H���_�[����x�ɃR�s�[���邱�Ƃ��\�B
�i�C�jSD���ł̃t�@�C���ړ����A�ʑI���ł��A�����̃t�H���_�[����x�ɃR�s�[���ł���B
�i�D�j�O���X�g���[�W������SD�́A�^�u���b�g���o�����ꎩ�R�B
�i�E�j���ꂽ�t�@�C�����C�{�̓��ɋL�^����邩�ASD���ɋL�^����邩�́C�t�@�C���������A�v���̐ݒ�ɂ��B�Ⴆ�A�J�����B�e�ɂ��摜�́A�J�����A�v���̐ݒ�ɂ��C�ۑ����{�̂����w��ł��A���̌�͎w�肵�����ɕۑ�����Ă����B�܂��A�ۑ�����ۂɔC�ӂ̏ꏊ��ۑ��ꏊ�ɑI�ׂ�A�v���ł���A�����ŕۑ��ꏊ�����߂���B
�i�F�j�t�ɕۑ��ꏊ��C�ӂŌ��߂��Ȃ��A�v���̏ꍇ�́A��������ۑ����Ă���A���̃t�@�C���������A���̌�C�ӂ̏ꏊ�ɃR�s�[���Ĉړ����邱�Ƃ��\�ł���B���A����������ꍇ�A���ɃA�v�����J�����Ƃ��ɂ��̃t�@�C�����J�����Ƃ��ł��Ȃ��i�A�v�����t�@�C���̂���ꏊ��T���Ȃ��j�ꍇ�����蓾��B���̕��@�́C�R�s�[��SD�Ɏc���C�o�b�N�A�b�v�Ƃ��ė��p����̂ɓK���Ă���B
�i�G�j�A�v���ɂ���ẮC�ǂ��ɕۑ����Ă��邩�킩��Ȃ����́A�J�����Ƃ��ł��Ȃ����̂�����B���������������ƁA
�@�ݒ聨�X�g���[�W��USB�������X�g���[�W���G�N�X�v���[���[�@�ŁA
�@Android��data�@�A�v�����ۑ�����Ă���t�H���_�[�B�t�@�C�����̍Ō�ɃA�v���̖��O�������Ă���B�N���b�N����ƃf�[�^�t�@�C������������̂����邪�A�J���Ȃ����̂�����B�����̃t�@�C���������Ă��܂��ƁC�A�v�����@�\���Ȃ��Ȃ�B
�@Download�@download�����A�v����f�[�^������@�u�_�E�����[�h�v�ƌ����Ɂ��}�[�N�̃A�v��������f�邱�Ƃ��ł���B
�@Pictures�@Screenshots�ɃX�N���[���V���b�g������B
DCIM�@�J�����ŕۑ��悪�{�̂Ɏw�肵�Ă���A�ʂ����ʐ^�͂����ɓ���B�����ۑ��悪SD�ł���ASD���ɓ����̃t�H���_�[������̂ł�����ɓ���B
�@Music�@�_�E�����[�h�������y�͂����ɓ���B
�@media�@ ����t�@�C���������ɓ���B���y�t�@�C����������ɓ���Ƃ�������B
Alarms �A���[�����̉��y�t�@�C�����ۑ�����Ă���B
�@Notifications�@�ʒm���̉��y�t�@�C�����ۑ�����Ă���B
�ȂǂƂȂ��Ă���B
�BmicroSD�̊O���X�g���[�W���̂���
�i�@�j�t�H�[�}�b�g�i���߂čs���Ƃ��j
�@
�@microSD��{�̂ɑ}������ƁC�����I�Ƀt�H�[�}�b�g��ʂ������オ��B�O���X�g���[�W�������X�g���[�W����I�������ʂŁA�O���X�g���[�W��I���A��͎����Ńt�H�[�}�b�g�B
�i�A�j��x�t�H�[�}�b�g����microSD���ēx�t�H�[�}�b�g����ꍇ
�@
�@�ݒ聨�X�g���[�W��USB��SD�J�[�h���E���̃��j���[�i�F�j���ݒ�
�@�I��������o���v��t�H�[�}�b�g�v������X�g���[�W�Ƃ��ăt�H�[�}�b�g�v���\��
�@��t�H�[�}�b�g�v��I���B�O���t�H�[�}�b�g���̉�ʂ������B�E���̢�������ăt�H�[�}�b�g�v�Ƃ����Ԃ��������^�b�v
�@�t�H�[�}�b�g����ƁASD���̃f�[�^�͂��ׂď��������̂Œ��ӁB
�i�B�j�{�̂���A�O���X�g���[�W������SD�ւ̃f�[�^�ڍs�i�{�́�SD)
�@�ݒ聨�X�g���[�W��USB���G�N�X�v���[��
�@�t�H���_�[�ꗗ����C�ӂ̃t�@�C������肵�A����������B���X�g�\���Ȃ�F���ς��A�O���b�h�\���Ȃ�✓�}�[�N����
�@���̂Ƃ������̃t�@�C���A�t�H���_�[���Ƃ̃R�s�[�A�����̃t�H���_�[���ƃR�s�[���\�B
�@�����̃��j���[��SD�J�[�h���R�s�[�������t�H���_�[���E����L�����Z���v��R�s�[��̢�R�s�[����^�b�v
�@�����ɉ�ʂ̓t�@�C�������������ꏊ�i�{�́j�ɖ߂�B�m�F�̂��߂ɂ́A��x�X�g���[�W��USB�ɖ߂�A��������SD�J�[�h�̃R�s�[�����t�H���_�[�Ɉړ����Ċm�F����B
�@
�i�C�jSD���̃t�@�C����SD���ňړ��iSD��SD�j
�@���@�́i�B�j�Ɠ����B�R�s�[��I���̍ہASD��I��ŔC�ӂ̃t�H���_�[���J���āC�R�s�[����B
�{�̓��̃t�@�C����{�̓��Ɉړ�����i�{�́��{�́j�����@�͓����B
�i�D�j�O���X�g���[�W������microSD�ɂ́A�A�v���͈ړ��ł��Ȃ��B
��OS�������̓A�v���ˑ��̕s�����
�@���̋@��ŁAOS�������̓A�v���ˑ��̕s����N�����ꍇ�́A�܂��ċN���A�����ď������Ƃ������@������B
�@�ċN��
�@�d���X�C�b�`�̒���������d�����v��ċN���v�@�����[�h�v��}�i�[���[�h�v�̑I�������o��B����Ţ�ċN���v��I���B
�@�������͢�d�����v��I�����A���炭���Ă���ēx�d�����n�m�ɂ��Ă��ǂ��B
�@����ɂ���čċN����ɕs�������ꍇ������B
�A�������̕��@
�@�ċN���Œ���Ȃ��ꍇ�́C�������̕��@������B�������y�у��X�g�A�̕��@�������B�@
�@�ݒ聨�o�b�N�A�b�v�ƃ��Z�b�g���f�[�^�[�̏������B
�i�@�j�@�������͖{�̂̂݁A�f�[�^�̓o�b�N�A�b�v���K�v�B
�i�A�j�@�����o�b�N�A�b�v�V�X�e��������A�������玩���Ńo�b�N�A�b�v���c�����Ƃ��ł��邪�A�c���̂�NEC�̃N���E�h�ɂȂ�B
�i�B�j�@�p�\�R���ɂȂ��Łi�p�\�R���͖{�@���O���X�g���[�W�Ƃ��ĔF���j�o�b�N�A�b�v���\�B�p�\�R���ɂ́A�t����microUSB�łȂ����A���[���Ȃǂő�����@������B
�C�@�f�[�^�͊O���X�g���[�W������microSD�����Ă����A�����Ƀo�b�N�A�b�v���\�B�O���X�g���[�W�̂r�c�ł���A�{�̂����������Ă�����������Ȃ��B
�@�Ȃ��A�����X�g���[�W�̂r�c�́C�{�̏�������ɃZ�b�g�A�b�v�����߂��C����̓X�L�b�v�ł��Ȃ��̂ŁA�Z�b�g�A�b�v�œ����̃f�[�^�[������������Ă��܂��B�]���ăf�[�^�̃o�b�N�A�b�v�ɂ͎g���Ȃ��B
�D�@��{�A�A�v���͏�������ɁA�l�b�g����C���X�g�[�����邵���Ȃ��Ȃ��B�A�v�����o�b�N�A�b�v���邱�Ƃ͕s�B
�@�^�u���b�g�Ɠ����A�J�E���g�Ńp�\�R�����ŃA���h���C�h�A�v�����_�E�����[�h���Ă��A�����I�Ɏg�p����[���̈ꗗ���o�āA��������̑I���ƂȂ�B�A���I�����Ƀp�\�R���͂Ȃ��B�[����I�����ăC���X�g�[������ƁA�����I�ɒ[�����ɃC���X�g�[�������B
�i�E�j�@�B��E�C���X�o�X�^�[��microSD�Ƀo�b�N�A�b�v���\�B
�@�@����GooglePlay�ɃA�N�Z�X�ł��Ȃ���ԂȂ�A�l�b�g�ڑ����ł��Ȃ��킯�ŁA�o�X�^�[������K�v���Ȃ��B���������āA�l�b�g���������Ă���C�o�X�^�[���C���X�g�[�����Ă��Ԃɍ����B�������C�l�b�g�ڑ��s�ŁA�o�X�^�[���K�v�ȏꍇ����������A�ȉ��̕��@�ł��ł���ꍇ������B
�@a�F����E�C���X�o�X�^�[�́A1�̃��C�Z���X�ŁC3��܂Ŏg�p�\�ȏ��i���g�p�B���̂���1�̃A�J�E���g���^�u���b�g�ɐU�蕪�����B
�@b�F�ʏ풼��GooglePlay�Ń��o�C���p�̃E�C���X�o�X�^�[���_�E�����[�h���A�F������Ύg�p�ł���悤�ɂȂ邪�A����́A��x�l�b�g����p�\�R���Ƀ��o�C���p�̃o�X�^�[���_�E�����[�h����B
�@c�F�_�E�����[�h�����o�X�^�[���AUSB�ڑ��ŁA�O���X�g���[�W������SD�̐l�ɂ̏ꏊ�ɃR�s�[���Ă����B
�@d�FSD�ɃR�s�[�����o�X�^�[���N������B���̂Ƃ��u���s���A�v���̃C���X�g�[�����u���b�N����v�x�����o���ꍇ�́A�ݒ聨�Z�L�����e�B�[���A���s���̃A�v��
�̍��ڂ��I�t�ɂ���i���̍��ڂ͕��i�̓I���ɂ����������S�j
�@e �FSD����o�X�^�[���C���X�g�[��������A���GooglePlay����̃C���X�g�[���Ɠ��l�ɐݒ���s���B
�i�F�j�@Kindle�Ȃǂ́A�_�E�����[�h�����{�̃f�[�^�[�́A�O���X�g���[�W��SD�ł��R�s�[�ł��邪�AKindle�A�v�����̂��̂ɁC�l�b�g����C���X�g�[�������f�[�^�ȊO�̃f�[�^���J���@�\���Ȃ��̂ŁASD�̃f�[�^���J�����Ƃ͂ł��Ȃ��B
�B�{�̏������ƃ��X�g�A�菇
�i�@�j�@�ݒ聨�o�b�N�A�b�v�ƃ��Z�b�g���f�[�^�̏��������i��ʉ��j�^�u���b�g�����Z�b�g
�EGoogle�A�J�E���g
�E�V�X�e����A�v���̃f�[�^�Ɛݒ�
�E�_�E�����[�h�����A�v��
�ȏオ�����������B�A�v���ȊO���o�b�N�A�b�v�B�A�v���͏�������Ƀl�b�g����_�E�����[�h����B
�i�A�j�@���X�g�A�̎菇
�@a�F�N����ݒ�̓X�L�b�v���ăz�[����ʂɐi�ށB
�@b�F�ݒ聨�A�J�E���g���A�J�E���g�̒lj��@�I��������{�@�Ŏg�p���Ă���A�J�E���g���Đݒ肷��B�A�J�E���g��Google�ł���CGoogle��I���B
�@c�F�E�B�U�[�h�ɏ]���A�J�E���g��Google���[���̃��A�h���L���B
�@d�F���̃��A�h�̃p�X���[�h���L��
�@e�F�x�������@�͎w�肷��ꍇ�̓E�C�U�[�h�ʂ�Ɏw��B�w�肵�����Ȃ��ꍇ�̓X�L�b�v
�@f�F�����R�[�h�i���o�[��v�����ꂽ�ꍇ�A�ɂ͌g�т̔ԍ����L���B����Ƃ��̔ԍ��ɃR�[�h�ԍ���m�点�Ă���̂ŁA������L��
�@g�F�A�J�E���g�͕����w����\�B�lj����@�͏�L�̒ʂ�B���̌�͐ݒ聨�A�J�E���g��Google�@�œo�^�����A�J�E���g�̈ꗗ���o��̂ŁA�g������I���B�I�����ꂽ�A�J�E���g�ɏ]���AGoogle���[����GooglePlay���̏����������B�Ⴆ�Γ����A�J�E���g�Ŋ��ɍw�����Ă���A�v���́A���̃A�J�E���g�ŃA�N�Z�X�������A�����Ń_�E�����[�h�ł���B
�@h�F�o�X�^�[�̃C���X�g�[��
�@�@GooglePlay����C���X�g�[������B
�p�\�R���ɂ��炩���߃o�X�^�[���o�C�����_�E�����[�h���A���̃f�[�^���O���X�g���[�W������microSD�ɃR�s�[���āC��������C���X�g�[�����邱�Ƃ��\�B
�@i �F�A�v�����_�E�����[�h�@���ꂼ��ݒ������B
�@j�F�f�[�^�̃��X�g�A������B
2017�N03��25��
�����v�l�Ƃ������݂́B�B�B
�@�Ēr�ؐl���₪��������A���̌�̕����炿��ƌ��Ă��Ĥ���������Ƃ�����B
�@���˂Ă��̕����Ă���ƁA�Ēr���͂Ƃ�ł��Ȃ��j�ŁA�������Ƃ��x���ŗ�A�R���A�ƌ�����ۂ������Ă����B�Ƃ��낪����،��ł��Ēr���̗l�q�́A�v������萮�R�Ƃ��Ă����B
�@�����͏��X���I�ł͂��邪�A�˔��q���Ȃ��ƌ������Ƃ��Ȃ���ӊO�Ɨ��H���R�Ƃ��Ă���A����ɑ��铚�������\�I�Ă����B����ȏ�ɁA�Ƃ���ǂ���g���銵�p����g�Ȃǂ́A�܂�łӂ����������̂悤�Ɍ����āA���͂Ȃ��Ȃ��I���������B
�@���w�Z�Z�ɂ̓y�n���8���~�������Ȃ������Ƃɑ��āA�ǂ��v�����ƕ����ꢐ_�����������v�Ɠ����Ă���B�u�����Ȃ��͂��������Ǝv�����v�Ƃ��������B���R���ꂪ�Ӗ�����Ƃ���́A���������������������Ƃɂ��ォ��̗͂ŕX���}��ꂽ�Ǝv�����A�Ƃ������Ƃł���B�N�������Ă�������������B���������t�̈Ӗ��͗������ꂽ�Ƃ��Ă��A���ۂɌ���ꂽ���t�́A��_���v�ł��袌����Ȃ��́v�ł����Ȃ��B���̂ӂ��̌��t�͌�ɂȂ��ċU�����鎖�͂Ȃ��B�����ɂ͐����Ƃऐ����͂����t�Ƃ��Ă͕\��Ă��Ȃ����炾�B�Ēr���������v�����ƌ������Ƃ͎����Ť�U�ł͂Ȃ��B�Ēr���̔N���Ȃ礖{�C�Ő_����M����l�����邵�A�����������璺��������悤�Ƃ���l�ł���B��_����M���Ă����v�ƌ����ΉR�Ƃ͌����Ȃ��B
�@�Ēr���̔����ɂͤ�����ɂ��̎�̕\��������B�ؐl����͉R����������U�؍߂ɖ����B�R�Ƃ͗��t���̂Ȃ��������܂܂��B�m�ł���؋����Ȃ��ɁA�s���̂������Ƃ��������Ƃ͂ł��Ȃ��B�����������������v������ł����Ȃ�A������v���Ă����v�ƌ������Ƃ͉R�ł͂Ȃ��B�{���ɐ����Ƃ����������ǂ�����ނ͊m���߂����Ƃ͂Ȃ��B�ނͤ���đ����v�l�ɓ������������т�����A���8���~�y�n�オ�����Ȃ����Ƃ������ʂ����āA�����̓������������܂��������̂��Ǝv�����B�v�������Ƃ͉R�ł͂Ȃ��B���ۂɓ����������Ƃ����悤�Ƃ��܂��ƁA�����v�������炻���v�����Ə،������B�ނ͋U�؍߂ɂ͖���Ȃ��B
�@���̃t�@�b�N�X�̌��������ł���B
�@�ނ͑����v�l�ɓd�b�������B�v�l�͕ԐM���Ȃ��������A�鏑����͘A���������B�Ēr��������d�����Ă����������v�l����̎�z���Ǝv�����Ƃ��Ă��A�����͂Ȃ��B
�@�����}���咣����悤�ɁA�Ēr���̕����ϋɓI�ɑ����v�l�̔鏑�Ɏ莆�𑗂��Ė₢���킹�����ƌ������Ƃ��������Ƃ��Ă��A�Ēr���͂܂��d�b�����A�Ԏ����Ȃ�����莆���������B����Ɣ鏑�͂���ɓ����ăt�@�b�N�X�𑗂��Ă��ꂽ�B���e�͕��ʂ̐l�������ȒP�ɂ͖₢���킹�ł��Ȃ����肩��̏ڂ����Ԏ��ł���B���̈�A�̍s�ׂ̒��Ť�Ēr���́A�����v�l���鏑��ʂ��Ă�点���ƍl���Ă��s�v�c�͂Ȃ��B�����̐l���v���悤�ɤ�鏑�͏���Ɏd���͂��Ȃ����낤�B�����v�l�����������瓮�����̂��낤�B�Ēr���͂������f�����B
�@�����瑍���v�l�ɕX��}���Ă�������Ɖ��߂����B�����،������B������Ēr�����M���Ă������Ƃ�b���������Ť�Ⴆ����Ă��Ă��Ēr���͋U�͂��Ă��Ȃ��B
�@������A���J���ꂽ�Ēr�v�l�Ƒ����v�l�̃��[���ł���B
�@����������肪���o���Ă����ɂ���Ȃɑ�ʂ̃��[���̂��Ƃ�����Ă��邱�Ǝ��́A�����v�l�̍s�ׂ͂��������̂ł͂Ȃ����Ǝv�����B���ʂȂ�A�ԐM���Ȃ����낤�B�����̎��ӂ������v�l�̍s�����X�g�b�v���邾�낤�B���ꂪ���\�ʂ����Ƃ肵�Ă���B
�@���̓��e��������ꂽ���e���������A�����Ēr�v�l�̕�����قǂ܂Ƃ��ȃ��[���𑗂��Ă���B�����}�ͤ�������Ă��������Ȃ肩���Ă����Ēr�v�l�𤑍���v�l���Ȃ��߂Ă��������Ƃ��������ł܂Ƃ߂����悤�����A�}�X�R�~��C�h�V���[�̃R�����e�[�^�[���ٌ������ɂ��������̂���������Ƃ���͑��肪�����v�l�����炻�������Ă邾���Ȃ�Ȃ����Ǝv���B
�@�Ēr�v�l�̃��[���͔��ɗǂ�����Ă���B�������s���ɂȂ邱�Ƃ͈�،��y���Ă��Ȃ��B�����v�l�������̎ӗ�����������ȂƂ������ɂ��Ė₢������ƁA��Ђǂ��v��A������B�Ƃ��낪���́u�Ђǂ��v�́A�u�ӗ炪�Ȃ������Ƃ��������v�l�̏،��͉R���v�Ƃ����Ӗ��̢�Ђǂ��v�Ȃ̂��A�u�ӗ�͂Ȃ������̂ɁA�ӗ炪���������̂悤�ȕ�����}�X�R�~�v�͢�Ђǂ��v�Ȃ̂��킩��Ȃ��B���������ӏ���m���Ă���҂Ȃ�A�����͑O�҂ł��낤�Ǝv���̂����A�Ēr�v�l�̃��[���ɂ͢�Ђǂ��v�Ƃ������t�����邾���Ȃ̂ŁA���t����������Ƃǂ����Ȃ̂��킩��Ȃ��B�����������ǂ��Ƃł�����悤�ɂȂ��Ă���B
�@�Ēr�v�l�̌��t�ͤ������҂��u�x���ď��߂ē��e���킩��ƌ������̂������B����ɂ͊m���ɓ��e�̈Ӗ����`���B��������Ō������Ƃ��Ă��A���t�������͞B���ŁA�؋��ɂ͂Ȃ�Ȃ��B�������Ēr�v�l���Ԃ��R�������Ĥ�����v�l���x�����Ƃ����؋��͂Ȃ��̂ł���B
�@���ɍI�݂Ȃ̂��B
�@����Ɏx���ŗ�ȓ��e�Ȃ̂��Ǝv�����⤊��Ƃ����Ƃ킩��₷�����t�ŏ����Ă���B��F��v��A�����鑍���v�l�̕�����قlj��������Ă邩�킩��Ȃ��B
�@���̂��Ƃ���킩�邱�Ƃͤ�Ēr�v�l�͂���������O���킵�Ă���悤�Ɍ����āA��������ƌ��t�𑀂��Ă���B�����đ����v�l���玩���ɓs���悭�������t�������o���Ă���B���ۂ��̃��[�������������̐l�́A�����v�l�����������Ēr�v�l�Ɖ��炩�̗��Q�W������A���̊W��K���ʼnB�����Ƃ��Ă���悤�Ȉ�ۂ����̂ł͂Ȃ����낤���B
�@�������Ēr�v�l�ͤ��Ō����������悤�Ȃ��Ƃ͈�،���Ȃ��B���̕����͕Ԏ����Ȃ�������A�`�e���⊴���\�����錾�t�ł͂�����ƕ\�������A�ǂl�����e��ސ��ł���悤�ɂ͂��Ă��邪�A�������͂����肵���P��͎g���Ă��Ȃ��B�R�����Ă��邩�ƌ�����ƁA�Ēr�v�l���g���v���Ă��邱�Ƃ������Ă��邾��������R�ł͂Ȃ��B�t�ɔޏ��ɂ����v�킹���w�i���l����Ƥ���ꂾ���̂��Ƃ𑍗��v�l�͂��Ă���̂ł͂Ȃ����ƌ��������肪�N�����Ă���B
�@
�@���ǂ̏��A���̂����ǂ����l���Ɍ����Ă����Ȃ���A�Ēr�v�Ȃ͏ꐔ�C��R��ŁA�����v�w����ʂɎ���Ă���ƌ����邾�낤�B��c�h�q��b�Ɏ����ẮA�ٌ�m�ł���Ȃ���v�w���ɂ����悤�ɖ|�M����Ă��܂��Ă���B�����炭�����ƂƂ��Ė��m�Ȕƍ߂�Ƃ����l�͂��Ȃ����낤�B���������ɑ����Ɋւ��ẮA������l����Ȃ�A���܂�ɘe���Â��ƌ��킴��Ȃ��B
�@
�@�����v�l�́A�ȑO�ɂ��喃�g�p�ŕ߂܂����l���ƃc�[�V���b�g���l�b�g�ŗ��ꂽ�肵�Ă���B���̐l���͎����̂ɋ������A���������Ƃ��đ喃���i����Ƃ��Ăł͂Ȃ��A���@�ȕ����j���͔|�����i������ƌ����d�������Ă����킯�ŁA���̊����Ɏ^�������Ƃ����Ӗ��ő����v�l�Ƃ̃c�[�V���b�g�ɂȂ������킯�����A���̒���ɂ��̐l���͑喃�g�p�i��������������킯�j�őߕ߂��ꂽ�B
�@�ʂɑ����v�l���喃��������킯�ł͂Ȃ����A���������l���ƃc�[�V���b�g�ʐ^���l�b�g�ɗ����̂́A��͂藧����낵���͂Ȃ����낤�B�����v�l�Ɋւ��邱�̎�̏��ͤ�召�l�X����B
�@�����Ƃ������ʂȒn�ʂɂ���l���̍ȂƂȂ�A�ꎄ�l�Ƃ��Ĉ����邱�Ƃ͂Ȃ��B�{�l���ǂ��v�����ƁA����ɑ���e���͑傫���B�܂������Ƃ�������̐l�Ԃɂͤ�s���ɐ�����B���������͎v���Ă���B���̎v�z�ɕ�����A�����ɕs���ȉ�������������ƌ������Ƃ́A�����Ƃ��Ă͋����������B
�@�����v�l�̍s���ͤ�ǂ����Ă��v�ł��鑍���̍s���ƌ��т����Ă��܂��B�i�v�w�Ƃ͂����������́j������v�l�����s��������Τ����͑������g�̖��s���Ƃ��Ď��ꂪ�����B���Ƃ����礕v�l���܂���s����T�ނׂ��ł͂Ȃ����낤���B
�@������������ƕv�l�ɂȂ����킯�ł��Ȃ��A�����ɂȂ��Ă�������\���Ԃ��o���Ă���i��x�ڂ����j�ɂ�������炸������Ƃ��̂悤�ȍs���������̂͂�͂�e���Â����邵�A�����ƕv�l�Ƃ��Ă͏펯������Ƃ͎v���Ȃ��B
�@�{���Ēr�،��̘b��Ŏ�������̂��Ȃ��A�u����ɏo�������v�l�ͤ�����̌��݂̗���ɑ��Ĥ�܂������ׂA�u���͖ق��ė����s���߂���̂��B�B�B�v�݂����Ȏ���b�����������^�悳�ꤕ���Ă���B����͕s�ˎ����N�����������Ƃ�������̍u����ł����ĕs�ˎ��ɂ��āA������炯���i�������͏�k�߂�������s�ސT�ȁj���������Ĥ���̏�ł͔��肳��Ȃ���A���̉f�����������āA�E����������Ȃ��Ȃ�A���̃p�^�[�����̂��̂ł���B
�@���Ĉ��{���t�͊t���ɕs�ˎ����N�����l�����������ĕ����B
�@����ओ����p�^�[���ŐE���������t�����o�Ă���B
�@���ꂪ�킩���Ă���Ȃ礑����v�l�̍s�������������}�����ׂ�����Ȃ��̂��Ǝv���B
�@���˂Ă��̕����Ă���ƁA�Ēr���͂Ƃ�ł��Ȃ��j�ŁA�������Ƃ��x���ŗ�A�R���A�ƌ�����ۂ������Ă����B�Ƃ��낪����،��ł��Ēr���̗l�q�́A�v������萮�R�Ƃ��Ă����B
�@�����͏��X���I�ł͂��邪�A�˔��q���Ȃ��ƌ������Ƃ��Ȃ���ӊO�Ɨ��H���R�Ƃ��Ă���A����ɑ��铚�������\�I�Ă����B����ȏ�ɁA�Ƃ���ǂ���g���銵�p����g�Ȃǂ́A�܂�łӂ����������̂悤�Ɍ����āA���͂Ȃ��Ȃ��I���������B
�@���w�Z�Z�ɂ̓y�n���8���~�������Ȃ������Ƃɑ��āA�ǂ��v�����ƕ����ꢐ_�����������v�Ɠ����Ă���B�u�����Ȃ��͂��������Ǝv�����v�Ƃ��������B���R���ꂪ�Ӗ�����Ƃ���́A���������������������Ƃɂ��ォ��̗͂ŕX���}��ꂽ�Ǝv�����A�Ƃ������Ƃł���B�N�������Ă�������������B���������t�̈Ӗ��͗������ꂽ�Ƃ��Ă��A���ۂɌ���ꂽ���t�́A��_���v�ł��袌����Ȃ��́v�ł����Ȃ��B���̂ӂ��̌��t�͌�ɂȂ��ċU�����鎖�͂Ȃ��B�����ɂ͐����Ƃऐ����͂����t�Ƃ��Ă͕\��Ă��Ȃ����炾�B�Ēr���������v�����ƌ������Ƃ͎����Ť�U�ł͂Ȃ��B�Ēr���̔N���Ȃ礖{�C�Ő_����M����l�����邵�A�����������璺��������悤�Ƃ���l�ł���B��_����M���Ă����v�ƌ����ΉR�Ƃ͌����Ȃ��B
�@�Ēr���̔����ɂͤ�����ɂ��̎�̕\��������B�ؐl����͉R����������U�؍߂ɖ����B�R�Ƃ͗��t���̂Ȃ��������܂܂��B�m�ł���؋����Ȃ��ɁA�s���̂������Ƃ��������Ƃ͂ł��Ȃ��B�����������������v������ł����Ȃ�A������v���Ă����v�ƌ������Ƃ͉R�ł͂Ȃ��B�{���ɐ����Ƃ����������ǂ�����ނ͊m���߂����Ƃ͂Ȃ��B�ނͤ���đ����v�l�ɓ������������т�����A���8���~�y�n�オ�����Ȃ����Ƃ������ʂ����āA�����̓������������܂��������̂��Ǝv�����B�v�������Ƃ͉R�ł͂Ȃ��B���ۂɓ����������Ƃ����悤�Ƃ��܂��ƁA�����v�������炻���v�����Ə،������B�ނ͋U�؍߂ɂ͖���Ȃ��B
�@���̃t�@�b�N�X�̌��������ł���B
�@�ނ͑����v�l�ɓd�b�������B�v�l�͕ԐM���Ȃ��������A�鏑����͘A���������B�Ēr��������d�����Ă����������v�l����̎�z���Ǝv�����Ƃ��Ă��A�����͂Ȃ��B
�@�����}���咣����悤�ɁA�Ēr���̕����ϋɓI�ɑ����v�l�̔鏑�Ɏ莆�𑗂��Ė₢���킹�����ƌ������Ƃ��������Ƃ��Ă��A�Ēr���͂܂��d�b�����A�Ԏ����Ȃ�����莆���������B����Ɣ鏑�͂���ɓ����ăt�@�b�N�X�𑗂��Ă��ꂽ�B���e�͕��ʂ̐l�������ȒP�ɂ͖₢���킹�ł��Ȃ����肩��̏ڂ����Ԏ��ł���B���̈�A�̍s�ׂ̒��Ť�Ēr���́A�����v�l���鏑��ʂ��Ă�点���ƍl���Ă��s�v�c�͂Ȃ��B�����̐l���v���悤�ɤ�鏑�͏���Ɏd���͂��Ȃ����낤�B�����v�l�����������瓮�����̂��낤�B�Ēr���͂������f�����B
�@�����瑍���v�l�ɕX��}���Ă�������Ɖ��߂����B�����،������B������Ēr�����M���Ă������Ƃ�b���������Ť�Ⴆ����Ă��Ă��Ēr���͋U�͂��Ă��Ȃ��B
�@������A���J���ꂽ�Ēr�v�l�Ƒ����v�l�̃��[���ł���B
�@����������肪���o���Ă����ɂ���Ȃɑ�ʂ̃��[���̂��Ƃ�����Ă��邱�Ǝ��́A�����v�l�̍s�ׂ͂��������̂ł͂Ȃ����Ǝv�����B���ʂȂ�A�ԐM���Ȃ����낤�B�����̎��ӂ������v�l�̍s�����X�g�b�v���邾�낤�B���ꂪ���\�ʂ����Ƃ肵�Ă���B
�@���̓��e��������ꂽ���e���������A�����Ēr�v�l�̕�����قǂ܂Ƃ��ȃ��[���𑗂��Ă���B�����}�ͤ�������Ă��������Ȃ肩���Ă����Ēr�v�l�𤑍���v�l���Ȃ��߂Ă��������Ƃ��������ł܂Ƃ߂����悤�����A�}�X�R�~��C�h�V���[�̃R�����e�[�^�[���ٌ������ɂ��������̂���������Ƃ���͑��肪�����v�l�����炻�������Ă邾���Ȃ�Ȃ����Ǝv���B
�@�Ēr�v�l�̃��[���͔��ɗǂ�����Ă���B�������s���ɂȂ邱�Ƃ͈�،��y���Ă��Ȃ��B�����v�l�������̎ӗ�����������ȂƂ������ɂ��Ė₢������ƁA��Ђǂ��v��A������B�Ƃ��낪���́u�Ђǂ��v�́A�u�ӗ炪�Ȃ������Ƃ��������v�l�̏،��͉R���v�Ƃ����Ӗ��̢�Ђǂ��v�Ȃ̂��A�u�ӗ�͂Ȃ������̂ɁA�ӗ炪���������̂悤�ȕ�����}�X�R�~�v�͢�Ђǂ��v�Ȃ̂��킩��Ȃ��B���������ӏ���m���Ă���҂Ȃ�A�����͑O�҂ł��낤�Ǝv���̂����A�Ēr�v�l�̃��[���ɂ͢�Ђǂ��v�Ƃ������t�����邾���Ȃ̂ŁA���t����������Ƃǂ����Ȃ̂��킩��Ȃ��B�����������ǂ��Ƃł�����悤�ɂȂ��Ă���B
�@�Ēr�v�l�̌��t�ͤ������҂��u�x���ď��߂ē��e���킩��ƌ������̂������B����ɂ͊m���ɓ��e�̈Ӗ����`���B��������Ō������Ƃ��Ă��A���t�������͞B���ŁA�؋��ɂ͂Ȃ�Ȃ��B�������Ēr�v�l���Ԃ��R�������Ĥ�����v�l���x�����Ƃ����؋��͂Ȃ��̂ł���B
�@���ɍI�݂Ȃ̂��B
�@����Ɏx���ŗ�ȓ��e�Ȃ̂��Ǝv�����⤊��Ƃ����Ƃ킩��₷�����t�ŏ����Ă���B��F��v��A�����鑍���v�l�̕�����قlj��������Ă邩�킩��Ȃ��B
�@���̂��Ƃ���킩�邱�Ƃͤ�Ēr�v�l�͂���������O���킵�Ă���悤�Ɍ����āA��������ƌ��t�𑀂��Ă���B�����đ����v�l���玩���ɓs���悭�������t�������o���Ă���B���ۂ��̃��[�������������̐l�́A�����v�l�����������Ēr�v�l�Ɖ��炩�̗��Q�W������A���̊W��K���ʼnB�����Ƃ��Ă���悤�Ȉ�ۂ����̂ł͂Ȃ����낤���B
�@�������Ēr�v�l�ͤ��Ō����������悤�Ȃ��Ƃ͈�،���Ȃ��B���̕����͕Ԏ����Ȃ�������A�`�e���⊴���\�����錾�t�ł͂�����ƕ\�������A�ǂl�����e��ސ��ł���悤�ɂ͂��Ă��邪�A�������͂����肵���P��͎g���Ă��Ȃ��B�R�����Ă��邩�ƌ�����ƁA�Ēr�v�l���g���v���Ă��邱�Ƃ������Ă��邾��������R�ł͂Ȃ��B�t�ɔޏ��ɂ����v�킹���w�i���l����Ƥ���ꂾ���̂��Ƃ𑍗��v�l�͂��Ă���̂ł͂Ȃ����ƌ��������肪�N�����Ă���B
�@
�@���ǂ̏��A���̂����ǂ����l���Ɍ����Ă����Ȃ���A�Ēr�v�Ȃ͏ꐔ�C��R��ŁA�����v�w����ʂɎ���Ă���ƌ����邾�낤�B��c�h�q��b�Ɏ����ẮA�ٌ�m�ł���Ȃ���v�w���ɂ����悤�ɖ|�M����Ă��܂��Ă���B�����炭�����ƂƂ��Ė��m�Ȕƍ߂�Ƃ����l�͂��Ȃ����낤�B���������ɑ����Ɋւ��ẮA������l����Ȃ�A���܂�ɘe���Â��ƌ��킴��Ȃ��B
�@
�@�����v�l�́A�ȑO�ɂ��喃�g�p�ŕ߂܂����l���ƃc�[�V���b�g���l�b�g�ŗ��ꂽ�肵�Ă���B���̐l���͎����̂ɋ������A���������Ƃ��đ喃���i����Ƃ��Ăł͂Ȃ��A���@�ȕ����j���͔|�����i������ƌ����d�������Ă����킯�ŁA���̊����Ɏ^�������Ƃ����Ӗ��ő����v�l�Ƃ̃c�[�V���b�g�ɂȂ������킯�����A���̒���ɂ��̐l���͑喃�g�p�i��������������킯�j�őߕ߂��ꂽ�B
�@�ʂɑ����v�l���喃��������킯�ł͂Ȃ����A���������l���ƃc�[�V���b�g�ʐ^���l�b�g�ɗ����̂́A��͂藧����낵���͂Ȃ����낤�B�����v�l�Ɋւ��邱�̎�̏��ͤ�召�l�X����B
�@�����Ƃ������ʂȒn�ʂɂ���l���̍ȂƂȂ�A�ꎄ�l�Ƃ��Ĉ����邱�Ƃ͂Ȃ��B�{�l���ǂ��v�����ƁA����ɑ���e���͑傫���B�܂������Ƃ�������̐l�Ԃɂͤ�s���ɐ�����B���������͎v���Ă���B���̎v�z�ɕ�����A�����ɕs���ȉ�������������ƌ������Ƃ́A�����Ƃ��Ă͋����������B
�@�����v�l�̍s���ͤ�ǂ����Ă��v�ł��鑍���̍s���ƌ��т����Ă��܂��B�i�v�w�Ƃ͂����������́j������v�l�����s��������Τ����͑������g�̖��s���Ƃ��Ď��ꂪ�����B���Ƃ����礕v�l���܂���s����T�ނׂ��ł͂Ȃ����낤���B
�@������������ƕv�l�ɂȂ����킯�ł��Ȃ��A�����ɂȂ��Ă�������\���Ԃ��o���Ă���i��x�ڂ����j�ɂ�������炸������Ƃ��̂悤�ȍs���������̂͂�͂�e���Â����邵�A�����ƕv�l�Ƃ��Ă͏펯������Ƃ͎v���Ȃ��B
�@�{���Ēr�،��̘b��Ŏ�������̂��Ȃ��A�u����ɏo�������v�l�ͤ�����̌��݂̗���ɑ��Ĥ�܂������ׂA�u���͖ق��ė����s���߂���̂��B�B�B�v�݂����Ȏ���b�����������^�悳�ꤕ���Ă���B����͕s�ˎ����N�����������Ƃ�������̍u����ł����ĕs�ˎ��ɂ��āA������炯���i�������͏�k�߂�������s�ސT�ȁj���������Ĥ���̏�ł͔��肳��Ȃ���A���̉f�����������āA�E����������Ȃ��Ȃ�A���̃p�^�[�����̂��̂ł���B
�@���Ĉ��{���t�͊t���ɕs�ˎ����N�����l�����������ĕ����B
�@����ओ����p�^�[���ŐE���������t�����o�Ă���B
�@���ꂪ�킩���Ă���Ȃ礑����v�l�̍s�������������}�����ׂ�����Ȃ��̂��Ǝv���B
2016�N01��11��
Raspberry Pi�Q�@Model�@B�@�w������ݒ�܂�
Raspberry Pi�@�w������ݒ�܂�
Raspberry Pi2 model B���܂����B
���\�g�����łт�����ł��B
���͏��^�y�ʂ̃��[�v���͈ȑO����~���������̂ł����A�Ȃ��Ȃ������̂�����܂���ł����B���[�v���̏����͓��{��ϊ��\�͂ƁA�����\�����L�[���͂ɒx�����Ȃ����Ƥ�����������邱�ƁB�����ď��^�y�ʁB
���̏��������낦���@�킪�ӊO�ƂȂ��̂ł��B
�m�[�p�\�Ƃ��Ȃ�\�͖͂�肠��܂��A�d���đ傫���B
�y�ʂŎ����^�т₷���ƌ������ƂȂ�A���̃|����������܂����A����͓��{��ϊ��\�͂ɓ����܂��B���[�v���ɓ������Ă���Ƃ������ɤ�����Ă���ATOK�����܂荂���\�ł͂Ȃ��A�P��o�^�ɂ����E������̂Ť���܂����ł��B
���{��ϊ��Ȃ�AIpad��Ipod touch�i�ʐM�\�͕͂K�v�Ȃ��̂ŁA�l�i���l���Ă��̕ӂ�ŏ\���j�̕����\�͂͂����ƍ�������ꂾ������Ώ\���Ǝv���܂����AIpad mini��Ipod touch5�Ȃ�A�g�ѐ����\��������܂���B�������A�u���C���h�^�b�`�œ��͂���Ƥ�x�����܂���������ɂȂ�ƃt���[�Y�������ɂȂ�܂��B�������������͂��܂舵������肭����܂���B
�����̏����܂��ĤRaspberry Pi2 model B�́A�S�ăN���A���Ă��܂��B��͂��������g������Ť�����������ǂ̂��炢�Ǘ��ł��邩�ł��B
�����ō����Raspberry Pi�̍w������ݒ�܂ŁA���Y�^����ɂ܂Ƃ߂Ă݂܂��B
��Raspberry Pi�Ƃ́�
Raspberry Pi�͉p����Raspberry Pi���c������p�Ƃ��ĊJ�������A�V���O���R���s���[�^�[�ł��B�����ڂ͊�ՂɁAUSB��HDMI�[�q�����Ă��邾���ŁA�P�[�X���炠��܂���̂ŁA���Ӌ@������낦�A�P�[�X��p�ӂ���̂̓��[�U�[���ł��Ȃ���Ȃ�܂���B�ł����̕��F�X�Ɗg����������A�֗��ɗ��p�ł���ǂ�������܂��B
���͓d�q�H��͂��܂���ł͂Ȃ��̂ŁA�ڂ�������܂��A���j�^�[��t���ď��^PC�ɂ��Ȃ�܂����A�J�����L�b�g�ƍ��킹�ăf�W�^���J�����A���ꂱ�����{�b�g�ɑg�ݍ���Ő���Ȃǂ��ł��邻���ł��B
Raspberry Pi�ɂ͉���ނ�����A�X�y�b�N���Ⴂ�܂����A�ŐV�ł�Raspberry Pi2 model B��Raspberry Pi ZERO�ł��BZERO��5�h��PC�Ȃ̂������ŁA�����ȏ�ɃR���p�N�g�B����������̂ł����A����5�h���i600�~���x�j�Ȃ̂ɁAAmazon�ł�10,000�~�Ŕ����Ă܂����B2016�N1�����݂ł́A�܂��i���Ȃ̂ł����Ȃ�܂������A����������ł͖\���ł��傤�B
model B�́A�{�̂�5000�~�قǂ��炠��܂��B�����Ă��̓P�[�X����Ӌ@��Ƃ̃p�b�P�[�W���i������A������̕������[�Y�i�u���ȂƂ�������܂��B
���w����
��������́ARaspberry Pi2 Model B �ɂ��Đ��������܂��B
�܂�Raspberry Pi���g�����߂ɂ͂������K�v�Ȏ��Ӌ@�킪����܂��B
�@�d��
�@microUSB�ŋ��d���܂��B
�@microUSB�|USB�̋��d�i�[�d�j�p�R�[�h��USB�d���A�_�v�^�[ �@�ł�
�AHDMI�R�[�h
�@���j�^�[��K�v�Ƃ���ꍇ�͂��ꂪ�K�v�ł��B
�@HDMI�ȊO�̐ڑ��ł��\�ł����A�F�X�ݒ肪�K�v�ɂȂ�܂��B�i�����ł͐G��܂���j
�BmicroSD�J�[�h
�@microSD�J�[�h��OS���C���X�g�[�����Ďg���܂��B�Œ�SGB�ł����AOS�̑��ɂ��C���X�g�[������A�v���P�[�V�����������Ă���̂ŁA�WGB����Έ��S�ł��B���܂��e�ʂɂȂ�ƁA�o�b�N�A�b�v�Ɏ��Ԃ�������悤�ɂȂ�܂��B
�C���j�^�[
�@HDMI�ڑ����\�Ȃ��́B���������j�^�[�̏ꍇ�͐ݒ肪�K�v�ɂȂ�܂��B
�D�ڑ��R�[�h
�@microUSB�|USB�̐ڑ��R�[�h�ł��B���j�^�[�Ɩ{�̂��Ȃ��܂��B�^�b�`�p�l���f�B�X�v���C���g���ꍇ�͕K�v�ɂȂ�܂��B
�E�L�[�{�[�h�A�}�E�X
�@USB�ڑ��̂��̂ł���Ή��ł��g���܂��B
�@�^�b�`�p�l�����g���郂�j�^�[�ł���A�^�b�`�p�l���̑��Ƀ\�t�g�L�[�{�[�h���g���܂����A�����Ƃ����܂�g���ǂ��͂���܂���BUSB�ڑ��̕����֗��ł��傤�B
�FLAN�R�[�h
�@LAN�[�q������܂��̂Ť�L��LAN�ł���Τ���������Ńl�b�g���g���܂��B�A�v���P�[�V�����̃C���X�g�[���ɂ͗L��LAN�̕������肵�Ďg����̂ŁA�K�v�ł��B
�GWi-Fi�[�q
�@USB�ڑ��œ����g���O������Τ�ݒ��Wi-Fi���g���܂��B
�H�����[�q
�@�����[�q���ݒ�Ŏg����悤�ɂȂ�܂��̂Ť�K�v�ȏꍇ�͎��Ӌ@������낦�Ă��������B�Ȃ����j�^�[�ɉ����o�͂�����AHDMI�ڑ��Ŏg���܂��B
��OS�C���X�g�[����
�@https://www.raspberrypi.org/downloads/
Raspberry Pi���c��HP����OS���_�E�����[�h���܂��B
�F�X�Ƃ���܂�����܂��͊�{����B
���S�҂�NOOBS��I��ł��������B
PC�Ƀ_�E�����[�h����ZIP�t�@�C����W�J���܂��B
�ASDFormatter�ƌ����t�@�C�����l�b�g����_�E�����[�h���܂��B�����̃t�@�C���ł��B
�@�����SD�J�[�h���t�H�[�}�b�g�ł���\�t�g�ł��BRaspberry Pi�́ALinux�Ȃ̂ŁA�ʏ��Windows��ł́A���S�ȃt�H�[�}�b�g��R�s�[�͂ł��Ȃ��Ȃ�܂��B�����ŁASD�J�[�h�́ASDFormatter�Ńt�H�[�}�b�g���܂��B����Ńt�H�[�}�b�g����microSD�J�[�h��
�W�J�����t�@�C���̒��g��microSD�ɃR�s�[���܂��B
�B�R�s�[���I����microSD��Raspberry Pi�{�̂ɂ����܂��B
�@HDMI�ڑ��Ť���j�^�[���f�W�^���e���r�Ɩ{�̂��Ȃ��܂��B���̂Ƃ��A���j�^�[�Ȃ��^�̂��̂��g���Ă��������B���^�̂��̂͐ݒ���s��Ȃ��Ɖf��܂���B
�@USB�ڑ��ŃL�[�{�[�h�A�}�E�X���Ȃ��܂��B
�@�Ō�ɓd�����Ȃ��܂��BRaspberry Pi�̓X�C�b�`���Ȃ��̂Ť�d�����Ȃ��Ƃ��̂܂�ON �ɂȂ�܂��B
�C�����I��OS�̈ꗗ���o�Ă��܂��B
�@�ꗗ�����ԏ��Raspbian�Ƀ`�F�b�N�����܂��B
�@���̏�̗��ɂ���Install(���]���Ă���͂��ł��j���N���b�N���܂��B
�@�C���X�g�[�����Ă��܂��̂ŤYes
�@Raspberry�A�C�R���Ƌ��ɁA�C���X�g�[�����n�܂�܂��̂łP�O�O���܂ő҂��܂��B
�@���̂Ƃ��A��ʂ̉��Ɍ���̑I���^�O���o�܂�����G��Ȃ��ł��������B���̎��_�Őݒ���s���ƕ����������܂��B
�@OS Installed Successfully�@���ł���OK���N���b�N
�@�Ó]���čċN�����s���܂��B
�@����ʂɤRaspberry�A�C�R����4����Ō��꤂��̉��ɕ�����̗��ǂ�ǂ�o�܂��B�I���ƃf�X�N�g�b�v������܂��B���S��Raspberry�A�C�R��������܂��B���̂Ƃ��\���͉p��ɂȂ��Ă��܂��B����ŃC���X�g�[���͏I���ł��B
�������ݒ聄
�ݒ���s���܂��B
�@���{��\��
�A���{��ϊ��\�t�g�̃C���X�g�[��
�B���j�^�[�̐ݒ� �i���j�^�[�̕\���ƃ^�b�`�p�l���j
�C���t�Ǝ��Ԃ̐ݒ�
�D�\�t�g�L�[�{�[�h�̐ݒ�
�ł͏��Ԃɍs���܂��B
�@���{��̐ݒ�
�@�L��LAN���Ȃ��܂��B�K�v�ȃ\�t�g���C���X�g�[������Ƃ�Wi-Fi���ƕs����ɂȂ邽�ߤ�ł��Ȃ���������܂��B�L��LAN���Ȃ��ł��������B�L��LAN�R�[�h��[�q�ɍ����������ŔF�����Ĥ�l�b�g���g����悤�ɂȂ�܂��B�C���^�[�l�b�g�\�t�g�̓v���C���X�g�[������Ă��܂��B
��ʏ㕔�ɂ���^�N�X�o�[��Terminal���N���b�N���ĊJ���܂��B
�@����Pi@raspberrypi:~$�@�Ƃ�����Ă��܂��̂Ť���̌�ɉp����������͂��܂��B
�@
�@sudo dpkg-reconfigure locales �Ƃ���܂��B
�@����ݒ��ʂ��ł܂��B
�@���J�[�\���ŐԂ��J�[�\�������ɓ������܂��B
�@en_GB.UTF-8 UTF-8�@�ɂ͊��Ɂ��������Ă��܂��B����ʼnp�ꂪ�g���܂��B
�@ja_JP.UTF-8 UTF-8 ��T���ăX�y�[�X�L�[�Ł������܂��B
�@Tab�L�[��OK�ɃJ�[�\�����ړ����@enter�L�[
�@���̉�ʂŤ���̕���
�@NONE
�@C.UTF8
�@en_GB.UTF-8
Ja_JP.UTF-8
�Ƃ���܂��̂ŁAJa~�ɃJ�[�\�����ړ��B����ʼn�ʂ̃f�t�H���g�\�������{��ɂȂ�܂��B
�@Tab�L�[��OK�ɃJ�[�\�����ړ��Aenter�L�[
�@��ʂ̓^�[�~�i���ɖ߂褃C���X�g�[�����n�܂�̂ő҂��܂��B
�@Pi@raspberrypi:$~���ł��犮��
�@sudo apt-get install fonts-vlgothic
�@����œ��{��̃t�H���g���C���X�g�[�����܂��B�I�������A
�@sudo apt-get install ibus-anthy
�����anthy�ƌ������{��ϊ��\�t�g���C���X�g�[���ł��܂��B
�@���Ƃ�MOZC������ꍇ��anthy�͎g��Ȃ��Ȃ�܂����A����Ă����Ȃ���MOZC���g���܂���B
�@�r����Y/N��������Y������enter�L�[
�@�I�������
�@LANG=ja_JP.UTF-8 startx
�@�������enter�L�[
�@�I�������
�@reboot
����ōċN�����܂��B
�@�ċN����
�@�f�X�N�g�b�v�ŏ㕔�^�N�X�o�[�̉E��ɂ���A�C�R������AUS���N���b�N
�@���͕����̑I�����ł܂��B
�@���{��Anthy��I��
�@�\�����ς���Ĥ���{�ꂪ�g����悤�ɂȂ�܂��B
�@����ł����{��͎g���܂����AMOZC�̕������{��ϊ��\�͂������̂ŁA����MOZC���C���X�g�[�����܂��B
�@�^�N�X�o�[�̉E��ɂ���uA���v�̃A�C�R�����N���b�N�@���̓��[�h����p����I��
�@�^�N�X�o�[����LXTerminal(Terminal)���N���b�N
�@
�@MOZC�͐V�����o�[�W�����łȂ��ƃC���X�g�[���ł��Ȃ��̂ŁAOS���ŐV�ɂ��܂��B
�@sudo apt-get update
�r��Y/N�ƕ����ꂽ��Y��enter�L�[�@����
�@sudo apt-get upgrade
�r����Y/N���ꂽ��Y��enter�L�[
�@�I�������
�@sudo apt-get install Ibus-mozc
Mozc���C���X�g�[������܂��B�r��Y/N���ꂽ��Y��enter�L�[�@�I�������
�@sudo apt-get install ttf-kochi-gothic xfonts-intl-japanese xfonts-intl-japanese-big
����Ńt�H���g���C���X�g�[������܂��B�I�������
�@sudo reboot
�ōċN�����܂��B
�@�f�X�N�g�b�v�ɖ߂�����
�@Menu���ݒ聨IBUS�̐ݒ聨���̓��\�b�h
�@���{�ꁨAnthy��I���@�E��̒lj����N���b�N
�@���̓��\�b�h�̑I���@�Ł@���{���I��
�@�I�����̒���MOZC��T���đI���@���̒lj����N���b�N
�@IBUS�̐ݒ�ݒ��MOZC���I�����ɉ����܂��B
�@�E�C���h�E����܂��B
�@�f�X�N�g�b�v�̏㕔�^�N�X�o�[�̉E���̓��{����́uA���v���N���b�N
�@�I�����̒�����MOZC��I��
�����j�^�[�̐ݒ�i���������j�^�[�ɕ\�������܂��j��
��^���j�^�[��f�W�^���e���r���g���ꍇ�͐ݒ�����Ȃ��Ă��f��܂����A���^�̃��j�^�[���g���ꍇ�͐ݒ肵�Ȃ��Ɖf��܂���B1024x600�ȉ��̃��j�^�[�ł��B
������2����܂��B
�P��Terminal�ōs�����@�ł����A�����VI�R�}���h�ŏ��������邽�ߤ�ʓ|�������ł��B
�����ЂƂ̓t�@�C���}�l�[�W���[����/boot/config.txt�̕ҏW���s���܂��B���̕����ȒP�Ȃ̂ł�������Љ�܂��B
�@root�����ōs���܂��B
�@Terminal�ɂ��āAroot�̃p�X���[�h��ݒ肵�܂��B
�@sudo passwd root
�@�p�X���[�h���Ă���̂ŁA�C�ӂ̉p���������܂��B���܂蒷���Ɛݒ�ł��Ȃ��悤�ł����A�召�̍����o�Ȃ��悤�ł��B�܂��ł�����ł������\������܂���B���������ł܂���B
�@�ē��͂����߂�ꂽ�礂�����x�����p���������܂��B
�@��������Ί������܂��B
�@�ċN�����܂��B�ireboot)
�A�f�X�N�g�b�v���ł���
�@Menu��Shutdown��Logout
�@�ň�x���O�A�E�g���܂��B���O�C����ʂ��ł�̂ŁA
�@��i��root
�@���i�Ƀp�X���[�h�����ă��O�C�����܂��B
�@�����root�����Ń��O�C���ł��܂��B
�@
�B�f�X�N�g�b�v�ɂȂ�����
�@�^�N�X�o�[�̃t�@�C���}�l�[�W���[���N���b�N
�@������/boot������ƈꗗ���o�܂��B���̒�����config.txt���N���b�N���ĊJ���܂��B
�@�ȉ��ɊY�����镶�����������ȉ��̒ʂ�ɕύX���܂��B�ύX�͒ʏ�̃e�L�X�g�Ɠ��������ł��B
# uncomment if hdmi display is not detected and composite is being output
hdmi_force_hotplug=1
# uncomment to force a specific HDMI mode (here we are forcing 800x480!)
hdmi_group=2
hdmi_mode=1
hdmi_mode=87
hdmi_cvt=1024 600 60 3 0 0 0
hdmi_ignore_edid=0xa5000080
# uncomment to force a HDMI mode rather than DVI. This can make audio work in
# DMT (computer monitor) modes
#hdmi_drive=2
# uncomment to increase signal to HDMI, if you have interference, blanking, or
# no display
#config_hdmi_boost=4
# uncomment for composite PAL
#sdtv_mode=2
#uncomment to overclock the arm. 700 MHz is the default.
#arm_freq=800
# for more options see http://elinux.org/RPi_config.txt
start_x=1
gpu_mem=128
�I�������t�@�C������ۑ����ĕ��܂��B
�ċN�����܂��B
���ɗ����グ���Ƃ����ʂ̕�����A�C�R�����傫���Ȃ��ĕ\�������ΐ����ł��B�i�𑜓x��������܂����j
����ɂ���ď��������j�^�[�ŕ\���ł���悤�ɂȂ�܂����B
�����ň�x�V���b�g�_�E�����AOFF�ɂ��Ă��礏��������j�^�[��HDMI�ڑ�����ēx�����グ��Ƃ����Ɖf��͂��ł��B
�����j�^�[�ݒ�i�^�b�`�p�l���j��
�^�b�`�p�l�����j�^�[�ɕ������Ă���A�v���P�[�V����������̂Ť������C���X�g�[�����܂��BEleDuino Japan�ōw������1024x600�̃^�b�`�p�l�������j�^�[�̏ꍇ
https://www.dropbox.com/sh/nz2u7pkyu13029z/AAA03B_AtIQlwZHhu1GCoS-7a?dl=0
����t�@�C�����_�E�����[�h�ł��܂��BRPI_2B_USB_TOUCH_CAP_RASPBIAN-3.18.16-v7-7.0-1024x600-20150910.tar.gz
���Y��������̂�PC�Ƀ_�E�����[�h���܂��B
�����W�J���A���g��USB�������[�ɃR�s�[���܂��B
USB�������[��Raspberry Pi�ɂȂ��܂��B
Raspberry Pi��USB�������[��F������ƁA�\�����o�āA�t�@�C���}�l�[�W���[����J����悤�ɕ\�����o�܂��̂�OK���܂��B
�t�@�C���}�l�[�W���[���J���܂��B
���D��GB�{�����[���@�Ƃ���̂�USB�������[�ł��̂őI�����܂��B
�������[�̒��g����E���ɕ\������܂��B
�Y������t�@�C����I�����E�N���b�N
�w���Ƀt�@�C����W�J�@��I��
�W�J��̎w��ꏊ�i�E���̃t�@�C���̃A�C�R�����N���b�N�j��I�����܂��B
������Pi�@�@�E����Downloads�@��I��
�i�����ł͂ǂ���I��ł������̂����m��܂��A�ꉞ���̏ꏊ��I��Ő������܂����j
�E���̊J���N���b�N����Ǝw�肵���ꏊ�Ƀt�@�C���̒��g���W�J���܂��B
�W�J���I��������x�S�ĕ��āA���߂ăt�@�C���}�l�[�W���[���J���܂��B
�z�[���t�H���_�[��Downloads��I��
�Y������t�@�C��������͂��Ȃ̂ŃN���b�N���ĊJ���܂��B
USB_TOUCH_CAP_7.0_RASPBIAN���N���b�N
�N������Ǝ��R�ɍċN�����n�܂�̂ł��̂܂ܑ҂B
�ċN����^�b�`���Ă݂�ƃ^�b�`�p�l���������͂��B
�^�b�`�p�l���͐Ód���Ȃ̂ł����A�w�Ŏg���ƌ�^�b�`����������܂�֗��ł͂Ȃ��ł��B�^�b�`�y���ł��Ód���̂��̂͐�[���傫���̂ł��܂��肭�����܂���B�}�E�X�̕����֗��ł��B
�����v�̏C���@��
Terminal���J���܂��B
sudo dpkg-reconfigure tzdata
�ݒ��ʂ��ł܂��B�J�[�\��������
�A�W�A�@��I���@enter�L�[
�s�s���������̂�
Tokyo�@��I���@enter�L�[
����Ŏ��Ԃ�����ɐݒ肳��܂��B
���\�t�g�L�[�{�[�h�̐ݒ聄
Terminal���J���܂��B
sudo apt-get install matchbox-keyboard
�C���X�g�[�����I�������
startx
�ċN�����܂��B
�f�X�N�g�b�v��
Menu���A�N�Z�T���[��Keyboad�@�ŕ\���ł��܂�
���������Keyboad���łȂ������ꍇ��
Menu���ݒ聨Mein Menu Editor
�����̃A�N�Z�T����I��
�E����Keyboad�Ƀ`���b�N������B
Keyboad���E�N���b�N���v���p�e�B�[���N���b�N
command : matchbox-keyboad
comment : Virtual Keyboad
�ɂȂ��Ă��邱�Ƃ��m���߂�OK
OK���B
������xMenu���ݒ聨�A�N�Z�T���[��Keyboad�@������͂��B
�@
�g�������z�Ƃ��Ăͤ�\�������L�[�{�[�h�̕������������Č��Â炢�ł��B����͐ݒ���@���킩��Ες�邩���m��܂��A��ǂ��Ă܂���B����ɤ�\�t�g�L�[�{�[�h�̕\������ʂ̔������炢�ɂȂ�܂��̂ŁA�e�L�X�g�\���������������Ȃ�A�g���Â炢�ł��B
�܂��A�s����ɂȂ��āA�_�ł����肵�܂��B�N�����x���̂ŁA�ǂ���炩�Ȃ蕉�S���������Ă���悤�ł��B
��������Raspberry Pi�́A�^�b�`�p�l��������قǎg���₷���Ȃ��̂ŁA�\�t�g�L�[�{�[�h�̈З͔͂������܂��B�l�I�ɂ�USB�L�[�{�[�h�̕��������Ǝg���₷���ł��B
�����_��
�@���R�ł���Wi-Fi�ݒ��������������Ǝv���܂��B�K�v�Ȃ̂�USB�ڑ���Wi-Fi�[�q���Ȃ����Ƃłł���̂ł����A�ݒ���@�ɏ�����肪����܂����B
�@Raspberry Pi��OS���ɐݒ肪�ς��܂��BPi2�@ModelB�ł͍ŐV��OS���g���܂��̂ŁA���̏��ɂ��ƁA
�@�f�X�N�g�b�v�̏㕔�^�N�X�o�[�̉E�̕��ɁA���{��ϊ��iMozc�Ȃǁj�̕\��������ׂɁA���j�^�[��2�d�Ȃ��Ă���A�C�R��������܂��B�������N���b�N����ƁA���̎��Ȃ����Ă���Wi-Fi�̏�o�܂��B
�@�{���͂������N���b�N���邱�ƂŤ���̎��ڑ��ł���Wi-Fi�̈ꗗ���o�āA���̒����玩���̊��ŊY�����镨��I�сA�p�X���[�h������ƂȂ���͂��ł����B�����͂���łȂ������̂ł����A2016�N�ɓ����Ă���Ȃ���Ȃ��Ȃ�܂����B
�@����ȊO�ɂ�Terminal���g�������@������A�F�X�Љ��Ă��܂��������Raspberry��Wi-Fi�Ŏg�����Ƃ��Ȃ��̂ŁA���ݒ肵�Ă��܂���B���Ȃ݂ɐݒ肵���Ƃ��̊��z�ł́A�x���ĕs�m���@�ł����B�l�b�g���{�����邭�炢�Ȃ�Ȃ�Ƃ��Ȃ�܂����A�A�v���P�[�V�����̃C���X�g�[���Ȃǂ́A�����Ɠ���Ȃ������肵�܂��̂ŁA�L��LAN�̕���������߂ł��B
�@�@
Raspberry Pi2 model B���܂����B
���\�g�����łт�����ł��B
���͏��^�y�ʂ̃��[�v���͈ȑO����~���������̂ł����A�Ȃ��Ȃ������̂�����܂���ł����B���[�v���̏����͓��{��ϊ��\�͂ƁA�����\�����L�[���͂ɒx�����Ȃ����Ƥ�����������邱�ƁB�����ď��^�y�ʁB
���̏��������낦���@�킪�ӊO�ƂȂ��̂ł��B
�m�[�p�\�Ƃ��Ȃ�\�͖͂�肠��܂��A�d���đ傫���B
�y�ʂŎ����^�т₷���ƌ������ƂȂ�A���̃|����������܂����A����͓��{��ϊ��\�͂ɓ����܂��B���[�v���ɓ������Ă���Ƃ������ɤ�����Ă���ATOK�����܂荂���\�ł͂Ȃ��A�P��o�^�ɂ����E������̂Ť���܂����ł��B
���{��ϊ��Ȃ�AIpad��Ipod touch�i�ʐM�\�͕͂K�v�Ȃ��̂ŁA�l�i���l���Ă��̕ӂ�ŏ\���j�̕����\�͂͂����ƍ�������ꂾ������Ώ\���Ǝv���܂����AIpad mini��Ipod touch5�Ȃ�A�g�ѐ����\��������܂���B�������A�u���C���h�^�b�`�œ��͂���Ƥ�x�����܂���������ɂȂ�ƃt���[�Y�������ɂȂ�܂��B�������������͂��܂舵������肭����܂���B
�����̏����܂��ĤRaspberry Pi2 model B�́A�S�ăN���A���Ă��܂��B��͂��������g������Ť�����������ǂ̂��炢�Ǘ��ł��邩�ł��B
�����ō����Raspberry Pi�̍w������ݒ�܂ŁA���Y�^����ɂ܂Ƃ߂Ă݂܂��B
��Raspberry Pi�Ƃ́�
Raspberry Pi�͉p����Raspberry Pi���c������p�Ƃ��ĊJ�������A�V���O���R���s���[�^�[�ł��B�����ڂ͊�ՂɁAUSB��HDMI�[�q�����Ă��邾���ŁA�P�[�X���炠��܂���̂ŁA���Ӌ@������낦�A�P�[�X��p�ӂ���̂̓��[�U�[���ł��Ȃ���Ȃ�܂���B�ł����̕��F�X�Ɗg����������A�֗��ɗ��p�ł���ǂ�������܂��B
���͓d�q�H��͂��܂���ł͂Ȃ��̂ŁA�ڂ�������܂��A���j�^�[��t���ď��^PC�ɂ��Ȃ�܂����A�J�����L�b�g�ƍ��킹�ăf�W�^���J�����A���ꂱ�����{�b�g�ɑg�ݍ���Ő���Ȃǂ��ł��邻���ł��B
Raspberry Pi�ɂ͉���ނ�����A�X�y�b�N���Ⴂ�܂����A�ŐV�ł�Raspberry Pi2 model B��Raspberry Pi ZERO�ł��BZERO��5�h��PC�Ȃ̂������ŁA�����ȏ�ɃR���p�N�g�B����������̂ł����A����5�h���i600�~���x�j�Ȃ̂ɁAAmazon�ł�10,000�~�Ŕ����Ă܂����B2016�N1�����݂ł́A�܂��i���Ȃ̂ł����Ȃ�܂������A����������ł͖\���ł��傤�B
model B�́A�{�̂�5000�~�قǂ��炠��܂��B�����Ă��̓P�[�X����Ӌ@��Ƃ̃p�b�P�[�W���i������A������̕������[�Y�i�u���ȂƂ�������܂��B
���w����
��������́ARaspberry Pi2 Model B �ɂ��Đ��������܂��B
�܂�Raspberry Pi���g�����߂ɂ͂������K�v�Ȏ��Ӌ@�킪����܂��B
�@�d��
�@microUSB�ŋ��d���܂��B
�@microUSB�|USB�̋��d�i�[�d�j�p�R�[�h��USB�d���A�_�v�^�[ �@�ł�
�AHDMI�R�[�h
�@���j�^�[��K�v�Ƃ���ꍇ�͂��ꂪ�K�v�ł��B
�@HDMI�ȊO�̐ڑ��ł��\�ł����A�F�X�ݒ肪�K�v�ɂȂ�܂��B�i�����ł͐G��܂���j
�BmicroSD�J�[�h
�@microSD�J�[�h��OS���C���X�g�[�����Ďg���܂��B�Œ�SGB�ł����AOS�̑��ɂ��C���X�g�[������A�v���P�[�V�����������Ă���̂ŁA�WGB����Έ��S�ł��B���܂��e�ʂɂȂ�ƁA�o�b�N�A�b�v�Ɏ��Ԃ�������悤�ɂȂ�܂��B
�C���j�^�[
�@HDMI�ڑ����\�Ȃ��́B���������j�^�[�̏ꍇ�͐ݒ肪�K�v�ɂȂ�܂��B
�D�ڑ��R�[�h
�@microUSB�|USB�̐ڑ��R�[�h�ł��B���j�^�[�Ɩ{�̂��Ȃ��܂��B�^�b�`�p�l���f�B�X�v���C���g���ꍇ�͕K�v�ɂȂ�܂��B
�E�L�[�{�[�h�A�}�E�X
�@USB�ڑ��̂��̂ł���Ή��ł��g���܂��B
�@�^�b�`�p�l�����g���郂�j�^�[�ł���A�^�b�`�p�l���̑��Ƀ\�t�g�L�[�{�[�h���g���܂����A�����Ƃ����܂�g���ǂ��͂���܂���BUSB�ڑ��̕����֗��ł��傤�B
�FLAN�R�[�h
�@LAN�[�q������܂��̂Ť�L��LAN�ł���Τ���������Ńl�b�g���g���܂��B�A�v���P�[�V�����̃C���X�g�[���ɂ͗L��LAN�̕������肵�Ďg����̂ŁA�K�v�ł��B
�GWi-Fi�[�q
�@USB�ڑ��œ����g���O������Τ�ݒ��Wi-Fi���g���܂��B
�H�����[�q
�@�����[�q���ݒ�Ŏg����悤�ɂȂ�܂��̂Ť�K�v�ȏꍇ�͎��Ӌ@������낦�Ă��������B�Ȃ����j�^�[�ɉ����o�͂�����AHDMI�ڑ��Ŏg���܂��B
��OS�C���X�g�[����
�@https://www.raspberrypi.org/downloads/
Raspberry Pi���c��HP����OS���_�E�����[�h���܂��B
�F�X�Ƃ���܂�����܂��͊�{����B
���S�҂�NOOBS��I��ł��������B
PC�Ƀ_�E�����[�h����ZIP�t�@�C����W�J���܂��B
�ASDFormatter�ƌ����t�@�C�����l�b�g����_�E�����[�h���܂��B�����̃t�@�C���ł��B
�@�����SD�J�[�h���t�H�[�}�b�g�ł���\�t�g�ł��BRaspberry Pi�́ALinux�Ȃ̂ŁA�ʏ��Windows��ł́A���S�ȃt�H�[�}�b�g��R�s�[�͂ł��Ȃ��Ȃ�܂��B�����ŁASD�J�[�h�́ASDFormatter�Ńt�H�[�}�b�g���܂��B����Ńt�H�[�}�b�g����microSD�J�[�h��
�W�J�����t�@�C���̒��g��microSD�ɃR�s�[���܂��B
�B�R�s�[���I����microSD��Raspberry Pi�{�̂ɂ����܂��B
�@HDMI�ڑ��Ť���j�^�[���f�W�^���e���r�Ɩ{�̂��Ȃ��܂��B���̂Ƃ��A���j�^�[�Ȃ��^�̂��̂��g���Ă��������B���^�̂��̂͐ݒ���s��Ȃ��Ɖf��܂���B
�@USB�ڑ��ŃL�[�{�[�h�A�}�E�X���Ȃ��܂��B
�@�Ō�ɓd�����Ȃ��܂��BRaspberry Pi�̓X�C�b�`���Ȃ��̂Ť�d�����Ȃ��Ƃ��̂܂�ON �ɂȂ�܂��B
�C�����I��OS�̈ꗗ���o�Ă��܂��B
�@�ꗗ�����ԏ��Raspbian�Ƀ`�F�b�N�����܂��B
�@���̏�̗��ɂ���Install(���]���Ă���͂��ł��j���N���b�N���܂��B
�@�C���X�g�[�����Ă��܂��̂ŤYes
�@Raspberry�A�C�R���Ƌ��ɁA�C���X�g�[�����n�܂�܂��̂łP�O�O���܂ő҂��܂��B
�@���̂Ƃ��A��ʂ̉��Ɍ���̑I���^�O���o�܂�����G��Ȃ��ł��������B���̎��_�Őݒ���s���ƕ����������܂��B
�@OS Installed Successfully�@���ł���OK���N���b�N
�@�Ó]���čċN�����s���܂��B
�@����ʂɤRaspberry�A�C�R����4����Ō��꤂��̉��ɕ�����̗��ǂ�ǂ�o�܂��B�I���ƃf�X�N�g�b�v������܂��B���S��Raspberry�A�C�R��������܂��B���̂Ƃ��\���͉p��ɂȂ��Ă��܂��B����ŃC���X�g�[���͏I���ł��B
�������ݒ聄
�ݒ���s���܂��B
�@���{��\��
�A���{��ϊ��\�t�g�̃C���X�g�[��
�B���j�^�[�̐ݒ� �i���j�^�[�̕\���ƃ^�b�`�p�l���j
�C���t�Ǝ��Ԃ̐ݒ�
�D�\�t�g�L�[�{�[�h�̐ݒ�
�ł͏��Ԃɍs���܂��B
�@���{��̐ݒ�
�@�L��LAN���Ȃ��܂��B�K�v�ȃ\�t�g���C���X�g�[������Ƃ�Wi-Fi���ƕs����ɂȂ邽�ߤ�ł��Ȃ���������܂��B�L��LAN���Ȃ��ł��������B�L��LAN�R�[�h��[�q�ɍ����������ŔF�����Ĥ�l�b�g���g����悤�ɂȂ�܂��B�C���^�[�l�b�g�\�t�g�̓v���C���X�g�[������Ă��܂��B
��ʏ㕔�ɂ���^�N�X�o�[��Terminal���N���b�N���ĊJ���܂��B
�@����Pi@raspberrypi:~$�@�Ƃ�����Ă��܂��̂Ť���̌�ɉp����������͂��܂��B
�@
�@sudo dpkg-reconfigure locales �Ƃ���܂��B
�@����ݒ��ʂ��ł܂��B
�@���J�[�\���ŐԂ��J�[�\�������ɓ������܂��B
�@en_GB.UTF-8 UTF-8�@�ɂ͊��Ɂ��������Ă��܂��B����ʼnp�ꂪ�g���܂��B
�@ja_JP.UTF-8 UTF-8 ��T���ăX�y�[�X�L�[�Ł������܂��B
�@Tab�L�[��OK�ɃJ�[�\�����ړ����@enter�L�[
�@���̉�ʂŤ���̕���
�@NONE
�@C.UTF8
�@en_GB.UTF-8
Ja_JP.UTF-8
�Ƃ���܂��̂ŁAJa~�ɃJ�[�\�����ړ��B����ʼn�ʂ̃f�t�H���g�\�������{��ɂȂ�܂��B
�@Tab�L�[��OK�ɃJ�[�\�����ړ��Aenter�L�[
�@��ʂ̓^�[�~�i���ɖ߂褃C���X�g�[�����n�܂�̂ő҂��܂��B
�@Pi@raspberrypi:$~���ł��犮��
�@sudo apt-get install fonts-vlgothic
�@����œ��{��̃t�H���g���C���X�g�[�����܂��B�I�������A
�@sudo apt-get install ibus-anthy
�����anthy�ƌ������{��ϊ��\�t�g���C���X�g�[���ł��܂��B
�@���Ƃ�MOZC������ꍇ��anthy�͎g��Ȃ��Ȃ�܂����A����Ă����Ȃ���MOZC���g���܂���B
�@�r����Y/N��������Y������enter�L�[
�@�I�������
�@LANG=ja_JP.UTF-8 startx
�@�������enter�L�[
�@�I�������
�@reboot
����ōċN�����܂��B
�@�ċN����
�@�f�X�N�g�b�v�ŏ㕔�^�N�X�o�[�̉E��ɂ���A�C�R������AUS���N���b�N
�@���͕����̑I�����ł܂��B
�@���{��Anthy��I��
�@�\�����ς���Ĥ���{�ꂪ�g����悤�ɂȂ�܂��B
�@����ł����{��͎g���܂����AMOZC�̕������{��ϊ��\�͂������̂ŁA����MOZC���C���X�g�[�����܂��B
�@�^�N�X�o�[�̉E��ɂ���uA���v�̃A�C�R�����N���b�N�@���̓��[�h����p����I��
�@�^�N�X�o�[����LXTerminal(Terminal)���N���b�N
�@
�@MOZC�͐V�����o�[�W�����łȂ��ƃC���X�g�[���ł��Ȃ��̂ŁAOS���ŐV�ɂ��܂��B
�@sudo apt-get update
�r��Y/N�ƕ����ꂽ��Y��enter�L�[�@����
�@sudo apt-get upgrade
�r����Y/N���ꂽ��Y��enter�L�[
�@�I�������
�@sudo apt-get install Ibus-mozc
Mozc���C���X�g�[������܂��B�r��Y/N���ꂽ��Y��enter�L�[�@�I�������
�@sudo apt-get install ttf-kochi-gothic xfonts-intl-japanese xfonts-intl-japanese-big
����Ńt�H���g���C���X�g�[������܂��B�I�������
�@sudo reboot
�ōċN�����܂��B
�@�f�X�N�g�b�v�ɖ߂�����
�@Menu���ݒ聨IBUS�̐ݒ聨���̓��\�b�h
�@���{�ꁨAnthy��I���@�E��̒lj����N���b�N
�@���̓��\�b�h�̑I���@�Ł@���{���I��
�@�I�����̒���MOZC��T���đI���@���̒lj����N���b�N
�@IBUS�̐ݒ�ݒ��MOZC���I�����ɉ����܂��B
�@�E�C���h�E����܂��B
�@�f�X�N�g�b�v�̏㕔�^�N�X�o�[�̉E���̓��{����́uA���v���N���b�N
�@�I�����̒�����MOZC��I��
�����j�^�[�̐ݒ�i���������j�^�[�ɕ\�������܂��j��
��^���j�^�[��f�W�^���e���r���g���ꍇ�͐ݒ�����Ȃ��Ă��f��܂����A���^�̃��j�^�[���g���ꍇ�͐ݒ肵�Ȃ��Ɖf��܂���B1024x600�ȉ��̃��j�^�[�ł��B
������2����܂��B
�P��Terminal�ōs�����@�ł����A�����VI�R�}���h�ŏ��������邽�ߤ�ʓ|�������ł��B
�����ЂƂ̓t�@�C���}�l�[�W���[����/boot/config.txt�̕ҏW���s���܂��B���̕����ȒP�Ȃ̂ł�������Љ�܂��B
�@root�����ōs���܂��B
�@Terminal�ɂ��āAroot�̃p�X���[�h��ݒ肵�܂��B
�@sudo passwd root
�@�p�X���[�h���Ă���̂ŁA�C�ӂ̉p���������܂��B���܂蒷���Ɛݒ�ł��Ȃ��悤�ł����A�召�̍����o�Ȃ��悤�ł��B�܂��ł�����ł������\������܂���B���������ł܂���B
�@�ē��͂����߂�ꂽ�礂�����x�����p���������܂��B
�@��������Ί������܂��B
�@�ċN�����܂��B�ireboot)
�A�f�X�N�g�b�v���ł���
�@Menu��Shutdown��Logout
�@�ň�x���O�A�E�g���܂��B���O�C����ʂ��ł�̂ŁA
�@��i��root
�@���i�Ƀp�X���[�h�����ă��O�C�����܂��B
�@�����root�����Ń��O�C���ł��܂��B
�@
�B�f�X�N�g�b�v�ɂȂ�����
�@�^�N�X�o�[�̃t�@�C���}�l�[�W���[���N���b�N
�@������/boot������ƈꗗ���o�܂��B���̒�����config.txt���N���b�N���ĊJ���܂��B
�@�ȉ��ɊY�����镶�����������ȉ��̒ʂ�ɕύX���܂��B�ύX�͒ʏ�̃e�L�X�g�Ɠ��������ł��B
# uncomment if hdmi display is not detected and composite is being output
hdmi_force_hotplug=1
# uncomment to force a specific HDMI mode (here we are forcing 800x480!)
hdmi_group=2
hdmi_mode=1
hdmi_mode=87
hdmi_cvt=1024 600 60 3 0 0 0
hdmi_ignore_edid=0xa5000080
# uncomment to force a HDMI mode rather than DVI. This can make audio work in
# DMT (computer monitor) modes
#hdmi_drive=2
# uncomment to increase signal to HDMI, if you have interference, blanking, or
# no display
#config_hdmi_boost=4
# uncomment for composite PAL
#sdtv_mode=2
#uncomment to overclock the arm. 700 MHz is the default.
#arm_freq=800
# for more options see http://elinux.org/RPi_config.txt
start_x=1
gpu_mem=128
�I�������t�@�C������ۑ����ĕ��܂��B
�ċN�����܂��B
���ɗ����グ���Ƃ����ʂ̕�����A�C�R�����傫���Ȃ��ĕ\�������ΐ����ł��B�i�𑜓x��������܂����j
����ɂ���ď��������j�^�[�ŕ\���ł���悤�ɂȂ�܂����B
�����ň�x�V���b�g�_�E�����AOFF�ɂ��Ă��礏��������j�^�[��HDMI�ڑ�����ēx�����グ��Ƃ����Ɖf��͂��ł��B
�����j�^�[�ݒ�i�^�b�`�p�l���j��
�^�b�`�p�l�����j�^�[�ɕ������Ă���A�v���P�[�V����������̂Ť������C���X�g�[�����܂��BEleDuino Japan�ōw������1024x600�̃^�b�`�p�l�������j�^�[�̏ꍇ
https://www.dropbox.com/sh/nz2u7pkyu13029z/AAA03B_AtIQlwZHhu1GCoS-7a?dl=0
����t�@�C�����_�E�����[�h�ł��܂��BRPI_2B_USB_TOUCH_CAP_RASPBIAN-3.18.16-v7-7.0-1024x600-20150910.tar.gz
���Y��������̂�PC�Ƀ_�E�����[�h���܂��B
�����W�J���A���g��USB�������[�ɃR�s�[���܂��B
USB�������[��Raspberry Pi�ɂȂ��܂��B
Raspberry Pi��USB�������[��F������ƁA�\�����o�āA�t�@�C���}�l�[�W���[����J����悤�ɕ\�����o�܂��̂�OK���܂��B
�t�@�C���}�l�[�W���[���J���܂��B
���D��GB�{�����[���@�Ƃ���̂�USB�������[�ł��̂őI�����܂��B
�������[�̒��g����E���ɕ\������܂��B
�Y������t�@�C����I�����E�N���b�N
�w���Ƀt�@�C����W�J�@��I��
�W�J��̎w��ꏊ�i�E���̃t�@�C���̃A�C�R�����N���b�N�j��I�����܂��B
������Pi�@�@�E����Downloads�@��I��
�i�����ł͂ǂ���I��ł������̂����m��܂��A�ꉞ���̏ꏊ��I��Ő������܂����j
�E���̊J���N���b�N����Ǝw�肵���ꏊ�Ƀt�@�C���̒��g���W�J���܂��B
�W�J���I��������x�S�ĕ��āA���߂ăt�@�C���}�l�[�W���[���J���܂��B
�z�[���t�H���_�[��Downloads��I��
�Y������t�@�C��������͂��Ȃ̂ŃN���b�N���ĊJ���܂��B
USB_TOUCH_CAP_7.0_RASPBIAN���N���b�N
�N������Ǝ��R�ɍċN�����n�܂�̂ł��̂܂ܑ҂B
�ċN����^�b�`���Ă݂�ƃ^�b�`�p�l���������͂��B
�^�b�`�p�l���͐Ód���Ȃ̂ł����A�w�Ŏg���ƌ�^�b�`����������܂�֗��ł͂Ȃ��ł��B�^�b�`�y���ł��Ód���̂��̂͐�[���傫���̂ł��܂��肭�����܂���B�}�E�X�̕����֗��ł��B
�����v�̏C���@��
Terminal���J���܂��B
sudo dpkg-reconfigure tzdata
�ݒ��ʂ��ł܂��B�J�[�\��������
�A�W�A�@��I���@enter�L�[
�s�s���������̂�
Tokyo�@��I���@enter�L�[
����Ŏ��Ԃ�����ɐݒ肳��܂��B
���\�t�g�L�[�{�[�h�̐ݒ聄
Terminal���J���܂��B
sudo apt-get install matchbox-keyboard
�C���X�g�[�����I�������
startx
�ċN�����܂��B
�f�X�N�g�b�v��
Menu���A�N�Z�T���[��Keyboad�@�ŕ\���ł��܂�
���������Keyboad���łȂ������ꍇ��
Menu���ݒ聨Mein Menu Editor
�����̃A�N�Z�T����I��
�E����Keyboad�Ƀ`���b�N������B
Keyboad���E�N���b�N���v���p�e�B�[���N���b�N
command : matchbox-keyboad
comment : Virtual Keyboad
�ɂȂ��Ă��邱�Ƃ��m���߂�OK
OK���B
������xMenu���ݒ聨�A�N�Z�T���[��Keyboad�@������͂��B
�@
�g�������z�Ƃ��Ăͤ�\�������L�[�{�[�h�̕������������Č��Â炢�ł��B����͐ݒ���@���킩��Ες�邩���m��܂��A��ǂ��Ă܂���B����ɤ�\�t�g�L�[�{�[�h�̕\������ʂ̔������炢�ɂȂ�܂��̂ŁA�e�L�X�g�\���������������Ȃ�A�g���Â炢�ł��B
�܂��A�s����ɂȂ��āA�_�ł����肵�܂��B�N�����x���̂ŁA�ǂ���炩�Ȃ蕉�S���������Ă���悤�ł��B
��������Raspberry Pi�́A�^�b�`�p�l��������قǎg���₷���Ȃ��̂ŁA�\�t�g�L�[�{�[�h�̈З͔͂������܂��B�l�I�ɂ�USB�L�[�{�[�h�̕��������Ǝg���₷���ł��B
�����_��
�@���R�ł���Wi-Fi�ݒ��������������Ǝv���܂��B�K�v�Ȃ̂�USB�ڑ���Wi-Fi�[�q���Ȃ����Ƃłł���̂ł����A�ݒ���@�ɏ�����肪����܂����B
�@Raspberry Pi��OS���ɐݒ肪�ς��܂��BPi2�@ModelB�ł͍ŐV��OS���g���܂��̂ŁA���̏��ɂ��ƁA
�@�f�X�N�g�b�v�̏㕔�^�N�X�o�[�̉E�̕��ɁA���{��ϊ��iMozc�Ȃǁj�̕\��������ׂɁA���j�^�[��2�d�Ȃ��Ă���A�C�R��������܂��B�������N���b�N����ƁA���̎��Ȃ����Ă���Wi-Fi�̏�o�܂��B
�@�{���͂������N���b�N���邱�ƂŤ���̎��ڑ��ł���Wi-Fi�̈ꗗ���o�āA���̒����玩���̊��ŊY�����镨��I�сA�p�X���[�h������ƂȂ���͂��ł����B�����͂���łȂ������̂ł����A2016�N�ɓ����Ă���Ȃ���Ȃ��Ȃ�܂����B
�@����ȊO�ɂ�Terminal���g�������@������A�F�X�Љ��Ă��܂��������Raspberry��Wi-Fi�Ŏg�����Ƃ��Ȃ��̂ŁA���ݒ肵�Ă��܂���B���Ȃ݂ɐݒ肵���Ƃ��̊��z�ł́A�x���ĕs�m���@�ł����B�l�b�g���{�����邭�炢�Ȃ�Ȃ�Ƃ��Ȃ�܂����A�A�v���P�[�V�����̃C���X�g�[���Ȃǂ́A�����Ɠ���Ȃ������肵�܂��̂ŁA�L��LAN�̕���������߂ł��B
�@�@
2015�N12��08��
�|�[�^�u�b�N�@�L���O�W���̃p�\�R��
�L���O�W���ł́A�|�����Ƃ������i���������B
���������|�[�^�u�b�N�́A���̃p�\�R���łƂ����邾�낤���B
���\�I�ɂ́A�^�u���b�g�Ɠ����Ƃ������ƁB���Ȃ݂ɗe�ʂ͂R�Q�f�a�B
�������̓L�[�{�[�h�炵���B�|�������A�傫���̊��ɂ͎g���₷���L�[�{�[�h�ɂ�������Ă������A������L�[�{�[�h�̑ł��₷���ɂ���������炵���B�p�\�R���̊W���J����ƂQ�ɕ������ꂽ�L�[�{�[�h���o�Ă��āA���E���X�O�x���ƂŁA�ꖇ�̃L�[�{�[�h�ɂȂ�B���E�́A�{�̂��O���ɔ�яo���`�ŁA�L�[�{�[�h�̑傫�����m�ۂ��Ă���B
���͕��ʃL�[�s�b�`�P�X�����ȏ�̃L�[�{�[�h�ɂ�������Ă��邪�A�|�[�^�u�b�N�ł́A�P�W�����B�P�~���̈Ⴂ�ł͂Ȃ����Ǝv���邩���m��Ȃ����A�L�[�{�[�h�̂悤�ȕ����̏ꍇ�́A���̂P�������傫���B
�Ƃ͂����A���ꂾ���̃L�[�s�b�`���m�ۂ����͖̂J�߂���B
�|�����ł́A�L�[�{�[�h�̕s���芴������ꂽ�A���|�[�^�u�b�N�ł͂������肵�����ŁA�L�[�{�[�h�̂ɂ������͂Ȃ��B�����ЂƂ\����^�b�`�p�l���������Ȃ������悤�ŁA���̑���ɁA���Ă̂h�a�l�̂悤�ɁA�L�[�{�[�h�̐^�ɍ����ۂ��ڂ����������āA������w�ŐG��邱�ƂŃJ�[�\���������炵���B�����Ă��̂������A�L�[�{�[�h���ɁA�E�N���b�N�ƍ��N���b�N������B
���̍��́A���͂ƂĂ��悢�Ǝv�����B�}�E�X���g���ɂ͂��������L�[�{�[�h�����𗣂��Ȃ���Ȃ�Ȃ����A���̍�肾�ƃL�[�{�[�h�Ɏw���������܂܂Ŏg����B
�����A�S�z�ȓ_������B
������L�[�{�[�h�ɂ�������Ă��A�{�̂̐��\������Ȃ��ƕ�̎�������ł���B
�ǂ��������Ƃ��Ƃ����ƁA�L�[�{�[�h�ɂ������l�Ƃ����̂́A����Ȃ�̃X�s�[�h�œ��͂��ł���l�������B�u���C���h�^�b�`�Ȃǂł���l���B���̓X�s�[�h�������Ȃ�ƁA����ɉ������邾���̐��\���A�{�̂ɂ����߂���B
���́A�ϊ��\�͂͂��������̂h�������@�����������T��Bluetooth�L�[�{�[�h���Ȃ��őł����Ƃ���A�L�[�{�[�h��Majestic Minila Air������A�����ɓ��͂����̂����A����������Ipod touch�̖{�̂��ǂ����Ȃ��̂ł���B�����łƁA�{�̂̕����啝�ɒx�����Ă��܂��B�ł����݃X�s�[�h�ɖ{�̐��\�����Ă����Ȃ��̂ł���B����ł́A�L�[�{�[�h���悭���Ă��Ӗ����Ȃ��B
�|�����ɂ��Ă͐F�X���ׂ����Ƃ����������A�܂��A���{��ϊ��Ɏg���Ă���ATOK�ɖ�肪�������B�o�[�W�������Ⴗ���āA���܂�ϊ��\�͂������Ȃ������B����ł��P��o�^���ł���A�g��������悭�ł���̂Ŋm���߂��Ƃ���AHDD�ˑ��ŁA������ł��P��o�^�ł���͂���ATOK���A�|�����ł͏�����������B�|�������g���₷���������悤�ɂ��ł��Ȃ��̂ł���B
����̃|�[�^�u�b�N�ɂ��A�����������͂Ȃ��̂��낤���B
�Ⴆ��OS���B
�A�b�v����Ipad�iIphone,Ipod touch�j�́A�|�[�^�u�b�N�ƃX�y�b�N�I�ɂ͓��������m��Ȃ����A��ԈႤ�̂̓��N�`���\�t�g������K�v���Ȃ����Ƃ��B���̑����{�I�Ƀ_�E�����[�h�͂ł��Ȃ����A���߂�ꂽ�T�C�g����o�Ȃ��ƃA�v�������Ă���Ȃ��B�����炱���A�E�C���X������S�z���Ȃ��Ă����B�����烏�N�`���\�t�g������Ȃ��B
�X�y�b�N�̌���ꂽ�^�u���b�g�̏ꍇ�A���N�`���\�t�g�����Ŏg�����������S���Ⴍ�Ȃ�A�X���[�Y�ɓ����B
���̖��́AWindows�ɂ͏�ɂ���B���N�`���\�t�g���K�{�Ȃ̂ŁA���ꂾ���d���Ȃ�̂��B
�T�[�t�@�X�������o���Ă�����e�ʂ̃o�[�W�����ł́AIOS���l�ɁA���߂�ꂽ�T�C�g�ł����A�v�����������A�l�b�g����̃_�E�����[�h���ւ����B����ɂ���āA���N�`�������ɓ������Ƃ��ł����B���̑���AOS�͐�pOS�������̂ŁA���Ӌ@��Ƃ̃}�b�`���O�����ɓ�������BWindows�ł́A���Ă����^PC�ɓ���邽�߂̐�pOS������Ă������A���ǂ��܂蔄��Ȃ����߂ɁA��pOS���X�V���Ȃ��Ȃ����B���ʂƂ��č���̂̓��[�U�[�������B
�����|�[�^�u�b�N��OS��Windows�P�O�ł���B�e�ʂ̂��������|�[�^�u�b�N�ɁA���N�`���\�t�g������̂͂ǂ��Ȃ낤���B�������T�[�t�@�X�̂悤�ɁA�_�E�����[�h�𐧌�����ƁA�d���Ɏg���Â炭�Ȃ邾�낤�B���ꂩ��A�L�[�{�[�h���D��Ă��Ă��A������g���ē��͂��鑤�̃\�t�g�͂ǂ����낤���B�ϊ��\�͂ƃX�s�[�h�����Ă����Ȃ��悤�Ȃ�A�L�[�{�[�h���ǂ��Ă��g�����ɂȂ�Ȃ��B
�ʂ����āA�|�[�^�u�b�N�͎g���鏤�i���낤���B
�Ō�ɁA�̔����i�����A���̂Ƃ���X���~�炵���B���̂܂܂��Ƃ�����C���Z���e�B�u���v�����Ȃ��B
�ǂ����Ă��Ƃ����ƁA����Ipad�@mini�Ȃ�R���~����S���~�ōw���ł���B�����MINILA�@Air�������ȁA�����L�[�{�[�h�����Ă��T�Q�O�O�O�~���炢�̂��Ƃ��B�P�Ȃ�ł����݂̂��₷���ƁA�^�u���b�g�̎g���₷�������������Ȃ�A�������̕������オ�肾�B�L�[�{�[�h�������܂ł������Ȃ��Ȃ�����ƈ����ł���B
��͌��̃X�y�b�N�ŁA���������Ă��ǂ����Ă���邭�炢�|�[�^�u�b�N���D�G�Ȃ�悢���A����ł��X���~�͍������낤�B���������̃X�y�b�N�̕�͕�炷���ς��Ă��܂����炾�B�T�u�L�[�{�[�h�Ƃ��ẮA������ƍ�������B����ł����ꂪ���������Ǝv���l�́A���Ȃ�g�����ސl������A�ƂȂ�Ƃ���ς�A���ɏグ���X�y�b�N�̖�肪�C�ɂȂ�B
���������|�[�^�u�b�N�́A���̃p�\�R���łƂ����邾�낤���B
���\�I�ɂ́A�^�u���b�g�Ɠ����Ƃ������ƁB���Ȃ݂ɗe�ʂ͂R�Q�f�a�B
�������̓L�[�{�[�h�炵���B�|�������A�傫���̊��ɂ͎g���₷���L�[�{�[�h�ɂ�������Ă������A������L�[�{�[�h�̑ł��₷���ɂ���������炵���B�p�\�R���̊W���J����ƂQ�ɕ������ꂽ�L�[�{�[�h���o�Ă��āA���E���X�O�x���ƂŁA�ꖇ�̃L�[�{�[�h�ɂȂ�B���E�́A�{�̂��O���ɔ�яo���`�ŁA�L�[�{�[�h�̑傫�����m�ۂ��Ă���B
���͕��ʃL�[�s�b�`�P�X�����ȏ�̃L�[�{�[�h�ɂ�������Ă��邪�A�|�[�^�u�b�N�ł́A�P�W�����B�P�~���̈Ⴂ�ł͂Ȃ����Ǝv���邩���m��Ȃ����A�L�[�{�[�h�̂悤�ȕ����̏ꍇ�́A���̂P�������傫���B
�Ƃ͂����A���ꂾ���̃L�[�s�b�`���m�ۂ����͖̂J�߂���B
�|�����ł́A�L�[�{�[�h�̕s���芴������ꂽ�A���|�[�^�u�b�N�ł͂������肵�����ŁA�L�[�{�[�h�̂ɂ������͂Ȃ��B�����ЂƂ\����^�b�`�p�l���������Ȃ������悤�ŁA���̑���ɁA���Ă̂h�a�l�̂悤�ɁA�L�[�{�[�h�̐^�ɍ����ۂ��ڂ����������āA������w�ŐG��邱�ƂŃJ�[�\���������炵���B�����Ă��̂������A�L�[�{�[�h���ɁA�E�N���b�N�ƍ��N���b�N������B
���̍��́A���͂ƂĂ��悢�Ǝv�����B�}�E�X���g���ɂ͂��������L�[�{�[�h�����𗣂��Ȃ���Ȃ�Ȃ����A���̍�肾�ƃL�[�{�[�h�Ɏw���������܂܂Ŏg����B
�����A�S�z�ȓ_������B
������L�[�{�[�h�ɂ�������Ă��A�{�̂̐��\������Ȃ��ƕ�̎�������ł���B
�ǂ��������Ƃ��Ƃ����ƁA�L�[�{�[�h�ɂ������l�Ƃ����̂́A����Ȃ�̃X�s�[�h�œ��͂��ł���l�������B�u���C���h�^�b�`�Ȃǂł���l���B���̓X�s�[�h�������Ȃ�ƁA����ɉ������邾���̐��\���A�{�̂ɂ����߂���B
���́A�ϊ��\�͂͂��������̂h�������@�����������T��Bluetooth�L�[�{�[�h���Ȃ��őł����Ƃ���A�L�[�{�[�h��Majestic Minila Air������A�����ɓ��͂����̂����A����������Ipod touch�̖{�̂��ǂ����Ȃ��̂ł���B�����łƁA�{�̂̕����啝�ɒx�����Ă��܂��B�ł����݃X�s�[�h�ɖ{�̐��\�����Ă����Ȃ��̂ł���B����ł́A�L�[�{�[�h���悭���Ă��Ӗ����Ȃ��B
�|�����ɂ��Ă͐F�X���ׂ����Ƃ����������A�܂��A���{��ϊ��Ɏg���Ă���ATOK�ɖ�肪�������B�o�[�W�������Ⴗ���āA���܂�ϊ��\�͂������Ȃ������B����ł��P��o�^���ł���A�g��������悭�ł���̂Ŋm���߂��Ƃ���AHDD�ˑ��ŁA������ł��P��o�^�ł���͂���ATOK���A�|�����ł͏�����������B�|�������g���₷���������悤�ɂ��ł��Ȃ��̂ł���B
����̃|�[�^�u�b�N�ɂ��A�����������͂Ȃ��̂��낤���B
�Ⴆ��OS���B
�A�b�v����Ipad�iIphone,Ipod touch�j�́A�|�[�^�u�b�N�ƃX�y�b�N�I�ɂ͓��������m��Ȃ����A��ԈႤ�̂̓��N�`���\�t�g������K�v���Ȃ����Ƃ��B���̑����{�I�Ƀ_�E�����[�h�͂ł��Ȃ����A���߂�ꂽ�T�C�g����o�Ȃ��ƃA�v�������Ă���Ȃ��B�����炱���A�E�C���X������S�z���Ȃ��Ă����B�����烏�N�`���\�t�g������Ȃ��B
�X�y�b�N�̌���ꂽ�^�u���b�g�̏ꍇ�A���N�`���\�t�g�����Ŏg�����������S���Ⴍ�Ȃ�A�X���[�Y�ɓ����B
���̖��́AWindows�ɂ͏�ɂ���B���N�`���\�t�g���K�{�Ȃ̂ŁA���ꂾ���d���Ȃ�̂��B
�T�[�t�@�X�������o���Ă�����e�ʂ̃o�[�W�����ł́AIOS���l�ɁA���߂�ꂽ�T�C�g�ł����A�v�����������A�l�b�g����̃_�E�����[�h���ւ����B����ɂ���āA���N�`�������ɓ������Ƃ��ł����B���̑���AOS�͐�pOS�������̂ŁA���Ӌ@��Ƃ̃}�b�`���O�����ɓ�������BWindows�ł́A���Ă����^PC�ɓ���邽�߂̐�pOS������Ă������A���ǂ��܂蔄��Ȃ����߂ɁA��pOS���X�V���Ȃ��Ȃ����B���ʂƂ��č���̂̓��[�U�[�������B
�����|�[�^�u�b�N��OS��Windows�P�O�ł���B�e�ʂ̂��������|�[�^�u�b�N�ɁA���N�`���\�t�g������̂͂ǂ��Ȃ낤���B�������T�[�t�@�X�̂悤�ɁA�_�E�����[�h�𐧌�����ƁA�d���Ɏg���Â炭�Ȃ邾�낤�B���ꂩ��A�L�[�{�[�h���D��Ă��Ă��A������g���ē��͂��鑤�̃\�t�g�͂ǂ����낤���B�ϊ��\�͂ƃX�s�[�h�����Ă����Ȃ��悤�Ȃ�A�L�[�{�[�h���ǂ��Ă��g�����ɂȂ�Ȃ��B
�ʂ����āA�|�[�^�u�b�N�͎g���鏤�i���낤���B
�Ō�ɁA�̔����i�����A���̂Ƃ���X���~�炵���B���̂܂܂��Ƃ�����C���Z���e�B�u���v�����Ȃ��B
�ǂ����Ă��Ƃ����ƁA����Ipad�@mini�Ȃ�R���~����S���~�ōw���ł���B�����MINILA�@Air�������ȁA�����L�[�{�[�h�����Ă��T�Q�O�O�O�~���炢�̂��Ƃ��B�P�Ȃ�ł����݂̂��₷���ƁA�^�u���b�g�̎g���₷�������������Ȃ�A�������̕������オ�肾�B�L�[�{�[�h�������܂ł������Ȃ��Ȃ�����ƈ����ł���B
��͌��̃X�y�b�N�ŁA���������Ă��ǂ����Ă���邭�炢�|�[�^�u�b�N���D�G�Ȃ�悢���A����ł��X���~�͍������낤�B���������̃X�y�b�N�̕�͕�炷���ς��Ă��܂����炾�B�T�u�L�[�{�[�h�Ƃ��ẮA������ƍ�������B����ł����ꂪ���������Ǝv���l�́A���Ȃ�g�����ސl������A�ƂȂ�Ƃ���ς�A���ɏグ���X�y�b�N�̖�肪�C�ɂȂ�B
2015�N11��07��
�F�m�ǂ̌���
�@��ʂɔF�m�ǂ̗\�h�Ƃ��Ĥ���l�a�ɂȂ�Ȃ����Ƃ��グ����B
�@���A�a�Ȃǂ͓T�^�ŁA���A�a�̂���l�ɂ͔F�m�ǂ̔��ǃ��X�N�����܂�Ƃ����B
�@�܂��A�A�~���C�h�x�[�^�����܂邱�ƂŋN����A���c�n�C�}�[�^�F�m�ǂɊւ��ẮA�A�~���C�h�x�[�^�[��r�o���邽�߂ɁA�悭�Q�邱�Ƃ͐��������B
�@�X�ɔF�m�Ǘ\���R���F�m�ǂɐi�܂Ȃ��\�h�Ƃ��āA���ނ��Ƃ�����炵���B�K�������ނƂ����b�����邪�A�����ɂ������Ȃ��ĂऐH�ׂ�Ƃ��ɂ������ނ��Ƃ͌��ʂ�����炵���B�ƌ������Ƃͤ�����c���Ă��邱�Ƃ͏d�v���Ƃ����B���̂Ȃ��}�E�X�͐H�ו������߂Ȃ����߁A�F�m�Ǐ�ɐi�݂₷���Ƃ����������ʂ�����炵���B���Ȃ��Ƃ����͍���ɂȂ�܂ň�{�ł������c�����Ƃ����A���������Ă��܂��Ă���Ȃ礂�����ƒ����Ă��߂��Ԃɂ���ׂ����낤�B
�@�ƌ������Ƃ炵���B
�@�ł����������b���x�Ɏv�����Ƃ�����B
�@���̐g�̉��ɂ͘V�l�������B
�@���̂���2�l�̐l���ŋ߂Ȃ��Ȃ����B
�@1�l��88�A����1�l��96�������B
�@88�̐l�ͤ���N�ŁA�����قƂ�ǎc���Ă��āA���Q���N���A������Ɛ��������Ă��āA�V��͓��ɍ��������Ƃ��Ȃ��A�X�g���X�͏��Ȃ������Ǝv����B
�@�H���\���Ɏ���Ă��āA�D���������Ȃ��̂Ńo�����X�悭�H�ׂĂ����B
�@���������̐l�̓A���c�n�C�}�[�^�F�m�ǂ������B
�@���96�̐l�́A���g�n�w�ƌ����Ă����قǑ̂����������B
�@���A�a�Ɏn�܂�A���ꂪ�d�lj�����ɂ�A�����ǂƂ��āA�t���A�̑��A�S���ƈ����Ȃ����B�y�x�̔]�[�ǂ𐔉�J��Ԃ��Ă���A���������x���z�������Ƃ�����B
�@���������ʑO���܂ł�������d�������Ă����B
�@�ӔN�͑����������Ȃ�O�o���ɂ͎Ԃ������������A���͑����������B
�@�O�ł̎d���������A90���߂��Ă����������ɎԂ��}���ɗ��ĊO�o���Ă����B���̍��ɂȂ�ƁA�d�������邽�߂ɁA�Ƃɂ��鐔���͐Q������ɂȂ�B�H�ׂ�Ɣr���ƕ��C�ȊO�͖����Ă���B�������A���̂��Ƃ�m��Ȃ����l�ͤ�O�ł͂�Ǝd�������Ȃ����̐l�����āA���C�����ς���90�ゾ�Ǝv���Ă����炵���B
�@�������܂�Ȃ������B���Ȃ��Ƃ��a�C�������Ĥ�H�ו��̐����������������B�ӔN�͐H���ׂ��Ȃ����̂Ť���܂�H�ׂȂ������B�]���Ĥ���ނƂ������Ƃ����Ȃ��Ȃ����B
�@���̐l�ͤ���ʂ܂œ��͖����������B�������Ȃ�ɂڂ��肵����A�������x���Ƃ����������B����������肽�����Ƃ������Ȃ��^�C�v�������̂Ť�������Ȃ����Ƃɂ͑S���������Ȃ��͎̂Ⴂ�����炾�����B�������D���Ȃ��Ƃɂ͖ڂ̐F���ς��l�Ť�����90��ɓ����Ă��ς��Ȃ������B
�@���������l���g�߂ɂ���ƁA�F�m�ǂɊւ��錤�����^�������Ȃ�B
�@�ŋ߂̔F�m�ǂ̌����́A���̎���ɂ͂��Ƃ��Ƃ������Ă���B
�@�F�m�ǂɂȂ������́A�Ⴂ������K�������������ƃo�����X�̎�ꂽ���������Ă���A�������w�Ō��N�̂������B���������S�ŁA�Љ�I�ɂ��\�����̂Ȃ��ꐶ�������B
�@�Ђ�F�m�ǂɂȂ������́A�H�ׂ���Q����߂��Ⴍ���Ⴞ������������Ă������B�Љ�I�ɂ����\�j�n��I�Ȃ��Ƃ����������B
�@
�@�F�m�ǂɂȂ�Ȃ����߂ɂͤ�K�������������A�X�g���X�����߂Ȃ��A�Љ�I�ɂ�������Ƃ���������S�����悤�Ǝv���l���������낤���A��w�I�ɂ�����������Ƃ��������B
�@����������2�l�����Ă���Ƥ������ǂ��Ȃ낤���Ǝv���B
�@2�l�̊Ԃɂ��錰���ȈႢ�́A�ӔN�ɓ������Ƃ��A�F�m�ǂɂȂ������͈��肵���V����߂�����X�g���X���Ȃ��������Ƃ��B����ł����\���������Ă����̂����A�ŔӔN�ɂ͎d���𗣂�A�I�X���K�������B�����Ȃ����܂��Ȃ��F�m�ǂǂ����B
�@����1�l�́A�Ⴂ�����玀�ʑO���܂Ŏd�����������Ă����B���̊ԁA�j�n��Ȃ��Ƃ������������Ƃ�����A�X�g���X���Ȃ������Ƃ͂Ƃ��Ă��v���Ȃ��B�ǂ��炩�Ƃ����ƃX�g���X�ɒǂ�ꂽ�ꐶ�Ƃ��������������B�Ƃ��낪������͒s���ǂɂȂ�Ȃ������B
�@����1�l�A���݂��s���Ȑe�ʂ����āA���̐l��80��������߂��Ďd���𑱂��Ă���B���i�͍Ȃ�ɂڂ��肵�Ă���Ƃ�������炵�����A�d���ƂȂ����u�Ԃɖڂ�������ƌ����Ĥ����肪�y���Ȃ�B�����������Ȃ�B
�@
�@�������Ă݂�Ƥ�d���Ƃ����͔̂F�m�ǖh�~�Ȃ낤�Ǝv���B
�@�X�g���X�ं��܂肠��̂͂��₾���A�������X�g���X�̂��鐶���ͤ�F�m�ǂ��������Ă���悤�Ɏv���B�����ƌ����~��悤�ȃX�g���X�����̂Ƃ������A�����܂����Ă���ꐶ�͈�ԔF�m�ǂ��牓���Ǝv���B
�@
�@���̂悤�Ȍo�����瓱�����A�����v���F�m�Ǘ\�h�Ȃ̂����A�F�m�ǂɂȂ�O�ɑ��̕a�C�ɂȂ�͍̂���̂Ť�ꉞ���N�I�Ȑ����͂������������Ǝv���B
�@���̏�ŁA�Ȃ�ׂ����ʂ܂Ŏd�����������������B������ʂł�邱�Ƃ͂��邩����v�Ǝv���Ă���l�́u�Â��v�Ɛ\���グ��B
�@�F�m�ǂɂȂ������̐l����͑��������B�����g������������A���Ƃ�70���߂��ăp�\�R�����w��ł�������g�����Ȃ��Ă����B�������A�F�m�ǂ̗\���R�ɓ���Ƥ�N�ł��S�Ă̂��Ƃɋ����������悤�ɂȂ�B����͘V�N�̓���������F�m�@�\�̐����̓����Ȃ̂Ŕ������Ȃ��B�ӗ~�����X�Ȃ��Ȃ��Ăंǂ����Ă����Ȃ��ƍs���Ȃ��Ƃ��������ϔO���Ȃ��Ƥ�������Ȃ��Ȃ�B�F�m�ǂ��|������S������ƌ����̂ł͎ア�B����͂����܂Ŏ����̂��Ƃ����炾�B�V�N�ɓ���ƑS�ĉ}���I�Ɏ҂��l����悤�ɂȂ�B�ǂ�Ȑl�ł��V�l�ɂȂ��Ă���ƁA�u�܂����ʂ̂͂�����v�Ǝv���n�߂�B���͕|���Ȃ��B���ʂ܂ł̉ߒ����|���B�ꂵ���̂͂���A���ꂵ���̂͂���A�炢�̂͂���Ǝv���悤�ɂȂ�B�����������ꂵ�����炳���A��̓I�Ȏ҂��ڂ̑O�ɂȂ��Ƃ͂�����ƔF���ł��Ȃ��̂ŁA����ɑ��ĉ������邩�Ƃ����ӗ~�͂킫�ɂ����B
�@�t�ɁA�d���ƂȂ�ƐӔC�������邵��ł��Ȃ��ƒp��~�����A���肩��ӂ߂��邵����Ƃɂ���Ă͐������������邵�A�Ƃ������ǂ����Ă���̂ł��Ȃ��ƍs���Ȃ��Ȃ�B���̃X�g���X�́A�ӗ~��苭���B
�@�����܂ŗ���Ƃ炷���Ă���Ȋ��������A�ł���Τ�ْ����������Ďd��������i�̗͓I�ɂ͋ꂵ���Ȃ�������傢�ꂵ�����炢�̊����ő���������x�Ɏd���ʂ��k�����d�����ł���Ɨ��z�j��ԂŁA���ʏu�Ԃ܂ōs����Ƃ����B
�@�����d�����ł��Ȃ��ꍇ�������B�T�����[�}���Ȃǂ��Ƥ70��܂łł����璷�������낤�B���������Ƃ��ɒ�Ă͓�B�ŋ߂̓N���E�h�E�H�[�N�Ȃǂ�����B����͒P�����������Ƃ�ڂ��Ԃ�Τ�N��ɊW�Ȃ��d���͂���B�p�\�R�����g���Ȃ��ƌ������̂�������̂��߂Ƀp�����̕������Ă݂�̂�������������Ȃ��B
�@�ςȍ��\�Ɉ���������Ȃ��ŗ~�����̂����A�N���E�h���[�N������Ă���Ƥ�Ƃ������Z�����̂ɉ҂��Ȃ��̂ł�����B���̂��������Ɖ҂��ɂ͂ǂ����悤���ƍl����B���̕ӂŎ��i�����Ƃ�����̕���ɐi�o���Ă݂�Ƃ���H�v�ł��Ă���Ƃ�邱�Ƃ�������B�����ɂ͂�������݂���̂ŁA�ӊO�ƈӗ~�ɂȂ���B
�@�{���͕ςȍ��\�Ɉ����������āA�؋������Ĥ����ɂȂ��ĕԍςɋꂵ�ނƁA��Ԓs���Ǘ\�h�ɂȂ肻���Ȃ̂����A�������ɂ���͂����߂ł��Ȃ��̂ŁA�����Ȃ�Ȃ��悤�Ɏd�������ė~�����Ǝv���B
�@������ͤ�_�Ƃ����邱�ƁB�ƒ�؉����x�ł������B
�@�_�Ƃͤ�����ɂ������邵����̂��g���B�앨�����ɂ͍��x�ȋZ�p���K�v�����礕����邱�Ƃ͎R�قǂ��邵����͎g���B�V��ɂ����E�����̂ŋC�������Ȃ��B�ł����앨�������ƍō������A����Ȃ��Ă��ƂŐH�ׂ�Ήƌv�̑����ɂ͂Ȃ�B�����앨�Ƃ������ʂ���̓I�ɏオ���Ă���̂Ŏd���̈ӗ~���킫�₷���B
�@�F�m�Ǘ\�h�̑S�Ă̏����͖������Ă���Ǝv���B
�@�䂪���ƂƂ��āA������F�X�l���Ă���B
�@�����Ƃ��A����Љ�ɂȂ��Ĥ�q�������Ȃ��Ȃ��āA�o�ς������Ȃ�̂Ť����̔N�z�҂̐����͊y�ł͂Ȃ��B�]���Ȃǂƌ����鎞��ł͂Ȃ��Ȃ�B�ǂ����Ă���V�オ������O�ɂȂ�ƁA�ĊO�F�m�ǂ͌��邩���m��Ȃ��B
�@
�@���A�a�Ȃǂ͓T�^�ŁA���A�a�̂���l�ɂ͔F�m�ǂ̔��ǃ��X�N�����܂�Ƃ����B
�@�܂��A�A�~���C�h�x�[�^�����܂邱�ƂŋN����A���c�n�C�}�[�^�F�m�ǂɊւ��ẮA�A�~���C�h�x�[�^�[��r�o���邽�߂ɁA�悭�Q�邱�Ƃ͐��������B
�@�X�ɔF�m�Ǘ\���R���F�m�ǂɐi�܂Ȃ��\�h�Ƃ��āA���ނ��Ƃ�����炵���B�K�������ނƂ����b�����邪�A�����ɂ������Ȃ��ĂऐH�ׂ�Ƃ��ɂ������ނ��Ƃ͌��ʂ�����炵���B�ƌ������Ƃͤ�����c���Ă��邱�Ƃ͏d�v���Ƃ����B���̂Ȃ��}�E�X�͐H�ו������߂Ȃ����߁A�F�m�Ǐ�ɐi�݂₷���Ƃ����������ʂ�����炵���B���Ȃ��Ƃ����͍���ɂȂ�܂ň�{�ł������c�����Ƃ����A���������Ă��܂��Ă���Ȃ礂�����ƒ����Ă��߂��Ԃɂ���ׂ����낤�B
�@�ƌ������Ƃ炵���B
�@�ł����������b���x�Ɏv�����Ƃ�����B
�@���̐g�̉��ɂ͘V�l�������B
�@���̂���2�l�̐l���ŋ߂Ȃ��Ȃ����B
�@1�l��88�A����1�l��96�������B
�@88�̐l�ͤ���N�ŁA�����قƂ�ǎc���Ă��āA���Q���N���A������Ɛ��������Ă��āA�V��͓��ɍ��������Ƃ��Ȃ��A�X�g���X�͏��Ȃ������Ǝv����B
�@�H���\���Ɏ���Ă��āA�D���������Ȃ��̂Ńo�����X�悭�H�ׂĂ����B
�@���������̐l�̓A���c�n�C�}�[�^�F�m�ǂ������B
�@���96�̐l�́A���g�n�w�ƌ����Ă����قǑ̂����������B
�@���A�a�Ɏn�܂�A���ꂪ�d�lj�����ɂ�A�����ǂƂ��āA�t���A�̑��A�S���ƈ����Ȃ����B�y�x�̔]�[�ǂ𐔉�J��Ԃ��Ă���A���������x���z�������Ƃ�����B
�@���������ʑO���܂ł�������d�������Ă����B
�@�ӔN�͑����������Ȃ�O�o���ɂ͎Ԃ������������A���͑����������B
�@�O�ł̎d���������A90���߂��Ă����������ɎԂ��}���ɗ��ĊO�o���Ă����B���̍��ɂȂ�ƁA�d�������邽�߂ɁA�Ƃɂ��鐔���͐Q������ɂȂ�B�H�ׂ�Ɣr���ƕ��C�ȊO�͖����Ă���B�������A���̂��Ƃ�m��Ȃ����l�ͤ�O�ł͂�Ǝd�������Ȃ����̐l�����āA���C�����ς���90�ゾ�Ǝv���Ă����炵���B
�@�������܂�Ȃ������B���Ȃ��Ƃ��a�C�������Ĥ�H�ו��̐����������������B�ӔN�͐H���ׂ��Ȃ����̂Ť���܂�H�ׂȂ������B�]���Ĥ���ނƂ������Ƃ����Ȃ��Ȃ����B
�@���̐l�ͤ���ʂ܂œ��͖����������B�������Ȃ�ɂڂ��肵����A�������x���Ƃ����������B����������肽�����Ƃ������Ȃ��^�C�v�������̂Ť�������Ȃ����Ƃɂ͑S���������Ȃ��͎̂Ⴂ�����炾�����B�������D���Ȃ��Ƃɂ͖ڂ̐F���ς��l�Ť�����90��ɓ����Ă��ς��Ȃ������B
�@���������l���g�߂ɂ���ƁA�F�m�ǂɊւ��錤�����^�������Ȃ�B
�@�ŋ߂̔F�m�ǂ̌����́A���̎���ɂ͂��Ƃ��Ƃ������Ă���B
�@�F�m�ǂɂȂ������́A�Ⴂ������K�������������ƃo�����X�̎�ꂽ���������Ă���A�������w�Ō��N�̂������B���������S�ŁA�Љ�I�ɂ��\�����̂Ȃ��ꐶ�������B
�@�Ђ�F�m�ǂɂȂ������́A�H�ׂ���Q����߂��Ⴍ���Ⴞ������������Ă������B�Љ�I�ɂ����\�j�n��I�Ȃ��Ƃ����������B
�@
�@�F�m�ǂɂȂ�Ȃ����߂ɂͤ�K�������������A�X�g���X�����߂Ȃ��A�Љ�I�ɂ�������Ƃ���������S�����悤�Ǝv���l���������낤���A��w�I�ɂ�����������Ƃ��������B
�@����������2�l�����Ă���Ƥ������ǂ��Ȃ낤���Ǝv���B
�@2�l�̊Ԃɂ��錰���ȈႢ�́A�ӔN�ɓ������Ƃ��A�F�m�ǂɂȂ������͈��肵���V����߂�����X�g���X���Ȃ��������Ƃ��B����ł����\���������Ă����̂����A�ŔӔN�ɂ͎d���𗣂�A�I�X���K�������B�����Ȃ����܂��Ȃ��F�m�ǂǂ����B
�@����1�l�́A�Ⴂ�����玀�ʑO���܂Ŏd�����������Ă����B���̊ԁA�j�n��Ȃ��Ƃ������������Ƃ�����A�X�g���X���Ȃ������Ƃ͂Ƃ��Ă��v���Ȃ��B�ǂ��炩�Ƃ����ƃX�g���X�ɒǂ�ꂽ�ꐶ�Ƃ��������������B�Ƃ��낪������͒s���ǂɂȂ�Ȃ������B
�@����1�l�A���݂��s���Ȑe�ʂ����āA���̐l��80��������߂��Ďd���𑱂��Ă���B���i�͍Ȃ�ɂڂ��肵�Ă���Ƃ�������炵�����A�d���ƂȂ����u�Ԃɖڂ�������ƌ����Ĥ����肪�y���Ȃ�B�����������Ȃ�B
�@
�@�������Ă݂�Ƥ�d���Ƃ����͔̂F�m�ǖh�~�Ȃ낤�Ǝv���B
�@�X�g���X�ं��܂肠��̂͂��₾���A�������X�g���X�̂��鐶���ͤ�F�m�ǂ��������Ă���悤�Ɏv���B�����ƌ����~��悤�ȃX�g���X�����̂Ƃ������A�����܂����Ă���ꐶ�͈�ԔF�m�ǂ��牓���Ǝv���B
�@
�@���̂悤�Ȍo�����瓱�����A�����v���F�m�Ǘ\�h�Ȃ̂����A�F�m�ǂɂȂ�O�ɑ��̕a�C�ɂȂ�͍̂���̂Ť�ꉞ���N�I�Ȑ����͂������������Ǝv���B
�@���̏�ŁA�Ȃ�ׂ����ʂ܂Ŏd�����������������B������ʂł�邱�Ƃ͂��邩����v�Ǝv���Ă���l�́u�Â��v�Ɛ\���グ��B
�@�F�m�ǂɂȂ������̐l����͑��������B�����g������������A���Ƃ�70���߂��ăp�\�R�����w��ł�������g�����Ȃ��Ă����B�������A�F�m�ǂ̗\���R�ɓ���Ƥ�N�ł��S�Ă̂��Ƃɋ����������悤�ɂȂ�B����͘V�N�̓���������F�m�@�\�̐����̓����Ȃ̂Ŕ������Ȃ��B�ӗ~�����X�Ȃ��Ȃ��Ăंǂ����Ă����Ȃ��ƍs���Ȃ��Ƃ��������ϔO���Ȃ��Ƥ�������Ȃ��Ȃ�B�F�m�ǂ��|������S������ƌ����̂ł͎ア�B����͂����܂Ŏ����̂��Ƃ����炾�B�V�N�ɓ���ƑS�ĉ}���I�Ɏ҂��l����悤�ɂȂ�B�ǂ�Ȑl�ł��V�l�ɂȂ��Ă���ƁA�u�܂����ʂ̂͂�����v�Ǝv���n�߂�B���͕|���Ȃ��B���ʂ܂ł̉ߒ����|���B�ꂵ���̂͂���A���ꂵ���̂͂���A�炢�̂͂���Ǝv���悤�ɂȂ�B�����������ꂵ�����炳���A��̓I�Ȏ҂��ڂ̑O�ɂȂ��Ƃ͂�����ƔF���ł��Ȃ��̂ŁA����ɑ��ĉ������邩�Ƃ����ӗ~�͂킫�ɂ����B
�@�t�ɁA�d���ƂȂ�ƐӔC�������邵��ł��Ȃ��ƒp��~�����A���肩��ӂ߂��邵����Ƃɂ���Ă͐������������邵�A�Ƃ������ǂ����Ă���̂ł��Ȃ��ƍs���Ȃ��Ȃ�B���̃X�g���X�́A�ӗ~��苭���B
�@�����܂ŗ���Ƃ炷���Ă���Ȋ��������A�ł���Τ�ْ����������Ďd��������i�̗͓I�ɂ͋ꂵ���Ȃ�������傢�ꂵ�����炢�̊����ő���������x�Ɏd���ʂ��k�����d�����ł���Ɨ��z�j��ԂŁA���ʏu�Ԃ܂ōs����Ƃ����B
�@�����d�����ł��Ȃ��ꍇ�������B�T�����[�}���Ȃǂ��Ƥ70��܂łł����璷�������낤�B���������Ƃ��ɒ�Ă͓�B�ŋ߂̓N���E�h�E�H�[�N�Ȃǂ�����B����͒P�����������Ƃ�ڂ��Ԃ�Τ�N��ɊW�Ȃ��d���͂���B�p�\�R�����g���Ȃ��ƌ������̂�������̂��߂Ƀp�����̕������Ă݂�̂�������������Ȃ��B
�@�ςȍ��\�Ɉ���������Ȃ��ŗ~�����̂����A�N���E�h���[�N������Ă���Ƥ�Ƃ������Z�����̂ɉ҂��Ȃ��̂ł�����B���̂��������Ɖ҂��ɂ͂ǂ����悤���ƍl����B���̕ӂŎ��i�����Ƃ�����̕���ɐi�o���Ă݂�Ƃ���H�v�ł��Ă���Ƃ�邱�Ƃ�������B�����ɂ͂�������݂���̂ŁA�ӊO�ƈӗ~�ɂȂ���B
�@�{���͕ςȍ��\�Ɉ����������āA�؋������Ĥ����ɂȂ��ĕԍςɋꂵ�ނƁA��Ԓs���Ǘ\�h�ɂȂ肻���Ȃ̂����A�������ɂ���͂����߂ł��Ȃ��̂ŁA�����Ȃ�Ȃ��悤�Ɏd�������ė~�����Ǝv���B
�@������ͤ�_�Ƃ����邱�ƁB�ƒ�؉����x�ł������B
�@�_�Ƃͤ�����ɂ������邵����̂��g���B�앨�����ɂ͍��x�ȋZ�p���K�v�����礕����邱�Ƃ͎R�قǂ��邵����͎g���B�V��ɂ����E�����̂ŋC�������Ȃ��B�ł����앨�������ƍō������A����Ȃ��Ă��ƂŐH�ׂ�Ήƌv�̑����ɂ͂Ȃ�B�����앨�Ƃ������ʂ���̓I�ɏオ���Ă���̂Ŏd���̈ӗ~���킫�₷���B
�@�F�m�Ǘ\�h�̑S�Ă̏����͖������Ă���Ǝv���B
�@�䂪���ƂƂ��āA������F�X�l���Ă���B
�@�����Ƃ��A����Љ�ɂȂ��Ĥ�q�������Ȃ��Ȃ��āA�o�ς������Ȃ�̂Ť����̔N�z�҂̐����͊y�ł͂Ȃ��B�]���Ȃǂƌ����鎞��ł͂Ȃ��Ȃ�B�ǂ����Ă���V�オ������O�ɂȂ�ƁA�ĊO�F�m�ǂ͌��邩���m��Ȃ��B
�@
2015�N08��24��
�C���e���~�jPC��NUC��
�C���e���̃~�jPC��NUC��
�@2012�N����C���e��������������NUC�V���[�Y�B
�@�x�A�{�[���Ƃ��ė��p���邱�ƂŁA�ʏ�̃f�X�N�g�b�v�Ƃ��đ��F�̂Ȃ��X�y�b�N�ƁA�m�[�g�p�\�R�����݂̉��i�Ƃ������ƂŁA����h�̊Ԃł͂��Ȃ�l�C���������悤�ł��B
�@�����A�ǂ����Ă��x�A�{�[���Ƃ��āA�������̑��݂��K�v�ƂȂ�A���̕ӂ̃n�[�h�����l����ƁA��ʃ��[�U�[�ɂ͂�����ƌh�����鏤�i�ł����B
�@������2015�N�ɂȂ��Ĕ������ꂽ�V�V���[�Y�ł́A���ݕ������������[�ƃX�g���[�W�݂̂ƂȂ�A���i���������Ă��܂����̂ŁA���Ȃ苁�߂₷���Ȃ��Ă����悤�ł��B
�@���́A23�C���`�̃��j�^�[�ƃ��J�j�J���L�[�{�[�h���g���Ă���W�ŁA�f�X�N�g�b�v�p�\�R�������g��Ȃ��Ȃ����̂ł����A�ǂ����Ă����̑傫���ɍ����Ă��܂����B�����ł���NUC���w�����Ă݂邱�Ƃɂ��܂����B
�@�����ł́A���쏉�S�҂̎����ANUC�w�����痧���グ�܂ł��ǂ����ߒ����܂Ƃ߂Ă݂܂��B�ߋ��Ƀ��[�J�[����PC�����g�������Ƃ��Ȃ��ƁA���߂Ē��ʂ���悤�ȏ�ʂ�����������܂������A�K���ȏ������ł������قǓ���͂���܂���ł����̂ŁA���̕ӂ̃q���g���܂Ƃ߂Ă݂����Ǝv���܂��B
�P�D�O��Ƃ��čl�����邱��
�@��������NUC�V���[�Y�́A�����i��PC�ł͂���܂���B�x�A�{�[���ƌĂ�锼�����i��PC�ł��B
�@���̂��߃��[�J�[����PC�ɂƂ͈Ⴄ�Ƃ��낪����܂��B
�@�@OS����уh���C�o�[���܂߂āA��̃v���C���X�g�[���\�t�g���Ȃ��B
�@���ROffice�Ȃǂ����Ă��܂���BOS�Ɋ܂܂�Ă�����̈ȊO�́A���[�J�[�Œ���悤�ȕ֗��\�t�g������܂���B�����A���[�J�[���d�����̑�ʂ̃v���C���X�g�[���\�t�g��A���C���X�g�[�����Ă����悤�ȃ��[�U�[�ɂ͍D�s���ł��傤�B�����I�Ȃ܂łɉ�������܂���B
�A�@���j�^�[�A�L�[�{�[�h�A�}�E�X���Ȃ��B
�@NUC�̏ꍇ�A�{�̂ɂ���̂̓P�[�X�A�d���A�}�U�[�{�[�h�ACPU�ł��B
�@�������[�A�X�g���[�W�̑��݂ɉ���
�@���j�^�[(�܂ސڑ��R�[�h�j�A�L�[�{�[�h�A�}�E�X�A�K�v�Ȃ�DVD�^BD�h���C�u�A�X�s�[�J�[�Ȃǂ��S�ĕʔ��ł��B
�@�@���Ȃ݂Ɏ��̏ꍇ�A
�@�E�{��(NUC5i5RYH�ECore i5���ځj�w��
�@�E�������[�A�X�g���[�W�AHDMI�~�j�P�[�u���AOS�w��
�@�EOffice�̓t���[�\�t�g�ő�p
�@�E���j�^�[�A�L�[�{�[�h�A�}�E�X�͊��ɂ���҂𗬗p
�@�ȏ�̍\����9���~��邭�炢�ł����B
�@���j�^�[�ƃL�[�{�[�h�A�}�E�X���������11������12�����炢�ɂȂ�ł��傤�B
�@Core i5���ڂ̃m�[�p�\��������l�i���Ǝv���܂��B�@
�@
�B�@�����グ�O�ɂ́A������̃p�\�R�����K�v
�@
�@OS�ƃh���C�o�[�������Ă��Ȃ����߂ɁA���O�ɂ��̃f�[�^�[��p�ӂ���K�v������܂����A�����p�ӂ��邽�߂ɂ����P��p�\�R�����K�v�ɂȂ�܂��B
�@�h���C�o�[�̓C���e����HP����_�E�����[�h
�@Windows�̏ꍇ�́ADVD���f�B�A�̍w�����A�}�C�N���\�t�g��HP����̃_�E�����[�h���K�v�ɂȂ�܂��B
�@����ANUC�̃C���^�[�t�F�C�X��USB�[�q�����ɂȂ�܂��B
�@������ɂ��Ă��A���O�ɕK�v�ȃf�[�^��p�ӂ��邽�߂ɂ́A�l�b�g�ɂȂ���p�\�R�����K�v�ɂȂ�܂��B�]���āA���߂ăp�\�R�����w�������悤�ȕ��ɂ͕s�����ƌ������ƂɂȂ邩������܂���B
�Q�D�{�̑I��
�@�܂�NUC�{�̂̑I��ɂ��Ăł��B
�@2015�N�ɂ͍ŐV�̃C���e����5����v���Z�b�T�[���ڃ��f������������Ă��܂����A2015�N�Č��݂ł́A��͂肱�̃��f���������߂ɂȂ�܂��B
�@���̃��f�����疳��LAN&Bluetooth�J�[�h����������܂����B
�@�܂��AAC�A�_�v�^�[���R���Z���g���������܂ŕt������悤�ɂȂ�A�ʔ��̃~�b�L�[�P�[�u����p�ӂ���K�v���Ȃ��Ȃ�܂����B
�@�ȑO�̃��f�����܂��̔�����Ă��܂����A���i�I�ɑ�퐣�c�v���Z�b�T�[���f����荂���Ȃ�܂��̂Ń����b�g�͂Ȃ����낤�Ǝv���܂��B
���{�̃V���[�Y�̕��ށ�
�@��5����v���Z�b�T�[���ڃ��f���́A�ȉ��̂悤�ȍ\���ɂȂ��Ă��܂��B
�@�l�������f��
���������@����LAN&Bluetooth�J�[�h����
�@�@�@�@�@HDMI Mini�[�q����
Mini Display Port�P
����ށ�
�@�@2.5�C���`HDD/SSD���ډ\���f��(�@�햼����RYH)
Core i7�@���ڃ��f��
Core i5�@���ڃ��f��
Core i3�@���ڃ��f��
�@�@2.5�C���`HDD/SSD���ڕs���f��(�@�햼����RYK)
�@ Core i7�@���ڃ��f��
Core i5�@���ڃ��f��
Core i3�@���ڃ��f��
�A��ƌ������f��
�@�@���������@����LAN&Bluetooth�J�[�h�����ځi�ʔ�����j
�@�@�@�@�@�@�@HDMI Mini�[�q�Ȃ��A
�@�@�@�@�@�@�@Mini Display Port�[�q�Q�@�@
vPro �����AMTv10.0�ɑΉ�
�@�@�@�@�@�@�@�l�����ɂ͂Ȃ��V���A���|�[�g�p�r���w�b�_����
�@�@����ށ��@
2.5�C���`HDD/SSD���ډ\���f��(�@�햼����MYHE)
Core i5�@���ڃ��f��
Core i3�@���ڃ��f��
�@
�����̂ق��ɁA��ƌ������f���ɓ��ڂ����{�[�h�݂̂̔̔�������܂��B(�@�햼����MYBE)
�@��2.5�C���`HDD/SSD�����ڃ��f���͂���܂���B
�@��Core i7���ڃ��f����2015�N�Č��ݔ�������Ă��܂���B
�@�ȏ�{�[�h�܂œ����9��ނ̋@�킪����܂��B
���ڍׁ�
�@�l�������f���Ɗ�ƌ������f���̈Ⴂ
�@�l�����Ɗ�ƌ����ł͍\��������Ă��܂��B����_���܂Ƃ߂܂����B
A�F��ƌ����̕���CPU�̐��\������
B�F��ƌ�����vPro �����Intel AMT V10.0�ɑΉ����Ă���B
�@vPro�Ƃ́A�C���e������Ǝg�p��PC�����ɍ�����u�����h�̂��ƁB
�@��Ɠ��ł�PC�^�p�Ǘ��ɓ������Ă��܂��B
�i�n�[�h�E�G�A�ł�PC�̌ʔF���A�{�̓d���Ƃ͕ʂ̓d�������ł̓�����\�ɂ��Ă���Ȃǂ���j
�@�Ȃ��AIntel AMT�Ƃ́A�O������PC�𑀍�ł���@�\�̂��ƁB
C�F��ƌ����ɂ́A�l�����ɂ͓��ڂ���Ă��Ȃ��V���A���|�[�g�p�s���w�b�_�@������B
D�F�O���t�B�b�N�X�́A�l�����̕�������
�@�l������HD Graphics 6000
�@��ƌ�����HD Graphics 5500
E�F�f�B�X�v���C�̐ڑ��́AHSMI���ڂ͌l��������
�@�l�����@�@HDMI�i�~�j�[�q�j���P�@
�@�@�@�@�@�@�@�~�j�f�B�X�v���C�|�[�g���P
�@��ƌ����@�@�~�j�f�B�X�v���C�|�[�g���Q
�@�@�@�@�@�@�@�iHDMI�i�~�j�[�q�j�͓��ڂ���Ă��Ȃ��j
�@HDMI��Mini Display Port�[�q�̈Ⴂ�́A
�EDisplay Port�[�q�́A�]����DVI�[�q�̌�p�Ƃ��č��ꂽ���̂ł��B
�EDVI�[�q��菬�^(Mini Display Port�[�q�͂���ɏ��^�j
�EHDMI�[�q�Ɠ��l��1�{�̃P�[�u������f���A�����A����M�����f�W�^���o�͂��܂��B
�E�}���`�f�B�X�v���C�ł͐���Ȃ����\�iPC=���j�^�����j�^�����j�^�j
�iHDMI�ɂ͂ł��Ȃ��j
�@�����I�ɂ́A�Ɠd��HDMI�APC��Display Port�Ƃ�������ɂ��邻���ł��B
�@(Display Port��HDMI�Ƃ͈Ⴂ���C�Z���X�g�p�����Ȃ��̂ŁA���Y�ґ��ɂƂ��Ă͍D�s���Ȃ̂������ł��j
F�FM.2 SSD�̓T�|�[�g���Ă���^�C�v���Ⴂ�܂��B
�@�l�����@type 2242�A2260�A2280���T�|�[�g
�@��ƌ����@type 2242�A2280�̂݃T�|�[�g
G�F����LAN�@&�@Bluetooth�͌l�����̂�
�@�l�����ɂ́A����LAN&Bluetooth�J�[�h����
�@��ƌ����ɂ́@����LAN�J�[�h�͂Ȃ��B(�ʔ��𓋍ڂ͉\�j
�A�l���f���ɂ�2.5�C���`HDD/SSD���ڂł��郂�f���Ƃł��Ȃ����f��������܂��B
�@���@�햼����RYH�́A2.5�C���`HDD/SSD�𓋍ډ\��
�E���݂�48.7mm�Ə��������Ȃ��Ă��܂��B
�@���@�햼����RYK�́A2.5�C���`HDD/SSD�𓋍ڕs��
�E���݂�32.7mm�Ɣ����ł��Ă��܂��B
�E�X�g���[�W��M.2 SSD�݂̂ƂȂ�̂ŁA�e�ʂ�傫���������ꍇ�A���i�I�ɍ����Ȃ�܂��B
�@2015�N�Ăł�M.2 SSD��512GB��2���~����5���~�قǂ̉��i�ɂȂ��Ă��܂��B
��NUC�͕t���v���[�g�ƃr�X���g�����ƂŁA���j�^�[�̃A�[���ڑ������ɐݒu���邱�Ƃ��ł��A��̉�PC�ɂ��邱�Ƃ��ł��܂��B�A��2.5�C���`HDD/SSD���ڃ��f�����ƁA���݂��o�܂����A�d�ʂ��d���Ȃ�܂��̂ŁA�o�����X��������������܂���B
�@�\�Z�ɗ]�T������Ȃ�A2.5�C���`HDD/SSD�����ڃ��f���̕����悢�Ǝv���܂����B
���ڂ����X�y�b�N�́A�C���e����HP�ɂ���܂��B���ʂ������̂ŁA�����ł͂����đ���_�݂̂̌f�ڂɂ��܂����B
�B�v���Z�b�T�[�̑I��
�@�Ō�ɁA�v���Z�b�T�[�̑I��ɂ��ď����q�ׂ܂��B
�@�v���Z�b�T�[�̐��\�́Ai3�^ i5�^ i7�̏��ō����Ȃ�܂����A���̍��������ł��邩�ǂ����ɂ͈��̏���������܂��B
�@�ȒP�Ɍ����A�v���Z�b�T�[�̐��\�́A��Ɨʂ������Ă���Ə����̃X�s�[�h���ς��Ȃ����Ƃł���A���\���������ƃX�s�[�h�������Ȃ�킯�ł͂���܂���B
�@�]���āA��Ɨʂ�����قǑ傫���Ȃ��ꍇ�́A�v���Z�b�T�[�̐��\���Ⴍ�Ă���ƃX�s�[�h�͗����܂���B�t�ɐ��\�������Ă���ƃX�s�[�h�͓����ł��B
�@����ŁA�]����HDD�𓋍ڂ���PC���g���Ă������[�U�[�Ȃ�A�X�g���[�W��SSD�ɕς��邱�ƂŁA��ƃX�s�[�h�͖ڂɌ����đ����Ȃ邱�Ƃ�������ł��傤�B�iM.2 SSD��C�h���C�u�Ɏg���AWindows�N����10�b�قǂł��j
�@2015�N�Č��݁A�v���Z�b�T�[�́A���x���������Ȃ鎖��1���~�������Ȃ��Ă����܂��̂ŁA�v���Z�b�T�[�̐��\���������āASSD�̗e�ʂ��グ��Ƃ����̂���̑I���ł��B
�@�ł̓v���Z�b�T�[�̑I��̖ڈ��ƂȂ��ƗʂƂ́A�ǂ����f�����炢���ł��傤���B
��Core i3�ɓK������Ɨʁ�
�@�@�E���[���A�e�L�X�g�A�l�b�g�T�[�t�B���A����iYOU TUBE��ABD�Ȃǁj������
�EOffice�ȂǂŁA��ʓI�Ȏ����d��������B
�@(�G�N�Z���̒ʏ�g�p��OK�B�}�N���𑽗p����Əd���Ȃ肷���邩���j
�E��p�\�t�g�ŔN���(�摜����j�����B
�E�����Ŏ��ɕ`�����G��ʐ^���X�L�������Ď�荞�݁A��̕ҏW�����ėt���ȂǂɈ������B
��Core i5�ɓK������Ɨʁ�
�@�@�EA�ʂ̍�Ƃ͍s���B
�@�@�E�Q�[���A����̕ҏW�Ȃǂ����I�ɍs���B
�@�@�E���G�����\�t�g���g���āA�p�ɂɊG��`��(�����܂ł��y���݂Ƃ��āj
��Core i7�ɓK������Ɨʁ�
�@�@�EA�EB�ʂ̍�Ƃ͍s���B
�@�@�E�I�����C���Q�[����RD�Q�[�������I�ɂ�����B
�@�@�E����Ȃǂ̃G���R�[�h�A�ҏW���d���œ���I�ɍs��
�@�@�@(�������͎d���ł��邮�炢�̗ʂ����Ȃ��j�B
�@�@�EVM�����āA�J����������B�v���������̓v�����݂̍�Ɨʂ̐l�B
�C�ۏ�
�@�@�Ō�ɕۏɂ��ĐG��Ă����܂��B
�@�C���e����NUC�{�̂́A���[�J�[�ۏ�3�N�t���Ă��܂��B����ۏƂ����āA���R�̏�݂̂ɑΉ������ۏł��B�]���āA���G��A�����Ȃǂɂ͑Ή����Ă��܂���B
�@�̏Ⴕ���ꍇ�́A�C���e���̃T�|�[�g�ɓd�b���ďǏ��b���A���R�̏�(�ۏؓ��j�Ɣ��肳���A���i�𑗂��Č������Ă��炢�܂��B�C���ł͂Ȃ������ł��B
�@���́A����PC�Ȃǂ��ƃ��[�U�[�o�^������Ǝv���̂ł����A�C���e���ɖ₢���킹���Ƃ���A���[�J�[�ۏ��g�p�������ɂ����ẮA���[�U�[�o�^�͕K�v�Ȃ������ł��B
�@�̏Ⴊ�N������C���e���ɓd�b���āA�̏�̓��e��`���܂��B���̂Ƃ��A�w�����̗̎����Ȃǂ����߂���ꍇ������܂��i�������������肷��Ȃǂ̂��߁j
�@�����������̎������Ȃ��Ă��A�{�̂̃V���A���i���o�[���ł��������킩�邻���Ȃ̂ŁA�Ƃ������̏Ⴕ����T�|�[�g�ɓd�b�����������ƌ������Ƃł����B
�@�Ȃ��A�d�b�ŋZ�p�T�|�[�g���ł��܂����B���Ȃ��Ƃ��w���O�A�w����̗����グ���@�Ȃǂ͋����Ă��炢�܂����B
�@�Ȃ��A�d�b�T�|�[�g�́A
�@�@�C���e����HP�g�b�v����
�����j���[�������T�|�[�g�������c�[���Ɗ֘A������T�|�[�g�z�[����
�����C���e���J�X�^�}�[�T�|�[�g�����y�[�W�̉��̕��ɃX�N���[�������
���T�|�[�g�ւ̖₢���킹��(�l�̃C���X�g�A�C�R��������܂��j
�@�@����ʂɑI�������o�Ă��܂��B
�@�@�n��I���œ��{��I���A���i�̑I���Ł��C���e�� NUC����I�����āA
NUC����I�����āA
�@�@���M�����
�@�@ ���R�~���j�e�B�[��
���I�����C���E�T�[�r�X���N�G�X�g��
�@�@���d�b�ԍ���
�@�@�̑I���������聃�d�b�ԍ�����I��
�@�@���t���[�_�C�������o�Ă��܂��B
�@�@�@
�R�D�g�ݍ��ݕ��i�̑I��
�@�n�[�h�ʂ̑g�ݍ��ݕ��i�̑I��ł��B
�@NUC�̏ꍇ�́A��{�I�ɂ̓������[�ƃX�g���[�W�ɂȂ�܂��
�@��ƌ������f���́A����LAN&Bluetooth�J�[�h�������ő��݂̕K�v������܂��B��{�I�ɂ̓������[�̂悤�ɍ������ނ����ł����A���̂��Ƃɖ{�̓��ɐ݂�����A���e�i�P�[�u�����A�J�[�h�̏���̈ʒu�ɐڑ�����K�v������܂��B����قǓ���͂Ȃ��̂ł����A�ׂ����̂ł��Â炢��Ƃł��B���͍ŏ�����f�O���܂����B
���X�g���[�W��
�@M.2 SSD�J�[�h
�@M.2�Ƃ����̂́A�C���^�[�t�F�C�X�̋K�i�̈�ł��B
�@����HDD�̒u�������Ƃ��Ă������V���A��ATA�[�q���AHDD�̂悤�ɓd���R�l�N�^�[��M���P�[�u����K�v�Ƃ����A���ɒ��ڎ����ł���`�Ƃ���mSATA�Ƃ����K�i�ɐi�����A���ꂪ����ɏ��^�������̂�M.2�Ƃ����K�i�ł��BPC�̏��^���ɍv�����܂����B
�@����M.2�̋K�i�ɂ����悤�ɁASSD�Ƃ����t���b�V�����������g�p�����⏕�L�����u�����^�������̂�M.2 SSD�ł��B
�@NUC�ł́A
�@�l�����ł�type 2280�A2260�A2242
�@��ƌ����ł�type 2242�A2280
���T�|�[�g���Ă��܂��B
�g������HDD�Ƃقړ����ŁA32GB�A64GB�A128GB�A256GB�A512GB�Ȃǂ̗e�ʂ�����܂��B
�@SSD�́AHDD�̂悤�ɉ~�Չ�]���邱�Ƃ͂Ȃ��A�쓮���̂Ȃ������v�ł��B�܂��A�f�[�^�A�N�Z�X���ɂ����d�͂𗘗p���Ȃ����߁A��d�́A�䔯�M�\���ł��B
�@�쓮�ӏ����Ȃ����߁A�A�N�Z�X���̐U���A�Ռ��ɋ����A�A�N�Z�X���\�ɗD���̂ŁA�����̃������`�b�v�ɑ��āA����ɃA�N�Z�X���A�`�b�v���ڗʂ𑝂₷�ƃA�N�Z�X���x�͂���Ɍ��サ�܂��B
�@HDD�ɔ�ׂ��ꡂ��ɏ����X�s�[�h�����ɑ����Ȃ�܂��B���ݎ��̎g���Ă���NUC�́A�N���͂ق�10�b�قǂł��B
�@���_�͂܂����i���������Ƃł��BM.2 SSD�́A2015�N�Ď��_�ŁA128GB�ł�10,000���~�O��͂��܂��B256GB��15,000�~����20,000�~�O��A512GB�ł́A30,000�~����50,000�~�قǂł��BNUC�{�̂ɔ�ׂĂ������ł����A�����̑������l����Ɣ��ɗL�͂ȕ��i�ł��B
�@�ł����C�h���C�u�Ƃ���256GB�ȏ�͗~�����Ƃ���ł��B
�@128GB����OS�̑��ɓ����\�t�g�͌��I����܂��BC�h���C�u�̋e�ʂ��P�^�R���ƁA�Ƃ���ɓ����������Ȃ�܂�����A�e�ʂɂ͗]�T���~�����Ƃ���ł��B
�@SSD�͂��Ă�HDD���������Z���ƌ����܂������A���݂͕��ώ�����5�N�iHDD�͖�3�N�j�ƌ����Ă��܂��B
�@������������`�b�v�̏������݂��R���g���[���[�`�b�v�Ɉˑ����邽�߁A�̏�̊��S�ȃf�[�^�������@���m������Ă��܂���B�f�[�^�[�̓o�b�N�A�b�v���Ƃ��Ă����܂��傤�B
�AHDD/SSD
�@2.5�C���`HDD/SSD��������SATA3�T�|�[�g�i�����ő�9.5mm�܂Łj
�@HDD��SSD�́A�m�[�g�p�\�R���p��2.5�C���`�T�C�Y�̂��̂��g���܂��B
�@�ǂ��炩��I�����ē��ڂ��܂��B
�@HDD�̋��݂́A�Ȃ�ƌ����Ă����i�ł��B1TB��6000�~�����炠��܂��B
�@SSD�Ɋւ��ẮA�܂����i�͍����ł��B2015�N�Č��݂ŁA128GB��6500�~�O�ォ��B512GB��23800�~�O��A1TB��43000�~�O�ォ��ɂȂ�܂��BNUC�{�̂̉��i���l���Ă����Ȃ荂���ł��B
�@SSD�́AM.2 SSD�Ɗ�{�\���͓����ŁA�傫�����Ⴄ�����ł��B
�@�]���āA��������X�s�[�h�̑����͊m���ł��B�\�Z�ɗ]�T������A�����ł����������������̂ł����SSD���l�����Ă͂ǂ��ł��傤���B
�@�t�Ƀf�[�^�[���i�[���Ă��������̖ړI�ł���AHDD�ł���ō�2 TB�܂ł���܂����A�o�ϓI�ł��B
�@���́A���[�U�[���̊��ł����ƃX�s�[�h�́ACPU�ɂ���Ăł͂Ȃ��ASSD�ɂ���Ċ������邱�Ƃ������悤�ł��BNUC�Ō����A�܂�M.2 SSD�̕����ł���A2.5�C���`�̃X�g���[�W��SSD�ɂ����ꍇ�ł��B
�B�������[�@�@�@�@
�@�f���A���`�����l��DDR3L SODIMM 1.35V�A1333/1600GB�A�ő�16GB
�@�Œ�2GB����ō�16GB�܂Őڑ��\�ł��B
�@�������[�̍���������2����܂��̂ŁA4GB×2����8GB�A8GB×2����16GB
�@�̂悤�ɑg�ݍ��킹�܂��B
�@���̋K�i�̓m�[�g�p�\�R���p�ɊJ�����ꂽ�ᔭ�M�̃������[�ł��B
�@1.5V�@DDR3�̓T�|�[�g���Ă���܂���̂ŋC�����Ă��������B
�������[�̗e�ʂ̊���ACPU�̎��Ɠ����ƍl���Ă��������B
�@��������̃������[��ς���ƌ����āA��ƃX�s�[�h���オ��킯�ł͂���܂���B�@�������[�͂悭��Ɗ��ɗႦ���܂����A�������[�̗e�ʂ�傫������ƌ������Ƃ́A��Ɗ����L���Ȃ�Ƃ������Ƃł��B
�@����A�������ł��A��Ɨʂ����Ȃ���Ζ�肠��܂��A��x�ɂ�������̎d�����������A1�����Ȃ��Ă����̂ł���Α��v�ł��B�������ŁA��������̍�Ƃ���x�ɂ��悤�Ƃ���ƁA���ɂ̂肫�炸�A��Ƃ��x���Ȃ�����A�t���[�Y�����肵�܂��B
�@������1�|�C���g�ɂȂ�̂́A�������[�ɂ������Ɨʂł��B
�@�p�\�R���̓��[�U�[����Ƃ��Ă��闠�ŁA�����œ����Ă���\�t�g������܂��B�Ⴆ�E�C���X�\�t�g�͂��̑�\�i�ł��B�^�N�X�o�[�̏�Ƀo�b�N�X�y�[�X�œ����Ă���\�t�g�͕\������Ă���ꍇ������܂����A���[�J�[���p�\�R�����ƃv���C���X�g�[���̃\�t�g�ŋN�������瓮���o���\�t�g�������A�C�Â��Ȃ������Ƀ������̗e�ʂ�H���Ă��܂��B
�@NUC�̏ꍇ�́A���������v���C���X�g�[���̃\�t�g�͂���܂���A���������Ǘ��͔c�����₷���Ȃ�܂��ˁB
�@��������i�s�̍�Ɨʂ������ꍇ�A�Ⴆ�A�v���Z�b�T�[�̑I��̒i�K�ŁA��Ɨʂ��d���Ɣ��f����郆�[�U�[�̏ꍇ�́A����ɉ������������[�e�ʂ��K�v�ɂȂ�܂��B
�C�Ō�ɁA���i�̌݊����ɂ��āB
�@�C���e���ł́A�K�i�ɂ����Ă���̂ł���A�����͓��ɊW�Ȃ��Ƃ����Ă��܂����A����ł��݊������m�F�������i�ɂ��Ĉꗗ���o���Ă��܂��B
�@�C���e����HP��
�@�����j���[�������C���e�����i�������C���e��NUC��
����ʂ����ɃX�N���[�����ā������ƒm�遄���N���b�N���Y������NUC�@����N���b�N
����ʂ����ɃX�N���[���������i�T�|�[�g�y�[�W�����݊��������ׂĂ�\��
�@�݊����ɂ��Ċe���ڂ��o�Ă��܂��B
�@���e�X�g�ςݎ��Ӌ@�큄�@�݊����̂��郁�����[�ȊO�̕��i�̈ꗗ�\
�@���V�X�e���������[�� �݊����̂��郁�����[�̈ꗗ�\
������܂��B�@
�S�DOS�ƃh���C�o�[�̏���
�@���[�J�[���p�\�R����NUC���傫���Ⴄ�Ƃ���́AOS�ƃh���C�o�[�������ŃC���X�g�[������_�ł��傤�B
�@���̂����ƒ��ӓ_���܂Ƃ߂܂��B
�@NUC�ɂ�USB�[�q�����Ȃ�
�@NUC�̃C���^�[�t�F�C�X��USB�����Ȃ̂ŁAUSB�������[��OS�ƃh���C�o�[�����O�ɗp�ӂ���K�v������܂��B����DVD�ŗp�ӂ���Ȃ�AUSB�Őڑ�����O�t����DVD�h���C�u�Ȃǂ��ʓr�K�v�ɂȂ�܂��B
�@�܂��AOS�A�h���C�o�[���擾���邽�߂ɂ́A�l�b�g�ɐڑ�����K�v������܂����A���̂��߂ɂ́ANUC�ȊO�̃p�\�R�����K�v�ł��B�h���C�o�[�̓����Ă��Ȃ�NUC�́A�l�b�g�ɂȂ����Ƃ��ł��Ȃ�����ł��B�@
�AOS�iWindows8.1�Ȃǁj�̑I��
�@�i�P�jNUC�ɂǂ�OS���g���邩�́A��ɏЉ���C���e��HP�̌݊����̍��ڂɁ��Ή��I�y���[�e�B���O�E�V�X�e�����Ɉꗗ������܂��B
�@�i�Q�j�l�X�ɂ���Windows���i
�@�@�@2015�N�Ă̎��_�ōŐV��Windows8.1�͈ȉ��̒ʂ�ł��B
�@�EWindows8.1 �@�@�ƒ�p
�@�EWindows8.1Pro �r�W�l�X�p
�@�EWindows8.1Pro Pack 8.1 ��8.1Pro�ɃA�b�v
�@�@�@�@�@�@�@�@�@�@�@�@�iWindows Media Center Pack���g����悤�ɂȂ�j
�@�i�R�jWindows8.1�ɂ́A�������̔̔��`�Ԃ�����܂��B
�@���_�E�����[�h�Łi�w����Microsoft��HP���e��ʔ̓X�A�ʔ̓��j���@�@
�@�@�EMicrosoft�̎w��HP���_�E�����[�h�A
�@�@�E�v���_�N�g�L�[�̓��[���ő�����
�@�@�E32bit��64bit�����������Ă���B�C���X�g�[�����ɑI������
�@���p�b�P�[�W�Łi�w����Microsoft��HP���e��ʔ̓X�A�ʔ̓��j���@�@
�@�@�E�o�b�N�A�b�v���f�B�A�i�f�B�X�N�j���w��
�@�@�E�v���_�N�g�L�[���t������
�@�@�E32bit��64bit�����������Ă���B�C���X�g�[�����ɑI������
�@���_�E�����[�h�ƃo�b�N�A�b�v���f�B�A�� �i�w����Microsoft HP�̂݁j��
�@�@�E�_�E�����[�h�łƓ����B
�@�@�E�L���Ńo�b�N�A�b�v���f�B�A�i�f�B�X�N�j���X�������B
�@�@�E32bit��64bit�����������Ă���B�C���X�g�[�����ɑI������
�@��DSP�� �i�ʔ̓X�A�ʔ̂ȂǂŔ̔��@���RMicrosoft HP�ł͔����Ă܂���j��
�@�@�E�p�\�R���̕��i�ɕt�����Ĕ�����OS�B
�@�@�E��{�͂��̕��i���g���Ă���p�\�R���ł����g�p�ł��܂���B
�@�@�@�������A���݂́AOS���P�̂Ŕ�������Ă���P�[�X������܂��B
�@�@�EWindows��OS�́A���J�o���[���J��Ԃ����Ƃ��F���ł��Ȃ���������܂��B
�@�@�@Microsoft�̐��K�i�Ȃ�AMicrosoft�̃T�|�[�g�őΏ����Ă��炦�܂��B
�@�@�@������DSP�̏ꍇ�A�T�|�[�g�͕t�����Ă������i�̔̔����ɂȂ�܂��B
�@�@�@����͎����I�ɂ̓T�|�[�g����Ȃ��ꍇ������܂��B
�@�@�@�Ȃ��AMicrosoft��DSP�̃T�|�[�g�͂��܂���B
�@�@�E�w����32bit��64bit�ǂ��炩�Е����������܂���B
�@���C���Ł�
�@�@���킸�����Ȃł����B�ʔ̂��Ǝ��X�Ȃ������̂�����܂��B
�@�@��������̂͋C���������������ł��B�@�@�@�@�@
�@�@
�@�i�S�jUSB�������[�ŁAOS�\�t�g�����
�@NUC�͗����グ���_�ł̓h���C�o�[���Ȃ��̂Ńl�b�g�ڑ��ł��܂���B�]���āAOS�͎��O�ɗp�ӂ��Ă����K�v������܂��B(�h���C�o�[�̃C���X�g�[����OS�������Ă���łȂ��Ƃł��܂���j
�@�Ƃ������ƂŁA���O��USB�������[��OS�̃o�b�N�A�b�v���f�B�A������Ă����K�v������܂��B�Ȃ��O�t����DVD�h���C�o�[�������Ă���A�p�b�P�[�W�ł��w�������OK�ł��B�܂�USB�Ɠ������@�ŁADVD�Ń��f�B�A����邱�Ƃ��ł��܂��B
��USB�������[�ŁAWindows8.1�p���f�B�A���쐬���遄
�T�@�����Ƃ��āA
�@A�F�SGB�ȏ�̗e�ʂ̂�����USB�������[��p�ӂ��܂��B
�@�@�쐬���ɒ��̃f�[�^�[�͑S�č폜�����̂Œ��ӁB
�@�@DVD�Ń��f�B�A�����ꍇ�́A�SGB�ȏ�̗e�ʂ̂�����DVD�f�B�X�N��p�ӁB�@�@�쐬���ɂ͊��ɓ����Ă���O�f�[�^�[�͍폜�����̂Œ��Ӂj
�@B�FCPU�ɓK�����o�[�W������34bit��64bit�������O�Ɋm���߂Ă����܂��傤�B
�@�i�C���e����HP�Ɍ݊����̈ꗗ������܂��j�@�@
�@C�FCPU�̌݊�����34bit �ł� 64bit�ł��ǂ������Ƃ�
�@�@���݂͑����̃\�t�g��32bit�œ����悤�ɂȂ��Ă��܂��B
�@�@�����A64bit�̂��̂������Ă��܂������A�����I�ɂ�64bit���嗬�ɂȂ肻���ł��B
�@�@�]���āA�g�������\�t�g��32bit�����Ή����Ȃ��ꍇ�́A32bit��I�����܂��B
���ɂ��̂悤�Ȗ�肪�Ȃ��ꍇ�́A64bit�ł悢���Ǝv���܂��B�@
D�F���ݎg���Ă���p�\�R���̊����Q�l�ɂ������ꍇ
�@
�@32bit��64bit���̊m�F
�@��PC�ݒ聄����PC��@��������
�@���R���g���[���p�l���������V�X�e���������V�X�e���̎�ށ��@
�@Windows�̌�����m�F
�@��PC�ݒ聄���������ƌ��ꁄ�@��������
�@���R���g���[���p�l���������n�恄�@�Ŋm�F���܂��B
�@�G�f�B�V�����iWindows��8.1���A8.1Pro���Ȃǂ��m�F�j
�@��PC�ݒ聄����PC��@��������
�@���R���g���[���p�l���������V�X�e��������Windows�̃G�f�B�V������
�@�ȏ�̍��ڂ̏������I���܂�����A��Ƃɓ���܂��B
�U�@Yahoo!��Google�ȂǂŢWindows���f�B�A�쐬�v����������
�V�@�uWindows8.1�p�C���X�g�[�����f�B�A���쐬����v���N���b�N
�@�i���ɂ����ŏ�����Ă��邱�Ƃ������Ă���܂��j
�W�u���f�B�A�쐬�v�Ƃ������̃A�C�R�����N���b�N
�@�f�X�N�g�b�v�Ȃǂ킩��₷���Ƃ���ɕۑ����܂��B
�@�_�E�����[�h�����t�@�C��mediacreationtool���N���b�N����ƃE�C���h�E���J���܂��B�i���̂Ƃ��l�b�g�ɂȂ��K�v������܂��j
�@��쐬����C���X�g�[���t�@�C���̎�ނ�I��ł��������v�ňȉ���I��
�@�@����
�@�@�G�f�B�V�����@Windows8.1��8.1Pro���ȂǁA
�@�@�A�[�L�e�N�`���@32bit or 64bit
�@�����āA����
�@�u�C���X�g�[���t�@�C���̕ۑ��ꏊ��I��ł��������v��
�@USB���g���ꍇ��USB�t���b�V���h���C�u��I��
�@DVD�f�B�X�N���g���ꍇ�́AISO�t�@�C�����f�X�N�g�b�v�Ƀ_�E�����[�h���A������f�B�X�N�ɏ������݂܂��B
�@��̓E�C�U�[�h�ɏ]���ă��f�B�A�����܂��B
�@�w���ȑO�ł����Ă��AOS�̃��f�B�A����邱�Ƃ͂ł��܂��B
�@���̌�A���ۂ�OS���C���X�g�[�����鎞�Ƀv���_�N�gID���K�v�ɂȂ�܂��B
�@�v���_�N�gID��Windows���w�������Ƃ��ɓ���ł��܂��B
���h���C�o�[�͎��O�Ƀ_�E�����[�h���ėp�Ӂ�
�@�h���C�o�[������܂�NUC�̓l�b�g�ڑ��ł��܂���̂ŁA�h���C�o�[�����O�ɗp�ӂ��Ă����܂��BUSB�������[�ŗp�ӂ���ƊȒP�ł��傤�B
�@�C���e����HP��
�@�����j���[�������C���e�����i�������C���e��NUC��
����ʂ����ɃX�N���[�����ā������ƒm�遄���N���b�N
���Y������NUC�@����N���b�N
����ʂ����ɃX�N���[���������i�T�|�[�g�y�[�W��
����ʍ����̃T�|�[�g���ڂ̏ꏊ�́��T�|�[�g�p���\�[�X��
�����_�E�����[�h&�h���C�o�[�����J��
�@��ʂ��X�N���[�����܂��i�S���p��ł��j
NUC5i3RY-NUC5i5RY-NUC5i7RY driver bundle
�@�̍��ڂ��N���b�N
�@�C���X�g�[������OS�ɂ��킹�ă_�E�����[�h���Ă��������B
�@���K�i��OS�̏ꍇ32bit��64bit�����������Ă��܂��B�C���X�g�[�����ɑI�����܂��B�ł�����h���C�o�[�������p�ӂ��Ă����Ƃ�����������܂���B
�@NUC�͍ŏ����������Ă��܂���B�h���C�o�[�����Ȃ��ƁALAN�P�[�u����ڑ����Ă��l�b�g�͂Ȃ���܂���B�܂���ʂ�̃h���C�o�[�̃C���X�g�[�����K�v�ł��B
�@�_�E�����[�h�����t�@�C����USB��DVD�ɕۑ����܂��B
�@�@
�T�D�n�[�h�̑g�ݗ���
�@���悢��g�ݗ��Ăł��B
�@�{�̂ƕ��i�̈ꗗ
���{�̃p�b�P�[�W�̒��g��
�@�ȈՐ������ނƃo�[�R�[�h�@�V�[���ȂǁB
�@�{��
�@���j�^�[���ɐݒu���邽�߂̃v���[�g�ƃl�W
�@AC�A�_�v�^�[�ƃR���Z���g���������i�S��j
�@���Ȃ݂ɖ{�̂́A
�@�@�C���^�[�t�F�C�X(�t�����g�j
�@�@�@USB×�Q(�����F�����̂ݏ[�d�\�j
�@�@�@�w�b�h�z��&�}�C�N�[�q
�@�@�C���^�[�t�F�C�X(���A�j
�@�@�r�C���Q
�@�@�@�d���^Mini Display Port�^�L��LAN�^USB�Q�^HDMI Mini�[�q
���{�̈ȊO�̕��i��
�@M.2�@SSD�@
�@�������iDDR3L SODIMM 1.35V�j
�@2.5�C���`HDD(SSD�ł��\�j����9mm�܂ł̂���
�@HDMI�[�q��HDMI Mini�[�q�̕ϊ��R�[�h
�A�R���Z���g�̑g�ݗ���
�@��5���ォ��AAC�A�_�v�^�[�ɃR���Z���g�����������t������悤�ɂȂ�܂����B
�@�~�b�L�[�R�[�h���K�v�͂���܂���BAC�A�_�v�^�[�ɍ������������Â��ɂȂ�܂��B
�@AC�A�_�v�^�[�̒�ʁi�d�l�Ɋւ���L�ڂ̂���ʁj�̊p���X���C�h���ĊO��܂��B
�@�����ɓ����̃A�_�v�^�[�̂����A�n��R���Z���g�ɂ������`����������ł��������B
�B�{�̂̑g�ݗ���
�@�g�ݗ��đO�̒���
�@PC�͐Ód�C����G�ł��B��Ƃ͎葁���A�Ód�C���N����Ȃ��悤�ɋC�����܂��傤�B
�@�Ód�C�h�~�p��܂Ȃǎg���Ɗ����ł��B
�@NUC�͍�Ƃ��ȒP�Ȃ̂ŁA�����܂Ő_�o���ɂȂ�Ȃ��Ă����v�ł����A�W���J������葁����Ƃł���悤�ɁA���i�⓹��͂����Ƃ��낦�Ă����܂��傤�B
�@HDD�^SDD�Ȃǂ́A�Ód�C�h�~�̕�i�܁j�ɓ����Ă��܂�����A��ƒ��O�܂Ŏ��o���Ȃ��ł����܂��傤�B
�@���i��聄
�i�P�j�{�̂𗠕Ԃ��܂��B
�@�l���̑��i�h�[�i�b�c��̃S���j�̒��S�Ƀl�W������̂ł��߂܂��B
�@�S�̃l�W�́A�P�J��������������߂Ă��܂��ƁA���W���߂ɂȂ��Ĉ����������Ă��܂��܂��B�l�W�͂S���ϓI�ɂ��߂āA���W���X���Ȃ��悤�ɍ�Ƃ�i�߂܂��B
�@���Ȃ���߂Ȃ��ƊO��܂���B
�@�Ȃ��l�W�͂��߂邾���ł��A�͂���܂���B
�i�Q�j���W�̃l�W���\���ɂ���A�������ƊJ���܂��B
�@�{�̂ƊW���Ȃ��ł��鍕���R�[�h������܂��̂ŁA���ꂪ���������Ė����̂�����Ȃ��悤�ɂ��܂��B�J�����Ƃ��A�W�̕����̉��ɁA�{�̂Ɠ������炢�̌��݂̂��́i�������m�[�g�Ƃ��AHDD�̔��Ƃ��j�����܂���ƈ��肵�܂��B
�@
�i�R�j�{�̂��悭���܂��傤�B
�@�������ĉE�ɊJ�����W���A���ɖ{�̂�u���܂��B
�@���������[��
�@�{�̎�O�ɂQ�{�������̐ڑ��[�q�����������܂��B
�@�i���������Ό����ɂȂ�܂����j
�@1.35 V DDR3L�@�ƃ��x�����\���Ă��镔���ƁA���̎�O�̕������������ݒu���ł��B
�@�������[�ݒu�͉��i�{�̂����ɋ߂����j����s���܂��B
�@��M.2 SSD��
�@�������[�̈ꂪ�킩������A���Α��̉��̕������܂��B
�@�W�Ɩ{�̂��Ȃ��R�[�h�̐ڑ������Ɩ{�̂̉��i�ǁj�̊ԂɁA�o�[�R�[�h�̂��锒�����x����\�����J�[�h������܂��B�iintel�̕���������܂��B�j
�@���ꂪ����LAN&Bluetooth�J�[�h�ł��B������2�{�̃A���e�i�R�[�h���L�тĂ��邱�Ƃł��B
�@����LAN&Bluetooth�J�[�h�̂����E�ɁA�J�[�h�ڑ��̋����[�q������܂��B���傤�ǃ������[�̍��������������������悤�Ȍ`�����Ă��܂��B
�@����ɁA����LAN&Bluetooth�̂������ɖڗ��傫���̃r�X��������܂��B
�@���̃r�X���́A�������č��Ɍ������ĂR�i�����傫���j����A��ԉ��ɋ߂���ɂ̓r�X���~�߂Ă���܂��B
�@���ꂪM.2 SSD�̐ڑ������ł��B
�@�J�[�h�ڑ������ɍ������݁A�r�X�ŌŒ肵�܂��B
�@�r�X�����R����̂́AM.2 SSD�̓^�C�v�̈Ⴂ�ɂ���Ē������Ⴄ����ł��B
�@��HDD/SSD��
�@�������č��A���W�������܂��B
�@���W�̗����ɂ́A�r�X�ŋ����v���[�g�i�ȉ~�̌����J���Ă���j���~�߂��Ă��܂��B���̃v���[�g�Ɨ��W�̊Ԃ�HDD/SSD����������ŌŒ肵�܂��B
�i�S�j�������[�̐ݒu
�@�������[�̐ڑ������Ƀ������[�������܂��B
�@�������[�̓��x���̓\���Ă��������ɂȂ�܂��B
�@�������݂͉��i�i�{�̒�ɋ߂����j����s���܂��B
�@�ڑ��������悭����ƁA�����̋��̎��̕������P�J�����Ԃ��Ă��܂��B
�@�������[���ɂ������悤�ɁA�����̋��̎��ɂP�J�����Ԃ�����܂��B
�@���̂Q�̈ʒu�����킹��悤�ɍ����܂��B
�@�����Ƃ��̓������[���ォ��߂ɍ������݂܂��B
�@�Ⴆ�A���z�ɂ��D������悤�ȃC���[�W�ł��B
�@�����A�ʒu��p�x�������Ă���A�����Ɠ���܂��B���������ł��������������������A�����������Ɉ�x���������܂��傤�B���������Ă�����x�ʒu���m�F���āA�߂ɍ����܂��B
�@������艜�܂ō�������i�艞���ł��������킩��܂��j�߂ɂȂ��Ă��郁�����[���A�{�̒�Ɍ������Ă����Ɠ|���܂��B
�@�{�̒�ɑ��ĕ��s�ɂȂ�Ǝ~�܂�܂��B
�i�T�jM.2 SSD�̐ݒu
�@M.2 SSD�ݒu�ʒu�ɂ���r�X���r�X������O���Ă����܂��B
���̌�̂����̓������[�Ɠ����ł��B
�@M.2 SSD�́A�������[���l���x���̓\���Ă���ʂ���ɂȂ�܂��B
�@�^�C�v�ɂ���ẮA���̎���̋��������ɂ��錄�Ԃ�2�J������A���\�̕����������ɂȂ��Ă�҂�����܂��̂ŁA���x����ڈ��ɂ��Ă��������B
�@����LAN&Bluetooth�̂��ɂ���ڑ������ɁAM.2 SSD���̎���̋����������߂ɍ������݂܂��B�����̓������[�Ɠ����ł��B�����ł����������肪����悤�Ȃ�A��x���������Ă�蒼���Ă��������B�ڑ��������������̂ŁA����������Ɛ܂�Ă��܂��Ƃ�������悤�ł��B
�@���܂��������߂�Ƃ��͒�R�Ȃ������Ɠ���܂��B
�@���܂œ�������A�������|���܂��B
�@�y�����ɂȂ�ƁA���傤�Ǘǂ��ʒu��3���邤����1�̃r�X����M.2 SSD�̃r�X���߂̂��߂̔��~�`�̂��ڂ݂�������܂��̂ŁA�O���Ă������r�X�ŌŒ肵�Ċ����ł��B
�@M.2 SSD�͍��������ŔF������̂ŁA�ݒ�̕K�v�͂���܂���B
�i�U�j2.5�C���`HDD/SSD�̐ݒu
�@HDD��SSD�͂����͓����ł��B
�@�W�̕����ɑȉ~�`�̌��̂���������l�W�~�߂���Ă��܂��̂ŁA������O���܂��B
�O����������HDD���������߂�悤�Ȍ��Ԃ�����܂��B
�@�{�̂���Ȃ��鍕���R�[�h���ڑ����Ă��鑤�ɁAHDD�̐ڑ������̒[�q���������ތ�������܂��B�O���炾�ƌ����ɂ����̂ł����A�����̌��Ԃ�HDD�����܂ō��߂Ύ��R�ɍ�����悤�ɂȂ��Ă��܂��BHDD�̐ڑ��[�q�i�ڑ����肪����ł��鑤�j�������ɐڑ�����悤�ɂ��܂��B
�@HDD�͎��̃��x�����\���Ă�������\�ł��B�����̑ȉ~�̌��̊J���Ă���ʂɁAHDD�̕\�i�����x���̑��j��������悤�ɍ������݂܂��B
�@HDD�̗��\�A�������ޕ������ԈႦ�Ȃ��悤�Ɋm�F���āA�����̌��Ԃɂ܂������������݂܂��B���݂��҂�����Ȃ̂ŁA�����ł��߂ɂȂ�Ɠ���܂���A�������m�F���Ȃ��炻�����ƁA�܂������������݂܂��B
�@���S�ɒu���܂œ����Ƃ������荷�����܂ꂽ�������킩��܂��B
�@HDD���������߂���A���������ʂ�̈ʒu�ɗ��W�ɖ߂��A�r�X�ŗ��߂܂��B
�@�Ȃ��AHDD/SSD��OS�C���X�g�[����ɐݒ���s���K�v������܂��B
�ȏ�Ńn�[�h�����̑g�ݗ��Ă͊����ł��B
�U�DOS�ƃh���C�o�[�̃C���X�g�[��
�@�@���ڂR�ō����OS�ƃh���C�o�[�̃o�b�N�A�b�v�t�@�C������ꂽUSB��p�ӁB
�@�iDVD���f�B�A���g���Ƃ��ɂ́AUSB���w���h���C�u���p�ӂ��܂��B�j
�@�ANUC��USB�������́A���w���h���C�u��ڑ����܂��B�iDVD���f�B�A�����܂��j
�@�BNUC�̓d�������܂��B
�@�C������F10�L�[�����������܂��B�i�N�����̃v�����v�g�iIntel�̃��S�j���o��O�Ɂj
�@�DBoot���j���[���J������A�C���X�g�[���p�̃h���C�u��I�����܂��B
�@�iM.2 SSD��I�����邱�Ƃ������߁j
�@�EWindows�C���X�g�[���[�̎w���ɏ]����OS�̃C���X�g�[�������܂��B
�@�F�h���C�o�[�̃o�b�N�A�b�v�t�@�C���iUSB��������DVD�j��NUC�ɐڑ����܂��B
�@�GDraiver Bundle���C���X�g�[�����܂��B
�@�H�h���C�o�[���C���X�g�[��������l�b�g�̐ݒ���s���܂��B
�@�ʏ�͎����ڑ��ł��̂ŁA���f������L��LAN���Ȃ��Ύ����I�ɂȂ���܂��B
�@�i����LAN�̏ꍇ�́A�ʓr���̐ݒ肪�K�v�ɂȂ�܂��j
�@�����NUC���g����悤�ɂȂ�܂��B
�V�DHDD/SSD�̐ݒ�
�@�@Windows8.1�̃X�^�[�g�A�C�R��(�^�N�X�o�[���[�j���E�N���b�N
�@�A�f�B�X�N�Ǘ����N���b�N
�@�B�f�B�X�N�Ǘ��̃E�C���h�E�ŁA�������̃h���C�u�̈ꗗ���o�܂��B
�@�@�������ɁA�f�B�X�N0����уf�B�X�N�P�̕\��������܂��B
�@�@A.�@�f�B�X�N�O HDD��������SDD
�@�@�@�@�E�{�����[��D
�@�@B.�@�f�B�X�N1�@M.2 SSD(������͐G��܂���j
�@�@�@�@�E�p�[�e�B�[�V����
�@�@�@�@�EFFI�V�X�e���p�[�e�B�[�V����
�@�@�@�@�EC�G����(�u�[�g�A�y�[�W�t�@�C���A�N���b�V���_���v�A�v���C�}���p�[�e�@�@�@�@�@�@�B�V�����j
�@�@�@�@�@�@�@�i���̎��_�ł�OS���C���X�g�[������Ă��܂��j
�@�C�f�B�X�N�O(��i�j�ɂ́A���ݒ�A�����蓖�ā@�ƕ\�����o�Ă��܂��B
�@�@��������E�N���b�N
�@�@���V�����T���v���{�����[�����������C�U�[�h�������{�����[���T�C�Y��
�@�@�����h���C�u���������蓖�Ă遄�����{�����[�������̐ݒ�Ńt�H�[�}�b�g���遄
�@�@���̂悤�ɐi��ŁA�t�H�[�}�b�g�����܂��B
�@
�@�ȏ�ɂ���ĤHDD���F������܂��B
�@��͒ʏ�ʂ�g�����Ƃ��ł��܂��B
�@
�W�D�Ō��
������Ȃ��̂ł��傱���ƐG��邾����
�C���e���̑�5�����NUC�̐��������܂��ƁA�V��(�X�C�b�`�̂��鑤�j�����O���āA�g�����ł���Ƃ�������������܂��BUSB2.0�̃C���^�[�t�F�C�X�̑��ɁA��3�p�[�e�B�[���ŁA�I���W�i���f�U�C���̓V�Ȃǂ�����܂��B
�����ۂɎg���Ă݂����z��
���ۂɎg���Ă݂āA��͂���������̂͏����v�ł��傤���B�ڂ̑O�ɂ����Ďg���Ă��܂����A�X�C�b�`�����Ă������������܂���B����ȂɐÂ���PC�͏��߂Ăł��B�ʏ�f�X�N�g�b�v�ł͓�����O�̃t�@���ɂ��r�C�����Ȃ��̂ł��B���������M���S�z�͂���܂���B�m�[�g�p�\�R����肸���Ɨ₦�Ă��܂��B
�@
�����̕�́�
�@�]���́A����ɕ�͂Ƃ��Ă�PC�������A��������f�[�^�[��}�̂�m�[�g�p�\�R���ȂǂɈڂ��Ď����o���Ƃ������Ƃ��l�����Ă��܂����B�������}�̂̏ꍇ�́A�o��ɂ���PC�̃C���^�[�t�F�C�Y�����łȂ��A�f�[�^�[���̂��̂̃o�[�W�����̌݊����ȂǁA�C�ɂ��Ȃ���Ȃ�܂���ł����B�����̓��ꂳ�ꂽPC������Əo��ƕ����p�ӂł���悢�̂ł����A�Ζ���Ȃǂł́A�����̍D�݂̏��������낦�邱�Ƃ����������A���ꂪ���s��(�o����j�ƂȂ�Ȃ�����ł����B
�@�����Ńm�[�g�p�\�R����p�ӂ��Ď��������Ƃ����l�������ł��傤���A����ō���̂͏d�ʂł��傤�B���Ȃ�y�ʂŏ��^�̏��i���o���悤�ɂȂ�܂������A�����^�т��₷���@��͍����ȏꍇ�������A����ɂ�����y�ʂƌ����Ă��A�m�[�g�p�\�R�����P�䎝���^�Ԃ̂͂�͂�d���̂ł��B
�@�ŋ߂ł̓X�}�z��^�u���b�g�ȂǁA�����^�тɋ�J���Ȃ��[���������Ă��܂������A����͂���ŁAPC�Ɠ��������̐��\�͋��߂��܂���B���������^�u���b�g��OS��Windows�͌݊��������܂肠��܂���B
�@�����������ɓ���Y�܂��Ă��������ɂ́ANUC�͗ǂ�������������܂���B
�@�Ƃ������A�m�[�g�p�\�R���P�䎝���^�Ԃ�肸���ƌy���̂ł��B���@����10�Z���`�l���ɁA���݂���5�Z���`�قǁB���̒��ŃX�y�[�X���Ƃ�܂���B
�@�L�[�{�[�h�A�}�E�X�Ȃ�Bluetooth�̏��^�Ōy�����̂�����܂��B
�@��̓��j�^�[�ƌ������ƂɂȂ�܂����AHDMI�[�q���g���郂�f���Ȃ�A�قƂ�ǂ̃f�W�^���e���r�����j�^�[�Ƃ��Ďg�p�ł��܂��B�Ⴆ���s��̃z�e���̕����ł����Ă��A�f�W�^���e���r���炢�͂���ł��傤�B
�@�Ȃ�Android�ł���A�A�v�����g���ď��^�^�u���b�g�����j�^�[�Ƃ��Đڑ�������@������悤�ł��B�����Ă��܂��A�l�b�g�ȂǂŌ�������Ƃ��낢��o�Ă��܂��B
�@
�@��͂����̂܂���������Ƃ����A���̎����ł��B
�@
�����p���̔�p�Ό��ʁ�
�@���܂ʼn���PC�������Ă��܂������A���_�Ƃ��āA��������3�N�ڂ��炢���甃���������l����K�v���o��悤�Ɋ����Ă��܂��B
�@�m�[�g�ł����Ă��A�w�����ɊO��������Ȃ�����A�n�[�h�Ƃ��Ă̎����͂����ƒ����āA5�N���炢�͗]�T�Ŏ����܂�����ǂ��A����OS�����߂Ƃ����\�t�g�̕����A����قǒ��������ł��Ă���Ȃ����Ƃł��傤�B���ẮA���̑�\�i���E�C���X�\�t�g�ŁA�E�C���X�̐���������ɏ]���A�ǂ�ǂ��剻���āAPC�̓����̕��S�ɂȂ��Ă��܂����B�ł��ŋ߂́A�o�X�^�[�Ȃǂ��N���E�h�ɂȂ��āA���Ă̂悤�Ȕ�剻�͖h���ł���悤�ł��B
�@����ł�3�N�̕ǂ͂��葱����悤�Ɏv���܂��B
�@�����炭�A3�N�Ƃ����̂́A�n�[�h�I�ɘV�������n�܂鎞���ŁA�����ɁA�\�t�g�̃o�[�W�����A�b�v��A���ς��ǂ��ł���������̂ł��傤�B
�@�����Ă͂��邯�ǁA���ƂȂ��������ăX�g���X�����܂�B
�@�ƌ����̂��n�܂�̂�3�N�ڂƌ������Ƃł��B
�@�����Ő��N�O����A3�N�ڂɔ��������邱�Ƃ�O���ɁA�w������p�\�R���̉��i�����߂邱�Ƃɂ��悤�ƌ������n�߂܂����B2015�N�Č��݁A�m�[�g�ł��f�X�N�g�b�v�ł��A5���~�O��ň�ʂ�̂��̂�������悤�ɂȂ��Ă��܂����B�����ŁA���̂����肪�ނ荇���̂Ƃꂽ�Ƃ��납�Ǝv�����̂ł����A���ۂ��g���Ă݂�ƁA���̂��炢�̉��i�т̏��i�́A���x�́A3�N�������ɑ�����N�����m���������Ȃ��Ă��܂��B�O��������m���������ƌ����Ă������ł��傤�B
�@�������̔��������́A���̂�����ŔY��ł���܂��B
�@NUC�̍w���ɓ��ݐ����ЂƂ̗��R�́A���R�̏��3�N�܂ł͕ۏ���ƌ����ی����x�ł��B�ȑO�ʔ̓X�͓X�̒����ۏ�3�N�̖����C����ۏ��Ă���܂����B�ł��ŋ߂ł͗ʔ̓X�ň����قƂ�ǂ��m�[�g�p�\�R���ƂȂ�A���������f�X�N�g�b�v�p�\�R���������Ă���X�����Ȃ��Ȃ��Ă��܂������A�����Ă���X�ł́A�f�X�N�g�b�v����1���~���炢�͎��ȕ��S�Ƃ����̂������Ă��܂��B�܂�5���~�O��̈������i�ł͒����ۏ���Ȃ��Ƃ������Ƃ�����܂��B
�@����f�X�N�g�b�v���ƁA���[�J�[�ۏ����Ă��鏤�i�������Ă��܂��̂ŁA���݂ł̓��[�J�[���̂ŕۏ����������ǂ������ł����A���[�J�[��PC���ƁA�{�̉��i�̑��ɕۏ̂��߂̕ی������K�v�Ȃ̂ŁA���̕����i�������Ȃ�܂��B
�@�Ƃ����킯�ŁA�����g��NUC�̃��f���́A
�@�@NUC5i5RYH
�@�@2.5�C���`HDD�@1TB
�@ M.2 SSD 128GB
4GB �������[�@2��
�@ Windows8.1�@(�_�E�����[�h�{�o�b�N�A�b�v���f�B�A�j
�@
�@�ȏ��89,000�~�قǂł����B
�@�������[�͉i�v�ۏ�
�@M.2 SSD��3�N�ۏ�
�@HDD��1�N�ۏ@�@�@HDD�������ۏ��Z���̂ŁA2�N�ڈȍ~����Ǝ��ȕ��S�ł��B
�@�@�@�@�@�@�@�@�@�@�@���Ȃ݂ɉ��i��7000��ł����B
�@����̓��j�^�[�ƃL�[�{�[�h�A�}�E�X�͍w�����Ă��܂��A
�@���j�^�[�͂Q�O�`�Q�R�C���`�O��ŁA��������12,000�~����30,000�~���炢�ł���܂��B���j�^�[��3�N�ۏ̂��̂������ł��B
�@�L�[�{�[�h�A�}�E�X�́A������肪�Ȃ���ΐ��S�~���琔��~�Ŕ����܂��B
�@�ȏ㉼�ɑS�Ĕ������낦���Ƃ��Ă��A
�@��������11���~��ƌ����Ƃ���ł��傤���B
�@���傤��2015�N�Ă�Core i7���ڂ̃��[�J�[���m�[�g�p�\�R�����Ƒ����������̂ł����A�ʔ̓X�̒����ۏ܂ł���12���~��ł����B�����̗ʔ̓X�͒ʏ�̏��3�N�����ł����ˁB��͂�NUC�̓m�[�g�p�\�R�����̉��i�ƌ������Ƃ炵���ł��B
�@�ƌ����킯�ŁA����̔�p�Ό��ʂ͂ǂ��ł��邩�B
�@3�N���������҂ł��B�@
�@
�ǐL
�P�N�����܂��āAWindows8.1�̍ăC���X�g�[�����s�����ƂɂȂ�܂����B
���R�́A�ꑾ�Y�̌Â��o�[�W�������g���Ă������߂̕s��ł��B�iWindows8.1�ɍ���Ȃ��o�[�W�������g���Ă������߂ɁAOS�ɂ��e�����������悤�ł��B�ăC���X�g�[���ʼn��P����Ƌ������܂����j
����Ă݂�ƁA�ŏ��̓����Ƃ͏����Ⴄ�Ƃ��낪����悤�ŁA������Ǝ肱����܂����B
���Y�^�����˂āA�����ɏ����Ă������Ǝv���܂��B
�@�ăC���X�g�[������C�h���C�u�̃o�b�N�A�b�v���Ƃ�܂��B
�ANUC���V���b�g�_�E��������A��L��OS�����̎��ɍ����Windows8.1�̃��f�B�A(���̏ꍇ��USB�������[�ł��B�ق��̃��f�B�A�ł��ł��܂��j��ڑ����A�ēx�N�����܂��B
�B������(�N�����̃v�����v�g�ŁjF10��A�ł��܂��B����ƃC���X�g�[���h���C�u��I�������ʂ��o�܂��B
�@�C���X�g�[���h���C�u�Ƃ́AWindows8.1�������Ă��郁�f�B�A�̂��ƂŁA�����ł�USB�������[�ɂȂ�܂��B���̂Ƃ��uUEFI�FUSB�`�v�Ƃ��鍀�ڂ�I��ł��������BUSB�������[�ɂ͂�������ڂ�����A����ɂ�UEFI�����Ă��Ȃ��Ǝv���܂����A�����I�ԂƁA��ł��낢��i�܂Ȃ��Ȃ�܂��BUEFI��I�����Ă��������B
�@���ӁF�����A�������Ă���HDD��SSD�AM.2SSD�Ȃǂ��A�Â����̂ł���ꍇ�A���̌���ł͂Ȃ��ꍇ������܂��B�����g���Ă��镔�i�͑O�q�̂��̂ŁA������V�������̂ł���AUEFI���������̂ő��v���Ǝv���܂��B
�CWindows�̃C���X�g�[���������o���܂��B��͎w���ʂ�ɐi�߂܂����A�u�������C���X�g�[���v��I�ԂƁA��ʂ��ς��A���x�͂ǂ̃h���C�u�ɃC���X�g�[�����邩�I������悤�ɂȂ�܂��B
�@��ʂɊe�h���C�u�̈ꗗ���o�܂��B
�@���ۂɂ́AC�h���C�u��D�h���C�u���炢�����Ȃ��̂���ʓI�ł����A���̈ꗗ�ɂ͂���ȏ�̃h���C�u���\������܂��B���낢��P�[�X������Ǝv���܂����AC�h���C�u�AD�h���C�u������ꍇ�A�P��D�h���C�u(���v�T�C�Y�Ƃ��A�e�ʂ�����Ɣ��f�����Ǝv���܂��j�c�肪C�h���C�u�ɂȂ�Ǝv���܂��B
�@���̂Ƃ�C�h���C�u�́A�������ɕ�������Ă��邱�ƂɂȂ�܂��B
�@���̒�����A�C���X�g�[������ׂ��ꏊ��I�����܂��B
�@�����̏ꍇ�A���̓C���X�g�[�����ׂ��h���C�u�����A�C���X�g�[���ł��Ȃ��悤�ɂȂ��Ă��܂��B�ق��̃h���C�u�́A�C���X�g�[���ł��Ȃ��|�̕\�����o�܂��B�����������łȂ������Ƃ��ɂ͍������Ă��܂��܂��B
�@��̃q���g�Ƃ��āA��A�̍�Ƃ�����O�ɁA�u�f�B�X�N�Ǘ��v�ׂĂ����Ƃ������Ƃ��ł��܂��B(��Ɠr���ŋC�Â��Ė߂肽���Ƃ��́A�ǂ̃h���C�u���I�������A��ʉE����×����N���b�N����A�C���X�g�[������߂āA���ʂɋN��������@���I���ł���悤�ɂȂ�܂��B�j
�@�u�f�B�X�N�Ǘ��v�́A��ʍ����ɃJ�[�\���������čs���ƌ����X�^�[�g�}�[�N���E�N���b�N����ƁA�o�Ă��܂��̂őI�����Ă��������B
�@���ݍ\�����Ă���h���C�u�̈ꗗ���o�Ă���Ǝv���܂��B
�@���̉�ʂ��悭����ƁAC�h���C�u��3�ɕ�������Ă��邱�ƁA���̂ق���D�h���C�u�����邱�Ƃ��킩��Ǝv���܂��B�e�ʂ̑傫���Ȃǂ��낢��m���߂āA�ǂꂪ�C���X�g�[�����ׂ��ꏊ���m�F���Ă��������B
�D�ēx�AOS�̍ăC���X�g�[���̎菇��i�߂āA�C���X�g�[����̃h���C�u�I���܂ł����A�I�����܂��B��͉�ʂ̎w���ʂ�ɐi�߂A�C���X�g�[�����������܂��B
�E�����N������Ί����ł��B��̓o�b�N�A�b�v�����X�g�A���܂��B
�@
�F���́A���̂悤�Ȍ`�ōăC���X�g�[�����s���ƁA�p�\�R���̒��ɁA�uWindows old�v�Ƃ����t�H���_�[���a�����܂��B�����ɂ͍ăC���X�g�[������O��C�h���C�u�̃f�[�^�[���c���Ă��܂��B�i������Ƃ����āA���O�Ƀo�b�N�A�b�v�Ƃ�Ȃ��@�Ȃ�Ă̂͊댯�ł������߂܂��傤�B�����ƃo�b�N�A�b�v�͂Ƃ��Ă��������j
���̃t�@�C���́A�������̎��ɗ��p�ł��܂��B���Ƃ��A�\��Windows�P�O���C���X�g�[������Ƃ��B
�@Windows10�́A�C���X�g�[�����Ă��A1�����ȓ��Ȃ�A���̃o�[�W����(�ȑO��Windows�j�ɖ߂����Ƃ��ł��܂����A���̂Ƃ��A����Windows old�t�@�C���𗘗p���܂��B�]���āA������폜���Ă��܂��ƁA���܂������܂���B
�@�܂��f�[�^�[�ɂ͊�{�I�ɃA�N�Z�X�\�ł��邻���ł��B
�@����������Windows Old�́AWindows10���C���X�g�[�����Ă��܂��ƁA�����Ă��܂��܂����B
���lj���
���̌�A���̃��J�o���[�Ƃ͕ʂ̖��ŁA�s����N���A������x�N���[���C���X�g�[�����s���܂����B
���̂Ƃ��AIntel�̃T�|�[�g�Ȃǂɕ������Ƃ���AC�h���C�u��3�ɕ�������Ă��镔���ŁA���̂��ׂĂ��폜���A���߂ăC���X�g�[����������悢�Ƃ����A�h�o�C�X���܂����B
�u�������C���X�g�[���v�̌�ɏo�Ă����ʂŁA�h���C�u�������\������܂��B
���̍\���ł́A�P��D�h���C�u�i����͐G��܂���j
�c���C�h���C�u�ł����A���ۂɂ͏������e�ʂ̃p�[�e�B�[�V�����������\������܂��B
�����̃p�[�e�B�[�V���������폜���܂��B�i��ʉ��Ɂu�t�H�[�}�b�g�v��u�폜�v�u�V�K�v�Ƃ������I����������A���̒�����u�폜�v��I���j
���ꂮ���D�h���C�u���폜���Ȃ��悤�ɁB�f�[�^�[����т܂��B
���ׂĂ��폜����ƁAC�h���C�u�͂P�ɂ܂Ƃ߂��܂��B
������w�肵�āA���x�͑I�����́u�V�K�v��I���B
����ƁA������x�AC�h���C�u�͕�������܂��B�o���オ��͍폜�O�Ɠ�����ԂɂȂ�܂��B
�����A����ɂ���āAC�h���C�u�̃f�[�^�[�͊��S�ɍ폜����܂��̂ŁA��������Windows8.1���C���X�g�[������ƁAWindows�@Old�Ƃ����t�@�C���͍���܂���B
�@
���[�J�[PC�̃��J�o���[�قNJȒP�ł͂���܂��A�C���e����HP�AMicrosoft��HP�Ȃǂ��q���g�ɂ���A�ł���Ǝv���܂��B
����ɒǐL
�s���̎��Ԃ��N����܂��āB
Windows8.1�̃C���X�g�[����A��������Windows10�ɃA�b�v�f�[�g���A�����8.1�ɖ߂��Ƃ�����Ƃ��s���Ă݂܂����B�J�Ō�����ʂ�A�����A�b�v�f�[�g�̌����������擾���悤�Ƃ����킯�ł��B
�Ƃ��낪���̌�Bluetooth���g���Ȃ��Ȃ�܂����B
�����͂悭�킩��܂���B��Intel�ɖ₢���킹��ƁA�ǂ����n�[�h�I�Ȗ��ł��傤�Ƃ������ƂŁA�\�t�g��h���C�o�[�̖��ł͂Ȃ��悤�ł��B
�Ƃ������ƂŁA���������ɂȂ�܂����B
NUC��3�N�ۏŁA�ۏ؊��ԓ��̎��R�̏�́A�{�̌����ɂȂ�܂��BBluetooth�f�o�C�X�́A�{�̂ɕt�����Ă�����̂Ȃ̂ł���ɊY���ɂȂ�܂��B
�T�|�[�g�Ń��[������Ď�z���Ă����悤�ł��B
�����A���̃g���u�����N�����̂�7���̖��߂��B�V����NUC������̂́A�����炭�����ɂȂ�̂Łi���5�����x�ŐV�������̂�����悤�ł����j���ǂ̂Ƃ��떳���A�b�v�f�[�g�̌����͎擾�ł������ɂ���܂���ˁB
���������̕ۏ͂ƂĂ����肪�����ł����A���̂��߂ɂ́A�{�̂ɑg�ݍ���HDD�AM.2SSD�A�������Ȃǂ����O���đ���Ȃ���Ȃ�܂���B�����A���̂������ŁA�f�[�^�[���茳�Ɏc��܂����A��|����ȃo�b�N�A�b�v���K�v�Ȃ��A����Ӗ��ǂ��ʂ�����܂��B
�@2012�N����C���e��������������NUC�V���[�Y�B
�@�x�A�{�[���Ƃ��ė��p���邱�ƂŁA�ʏ�̃f�X�N�g�b�v�Ƃ��đ��F�̂Ȃ��X�y�b�N�ƁA�m�[�g�p�\�R�����݂̉��i�Ƃ������ƂŁA����h�̊Ԃł͂��Ȃ�l�C���������悤�ł��B
�@�����A�ǂ����Ă��x�A�{�[���Ƃ��āA�������̑��݂��K�v�ƂȂ�A���̕ӂ̃n�[�h�����l����ƁA��ʃ��[�U�[�ɂ͂�����ƌh�����鏤�i�ł����B
�@������2015�N�ɂȂ��Ĕ������ꂽ�V�V���[�Y�ł́A���ݕ������������[�ƃX�g���[�W�݂̂ƂȂ�A���i���������Ă��܂����̂ŁA���Ȃ苁�߂₷���Ȃ��Ă����悤�ł��B
�@���́A23�C���`�̃��j�^�[�ƃ��J�j�J���L�[�{�[�h���g���Ă���W�ŁA�f�X�N�g�b�v�p�\�R�������g��Ȃ��Ȃ����̂ł����A�ǂ����Ă����̑傫���ɍ����Ă��܂����B�����ł���NUC���w�����Ă݂邱�Ƃɂ��܂����B
�@�����ł́A���쏉�S�҂̎����ANUC�w�����痧���グ�܂ł��ǂ����ߒ����܂Ƃ߂Ă݂܂��B�ߋ��Ƀ��[�J�[����PC�����g�������Ƃ��Ȃ��ƁA���߂Ē��ʂ���悤�ȏ�ʂ�����������܂������A�K���ȏ������ł������قǓ���͂���܂���ł����̂ŁA���̕ӂ̃q���g���܂Ƃ߂Ă݂����Ǝv���܂��B
�P�D�O��Ƃ��čl�����邱��
�@��������NUC�V���[�Y�́A�����i��PC�ł͂���܂���B�x�A�{�[���ƌĂ�锼�����i��PC�ł��B
�@���̂��߃��[�J�[����PC�ɂƂ͈Ⴄ�Ƃ��낪����܂��B
�@�@OS����уh���C�o�[���܂߂āA��̃v���C���X�g�[���\�t�g���Ȃ��B
�@���ROffice�Ȃǂ����Ă��܂���BOS�Ɋ܂܂�Ă�����̈ȊO�́A���[�J�[�Œ���悤�ȕ֗��\�t�g������܂���B�����A���[�J�[���d�����̑�ʂ̃v���C���X�g�[���\�t�g��A���C���X�g�[�����Ă����悤�ȃ��[�U�[�ɂ͍D�s���ł��傤�B�����I�Ȃ܂łɉ�������܂���B
�A�@���j�^�[�A�L�[�{�[�h�A�}�E�X���Ȃ��B
�@NUC�̏ꍇ�A�{�̂ɂ���̂̓P�[�X�A�d���A�}�U�[�{�[�h�ACPU�ł��B
�@�������[�A�X�g���[�W�̑��݂ɉ���
�@���j�^�[(�܂ސڑ��R�[�h�j�A�L�[�{�[�h�A�}�E�X�A�K�v�Ȃ�DVD�^BD�h���C�u�A�X�s�[�J�[�Ȃǂ��S�ĕʔ��ł��B
�@�@���Ȃ݂Ɏ��̏ꍇ�A
�@�E�{��(NUC5i5RYH�ECore i5���ځj�w��
�@�E�������[�A�X�g���[�W�AHDMI�~�j�P�[�u���AOS�w��
�@�EOffice�̓t���[�\�t�g�ő�p
�@�E���j�^�[�A�L�[�{�[�h�A�}�E�X�͊��ɂ���҂𗬗p
�@�ȏ�̍\����9���~��邭�炢�ł����B
�@���j�^�[�ƃL�[�{�[�h�A�}�E�X���������11������12�����炢�ɂȂ�ł��傤�B
�@Core i5���ڂ̃m�[�p�\��������l�i���Ǝv���܂��B�@
�@
�B�@�����グ�O�ɂ́A������̃p�\�R�����K�v
�@
�@OS�ƃh���C�o�[�������Ă��Ȃ����߂ɁA���O�ɂ��̃f�[�^�[��p�ӂ���K�v������܂����A�����p�ӂ��邽�߂ɂ����P��p�\�R�����K�v�ɂȂ�܂��B
�@�h���C�o�[�̓C���e����HP����_�E�����[�h
�@Windows�̏ꍇ�́ADVD���f�B�A�̍w�����A�}�C�N���\�t�g��HP����̃_�E�����[�h���K�v�ɂȂ�܂��B
�@����ANUC�̃C���^�[�t�F�C�X��USB�[�q�����ɂȂ�܂��B
�@������ɂ��Ă��A���O�ɕK�v�ȃf�[�^��p�ӂ��邽�߂ɂ́A�l�b�g�ɂȂ���p�\�R�����K�v�ɂȂ�܂��B�]���āA���߂ăp�\�R�����w�������悤�ȕ��ɂ͕s�����ƌ������ƂɂȂ邩������܂���B
�Q�D�{�̑I��
�@�܂�NUC�{�̂̑I��ɂ��Ăł��B
�@2015�N�ɂ͍ŐV�̃C���e����5����v���Z�b�T�[���ڃ��f������������Ă��܂����A2015�N�Č��݂ł́A��͂肱�̃��f���������߂ɂȂ�܂��B
�@���̃��f�����疳��LAN&Bluetooth�J�[�h����������܂����B
�@�܂��AAC�A�_�v�^�[���R���Z���g���������܂ŕt������悤�ɂȂ�A�ʔ��̃~�b�L�[�P�[�u����p�ӂ���K�v���Ȃ��Ȃ�܂����B
�@�ȑO�̃��f�����܂��̔�����Ă��܂����A���i�I�ɑ�퐣�c�v���Z�b�T�[���f����荂���Ȃ�܂��̂Ń����b�g�͂Ȃ����낤�Ǝv���܂��B
���{�̃V���[�Y�̕��ށ�
�@��5����v���Z�b�T�[���ڃ��f���́A�ȉ��̂悤�ȍ\���ɂȂ��Ă��܂��B
�@�l�������f��
���������@����LAN&Bluetooth�J�[�h����
�@�@�@�@�@HDMI Mini�[�q����
Mini Display Port�P
����ށ�
�@�@2.5�C���`HDD/SSD���ډ\���f��(�@�햼����RYH)
Core i7�@���ڃ��f��
Core i5�@���ڃ��f��
Core i3�@���ڃ��f��
�@�@2.5�C���`HDD/SSD���ڕs���f��(�@�햼����RYK)
�@ Core i7�@���ڃ��f��
Core i5�@���ڃ��f��
Core i3�@���ڃ��f��
�A��ƌ������f��
�@�@���������@����LAN&Bluetooth�J�[�h�����ځi�ʔ�����j
�@�@�@�@�@�@�@HDMI Mini�[�q�Ȃ��A
�@�@�@�@�@�@�@Mini Display Port�[�q�Q�@�@
vPro �����AMTv10.0�ɑΉ�
�@�@�@�@�@�@�@�l�����ɂ͂Ȃ��V���A���|�[�g�p�r���w�b�_����
�@�@����ށ��@
2.5�C���`HDD/SSD���ډ\���f��(�@�햼����MYHE)
Core i5�@���ڃ��f��
Core i3�@���ڃ��f��
�@
�����̂ق��ɁA��ƌ������f���ɓ��ڂ����{�[�h�݂̂̔̔�������܂��B(�@�햼����MYBE)
�@��2.5�C���`HDD/SSD�����ڃ��f���͂���܂���B
�@��Core i7���ڃ��f����2015�N�Č��ݔ�������Ă��܂���B
�@�ȏ�{�[�h�܂œ����9��ނ̋@�킪����܂��B
���ڍׁ�
�@�l�������f���Ɗ�ƌ������f���̈Ⴂ
�@�l�����Ɗ�ƌ����ł͍\��������Ă��܂��B����_���܂Ƃ߂܂����B
A�F��ƌ����̕���CPU�̐��\������
B�F��ƌ�����vPro �����Intel AMT V10.0�ɑΉ����Ă���B
�@vPro�Ƃ́A�C���e������Ǝg�p��PC�����ɍ�����u�����h�̂��ƁB
�@��Ɠ��ł�PC�^�p�Ǘ��ɓ������Ă��܂��B
�i�n�[�h�E�G�A�ł�PC�̌ʔF���A�{�̓d���Ƃ͕ʂ̓d�������ł̓�����\�ɂ��Ă���Ȃǂ���j
�@�Ȃ��AIntel AMT�Ƃ́A�O������PC�𑀍�ł���@�\�̂��ƁB
C�F��ƌ����ɂ́A�l�����ɂ͓��ڂ���Ă��Ȃ��V���A���|�[�g�p�s���w�b�_�@������B
D�F�O���t�B�b�N�X�́A�l�����̕�������
�@�l������HD Graphics 6000
�@��ƌ�����HD Graphics 5500
E�F�f�B�X�v���C�̐ڑ��́AHSMI���ڂ͌l��������
�@�l�����@�@HDMI�i�~�j�[�q�j���P�@
�@�@�@�@�@�@�@�~�j�f�B�X�v���C�|�[�g���P
�@��ƌ����@�@�~�j�f�B�X�v���C�|�[�g���Q
�@�@�@�@�@�@�@�iHDMI�i�~�j�[�q�j�͓��ڂ���Ă��Ȃ��j
�@HDMI��Mini Display Port�[�q�̈Ⴂ�́A
�EDisplay Port�[�q�́A�]����DVI�[�q�̌�p�Ƃ��č��ꂽ���̂ł��B
�EDVI�[�q��菬�^(Mini Display Port�[�q�͂���ɏ��^�j
�EHDMI�[�q�Ɠ��l��1�{�̃P�[�u������f���A�����A����M�����f�W�^���o�͂��܂��B
�E�}���`�f�B�X�v���C�ł͐���Ȃ����\�iPC=���j�^�����j�^�����j�^�j
�iHDMI�ɂ͂ł��Ȃ��j
�@�����I�ɂ́A�Ɠd��HDMI�APC��Display Port�Ƃ�������ɂ��邻���ł��B
�@(Display Port��HDMI�Ƃ͈Ⴂ���C�Z���X�g�p�����Ȃ��̂ŁA���Y�ґ��ɂƂ��Ă͍D�s���Ȃ̂������ł��j
F�FM.2 SSD�̓T�|�[�g���Ă���^�C�v���Ⴂ�܂��B
�@�l�����@type 2242�A2260�A2280���T�|�[�g
�@��ƌ����@type 2242�A2280�̂݃T�|�[�g
G�F����LAN�@&�@Bluetooth�͌l�����̂�
�@�l�����ɂ́A����LAN&Bluetooth�J�[�h����
�@��ƌ����ɂ́@����LAN�J�[�h�͂Ȃ��B(�ʔ��𓋍ڂ͉\�j
�A�l���f���ɂ�2.5�C���`HDD/SSD���ڂł��郂�f���Ƃł��Ȃ����f��������܂��B
�@���@�햼����RYH�́A2.5�C���`HDD/SSD�𓋍ډ\��
�E���݂�48.7mm�Ə��������Ȃ��Ă��܂��B
�@���@�햼����RYK�́A2.5�C���`HDD/SSD�𓋍ڕs��
�E���݂�32.7mm�Ɣ����ł��Ă��܂��B
�E�X�g���[�W��M.2 SSD�݂̂ƂȂ�̂ŁA�e�ʂ�傫���������ꍇ�A���i�I�ɍ����Ȃ�܂��B
�@2015�N�Ăł�M.2 SSD��512GB��2���~����5���~�قǂ̉��i�ɂȂ��Ă��܂��B
��NUC�͕t���v���[�g�ƃr�X���g�����ƂŁA���j�^�[�̃A�[���ڑ������ɐݒu���邱�Ƃ��ł��A��̉�PC�ɂ��邱�Ƃ��ł��܂��B�A��2.5�C���`HDD/SSD���ڃ��f�����ƁA���݂��o�܂����A�d�ʂ��d���Ȃ�܂��̂ŁA�o�����X��������������܂���B
�@�\�Z�ɗ]�T������Ȃ�A2.5�C���`HDD/SSD�����ڃ��f���̕����悢�Ǝv���܂����B
���ڂ����X�y�b�N�́A�C���e����HP�ɂ���܂��B���ʂ������̂ŁA�����ł͂����đ���_�݂̂̌f�ڂɂ��܂����B
�B�v���Z�b�T�[�̑I��
�@�Ō�ɁA�v���Z�b�T�[�̑I��ɂ��ď����q�ׂ܂��B
�@�v���Z�b�T�[�̐��\�́Ai3�^ i5�^ i7�̏��ō����Ȃ�܂����A���̍��������ł��邩�ǂ����ɂ͈��̏���������܂��B
�@�ȒP�Ɍ����A�v���Z�b�T�[�̐��\�́A��Ɨʂ������Ă���Ə����̃X�s�[�h���ς��Ȃ����Ƃł���A���\���������ƃX�s�[�h�������Ȃ�킯�ł͂���܂���B
�@�]���āA��Ɨʂ�����قǑ傫���Ȃ��ꍇ�́A�v���Z�b�T�[�̐��\���Ⴍ�Ă���ƃX�s�[�h�͗����܂���B�t�ɐ��\�������Ă���ƃX�s�[�h�͓����ł��B
�@����ŁA�]����HDD�𓋍ڂ���PC���g���Ă������[�U�[�Ȃ�A�X�g���[�W��SSD�ɕς��邱�ƂŁA��ƃX�s�[�h�͖ڂɌ����đ����Ȃ邱�Ƃ�������ł��傤�B�iM.2 SSD��C�h���C�u�Ɏg���AWindows�N����10�b�قǂł��j
�@2015�N�Č��݁A�v���Z�b�T�[�́A���x���������Ȃ鎖��1���~�������Ȃ��Ă����܂��̂ŁA�v���Z�b�T�[�̐��\���������āASSD�̗e�ʂ��グ��Ƃ����̂���̑I���ł��B
�@�ł̓v���Z�b�T�[�̑I��̖ڈ��ƂȂ��ƗʂƂ́A�ǂ����f�����炢���ł��傤���B
��Core i3�ɓK������Ɨʁ�
�@�@�E���[���A�e�L�X�g�A�l�b�g�T�[�t�B���A����iYOU TUBE��ABD�Ȃǁj������
�EOffice�ȂǂŁA��ʓI�Ȏ����d��������B
�@(�G�N�Z���̒ʏ�g�p��OK�B�}�N���𑽗p����Əd���Ȃ肷���邩���j
�E��p�\�t�g�ŔN���(�摜����j�����B
�E�����Ŏ��ɕ`�����G��ʐ^���X�L�������Ď�荞�݁A��̕ҏW�����ėt���ȂǂɈ������B
��Core i5�ɓK������Ɨʁ�
�@�@�EA�ʂ̍�Ƃ͍s���B
�@�@�E�Q�[���A����̕ҏW�Ȃǂ����I�ɍs���B
�@�@�E���G�����\�t�g���g���āA�p�ɂɊG��`��(�����܂ł��y���݂Ƃ��āj
��Core i7�ɓK������Ɨʁ�
�@�@�EA�EB�ʂ̍�Ƃ͍s���B
�@�@�E�I�����C���Q�[����RD�Q�[�������I�ɂ�����B
�@�@�E����Ȃǂ̃G���R�[�h�A�ҏW���d���œ���I�ɍs��
�@�@�@(�������͎d���ł��邮�炢�̗ʂ����Ȃ��j�B
�@�@�EVM�����āA�J����������B�v���������̓v�����݂̍�Ɨʂ̐l�B
�C�ۏ�
�@�@�Ō�ɕۏɂ��ĐG��Ă����܂��B
�@�C���e����NUC�{�̂́A���[�J�[�ۏ�3�N�t���Ă��܂��B����ۏƂ����āA���R�̏�݂̂ɑΉ������ۏł��B�]���āA���G��A�����Ȃǂɂ͑Ή����Ă��܂���B
�@�̏Ⴕ���ꍇ�́A�C���e���̃T�|�[�g�ɓd�b���ďǏ��b���A���R�̏�(�ۏؓ��j�Ɣ��肳���A���i�𑗂��Č������Ă��炢�܂��B�C���ł͂Ȃ������ł��B
�@���́A����PC�Ȃǂ��ƃ��[�U�[�o�^������Ǝv���̂ł����A�C���e���ɖ₢���킹���Ƃ���A���[�J�[�ۏ��g�p�������ɂ����ẮA���[�U�[�o�^�͕K�v�Ȃ������ł��B
�@�̏Ⴊ�N������C���e���ɓd�b���āA�̏�̓��e��`���܂��B���̂Ƃ��A�w�����̗̎����Ȃǂ����߂���ꍇ������܂��i�������������肷��Ȃǂ̂��߁j
�@�����������̎������Ȃ��Ă��A�{�̂̃V���A���i���o�[���ł��������킩�邻���Ȃ̂ŁA�Ƃ������̏Ⴕ����T�|�[�g�ɓd�b�����������ƌ������Ƃł����B
�@�Ȃ��A�d�b�ŋZ�p�T�|�[�g���ł��܂����B���Ȃ��Ƃ��w���O�A�w����̗����グ���@�Ȃǂ͋����Ă��炢�܂����B
�@�Ȃ��A�d�b�T�|�[�g�́A
�@�@�C���e����HP�g�b�v����
�����j���[�������T�|�[�g�������c�[���Ɗ֘A������T�|�[�g�z�[����
�����C���e���J�X�^�}�[�T�|�[�g�����y�[�W�̉��̕��ɃX�N���[�������
���T�|�[�g�ւ̖₢���킹��(�l�̃C���X�g�A�C�R��������܂��j
�@�@����ʂɑI�������o�Ă��܂��B
�@�@�n��I���œ��{��I���A���i�̑I���Ł��C���e��
�@�@���M�����
�@�@ ���R�~���j�e�B�[��
���I�����C���E�T�[�r�X���N�G�X�g��
�@�@���d�b�ԍ���
�@�@�̑I���������聃�d�b�ԍ�����I��
�@�@���t���[�_�C�������o�Ă��܂��B
�@�@�@
�R�D�g�ݍ��ݕ��i�̑I��
�@�n�[�h�ʂ̑g�ݍ��ݕ��i�̑I��ł��B
�@NUC�̏ꍇ�́A��{�I�ɂ̓������[�ƃX�g���[�W�ɂȂ�܂��
�@��ƌ������f���́A����LAN&Bluetooth�J�[�h�������ő��݂̕K�v������܂��B��{�I�ɂ̓������[�̂悤�ɍ������ނ����ł����A���̂��Ƃɖ{�̓��ɐ݂�����A���e�i�P�[�u�����A�J�[�h�̏���̈ʒu�ɐڑ�����K�v������܂��B����قǓ���͂Ȃ��̂ł����A�ׂ����̂ł��Â炢��Ƃł��B���͍ŏ�����f�O���܂����B
���X�g���[�W��
�@M.2 SSD�J�[�h
�@M.2�Ƃ����̂́A�C���^�[�t�F�C�X�̋K�i�̈�ł��B
�@����HDD�̒u�������Ƃ��Ă������V���A��ATA�[�q���AHDD�̂悤�ɓd���R�l�N�^�[��M���P�[�u����K�v�Ƃ����A���ɒ��ڎ����ł���`�Ƃ���mSATA�Ƃ����K�i�ɐi�����A���ꂪ����ɏ��^�������̂�M.2�Ƃ����K�i�ł��BPC�̏��^���ɍv�����܂����B
�@����M.2�̋K�i�ɂ����悤�ɁASSD�Ƃ����t���b�V�����������g�p�����⏕�L�����u�����^�������̂�M.2 SSD�ł��B
�@NUC�ł́A
�@�l�����ł�type 2280�A2260�A2242
�@��ƌ����ł�type 2242�A2280
���T�|�[�g���Ă��܂��B
�g������HDD�Ƃقړ����ŁA32GB�A64GB�A128GB�A256GB�A512GB�Ȃǂ̗e�ʂ�����܂��B
�@SSD�́AHDD�̂悤�ɉ~�Չ�]���邱�Ƃ͂Ȃ��A�쓮���̂Ȃ������v�ł��B�܂��A�f�[�^�A�N�Z�X���ɂ����d�͂𗘗p���Ȃ����߁A��d�́A�䔯�M�\���ł��B
�@�쓮�ӏ����Ȃ����߁A�A�N�Z�X���̐U���A�Ռ��ɋ����A�A�N�Z�X���\�ɗD���̂ŁA�����̃������`�b�v�ɑ��āA����ɃA�N�Z�X���A�`�b�v���ڗʂ𑝂₷�ƃA�N�Z�X���x�͂���Ɍ��サ�܂��B
�@HDD�ɔ�ׂ��ꡂ��ɏ����X�s�[�h�����ɑ����Ȃ�܂��B���ݎ��̎g���Ă���NUC�́A�N���͂ق�10�b�قǂł��B
�@���_�͂܂����i���������Ƃł��BM.2 SSD�́A2015�N�Ď��_�ŁA128GB�ł�10,000���~�O��͂��܂��B256GB��15,000�~����20,000�~�O��A512GB�ł́A30,000�~����50,000�~�قǂł��BNUC�{�̂ɔ�ׂĂ������ł����A�����̑������l����Ɣ��ɗL�͂ȕ��i�ł��B
�@�ł����C�h���C�u�Ƃ���256GB�ȏ�͗~�����Ƃ���ł��B
�@128GB����OS�̑��ɓ����\�t�g�͌��I����܂��BC�h���C�u�̋e�ʂ��P�^�R���ƁA�Ƃ���ɓ����������Ȃ�܂�����A�e�ʂɂ͗]�T���~�����Ƃ���ł��B
�@SSD�͂��Ă�HDD���������Z���ƌ����܂������A���݂͕��ώ�����5�N�iHDD�͖�3�N�j�ƌ����Ă��܂��B
�@������������`�b�v�̏������݂��R���g���[���[�`�b�v�Ɉˑ����邽�߁A�̏�̊��S�ȃf�[�^�������@���m������Ă��܂���B�f�[�^�[�̓o�b�N�A�b�v���Ƃ��Ă����܂��傤�B
�AHDD/SSD
�@2.5�C���`HDD/SSD��������SATA3�T�|�[�g�i�����ő�9.5mm�܂Łj
�@HDD��SSD�́A�m�[�g�p�\�R���p��2.5�C���`�T�C�Y�̂��̂��g���܂��B
�@�ǂ��炩��I�����ē��ڂ��܂��B
�@HDD�̋��݂́A�Ȃ�ƌ����Ă����i�ł��B1TB��6000�~�����炠��܂��B
�@SSD�Ɋւ��ẮA�܂����i�͍����ł��B2015�N�Č��݂ŁA128GB��6500�~�O�ォ��B512GB��23800�~�O��A1TB��43000�~�O�ォ��ɂȂ�܂��BNUC�{�̂̉��i���l���Ă����Ȃ荂���ł��B
�@SSD�́AM.2 SSD�Ɗ�{�\���͓����ŁA�傫�����Ⴄ�����ł��B
�@�]���āA��������X�s�[�h�̑����͊m���ł��B�\�Z�ɗ]�T������A�����ł����������������̂ł����SSD���l�����Ă͂ǂ��ł��傤���B
�@�t�Ƀf�[�^�[���i�[���Ă��������̖ړI�ł���AHDD�ł���ō�2 TB�܂ł���܂����A�o�ϓI�ł��B
�@���́A���[�U�[���̊��ł����ƃX�s�[�h�́ACPU�ɂ���Ăł͂Ȃ��ASSD�ɂ���Ċ������邱�Ƃ������悤�ł��BNUC�Ō����A�܂�M.2 SSD�̕����ł���A2.5�C���`�̃X�g���[�W��SSD�ɂ����ꍇ�ł��B
�B�������[�@�@�@�@
�@�f���A���`�����l��DDR3L SODIMM 1.35V�A1333/1600GB�A�ő�16GB
�@�Œ�2GB����ō�16GB�܂Őڑ��\�ł��B
�@�������[�̍���������2����܂��̂ŁA4GB×2����8GB�A8GB×2����16GB
�@�̂悤�ɑg�ݍ��킹�܂��B
�@���̋K�i�̓m�[�g�p�\�R���p�ɊJ�����ꂽ�ᔭ�M�̃������[�ł��B
�@1.5V�@DDR3�̓T�|�[�g���Ă���܂���̂ŋC�����Ă��������B
�������[�̗e�ʂ̊���ACPU�̎��Ɠ����ƍl���Ă��������B
�@��������̃������[��ς���ƌ����āA��ƃX�s�[�h���オ��킯�ł͂���܂���B�@�������[�͂悭��Ɗ��ɗႦ���܂����A�������[�̗e�ʂ�傫������ƌ������Ƃ́A��Ɗ����L���Ȃ�Ƃ������Ƃł��B
�@����A�������ł��A��Ɨʂ����Ȃ���Ζ�肠��܂��A��x�ɂ�������̎d�����������A1�����Ȃ��Ă����̂ł���Α��v�ł��B�������ŁA��������̍�Ƃ���x�ɂ��悤�Ƃ���ƁA���ɂ̂肫�炸�A��Ƃ��x���Ȃ�����A�t���[�Y�����肵�܂��B
�@������1�|�C���g�ɂȂ�̂́A�������[�ɂ������Ɨʂł��B
�@�p�\�R���̓��[�U�[����Ƃ��Ă��闠�ŁA�����œ����Ă���\�t�g������܂��B�Ⴆ�E�C���X�\�t�g�͂��̑�\�i�ł��B�^�N�X�o�[�̏�Ƀo�b�N�X�y�[�X�œ����Ă���\�t�g�͕\������Ă���ꍇ������܂����A���[�J�[���p�\�R�����ƃv���C���X�g�[���̃\�t�g�ŋN�������瓮���o���\�t�g�������A�C�Â��Ȃ������Ƀ������̗e�ʂ�H���Ă��܂��B
�@NUC�̏ꍇ�́A���������v���C���X�g�[���̃\�t�g�͂���܂���A���������Ǘ��͔c�����₷���Ȃ�܂��ˁB
�@��������i�s�̍�Ɨʂ������ꍇ�A�Ⴆ�A�v���Z�b�T�[�̑I��̒i�K�ŁA��Ɨʂ��d���Ɣ��f����郆�[�U�[�̏ꍇ�́A����ɉ������������[�e�ʂ��K�v�ɂȂ�܂��B
�C�Ō�ɁA���i�̌݊����ɂ��āB
�@�C���e���ł́A�K�i�ɂ����Ă���̂ł���A�����͓��ɊW�Ȃ��Ƃ����Ă��܂����A����ł��݊������m�F�������i�ɂ��Ĉꗗ���o���Ă��܂��B
�@�C���e����HP��
�@�����j���[�������C���e�����i�������C���e��NUC��
����ʂ����ɃX�N���[�����ā������ƒm�遄���N���b�N���Y������NUC�@����N���b�N
����ʂ����ɃX�N���[���������i�T�|�[�g�y�[�W�����݊��������ׂĂ�\��
�@�݊����ɂ��Ċe���ڂ��o�Ă��܂��B
�@���e�X�g�ςݎ��Ӌ@�큄�@�݊����̂��郁�����[�ȊO�̕��i�̈ꗗ�\
�@���V�X�e���������[�� �݊����̂��郁�����[�̈ꗗ�\
������܂��B�@
�S�DOS�ƃh���C�o�[�̏���
�@���[�J�[���p�\�R����NUC���傫���Ⴄ�Ƃ���́AOS�ƃh���C�o�[�������ŃC���X�g�[������_�ł��傤�B
�@���̂����ƒ��ӓ_���܂Ƃ߂܂��B
�@NUC�ɂ�USB�[�q�����Ȃ�
�@NUC�̃C���^�[�t�F�C�X��USB�����Ȃ̂ŁAUSB�������[��OS�ƃh���C�o�[�����O�ɗp�ӂ���K�v������܂��B����DVD�ŗp�ӂ���Ȃ�AUSB�Őڑ�����O�t����DVD�h���C�u�Ȃǂ��ʓr�K�v�ɂȂ�܂��B
�@�܂��AOS�A�h���C�o�[���擾���邽�߂ɂ́A�l�b�g�ɐڑ�����K�v������܂����A���̂��߂ɂ́ANUC�ȊO�̃p�\�R�����K�v�ł��B�h���C�o�[�̓����Ă��Ȃ�NUC�́A�l�b�g�ɂȂ����Ƃ��ł��Ȃ�����ł��B�@
�AOS�iWindows8.1�Ȃǁj�̑I��
�@�i�P�jNUC�ɂǂ�OS���g���邩�́A��ɏЉ���C���e��HP�̌݊����̍��ڂɁ��Ή��I�y���[�e�B���O�E�V�X�e�����Ɉꗗ������܂��B
�@�i�Q�j�l�X�ɂ���Windows���i
�@�@�@2015�N�Ă̎��_�ōŐV��Windows8.1�͈ȉ��̒ʂ�ł��B
�@�EWindows8.1 �@�@�ƒ�p
�@�EWindows8.1Pro �r�W�l�X�p
�@�EWindows8.1Pro Pack 8.1 ��8.1Pro�ɃA�b�v
�@�@�@�@�@�@�@�@�@�@�@�@�iWindows Media Center Pack���g����悤�ɂȂ�j
�@�i�R�jWindows8.1�ɂ́A�������̔̔��`�Ԃ�����܂��B
�@���_�E�����[�h�Łi�w����Microsoft��HP���e��ʔ̓X�A�ʔ̓��j���@�@
�@�@�EMicrosoft�̎w��HP���_�E�����[�h�A
�@�@�E�v���_�N�g�L�[�̓��[���ő�����
�@�@�E32bit��64bit�����������Ă���B�C���X�g�[�����ɑI������
�@���p�b�P�[�W�Łi�w����Microsoft��HP���e��ʔ̓X�A�ʔ̓��j���@�@
�@�@�E�o�b�N�A�b�v���f�B�A�i�f�B�X�N�j���w��
�@�@�E�v���_�N�g�L�[���t������
�@�@�E32bit��64bit�����������Ă���B�C���X�g�[�����ɑI������
�@���_�E�����[�h�ƃo�b�N�A�b�v���f�B�A�� �i�w����Microsoft HP�̂݁j��
�@�@�E�_�E�����[�h�łƓ����B
�@�@�E�L���Ńo�b�N�A�b�v���f�B�A�i�f�B�X�N�j���X�������B
�@�@�E32bit��64bit�����������Ă���B�C���X�g�[�����ɑI������
�@��DSP�� �i�ʔ̓X�A�ʔ̂ȂǂŔ̔��@���RMicrosoft HP�ł͔����Ă܂���j��
�@�@�E�p�\�R���̕��i�ɕt�����Ĕ�����OS�B
�@�@�E��{�͂��̕��i���g���Ă���p�\�R���ł����g�p�ł��܂���B
�@�@�@�������A���݂́AOS���P�̂Ŕ�������Ă���P�[�X������܂��B
�@�@�EWindows��OS�́A���J�o���[���J��Ԃ����Ƃ��F���ł��Ȃ���������܂��B
�@�@�@Microsoft�̐��K�i�Ȃ�AMicrosoft�̃T�|�[�g�őΏ����Ă��炦�܂��B
�@�@�@������DSP�̏ꍇ�A�T�|�[�g�͕t�����Ă������i�̔̔����ɂȂ�܂��B
�@�@�@����͎����I�ɂ̓T�|�[�g����Ȃ��ꍇ������܂��B
�@�@�@�Ȃ��AMicrosoft��DSP�̃T�|�[�g�͂��܂���B
�@�@�E�w����32bit��64bit�ǂ��炩�Е����������܂���B
�@���C���Ł�
�@�@���킸�����Ȃł����B�ʔ̂��Ǝ��X�Ȃ������̂�����܂��B
�@�@��������̂͋C���������������ł��B�@�@�@�@�@
�@�@
�@�i�S�jUSB�������[�ŁAOS�\�t�g�����
�@NUC�͗����グ���_�ł̓h���C�o�[���Ȃ��̂Ńl�b�g�ڑ��ł��܂���B�]���āAOS�͎��O�ɗp�ӂ��Ă����K�v������܂��B(�h���C�o�[�̃C���X�g�[����OS�������Ă���łȂ��Ƃł��܂���j
�@�Ƃ������ƂŁA���O��USB�������[��OS�̃o�b�N�A�b�v���f�B�A������Ă����K�v������܂��B�Ȃ��O�t����DVD�h���C�o�[�������Ă���A�p�b�P�[�W�ł��w�������OK�ł��B�܂�USB�Ɠ������@�ŁADVD�Ń��f�B�A����邱�Ƃ��ł��܂��B
��USB�������[�ŁAWindows8.1�p���f�B�A���쐬���遄
�T�@�����Ƃ��āA
�@A�F�SGB�ȏ�̗e�ʂ̂�����USB�������[��p�ӂ��܂��B
�@�@�쐬���ɒ��̃f�[�^�[�͑S�č폜�����̂Œ��ӁB
�@�@DVD�Ń��f�B�A�����ꍇ�́A�SGB�ȏ�̗e�ʂ̂�����DVD�f�B�X�N��p�ӁB�@�@�쐬���ɂ͊��ɓ����Ă���O�f�[�^�[�͍폜�����̂Œ��Ӂj
�@B�FCPU�ɓK�����o�[�W������34bit��64bit�������O�Ɋm���߂Ă����܂��傤�B
�@�i�C���e����HP�Ɍ݊����̈ꗗ������܂��j�@�@
�@C�FCPU�̌݊�����34bit �ł� 64bit�ł��ǂ������Ƃ�
�@�@���݂͑����̃\�t�g��32bit�œ����悤�ɂȂ��Ă��܂��B
�@�@�����A64bit�̂��̂������Ă��܂������A�����I�ɂ�64bit���嗬�ɂȂ肻���ł��B
�@�@�]���āA�g�������\�t�g��32bit�����Ή����Ȃ��ꍇ�́A32bit��I�����܂��B
���ɂ��̂悤�Ȗ�肪�Ȃ��ꍇ�́A64bit�ł悢���Ǝv���܂��B�@
D�F���ݎg���Ă���p�\�R���̊����Q�l�ɂ������ꍇ
�@
�@32bit��64bit���̊m�F
�@��PC�ݒ聄����PC��@��������
�@���R���g���[���p�l���������V�X�e���������V�X�e���̎�ށ��@
�@Windows�̌�����m�F
�@��PC�ݒ聄���������ƌ��ꁄ�@��������
�@���R���g���[���p�l���������n�恄�@�Ŋm�F���܂��B
�@�G�f�B�V�����iWindows��8.1���A8.1Pro���Ȃǂ��m�F�j
�@��PC�ݒ聄����PC��@��������
�@���R���g���[���p�l���������V�X�e��������Windows�̃G�f�B�V������
�@�ȏ�̍��ڂ̏������I���܂�����A��Ƃɓ���܂��B
�U�@Yahoo!��Google�ȂǂŢWindows���f�B�A�쐬�v����������
�V�@�uWindows8.1�p�C���X�g�[�����f�B�A���쐬����v���N���b�N
�@�i���ɂ����ŏ�����Ă��邱�Ƃ������Ă���܂��j
�W�u���f�B�A�쐬�v�Ƃ������̃A�C�R�����N���b�N
�@�f�X�N�g�b�v�Ȃǂ킩��₷���Ƃ���ɕۑ����܂��B
�@�_�E�����[�h�����t�@�C��mediacreationtool���N���b�N����ƃE�C���h�E���J���܂��B�i���̂Ƃ��l�b�g�ɂȂ��K�v������܂��j
�@��쐬����C���X�g�[���t�@�C���̎�ނ�I��ł��������v�ňȉ���I��
�@�@����
�@�@�G�f�B�V�����@Windows8.1��8.1Pro���ȂǁA
�@�@�A�[�L�e�N�`���@32bit or 64bit
�@�����āA����
�@�u�C���X�g�[���t�@�C���̕ۑ��ꏊ��I��ł��������v��
�@USB���g���ꍇ��USB�t���b�V���h���C�u��I��
�@DVD�f�B�X�N���g���ꍇ�́AISO�t�@�C�����f�X�N�g�b�v�Ƀ_�E�����[�h���A������f�B�X�N�ɏ������݂܂��B
�@��̓E�C�U�[�h�ɏ]���ă��f�B�A�����܂��B
�@�w���ȑO�ł����Ă��AOS�̃��f�B�A����邱�Ƃ͂ł��܂��B
�@���̌�A���ۂ�OS���C���X�g�[�����鎞�Ƀv���_�N�gID���K�v�ɂȂ�܂��B
�@�v���_�N�gID��Windows���w�������Ƃ��ɓ���ł��܂��B
���h���C�o�[�͎��O�Ƀ_�E�����[�h���ėp�Ӂ�
�@�h���C�o�[������܂�NUC�̓l�b�g�ڑ��ł��܂���̂ŁA�h���C�o�[�����O�ɗp�ӂ��Ă����܂��BUSB�������[�ŗp�ӂ���ƊȒP�ł��傤�B
�@�C���e����HP��
�@�����j���[�������C���e�����i�������C���e��NUC��
����ʂ����ɃX�N���[�����ā������ƒm�遄���N���b�N
���Y������NUC�@����N���b�N
����ʂ����ɃX�N���[���������i�T�|�[�g�y�[�W��
����ʍ����̃T�|�[�g���ڂ̏ꏊ�́��T�|�[�g�p���\�[�X��
�����_�E�����[�h&�h���C�o�[�����J��
�@��ʂ��X�N���[�����܂��i�S���p��ł��j
NUC5i3RY-NUC5i5RY-NUC5i7RY driver bundle
�@�̍��ڂ��N���b�N
�@�C���X�g�[������OS�ɂ��킹�ă_�E�����[�h���Ă��������B
�@���K�i��OS�̏ꍇ32bit��64bit�����������Ă��܂��B�C���X�g�[�����ɑI�����܂��B�ł�����h���C�o�[�������p�ӂ��Ă����Ƃ�����������܂���B
�@NUC�͍ŏ����������Ă��܂���B�h���C�o�[�����Ȃ��ƁALAN�P�[�u����ڑ����Ă��l�b�g�͂Ȃ���܂���B�܂���ʂ�̃h���C�o�[�̃C���X�g�[�����K�v�ł��B
�@�_�E�����[�h�����t�@�C����USB��DVD�ɕۑ����܂��B
�@�@
�T�D�n�[�h�̑g�ݗ���
�@���悢��g�ݗ��Ăł��B
�@�{�̂ƕ��i�̈ꗗ
���{�̃p�b�P�[�W�̒��g��
�@�ȈՐ������ނƃo�[�R�[�h�@�V�[���ȂǁB
�@�{��
�@���j�^�[���ɐݒu���邽�߂̃v���[�g�ƃl�W
�@AC�A�_�v�^�[�ƃR���Z���g���������i�S��j
�@���Ȃ݂ɖ{�̂́A
�@�@�C���^�[�t�F�C�X(�t�����g�j
�@�@�@USB×�Q(�����F�����̂ݏ[�d�\�j
�@�@�@�w�b�h�z��&�}�C�N�[�q
�@�@�C���^�[�t�F�C�X(���A�j
�@�@�r�C���Q
�@�@�@�d���^Mini Display Port�^�L��LAN�^USB�Q�^HDMI Mini�[�q
���{�̈ȊO�̕��i��
�@M.2�@SSD�@
�@�������iDDR3L SODIMM 1.35V�j
�@2.5�C���`HDD(SSD�ł��\�j����9mm�܂ł̂���
�@HDMI�[�q��HDMI Mini�[�q�̕ϊ��R�[�h
�A�R���Z���g�̑g�ݗ���
�@��5���ォ��AAC�A�_�v�^�[�ɃR���Z���g�����������t������悤�ɂȂ�܂����B
�@�~�b�L�[�R�[�h���K�v�͂���܂���BAC�A�_�v�^�[�ɍ������������Â��ɂȂ�܂��B
�@AC�A�_�v�^�[�̒�ʁi�d�l�Ɋւ���L�ڂ̂���ʁj�̊p���X���C�h���ĊO��܂��B
�@�����ɓ����̃A�_�v�^�[�̂����A�n��R���Z���g�ɂ������`����������ł��������B
�B�{�̂̑g�ݗ���
�@�g�ݗ��đO�̒���
�@PC�͐Ód�C����G�ł��B��Ƃ͎葁���A�Ód�C���N����Ȃ��悤�ɋC�����܂��傤�B
�@�Ód�C�h�~�p��܂Ȃǎg���Ɗ����ł��B
�@NUC�͍�Ƃ��ȒP�Ȃ̂ŁA�����܂Ő_�o���ɂȂ�Ȃ��Ă����v�ł����A�W���J������葁����Ƃł���悤�ɁA���i�⓹��͂����Ƃ��낦�Ă����܂��傤�B
�@HDD�^SDD�Ȃǂ́A�Ód�C�h�~�̕�i�܁j�ɓ����Ă��܂�����A��ƒ��O�܂Ŏ��o���Ȃ��ł����܂��傤�B
�@���i��聄
�i�P�j�{�̂𗠕Ԃ��܂��B
�@�l���̑��i�h�[�i�b�c��̃S���j�̒��S�Ƀl�W������̂ł��߂܂��B
�@�S�̃l�W�́A�P�J��������������߂Ă��܂��ƁA���W���߂ɂȂ��Ĉ����������Ă��܂��܂��B�l�W�͂S���ϓI�ɂ��߂āA���W���X���Ȃ��悤�ɍ�Ƃ�i�߂܂��B
�@���Ȃ���߂Ȃ��ƊO��܂���B
�@�Ȃ��l�W�͂��߂邾���ł��A�͂���܂���B
�i�Q�j���W�̃l�W���\���ɂ���A�������ƊJ���܂��B
�@�{�̂ƊW���Ȃ��ł��鍕���R�[�h������܂��̂ŁA���ꂪ���������Ė����̂�����Ȃ��悤�ɂ��܂��B�J�����Ƃ��A�W�̕����̉��ɁA�{�̂Ɠ������炢�̌��݂̂��́i�������m�[�g�Ƃ��AHDD�̔��Ƃ��j�����܂���ƈ��肵�܂��B
�@
�i�R�j�{�̂��悭���܂��傤�B
�@�������ĉE�ɊJ�����W���A���ɖ{�̂�u���܂��B
�@���������[��
�@�{�̎�O�ɂQ�{�������̐ڑ��[�q�����������܂��B
�@�i���������Ό����ɂȂ�܂����j
�@1.35 V DDR3L�@�ƃ��x�����\���Ă��镔���ƁA���̎�O�̕������������ݒu���ł��B
�@�������[�ݒu�͉��i�{�̂����ɋ߂����j����s���܂��B
�@��M.2 SSD��
�@�������[�̈ꂪ�킩������A���Α��̉��̕������܂��B
�@�W�Ɩ{�̂��Ȃ��R�[�h�̐ڑ������Ɩ{�̂̉��i�ǁj�̊ԂɁA�o�[�R�[�h�̂��锒�����x����\�����J�[�h������܂��B�iintel�̕���������܂��B�j
�@���ꂪ����LAN&Bluetooth�J�[�h�ł��B������2�{�̃A���e�i�R�[�h���L�тĂ��邱�Ƃł��B
�@����LAN&Bluetooth�J�[�h�̂����E�ɁA�J�[�h�ڑ��̋����[�q������܂��B���傤�ǃ������[�̍��������������������悤�Ȍ`�����Ă��܂��B
�@����ɁA����LAN&Bluetooth�̂������ɖڗ��傫���̃r�X��������܂��B
�@���̃r�X���́A�������č��Ɍ������ĂR�i�����傫���j����A��ԉ��ɋ߂���ɂ̓r�X���~�߂Ă���܂��B
�@���ꂪM.2 SSD�̐ڑ������ł��B
�@�J�[�h�ڑ������ɍ������݁A�r�X�ŌŒ肵�܂��B
�@�r�X�����R����̂́AM.2 SSD�̓^�C�v�̈Ⴂ�ɂ���Ē������Ⴄ����ł��B
�@��HDD/SSD��
�@�������č��A���W�������܂��B
�@���W�̗����ɂ́A�r�X�ŋ����v���[�g�i�ȉ~�̌����J���Ă���j���~�߂��Ă��܂��B���̃v���[�g�Ɨ��W�̊Ԃ�HDD/SSD����������ŌŒ肵�܂��B
�i�S�j�������[�̐ݒu
�@�������[�̐ڑ������Ƀ������[�������܂��B
�@�������[�̓��x���̓\���Ă��������ɂȂ�܂��B
�@�������݂͉��i�i�{�̒�ɋ߂����j����s���܂��B
�@�ڑ��������悭����ƁA�����̋��̎��̕������P�J�����Ԃ��Ă��܂��B
�@�������[���ɂ������悤�ɁA�����̋��̎��ɂP�J�����Ԃ�����܂��B
�@���̂Q�̈ʒu�����킹��悤�ɍ����܂��B
�@�����Ƃ��̓������[���ォ��߂ɍ������݂܂��B
�@�Ⴆ�A���z�ɂ��D������悤�ȃC���[�W�ł��B
�@�����A�ʒu��p�x�������Ă���A�����Ɠ���܂��B���������ł��������������������A�����������Ɉ�x���������܂��傤�B���������Ă�����x�ʒu���m�F���āA�߂ɍ����܂��B
�@������艜�܂ō�������i�艞���ł��������킩��܂��j�߂ɂȂ��Ă��郁�����[���A�{�̒�Ɍ������Ă����Ɠ|���܂��B
�@�{�̒�ɑ��ĕ��s�ɂȂ�Ǝ~�܂�܂��B
�i�T�jM.2 SSD�̐ݒu
�@M.2 SSD�ݒu�ʒu�ɂ���r�X���r�X������O���Ă����܂��B
���̌�̂����̓������[�Ɠ����ł��B
�@M.2 SSD�́A�������[���l���x���̓\���Ă���ʂ���ɂȂ�܂��B
�@�^�C�v�ɂ���ẮA���̎���̋��������ɂ��錄�Ԃ�2�J������A���\�̕����������ɂȂ��Ă�҂�����܂��̂ŁA���x����ڈ��ɂ��Ă��������B
�@����LAN&Bluetooth�̂��ɂ���ڑ������ɁAM.2 SSD���̎���̋����������߂ɍ������݂܂��B�����̓������[�Ɠ����ł��B�����ł����������肪����悤�Ȃ�A��x���������Ă�蒼���Ă��������B�ڑ��������������̂ŁA����������Ɛ܂�Ă��܂��Ƃ�������悤�ł��B
�@���܂��������߂�Ƃ��͒�R�Ȃ������Ɠ���܂��B
�@���܂œ�������A�������|���܂��B
�@�y�����ɂȂ�ƁA���傤�Ǘǂ��ʒu��3���邤����1�̃r�X����M.2 SSD�̃r�X���߂̂��߂̔��~�`�̂��ڂ݂�������܂��̂ŁA�O���Ă������r�X�ŌŒ肵�Ċ����ł��B
�@M.2 SSD�͍��������ŔF������̂ŁA�ݒ�̕K�v�͂���܂���B
�i�U�j2.5�C���`HDD/SSD�̐ݒu
�@HDD��SSD�͂����͓����ł��B
�@�W�̕����ɑȉ~�`�̌��̂���������l�W�~�߂���Ă��܂��̂ŁA������O���܂��B
�O����������HDD���������߂�悤�Ȍ��Ԃ�����܂��B
�@�{�̂���Ȃ��鍕���R�[�h���ڑ����Ă��鑤�ɁAHDD�̐ڑ������̒[�q���������ތ�������܂��B�O���炾�ƌ����ɂ����̂ł����A�����̌��Ԃ�HDD�����܂ō��߂Ύ��R�ɍ�����悤�ɂȂ��Ă��܂��BHDD�̐ڑ��[�q�i�ڑ����肪����ł��鑤�j�������ɐڑ�����悤�ɂ��܂��B
�@HDD�͎��̃��x�����\���Ă�������\�ł��B�����̑ȉ~�̌��̊J���Ă���ʂɁAHDD�̕\�i�����x���̑��j��������悤�ɍ������݂܂��B
�@HDD�̗��\�A�������ޕ������ԈႦ�Ȃ��悤�Ɋm�F���āA�����̌��Ԃɂ܂������������݂܂��B���݂��҂�����Ȃ̂ŁA�����ł��߂ɂȂ�Ɠ���܂���A�������m�F���Ȃ��炻�����ƁA�܂������������݂܂��B
�@���S�ɒu���܂œ����Ƃ������荷�����܂ꂽ�������킩��܂��B
�@HDD���������߂���A���������ʂ�̈ʒu�ɗ��W�ɖ߂��A�r�X�ŗ��߂܂��B
�@�Ȃ��AHDD/SSD��OS�C���X�g�[����ɐݒ���s���K�v������܂��B
�ȏ�Ńn�[�h�����̑g�ݗ��Ă͊����ł��B
�U�DOS�ƃh���C�o�[�̃C���X�g�[��
�@�@���ڂR�ō����OS�ƃh���C�o�[�̃o�b�N�A�b�v�t�@�C������ꂽUSB��p�ӁB
�@�iDVD���f�B�A���g���Ƃ��ɂ́AUSB���w���h���C�u���p�ӂ��܂��B�j
�@�ANUC��USB�������́A���w���h���C�u��ڑ����܂��B�iDVD���f�B�A�����܂��j
�@�BNUC�̓d�������܂��B
�@�C������F10�L�[�����������܂��B�i�N�����̃v�����v�g�iIntel�̃��S�j���o��O�Ɂj
�@�DBoot���j���[���J������A�C���X�g�[���p�̃h���C�u��I�����܂��B
�@�iM.2 SSD��I�����邱�Ƃ������߁j
�@�EWindows�C���X�g�[���[�̎w���ɏ]����OS�̃C���X�g�[�������܂��B
�@�F�h���C�o�[�̃o�b�N�A�b�v�t�@�C���iUSB��������DVD�j��NUC�ɐڑ����܂��B
�@�GDraiver Bundle���C���X�g�[�����܂��B
�@�H�h���C�o�[���C���X�g�[��������l�b�g�̐ݒ���s���܂��B
�@�ʏ�͎����ڑ��ł��̂ŁA���f������L��LAN���Ȃ��Ύ����I�ɂȂ���܂��B
�@�i����LAN�̏ꍇ�́A�ʓr���̐ݒ肪�K�v�ɂȂ�܂��j
�@�����NUC���g����悤�ɂȂ�܂��B
�V�DHDD/SSD�̐ݒ�
�@�@Windows8.1�̃X�^�[�g�A�C�R��(�^�N�X�o�[���[�j���E�N���b�N
�@�A�f�B�X�N�Ǘ����N���b�N
�@�B�f�B�X�N�Ǘ��̃E�C���h�E�ŁA�������̃h���C�u�̈ꗗ���o�܂��B
�@�@�������ɁA�f�B�X�N0����уf�B�X�N�P�̕\��������܂��B
�@�@A.�@�f�B�X�N�O HDD��������SDD
�@�@�@�@�E�{�����[��D
�@�@B.�@�f�B�X�N1�@M.2 SSD(������͐G��܂���j
�@�@�@�@�E�p�[�e�B�[�V����
�@�@�@�@�EFFI�V�X�e���p�[�e�B�[�V����
�@�@�@�@�EC�G����(�u�[�g�A�y�[�W�t�@�C���A�N���b�V���_���v�A�v���C�}���p�[�e�@�@�@�@�@�@�B�V�����j
�@�@�@�@�@�@�@�i���̎��_�ł�OS���C���X�g�[������Ă��܂��j
�@�C�f�B�X�N�O(��i�j�ɂ́A���ݒ�A�����蓖�ā@�ƕ\�����o�Ă��܂��B
�@�@��������E�N���b�N
�@�@���V�����T���v���{�����[�����������C�U�[�h�������{�����[���T�C�Y��
�@�@�����h���C�u���������蓖�Ă遄�����{�����[�������̐ݒ�Ńt�H�[�}�b�g���遄
�@�@���̂悤�ɐi��ŁA�t�H�[�}�b�g�����܂��B
�@
�@�ȏ�ɂ���ĤHDD���F������܂��B
�@��͒ʏ�ʂ�g�����Ƃ��ł��܂��B
�@
�W�D�Ō��
������Ȃ��̂ł��傱���ƐG��邾����
�C���e���̑�5�����NUC�̐��������܂��ƁA�V��(�X�C�b�`�̂��鑤�j�����O���āA�g�����ł���Ƃ�������������܂��BUSB2.0�̃C���^�[�t�F�C�X�̑��ɁA��3�p�[�e�B�[���ŁA�I���W�i���f�U�C���̓V�Ȃǂ�����܂��B
�����ۂɎg���Ă݂����z��
���ۂɎg���Ă݂āA��͂���������̂͏����v�ł��傤���B�ڂ̑O�ɂ����Ďg���Ă��܂����A�X�C�b�`�����Ă������������܂���B����ȂɐÂ���PC�͏��߂Ăł��B�ʏ�f�X�N�g�b�v�ł͓�����O�̃t�@���ɂ��r�C�����Ȃ��̂ł��B���������M���S�z�͂���܂���B�m�[�g�p�\�R����肸���Ɨ₦�Ă��܂��B
�@
�����̕�́�
�@�]���́A����ɕ�͂Ƃ��Ă�PC�������A��������f�[�^�[��}�̂�m�[�g�p�\�R���ȂǂɈڂ��Ď����o���Ƃ������Ƃ��l�����Ă��܂����B�������}�̂̏ꍇ�́A�o��ɂ���PC�̃C���^�[�t�F�C�Y�����łȂ��A�f�[�^�[���̂��̂̃o�[�W�����̌݊����ȂǁA�C�ɂ��Ȃ���Ȃ�܂���ł����B�����̓��ꂳ�ꂽPC������Əo��ƕ����p�ӂł���悢�̂ł����A�Ζ���Ȃǂł́A�����̍D�݂̏��������낦�邱�Ƃ����������A���ꂪ���s��(�o����j�ƂȂ�Ȃ�����ł����B
�@�����Ńm�[�g�p�\�R����p�ӂ��Ď��������Ƃ����l�������ł��傤���A����ō���̂͏d�ʂł��傤�B���Ȃ�y�ʂŏ��^�̏��i���o���悤�ɂȂ�܂������A�����^�т��₷���@��͍����ȏꍇ�������A����ɂ�����y�ʂƌ����Ă��A�m�[�g�p�\�R�����P�䎝���^�Ԃ̂͂�͂�d���̂ł��B
�@�ŋ߂ł̓X�}�z��^�u���b�g�ȂǁA�����^�тɋ�J���Ȃ��[���������Ă��܂������A����͂���ŁAPC�Ɠ��������̐��\�͋��߂��܂���B���������^�u���b�g��OS��Windows�͌݊��������܂肠��܂���B
�@�����������ɓ���Y�܂��Ă��������ɂ́ANUC�͗ǂ�������������܂���B
�@�Ƃ������A�m�[�g�p�\�R���P�䎝���^�Ԃ�肸���ƌy���̂ł��B���@����10�Z���`�l���ɁA���݂���5�Z���`�قǁB���̒��ŃX�y�[�X���Ƃ�܂���B
�@�L�[�{�[�h�A�}�E�X�Ȃ�Bluetooth�̏��^�Ōy�����̂�����܂��B
�@��̓��j�^�[�ƌ������ƂɂȂ�܂����AHDMI�[�q���g���郂�f���Ȃ�A�قƂ�ǂ̃f�W�^���e���r�����j�^�[�Ƃ��Ďg�p�ł��܂��B�Ⴆ���s��̃z�e���̕����ł����Ă��A�f�W�^���e���r���炢�͂���ł��傤�B
�@�Ȃ�Android�ł���A�A�v�����g���ď��^�^�u���b�g�����j�^�[�Ƃ��Đڑ�������@������悤�ł��B�����Ă��܂��A�l�b�g�ȂǂŌ�������Ƃ��낢��o�Ă��܂��B
�@
�@��͂����̂܂���������Ƃ����A���̎����ł��B
�@
�����p���̔�p�Ό��ʁ�
�@���܂ʼn���PC�������Ă��܂������A���_�Ƃ��āA��������3�N�ڂ��炢���甃���������l����K�v���o��悤�Ɋ����Ă��܂��B
�@�m�[�g�ł����Ă��A�w�����ɊO��������Ȃ�����A�n�[�h�Ƃ��Ă̎����͂����ƒ����āA5�N���炢�͗]�T�Ŏ����܂�����ǂ��A����OS�����߂Ƃ����\�t�g�̕����A����قǒ��������ł��Ă���Ȃ����Ƃł��傤�B���ẮA���̑�\�i���E�C���X�\�t�g�ŁA�E�C���X�̐���������ɏ]���A�ǂ�ǂ��剻���āAPC�̓����̕��S�ɂȂ��Ă��܂����B�ł��ŋ߂́A�o�X�^�[�Ȃǂ��N���E�h�ɂȂ��āA���Ă̂悤�Ȕ�剻�͖h���ł���悤�ł��B
�@����ł�3�N�̕ǂ͂��葱����悤�Ɏv���܂��B
�@�����炭�A3�N�Ƃ����̂́A�n�[�h�I�ɘV�������n�܂鎞���ŁA�����ɁA�\�t�g�̃o�[�W�����A�b�v��A���ς��ǂ��ł���������̂ł��傤�B
�@�����Ă͂��邯�ǁA���ƂȂ��������ăX�g���X�����܂�B
�@�ƌ����̂��n�܂�̂�3�N�ڂƌ������Ƃł��B
�@�����Ő��N�O����A3�N�ڂɔ��������邱�Ƃ�O���ɁA�w������p�\�R���̉��i�����߂邱�Ƃɂ��悤�ƌ������n�߂܂����B2015�N�Č��݁A�m�[�g�ł��f�X�N�g�b�v�ł��A5���~�O��ň�ʂ�̂��̂�������悤�ɂȂ��Ă��܂����B�����ŁA���̂����肪�ނ荇���̂Ƃꂽ�Ƃ��납�Ǝv�����̂ł����A���ۂ��g���Ă݂�ƁA���̂��炢�̉��i�т̏��i�́A���x�́A3�N�������ɑ�����N�����m���������Ȃ��Ă��܂��B�O��������m���������ƌ����Ă������ł��傤�B
�@�������̔��������́A���̂�����ŔY��ł���܂��B
�@NUC�̍w���ɓ��ݐ����ЂƂ̗��R�́A���R�̏��3�N�܂ł͕ۏ���ƌ����ی����x�ł��B�ȑO�ʔ̓X�͓X�̒����ۏ�3�N�̖����C����ۏ��Ă���܂����B�ł��ŋ߂ł͗ʔ̓X�ň����قƂ�ǂ��m�[�g�p�\�R���ƂȂ�A���������f�X�N�g�b�v�p�\�R���������Ă���X�����Ȃ��Ȃ��Ă��܂������A�����Ă���X�ł́A�f�X�N�g�b�v����1���~���炢�͎��ȕ��S�Ƃ����̂������Ă��܂��B�܂�5���~�O��̈������i�ł͒����ۏ���Ȃ��Ƃ������Ƃ�����܂��B
�@����f�X�N�g�b�v���ƁA���[�J�[�ۏ����Ă��鏤�i�������Ă��܂��̂ŁA���݂ł̓��[�J�[���̂ŕۏ����������ǂ������ł����A���[�J�[��PC���ƁA�{�̉��i�̑��ɕۏ̂��߂̕ی������K�v�Ȃ̂ŁA���̕����i�������Ȃ�܂��B
�@�Ƃ����킯�ŁA�����g��NUC�̃��f���́A
�@�@NUC5i5RYH
�@�@2.5�C���`HDD�@1TB
�@ M.2 SSD 128GB
4GB �������[�@2��
�@ Windows8.1�@(�_�E�����[�h�{�o�b�N�A�b�v���f�B�A�j
�@
�@�ȏ��89,000�~�قǂł����B
�@�������[�͉i�v�ۏ�
�@M.2 SSD��3�N�ۏ�
�@HDD��1�N�ۏ@�@�@HDD�������ۏ��Z���̂ŁA2�N�ڈȍ~����Ǝ��ȕ��S�ł��B
�@�@�@�@�@�@�@�@�@�@�@���Ȃ݂ɉ��i��7000��ł����B
�@����̓��j�^�[�ƃL�[�{�[�h�A�}�E�X�͍w�����Ă��܂��A
�@���j�^�[�͂Q�O�`�Q�R�C���`�O��ŁA��������12,000�~����30,000�~���炢�ł���܂��B���j�^�[��3�N�ۏ̂��̂������ł��B
�@�L�[�{�[�h�A�}�E�X�́A������肪�Ȃ���ΐ��S�~���琔��~�Ŕ����܂��B
�@�ȏ㉼�ɑS�Ĕ������낦���Ƃ��Ă��A
�@��������11���~��ƌ����Ƃ���ł��傤���B
�@���傤��2015�N�Ă�Core i7���ڂ̃��[�J�[���m�[�g�p�\�R�����Ƒ����������̂ł����A�ʔ̓X�̒����ۏ܂ł���12���~��ł����B�����̗ʔ̓X�͒ʏ�̏��3�N�����ł����ˁB��͂�NUC�̓m�[�g�p�\�R�����̉��i�ƌ������Ƃ炵���ł��B
�@�ƌ����킯�ŁA����̔�p�Ό��ʂ͂ǂ��ł��邩�B
�@3�N���������҂ł��B�@
�@
�ǐL
�P�N�����܂��āAWindows8.1�̍ăC���X�g�[�����s�����ƂɂȂ�܂����B
���R�́A�ꑾ�Y�̌Â��o�[�W�������g���Ă������߂̕s��ł��B�iWindows8.1�ɍ���Ȃ��o�[�W�������g���Ă������߂ɁAOS�ɂ��e�����������悤�ł��B�ăC���X�g�[���ʼn��P����Ƌ������܂����j
����Ă݂�ƁA�ŏ��̓����Ƃ͏����Ⴄ�Ƃ��낪����悤�ŁA������Ǝ肱����܂����B
���Y�^�����˂āA�����ɏ����Ă������Ǝv���܂��B
�@�ăC���X�g�[������C�h���C�u�̃o�b�N�A�b�v���Ƃ�܂��B
�ANUC���V���b�g�_�E��������A��L��OS�����̎��ɍ����Windows8.1�̃��f�B�A(���̏ꍇ��USB�������[�ł��B�ق��̃��f�B�A�ł��ł��܂��j��ڑ����A�ēx�N�����܂��B
�B������(�N�����̃v�����v�g�ŁjF10��A�ł��܂��B����ƃC���X�g�[���h���C�u��I�������ʂ��o�܂��B
�@�C���X�g�[���h���C�u�Ƃ́AWindows8.1�������Ă��郁�f�B�A�̂��ƂŁA�����ł�USB�������[�ɂȂ�܂��B���̂Ƃ��uUEFI�FUSB�`�v�Ƃ��鍀�ڂ�I��ł��������BUSB�������[�ɂ͂�������ڂ�����A����ɂ�UEFI�����Ă��Ȃ��Ǝv���܂����A�����I�ԂƁA��ł��낢��i�܂Ȃ��Ȃ�܂��BUEFI��I�����Ă��������B
�@���ӁF�����A�������Ă���HDD��SSD�AM.2SSD�Ȃǂ��A�Â����̂ł���ꍇ�A���̌���ł͂Ȃ��ꍇ������܂��B�����g���Ă��镔�i�͑O�q�̂��̂ŁA������V�������̂ł���AUEFI���������̂ő��v���Ǝv���܂��B
�CWindows�̃C���X�g�[���������o���܂��B��͎w���ʂ�ɐi�߂܂����A�u�������C���X�g�[���v��I�ԂƁA��ʂ��ς��A���x�͂ǂ̃h���C�u�ɃC���X�g�[�����邩�I������悤�ɂȂ�܂��B
�@��ʂɊe�h���C�u�̈ꗗ���o�܂��B
�@���ۂɂ́AC�h���C�u��D�h���C�u���炢�����Ȃ��̂���ʓI�ł����A���̈ꗗ�ɂ͂���ȏ�̃h���C�u���\������܂��B���낢��P�[�X������Ǝv���܂����AC�h���C�u�AD�h���C�u������ꍇ�A�P��D�h���C�u(���v�T�C�Y�Ƃ��A�e�ʂ�����Ɣ��f�����Ǝv���܂��j�c�肪C�h���C�u�ɂȂ�Ǝv���܂��B
�@���̂Ƃ�C�h���C�u�́A�������ɕ�������Ă��邱�ƂɂȂ�܂��B
�@���̒�����A�C���X�g�[������ׂ��ꏊ��I�����܂��B
�@�����̏ꍇ�A���̓C���X�g�[�����ׂ��h���C�u�����A�C���X�g�[���ł��Ȃ��悤�ɂȂ��Ă��܂��B�ق��̃h���C�u�́A�C���X�g�[���ł��Ȃ��|�̕\�����o�܂��B�����������łȂ������Ƃ��ɂ͍������Ă��܂��܂��B
�@��̃q���g�Ƃ��āA��A�̍�Ƃ�����O�ɁA�u�f�B�X�N�Ǘ��v�ׂĂ����Ƃ������Ƃ��ł��܂��B(��Ɠr���ŋC�Â��Ė߂肽���Ƃ��́A�ǂ̃h���C�u���I�������A��ʉE����×����N���b�N����A�C���X�g�[������߂āA���ʂɋN��������@���I���ł���悤�ɂȂ�܂��B�j
�@�u�f�B�X�N�Ǘ��v�́A��ʍ����ɃJ�[�\���������čs���ƌ����X�^�[�g�}�[�N���E�N���b�N����ƁA�o�Ă��܂��̂őI�����Ă��������B
�@���ݍ\�����Ă���h���C�u�̈ꗗ���o�Ă���Ǝv���܂��B
�@���̉�ʂ��悭����ƁAC�h���C�u��3�ɕ�������Ă��邱�ƁA���̂ق���D�h���C�u�����邱�Ƃ��킩��Ǝv���܂��B�e�ʂ̑傫���Ȃǂ��낢��m���߂āA�ǂꂪ�C���X�g�[�����ׂ��ꏊ���m�F���Ă��������B
�D�ēx�AOS�̍ăC���X�g�[���̎菇��i�߂āA�C���X�g�[����̃h���C�u�I���܂ł����A�I�����܂��B��͉�ʂ̎w���ʂ�ɐi�߂A�C���X�g�[�����������܂��B
�E�����N������Ί����ł��B��̓o�b�N�A�b�v�����X�g�A���܂��B
�@
�F���́A���̂悤�Ȍ`�ōăC���X�g�[�����s���ƁA�p�\�R���̒��ɁA�uWindows old�v�Ƃ����t�H���_�[���a�����܂��B�����ɂ͍ăC���X�g�[������O��C�h���C�u�̃f�[�^�[���c���Ă��܂��B�i������Ƃ����āA���O�Ƀo�b�N�A�b�v�Ƃ�Ȃ��@�Ȃ�Ă̂͊댯�ł������߂܂��傤�B�����ƃo�b�N�A�b�v�͂Ƃ��Ă��������j
���̃t�@�C���́A�������̎��ɗ��p�ł��܂��B���Ƃ��A�\��Windows�P�O���C���X�g�[������Ƃ��B
�@Windows10�́A�C���X�g�[�����Ă��A1�����ȓ��Ȃ�A���̃o�[�W����(�ȑO��Windows�j�ɖ߂����Ƃ��ł��܂����A���̂Ƃ��A����Windows old�t�@�C���𗘗p���܂��B�]���āA������폜���Ă��܂��ƁA���܂������܂���B
�@�܂��f�[�^�[�ɂ͊�{�I�ɃA�N�Z�X�\�ł��邻���ł��B
�@����������Windows Old�́AWindows10���C���X�g�[�����Ă��܂��ƁA�����Ă��܂��܂����B
���lj���
���̌�A���̃��J�o���[�Ƃ͕ʂ̖��ŁA�s����N���A������x�N���[���C���X�g�[�����s���܂����B
���̂Ƃ��AIntel�̃T�|�[�g�Ȃǂɕ������Ƃ���AC�h���C�u��3�ɕ�������Ă��镔���ŁA���̂��ׂĂ��폜���A���߂ăC���X�g�[����������悢�Ƃ����A�h�o�C�X���܂����B
�u�������C���X�g�[���v�̌�ɏo�Ă����ʂŁA�h���C�u�������\������܂��B
���̍\���ł́A�P��D�h���C�u�i����͐G��܂���j
�c���C�h���C�u�ł����A���ۂɂ͏������e�ʂ̃p�[�e�B�[�V�����������\������܂��B
�����̃p�[�e�B�[�V���������폜���܂��B�i��ʉ��Ɂu�t�H�[�}�b�g�v��u�폜�v�u�V�K�v�Ƃ������I����������A���̒�����u�폜�v��I���j
���ꂮ���D�h���C�u���폜���Ȃ��悤�ɁB�f�[�^�[����т܂��B
���ׂĂ��폜����ƁAC�h���C�u�͂P�ɂ܂Ƃ߂��܂��B
������w�肵�āA���x�͑I�����́u�V�K�v��I���B
����ƁA������x�AC�h���C�u�͕�������܂��B�o���オ��͍폜�O�Ɠ�����ԂɂȂ�܂��B
�����A����ɂ���āAC�h���C�u�̃f�[�^�[�͊��S�ɍ폜����܂��̂ŁA��������Windows8.1���C���X�g�[������ƁAWindows�@Old�Ƃ����t�@�C���͍���܂���B
�@
���[�J�[PC�̃��J�o���[�قNJȒP�ł͂���܂��A�C���e����HP�AMicrosoft��HP�Ȃǂ��q���g�ɂ���A�ł���Ǝv���܂��B
����ɒǐL
�s���̎��Ԃ��N����܂��āB
Windows8.1�̃C���X�g�[����A��������Windows10�ɃA�b�v�f�[�g���A�����8.1�ɖ߂��Ƃ�����Ƃ��s���Ă݂܂����B�J�Ō�����ʂ�A�����A�b�v�f�[�g�̌����������擾���悤�Ƃ����킯�ł��B
�Ƃ��낪���̌�Bluetooth���g���Ȃ��Ȃ�܂����B
�����͂悭�킩��܂���B��Intel�ɖ₢���킹��ƁA�ǂ����n�[�h�I�Ȗ��ł��傤�Ƃ������ƂŁA�\�t�g��h���C�o�[�̖��ł͂Ȃ��悤�ł��B
�Ƃ������ƂŁA���������ɂȂ�܂����B
NUC��3�N�ۏŁA�ۏ؊��ԓ��̎��R�̏�́A�{�̌����ɂȂ�܂��BBluetooth�f�o�C�X�́A�{�̂ɕt�����Ă�����̂Ȃ̂ł���ɊY���ɂȂ�܂��B
�T�|�[�g�Ń��[������Ď�z���Ă����悤�ł��B
�����A���̃g���u�����N�����̂�7���̖��߂��B�V����NUC������̂́A�����炭�����ɂȂ�̂Łi���5�����x�ŐV�������̂�����悤�ł����j���ǂ̂Ƃ��떳���A�b�v�f�[�g�̌����͎擾�ł������ɂ���܂���ˁB
���������̕ۏ͂ƂĂ����肪�����ł����A���̂��߂ɂ́A�{�̂ɑg�ݍ���HDD�AM.2SSD�A�������Ȃǂ����O���đ���Ȃ���Ȃ�܂���B�����A���̂������ŁA�f�[�^�[���茳�Ɏc��܂����A��|����ȃo�b�N�A�b�v���K�v�Ȃ��A����Ӗ��ǂ��ʂ�����܂��B
2015�N06��07��
FILCO Majestouch MINILA Air �i���j
FILCO Majestouch MINILA Air �i���j
�@��ɏЉ��USB�ڑ���MINILA�ƁA�L�[�̑傫���A�L�[�s�b�`�A�L�[�z��A�قڈꏏ�ł���B
�@�Ⴄ�̂́A
�@�P�D�E��ɂ��郉�C�g�̋@�\���A�uBluetooth�T�[�`�v�Ɓu�o�b�e���[�i�d�r�j�c�ʁv�ɂȂ��Ă���
�@�Q�DUSB�n�u�����ĂȂ�
�@�R�DWin�L�[��cmd�L�[�A���EAlt�L�[��opthon�L�[��Fn�L�[��p�������
�@�S�DBluetooth�ڑ��ł���iUSB�ڑ��͂��ĂȂ��j
�@�ł��S�n���S�������ƌ��������Ƃ��낾���ABluetooth��USB���Ɏg�p�������ƂŖ��炩�ȈႢ���킩�����B
�@�P�D�܂��A�����ɒx�ꂪ����B
�@�@�@USB�ɂ̓L�[�����̒x��͂Ȃ��ƌ����Ă����B�L�[��ł��Ăقړ����ɉ�ʂɕ������ł����܂��B
�@������Bluetooth�͗����オ�肪�������B�p�\�R�����N�����čŏ��̂P�����͂����Ă�����Ȃ��̂őł������ɂȂ�B�܂����ɂ܂�ł͂��邪�A�ł��Ă���r���ŁA�܂�ő��ꂵ���悤�ɁA��u�~�܂������Ƃ��������B�{���Ɉ�u�����礑債�č���Ȃ��������A�������������C�ɂȂ�Ȃ�AUSB�̕����������낤�B
�@Bluetooth�͔z�����Ȃ��̂Ť�p�\�R�����肪�������肷�邵�A�����炠����x����Ă��g���邵�A���o�C���ɂ��g����iiPad�AiPhone�̓C���^�[�t�F�C�X��Bluetooth�������j������d��ł͂���̂����A��͂�ڑ��̈��萫��USB�ɂ͗��悤���B
�@
�@�Q�D�s�v�c�ȃ`���^�����O���N����
�@�`���^�����O���Ԃ́AUSB�ł��N����BMajostouch�̓`���^�����O���������ƂŗL���炵���B
�@�����AUSB��Bluetooth�̃`���^�����O�͋N���錻�ۂ��Ⴄ�������B
�@USB�̏ꍇ�̓L�[��1��ł��тɓ���������2�����Ƃ�3�����Ƃ��A���܂����������ł���Ă��܂��B
�@Bluetooth�̏ꍇ�́A�L�[��ON��OFF�̐M���̂����AOFF�̐M�������܂��`���Ȃ����߂ɁA�L�[�̕������ی��Ȃ��ł���Ă����B���ۂɂ�10�����Ƃ�20�������炢�ł����Ǝ~�܂�B
�@
�@�`���^�����O�Ɋւ��ẮA�̏�Ȃ̂Ń��[�J�[�ɖ₢���킹��ΏC�����Ă����悤���B
�@�ۏ؊��ԓ��ł���Ζ����C�����Ă����B
�@���ƁA���ȐӔC�ł͂��邪�A�uccchattttter�v�Ƃ����\�t�g���g���������B����̓t���[�\�t�g�ŁA�`���^�����O�̌y��������Ƃ����\�t�g���B�C���X�g�[�����Ă����C�`���^�����O���N�������Ƃ��ɐ������Ă����B���Ȃ���ʂ�����悤�ŁA�l�b�g��ł��]���������\�t�g���B
�@���̑��ɂӂ�Ă��������Ƃ���ƌ����A����MINILA Air���AUSB�Ɠ��l�A��ʂɓS�������Ă��邱�Ƃ��낤�B
�@���̓S�̂������ŁA���̑�����萫�͔��Q�ł���B
�@�܂��A�ł��Ă��ē����Ă��܂����Ƃ��Ȃ��B�������L�[�{�[�h�͂悭�ł��Ă��邤���ɓ����Ă��܂����肷�邪�A����Ȃ��Ƃ͂Ȃ��B
�@�܂��A����Ă���f�ނ��_�炩���ƁA�����ł��܂��āA�w�̗͂��L�[�ɓ`��肸�炭�Ȃ����肷�邪�A�����������Ƃ���Ȃ��B�]���āA�G�̏�ł��]�T�őłĂ�BBluetooth�Ƃ������Ƃͤ���o�C���d�l���ł��邱�Ƃ����A���j�^�[���痣�ꂽ�ꏊ�ł��g����ƌ������Ƃ��B���R�G�̏�őłƂ����V�[�������邾�낤�BMINILA Air�́A��ʂ̌��S���ƁA�R���p�N�g���ŁA���������g�����ɂ͂ƂĂ������Ă���B�Ƃ̒��ŁA������V�[���Ŏg���ɂ͍œK���B
�@�A���A���̓S�̂������ŏd���B
�@600g���Ă���B��Ɏ����Ă݂�Ƃ�������Əd���B
�@������A�傫���̓����b�N�ɓ��邪�A���o�C���ƈꏏ�Ɏ����ĕ����C�ɂ͂Ȃ�Ȃ��B��������Ƃ��ɂͤ�g���₷�����o�C���L�[�{�[�h�Ƃ��Ĕ������̂����A���Lj�x���Ƃ̊O�Ɏ����ďo�����͂Ȃ��B
�@�P�ƂŎg���Ă����Ƃ��ɂ͂��܂�ӎ����Ȃ��������AUSB�ڑ��ƈꏏ�Ɏg���Ă݂�ƁABluetooth�̒x���͖ڗ��B�܂��A������ł��Ă���ƁA�����ł�������������̂͋C�ɂȂ���̂�����A���C���L�[�{�[�h�Ƃ��Ă������Ȃ礂�͂�USB�ڑ��̕����Ǝv�����B�ŏ��ͤ�z���̕K�v�̂Ȃ�Bluetooth�͊��̏オ�������肵�Ă����Ǝv�������A�����ȒP�ł͂Ȃ������悤���B





������ǂ�...
�@��ɏЉ��USB�ڑ���MINILA�ƁA�L�[�̑傫���A�L�[�s�b�`�A�L�[�z��A�قڈꏏ�ł���B
�@�Ⴄ�̂́A
�@�P�D�E��ɂ��郉�C�g�̋@�\���A�uBluetooth�T�[�`�v�Ɓu�o�b�e���[�i�d�r�j�c�ʁv�ɂȂ��Ă���
�@�Q�DUSB�n�u�����ĂȂ�
�@�R�DWin�L�[��cmd�L�[�A���EAlt�L�[��opthon�L�[��Fn�L�[��p�������
�@�S�DBluetooth�ڑ��ł���iUSB�ڑ��͂��ĂȂ��j
�@�ł��S�n���S�������ƌ��������Ƃ��낾���ABluetooth��USB���Ɏg�p�������ƂŖ��炩�ȈႢ���킩�����B
�@�P�D�܂��A�����ɒx�ꂪ����B
�@�@�@USB�ɂ̓L�[�����̒x��͂Ȃ��ƌ����Ă����B�L�[��ł��Ăقړ����ɉ�ʂɕ������ł����܂��B
�@������Bluetooth�͗����オ�肪�������B�p�\�R�����N�����čŏ��̂P�����͂����Ă�����Ȃ��̂őł������ɂȂ�B�܂����ɂ܂�ł͂��邪�A�ł��Ă���r���ŁA�܂�ő��ꂵ���悤�ɁA��u�~�܂������Ƃ��������B�{���Ɉ�u�����礑債�č���Ȃ��������A�������������C�ɂȂ�Ȃ�AUSB�̕����������낤�B
�@Bluetooth�͔z�����Ȃ��̂Ť�p�\�R�����肪�������肷�邵�A�����炠����x����Ă��g���邵�A���o�C���ɂ��g����iiPad�AiPhone�̓C���^�[�t�F�C�X��Bluetooth�������j������d��ł͂���̂����A��͂�ڑ��̈��萫��USB�ɂ͗��悤���B
�@
�@�Q�D�s�v�c�ȃ`���^�����O���N����
�@�`���^�����O���Ԃ́AUSB�ł��N����BMajostouch�̓`���^�����O���������ƂŗL���炵���B
�@�����AUSB��Bluetooth�̃`���^�����O�͋N���錻�ۂ��Ⴄ�������B
�@USB�̏ꍇ�̓L�[��1��ł��тɓ���������2�����Ƃ�3�����Ƃ��A���܂����������ł���Ă��܂��B
�@Bluetooth�̏ꍇ�́A�L�[��ON��OFF�̐M���̂����AOFF�̐M�������܂��`���Ȃ����߂ɁA�L�[�̕������ی��Ȃ��ł���Ă����B���ۂɂ�10�����Ƃ�20�������炢�ł����Ǝ~�܂�B
�@
�@�`���^�����O�Ɋւ��ẮA�̏�Ȃ̂Ń��[�J�[�ɖ₢���킹��ΏC�����Ă����悤���B
�@�ۏ؊��ԓ��ł���Ζ����C�����Ă����B
�@���ƁA���ȐӔC�ł͂��邪�A�uccchattttter�v�Ƃ����\�t�g���g���������B����̓t���[�\�t�g�ŁA�`���^�����O�̌y��������Ƃ����\�t�g���B�C���X�g�[�����Ă����C�`���^�����O���N�������Ƃ��ɐ������Ă����B���Ȃ���ʂ�����悤�ŁA�l�b�g��ł��]���������\�t�g���B
�@���̑��ɂӂ�Ă��������Ƃ���ƌ����A����MINILA Air���AUSB�Ɠ��l�A��ʂɓS�������Ă��邱�Ƃ��낤�B
�@���̓S�̂������ŁA���̑�����萫�͔��Q�ł���B
�@�܂��A�ł��Ă��ē����Ă��܂����Ƃ��Ȃ��B�������L�[�{�[�h�͂悭�ł��Ă��邤���ɓ����Ă��܂����肷�邪�A����Ȃ��Ƃ͂Ȃ��B
�@�܂��A����Ă���f�ނ��_�炩���ƁA�����ł��܂��āA�w�̗͂��L�[�ɓ`��肸�炭�Ȃ����肷�邪�A�����������Ƃ���Ȃ��B�]���āA�G�̏�ł��]�T�őłĂ�BBluetooth�Ƃ������Ƃͤ���o�C���d�l���ł��邱�Ƃ����A���j�^�[���痣�ꂽ�ꏊ�ł��g����ƌ������Ƃ��B���R�G�̏�őłƂ����V�[�������邾�낤�BMINILA Air�́A��ʂ̌��S���ƁA�R���p�N�g���ŁA���������g�����ɂ͂ƂĂ������Ă���B�Ƃ̒��ŁA������V�[���Ŏg���ɂ͍œK���B
�@�A���A���̓S�̂������ŏd���B
�@600g���Ă���B��Ɏ����Ă݂�Ƃ�������Əd���B
�@������A�傫���̓����b�N�ɓ��邪�A���o�C���ƈꏏ�Ɏ����ĕ����C�ɂ͂Ȃ�Ȃ��B��������Ƃ��ɂͤ�g���₷�����o�C���L�[�{�[�h�Ƃ��Ĕ������̂����A���Lj�x���Ƃ̊O�Ɏ����ďo�����͂Ȃ��B
�@�P�ƂŎg���Ă����Ƃ��ɂ͂��܂�ӎ����Ȃ��������AUSB�ڑ��ƈꏏ�Ɏg���Ă݂�ƁABluetooth�̒x���͖ڗ��B�܂��A������ł��Ă���ƁA�����ł�������������̂͋C�ɂȂ���̂�����A���C���L�[�{�[�h�Ƃ��Ă������Ȃ礂�͂�USB�ڑ��̕����Ǝv�����B�ŏ��ͤ�z���̕K�v�̂Ȃ�Bluetooth�͊��̏オ�������肵�Ă����Ǝv�������A�����ȒP�ł͂Ȃ������悤���B
 | FWPR/S�y�ō��z FILCO �E�b�h�p�[�����X�gS [FWPRS]�y�ԕi���A�z�y���������z�yRCP�z ���i:3,540�~ |
 | ���i:10,600�~ |
 | �_�C���e�b�N FFBT68MC/NB(�u���b�N) Majestouch MINILA Air JP68�L�[ �� ���i:11,890�~ |
 | FFKB67MC/EB�y�ō��z FILCO Majestouch MINILA US67�L�[ �� [FFKB67MCEB]�y�ԕi���A�z�y���������z�yRCP�z ���i:12,140�~ |
 | ���i:14,200�~ |
������ǂ�...
2015�N05��05��
FILCO Majestouch MINILA
�@Filco Majestouch�V���[�Y�́A�L�[�{�[�h�ɋ����̂���l�Ȃ�A�悭�m���Ă���@�킾�낤�B�_�C���e�b�N������Ђ��甭������Ă���B
�@�������̒ʂ�ACherry MX�̃��J�j�J���X�C�b�`���g���Ă��邪�A�����悤��Cherry�̃��J�j�J���X�C�b�`���g�������А��̃L�[�{�[�h��荂���Ȃ̂ŁA������Ǝ肪�o�Ȃ��Ǝv���Ă���l�������Ǝv���B���������A500�~�o���A�Ƃ肠�����g����L�[�{�[�h�������鎞��ɁA�L�[�{�[�h1���7,000�~��8,000�~���������ƌ��������ł��ǂ������Ă���Ǝv��ꂻ���Ȃ̂ɁAFilco Majestouch�V���[�Y�́A���C��10,000�~����B�@�@Amazon�ӂ�ŁA9,000�~�㔼�̉��i�����āA�������I�Ǝv���ă|�`���Ă��܂��Ȃ�āA��ʐl���猩���琳�C�̍����ł͂Ȃ��B�������������Ƃɂ��āA�F�≊�����ƂȂ�ƁA�����L�[�{�[�h�ɂ͂������������Ă��܂��̂��B
�@�������̂�Majestouch MINILA
�@�ȑOMINILA Air�������Ƃ�����A�����2��ڂ����AAir�ł͂Ȃ�USB�ɂ����B�@
���T�v��
 �@Filco Majestouch MINILA
�@Filco Majestouch MINILA
�@Majestouch MINILA JP68�L�[�@��
�@�^�ԁF FFKB68MC/NB
�@�̃J���[�͍��A�L�[�z��͂U�W�^���ȂȂ��A�L�[�X�C�b�`���AN�L�[���[���I�[�o�[�Ή��A�C���^�[�t�F�C�X��USB�A�L�[�ʒu�͏㕔
�@�@�̃J���[�͍�
�A�@68�L�[�̓��{��L�[�{�[�h�@�A���A���ȕ\�L�͂Ȃ�
�B�@�L�[�X�C�b�`��Cherry�А���
�C�@N�L�[���[���I�[�o�|������A6�܂ł̃L�[�������ɉ�����Ă��A���̏��Ԃ�F�m�ł���B�i�����USB�L�[�{�[�h�̃f�t�H���g�炵���j
�DUSB�ڑ��̂�
�E�L�[�̈́A
�@�A���t�@�x�b�g�̓L�[�̏㕔����
�@�����L�[�̓f�t�H���g���E���AShift�Ɠ��������������A�i�L���L�[������Ɠ����j
�@Fn�L�[�Ɠ��������̓L�[�̑O��
�@���ȕ\�L�͂Ȃ�
��������
�@68�L�[�ɂ܂Ƃ߂��R���p�N�g�v
�@���{��L�[�{�[�h�̋@�\��68�L�[�̂܂Ƃ߂��R���p�N�g�v�B
�@�������L�[�s�b�`�͂P�Xmm���ێ����āA�t���L�[�{�[�h�Ɠ����ɂ��Ă���B
�@���Ȃ݂ɁA����MINILA��US67�L�[�i�p��L�[�{�[�h�j�Ƃ̃L�[�̈Ⴂ�́AKANA�L�[�����邩�ǂ����ł���BKANA�L�[�ɂ���ē��{����͂ɐ�ւ�����B
�@�A���A���ȕ\�L���Ȃ��B�_�C���e�b�N�Ђł́A�����p�̃L�[�g�b�v�������Ă���B�t���L�[�{�[�h�p�����AMajestouch�p�ł���Η��p�͉\�B�܂����А��Ȃ�����ƈ����ȃL�[�g�b�v�V�[��������B
�A�@�L�[�X�C�b�`�͐����g���Ă���
�@�@�L�[�X�C�b�`�ɂ��ẮACherry�����J�j�J���X�C�b�`�̍��ڂɁB
�B�@�C���^�[�t�F�C�X��USB�̂�
�@�@MINILA�ɂ́A����MINILA Air�Ƃ���Bluetooth�^�C�v������B
�@�@�z�����Ȃ����āA���̏���������肵�����Ȃ�AAir�̕���������������Ȃ��B�����AUSB�̕����ǂ��ʂ��@����B
�@�@Bluetooth�̏h�������A�p�\�R������ɑ��ɂ�Bluetooth���g���Ă���@�킪����ƁA�d�g���������邱�Ƃ��@����BBluetooth�A�_�v�^�[�͈�x��7��܂Ŏg�p�\�����A�����d�g�т����p���邱�ƂɂȂ�ƁA�g�p�ł��@��d�g�̗̈悪�����Ȃ�A�ؒf���N����₷���Ȃ�B
�@�@�܂��A���ۂɎg���Ă݂�ƁAAir�͗����オ��ɑ����̂�����������B�ł��n�߂Ă��܂��Α��F�͂Ȃ��@�@���A�ŏ��̈ꕶ���ڂ͓���Ȃ���������B�܂��ł��Ă���r���ŁA��̂��������N����Ƃ�������B
�@�@USB�ڑ��̏ꍇ�����������_�͊F���ŁA��Ɉ���I�ɑł����݂��ł���B���Ƀp�\�R���ȂǂŃ��C���@�@�L�[�{�[�h�Ƃ��Ďg���܂���l�ɂƂ��ẮA����͏d�v�ȓ_�����m��Ȃ��B
�@�@���Ȃ݂Ɏ��́ABluetooth��USB�𗼕������Ɏg���Ă��邪�A���̍��͌��\�͂����芴����B
�C�@�\�����Ȃ��Ă����ȓ��͂͂ł���
�@�@���{��L�[�{�[�h�ł��邩��A���ȓ��͂��\�B�E���ɂ���Kana�L�[�Ń��[�}�����͂Ƃ̕ϊ����ł���B�@�����A���ȕ\�����Ȃ��̂ŁA���ȓ��͂̐l�ɂ͎g���ɂ��������m��Ȃ��B
�@�@�_�C���e�b�N�Ђɂ́AFilco�L�[�{�[�h�H�[�ŁA�uMajestouch �����p�L�[�L���b�v�Z�b�g ���{��108�L�[�E�@���Ȃ���v���Ă���B�t���L�[�{�[�h�p���p�͉\���B
�@�@�܂��AMajestouch��p�ł͂Ȃ����AAmazon�ȂǂŒT���A�����ƈ����ɃL�[�g�b�v�|�V�[�����̔�����@�Ă���B
�D�@DIP�X�C�b�`������
�@�@�X�C�b�`�͂U�B���ʂɏ����������X�C�b�`������B�{�[���y���̐�Ȃǂ�ON/OFF���ł���B�@�\�͈ȁ@���̒ʂ�B�L�[�{�[�h���ʂɋL�ڂ�����B
�@
�@�P��Win��App�L�[�̖�����
�@�Q��CapsLook��Ctrl�L�[�̓���ւ�
�@�R����Fn�L�[���X�y�[�X�L�[�ɕύX
�@�S���EFn�L�[���X�y�[�X�L�[�ɕύX
�@�T��Esc��E/J�L�[�̗D�揇�ʂ����ւ�
�@�U���EShift��Del�L�[�̗D�揇�ʂ����ւ�
�E�@DIP�X�C�b�`�ɑΉ�����L�[�g�b�v�̃X�y�A�Ɗ��t�����Ă���
�@�@�j�����ӂ��g�ݍ��킹���L�[�g�b�v�������́A���܂�g���ǂ��Ȃ��B�l�I�ɂ͒ʔ̂ȂǂŐ��S�~�Ł@�����Ă���A�܂̂����v���X�`�b�N�̃R�̎��^�̊��̕����g���₷���Ǝv�����B
�@�@DIP�X�C�b�`�̎g�p�ɂ���āA�ύX����L�[�@�\��\�������L�[�g�b�v���t�����Ă���̂ŁA�����\�B
�F�@Fn�L�[���X�y�[�X�L�[�̍��E�ɂ���
�@�@����͂��̃L�[�{�[�h�̔���ł���B
�@�@�~�j�L�[�{�[�h�Ȃ̂ŁA�L�[�ɂ���Ă͂ǂ����Ă��ӂ��ȏ�̋@�\����̃L�[�ɂ܂Ƃ߂Ă���B����@��Fn�L�[�̓��������Ő蕪����̂����AFn�L�[���Q��邱�Ƃɂ���āA���E�ǂ���̎�ł��g����悤�@�ɂ��Ă���B
�@�@����ɕt�����Ă������̗��_�Ɩ��_������B
�@���t�@���N�V�����L�[���g���Â炢��
�@F1~12�̃t�@���N�V�����L�[�͍ŏ�i�ɂ���A�����L�[�ƎO�̋L���L�[�ƌ��p�ɂȂ��Ă���B���{����͂ŁA�J�^�J�i��F7�ŕϊ�����Ȃǂ̕��@���̂��Ă���l�ɂ́A������Ǝg���Â炢�B�~�j�L�[�{�[�h�ł͂��̔z��͈�ʓI�����AMINILA�ɂ́AFn�L�[�@�\���f�t�H���g�ɂ��Ă��܂��I�������Ȃ��̂ŁA�Ⴆ�A�t�@���N�V�����L�[���f�t�H���g�ɂ��āA�����͕ʔ��̃e���L�[�œ����ȂǂƂ����g�����͂ł��Ȃ��B
�@�����ɂ������Ȃ�A�f���Ƀt���L�[�{�[�h���e���L�[���X�L�[�{�[�h�ӂ��_�����Ƃ������߂���B
�@��Delete��Backspase���z�[���|�W�V�����Ŏg���遄
�@���̐l�����w��F�L�[�A�E�̐l�����w��J�L�[�ɒu�����z�[���|�W�V��������A�傫����������ɉ���������L�[�́A���������A���t�@�x�b�g�͈̔͂ł���B�������u���C���h�^�b�`�̂ł���l�Ȃ�AEnter�A���EShift�ABackspase���炢�͌��Ȃ��Ă��łĂ�B���������̂��߂ɉE��̓����͑傫���Ȃ�B
�@�F�≊�������Ă�����A���̗\�h�I�ȈӖ��Ō����ƁA�E��̑傫�ȓ����͕��S�ɂȂ邵�A�����傫�����������ɑS�ẴL�[��ԗ��ł�����A�L�[�X�s�[�h�������Ȃ�BMINILA�͂��̃R���Z�v�g���l���Ă���B
�@Delete�́uFn�v�{�uM�v�ABackspase�́uFn�v�{�u�G�v�őłĂ�悤�ɂȂ��Ă���B
�@�����A�������͕K�v���낤�B����Ɛ������u���C���h�^�b�`���}�X�^�[���Ă���K�v������B�������u���C���h�^�b�`�Ƃ́AShift�L�[���g���Ƃ��A�E��̃L�[��łƂ��͍�����Shift�L�[���g���A����̃L�[��łƂ��͉E����Shift�L�[���g���ƌ������̂��B�Ў肾���ŗ����̃L�[�������Ă͂����Ȃ��B���ꂪ�g�ɂ��Ă���l�Ȃ�AFn�L�[�����E�ɗp�ӂ���MINILA�Ȃ�A�\���Ɋ��p�ł��邾�낤�B
�@���Ȃ݂ɁADelete��M�{�EFn�́A�ʒu�W�������̂ŁA�E��P�{�ł͑ł��Â炢�B
�@��Delete�ƉEShift�����p�ɂȂ��Ă��遄
���̃L�[�{�[�h�ő�̖��_�ł���B
�@���̂Q�̃L�[�͎g�p�p�x�������B�]���āAFn�ɂ��g�������͔��ɔς킵���B
�@DIP�L�[�ŗD�揇�ʂ͕ς����邪�A�ǂ�����D�悵�Ă��g���Â炳�͎c��B�����Č����A�EShift��D�悵�āA��ɋ�����Fn+M��Delete���p�ł�������̂����A���ꂪ�ł��Ȃ��ꍇ������B
�@
�@�����ł����ɂQ�قlj����Ă��Ă���B
��US67�L�[���g��
�@���{�Ŕ̔�����Ă���MINILA�ɂ�JP68�L�[�̑���US67�L�[������B
�@US67�L�[�Ƃ́A�p��L�[�{�[�h�̂��Ƃ��B
�@����US67�L�[�̓L�[�z��JP68�L�[�Ƃ͏�������āA�EShift��Delete���Ɨ����Ă���B�i�J�[�\���L�[�́��̍��ɉEShift�A�E��Delete�j
�@������g�����ɂ���ĉEShift�ADelete���ł���B
�@�����A���ۂɎ����Ă݂�ƁA�������̃L�[�̈ʒu�͋t�̕����ǂ������B�u���C���h�^�b�`�Ńt���L�[�{�[�h�Ɋ���Ă���A���̍���Delete�E�ɉEShift�̕����y�Ɉڍs�ł������낤�B����ł��A�f�t�H���g��Delete�ƉEShift���������Ă��郁���b�g�͑傫���B
�@�����A�p��L�[�{�[�h����{��OS�Ŏg���ɂ͂���Ȃ�̖�肪����B
�@���{��L�[�{�[�h�Ɖp��L�[�{�[�h�́A�L���L�[�̔z�Ⴄ�B���̂��߁A���[�}�����͂��镪�ɂ͖��Ȃ����A�L�����g���ƁA�L�[�g�b�v�ɕ\������Ă���̂Ƃ͈Ⴄ�L�����ł����܂�Ă��܂��B
�@�Ⴆ�A�p��L�[�{�[�h�́u�Q�v�̃L�[�ɂ́A�ꏏ�Ɂu���v���\������Ă��邪�A�uShift�{�Q�v��ł��Ă��A�ł����̂́u�h�v�ł���B
�@�\�L�ʂ�ɑłĂ�̂́I�����������H���炢�ł���B��͕\�L�ʂ�ł͂Ȃ��A���̈ʒu�ɗ�����{��L�[�{�[�h�̃L�[�Ɠ����ɓ��͂����B
�@����ɁAEnter�L�[�̑傫�����Ⴄ�B���{��L�[�{�[�h�́A��1.5�{�A�c2�i�����Ƃ����傫�ȃL�[�����A�p��L�[�{�[�h�ł́A����2�����x�̃L�[�ł���B����͎��ۂɑł��Ă݂�ƃ~�X�^�b�`�������Ȃ�B
�@�����A�L�[�{�[�h���̂�ς���̂�����A�p�\�R�������ւ��Ă��g����B�E�������������L�[�{�[�h�łƍl����悤�Ȑl�ɂƂ��Ă͕֗����B
���\�t�g���g��
�@�L�[�̋@�\��u��������\�t�g���s�̂���Ă���B���݂ł́AKeySwap�Ȃǂ̃t���[�\�t�g������̂ŁA����������Ύ��ȐӔC�Ŏ����Ă݂�̂������Ǝv���B
�@���ꂪ����A�ǂ̃L�[�ł�����ւ��͉\�ɂȂ�B�����A�قƂ�ǂ̃L�[�͎g���Ă��邩��A�ǂ�Ɠ���ւ���̂��悢���T���͎̂�Ԃ�������B������JP68�L�[�̏ꍇ�A���[�}�����͂̐l�Ȃ�܂��g��Ȃ��L�[�������̂ŁA����Ɠ���ւ����͂���B
�@KANA�L�[�ł���B
���̃L�[�͂��ȓ��͂��Ȃ�����g��Ȃ��B�����ł�����Delete����Ă��܂���͂���B
�@�����A�\�t�g���g�����ꍇ�p�\�R���ˑ��ɂȂ�̂ŁA�p�\�R����ς���ƈێ��ł��Ȃ��Ȃ�B�E��ł́A�p�\�R���ɏ���ȃ\�t�g�������Ȃ����낤����A�����g���Ȃ��B
�G�@USB�n�u���ЂƂ����Ă���B
�@�@�{�̂�USB �ڑ��̂��߂̃~�jUSB�[�q�̉��ɁA�ʏ��USB�n�u������Ă���B
�@�@���̃L�[�{�[�h�́@�e���L�[���X�ł��邩��A�ʔ��̃e���L�[���g�������Ƃ��Ɏg�p�ł���B�܂��}�E�X�@���Ȃ����Ƃ��ł���B������Ƃ����֗��@�\���B
�H�@��ɓS�������Ă���B
�@�@�_�C���e�b�N�̃T�C�g�Ő�����������Ȃ������̂����AMINILA Air�ł́A�L�[�{�[�h�̒�ɓS�������@�Ă���Ƃ��������������BUSB�@��́A������͎�y���̂����A����ł����^�L�[�{�[�h�ɂ��Ă͏d�ʁ@��������B���̂��߁A�G�̏�ȂǕs����ȁA�ӂ��ӂ������Ƃ���ɂ����Ă��A�L�[�^�b�`���ς��Ȃ��B�_�@�����^�̃L�[�{�[�h���ƁA�������肵�����̏�Ȃǂɒu���Ȃ��Ƃ��܂��łĂȂ��Ƃ������邪�AMINILA�͂��@���������Ƃ��Ȃ��B�܂��A�d��������̂ŁA�ł��Ă��ăL�[�{�[�h�������Ă��܂����Ƃ����܂�Ȃ��B
�@�@�A���A�d�ʂ��d���̂ŁA���^�Ƃ͌������������ɂ͕s�����B
��������
�@�������̗��_�A���_�܂�����ŁA����ł��ǂ��L�[�{�[�h���Ǝv���B
�@���̎�̃~�j�L�[�{�[�h�Ƃ��ẮA�P�Xmm�̃L�[�s�b�`���ێ������̂̓|�C���g���������A�s�\���Ƃ͂����A68�L�[�̃R���p�N�g�v�͂悭�l�����Ă���B
�@�J�[�\���L�[�ƉEShift�ADelete�̖��͎c�邪�A���������~�j�L�[�{�[�h�ŁADelete��Backspase����������͓̂��{��L�[�{�[�h�����̓��������A�J�[�\���L�[�Ɏ����ẮA���А��̃~�j�L�[�{�[�h�ł́A���̃L�[�ƌ��p�ɂȂ��Ă��āA���Ɏg���Â炭�Ȃ��Ă����B�܂�App�L�[��A���{��p��ϊ��L�[�iE/J)�A�Ȃǂ�����Ȃ�ɓ��ꍞ��ł���͎̂g���₷���B
�@���S�ł͂Ȃ����A�T�˃o�����X�̎�ꂽ�ǂ��L�[�{�[�h���Ǝv���B
�@Cherry�А����J�j�J���X�C�b�`���g�������J�j�J���L�[�{�[�h�͑��Ђł��������o�Ă���B�L�[�{�[�h���\�Ƃ��ẮA���А����ǂ����i�ŁA���܂葻�F�͂Ȃ��B���i�����А��̕����A���̂ɂ���Ă͔��z�ȉ��ɂȂ��Ă���B
�@�������A�L�[�^�b�`�̔����Ȋ��G�ȂǁA��͂�Majestouch�̕����S�n�悢�Ɗ�����v�f�͂������B���͒l�i�Ȃ肾�Ǝv���B
�@�܂��A�~�j�L�[�{�[�h�Ɋւ��ẮA���Ђł͂��������e���L�[���X�~�܂�ŁA�����܂ŏ������L�[�{�[�h�͖ő��Ɍ������Ȃ��B�ȑO1���������čw���������A�J�[�\���L�[�̂������A���̈��萫�Ȃǂ��l����ƁA��͂�Majestouch�̕��ɌR�z���グ�����B
�@
�@MINILA�͉��i���������A�l�b�g�̔������Ă����ƁA���X����~�����Ȃ��Ă���Ƃ�������̂ŁA�����Ȃ�Ƒ��ЂƂ̉��i���͂���Ək�܂�B
�@�����̂���l�͈�x�������Ă݂Ă͂ǂ����낤���B
�@


�@�������̒ʂ�ACherry MX�̃��J�j�J���X�C�b�`���g���Ă��邪�A�����悤��Cherry�̃��J�j�J���X�C�b�`���g�������А��̃L�[�{�[�h��荂���Ȃ̂ŁA������Ǝ肪�o�Ȃ��Ǝv���Ă���l�������Ǝv���B���������A500�~�o���A�Ƃ肠�����g����L�[�{�[�h�������鎞��ɁA�L�[�{�[�h1���7,000�~��8,000�~���������ƌ��������ł��ǂ������Ă���Ǝv��ꂻ���Ȃ̂ɁAFilco Majestouch�V���[�Y�́A���C��10,000�~����B�@�@Amazon�ӂ�ŁA9,000�~�㔼�̉��i�����āA�������I�Ǝv���ă|�`���Ă��܂��Ȃ�āA��ʐl���猩���琳�C�̍����ł͂Ȃ��B�������������Ƃɂ��āA�F�≊�����ƂȂ�ƁA�����L�[�{�[�h�ɂ͂������������Ă��܂��̂��B
�@�������̂�Majestouch MINILA
�@�ȑOMINILA Air�������Ƃ�����A�����2��ڂ����AAir�ł͂Ȃ�USB�ɂ����B�@
���T�v��
�@Majestouch MINILA JP68�L�[�@��
�@�^�ԁF FFKB68MC/NB
�@�̃J���[�͍��A�L�[�z��͂U�W�^���ȂȂ��A�L�[�X�C�b�`���AN�L�[���[���I�[�o�[�Ή��A�C���^�[�t�F�C�X��USB�A�L�[�ʒu�͏㕔
�@�@�̃J���[�͍�
�A�@68�L�[�̓��{��L�[�{�[�h�@�A���A���ȕ\�L�͂Ȃ�
�B�@�L�[�X�C�b�`��Cherry�А���
�C�@N�L�[���[���I�[�o�|������A6�܂ł̃L�[�������ɉ�����Ă��A���̏��Ԃ�F�m�ł���B�i�����USB�L�[�{�[�h�̃f�t�H���g�炵���j
�DUSB�ڑ��̂�
�E�L�[�̈́A
�@�A���t�@�x�b�g�̓L�[�̏㕔����
�@�����L�[�̓f�t�H���g���E���AShift�Ɠ��������������A�i�L���L�[������Ɠ����j
�@Fn�L�[�Ɠ��������̓L�[�̑O��
�@���ȕ\�L�͂Ȃ�
��������
�@68�L�[�ɂ܂Ƃ߂��R���p�N�g�v
�@���{��L�[�{�[�h�̋@�\��68�L�[�̂܂Ƃ߂��R���p�N�g�v�B
�@�������L�[�s�b�`�͂P�Xmm���ێ����āA�t���L�[�{�[�h�Ɠ����ɂ��Ă���B
�@���Ȃ݂ɁA����MINILA��US67�L�[�i�p��L�[�{�[�h�j�Ƃ̃L�[�̈Ⴂ�́AKANA�L�[�����邩�ǂ����ł���BKANA�L�[�ɂ���ē��{����͂ɐ�ւ�����B
�@�A���A���ȕ\�L���Ȃ��B�_�C���e�b�N�Ђł́A�����p�̃L�[�g�b�v�������Ă���B�t���L�[�{�[�h�p�����AMajestouch�p�ł���Η��p�͉\�B�܂����А��Ȃ�����ƈ����ȃL�[�g�b�v�V�[��������B
�A�@�L�[�X�C�b�`�͐����g���Ă���
�@�@�L�[�X�C�b�`�ɂ��ẮACherry�����J�j�J���X�C�b�`�̍��ڂɁB
�B�@�C���^�[�t�F�C�X��USB�̂�
�@�@MINILA�ɂ́A����MINILA Air�Ƃ���Bluetooth�^�C�v������B
�@�@�z�����Ȃ����āA���̏���������肵�����Ȃ�AAir�̕���������������Ȃ��B�����AUSB�̕����ǂ��ʂ��@����B
�@�@Bluetooth�̏h�������A�p�\�R������ɑ��ɂ�Bluetooth���g���Ă���@�킪����ƁA�d�g���������邱�Ƃ��@����BBluetooth�A�_�v�^�[�͈�x��7��܂Ŏg�p�\�����A�����d�g�т����p���邱�ƂɂȂ�ƁA�g�p�ł��@��d�g�̗̈悪�����Ȃ�A�ؒf���N����₷���Ȃ�B
�@�@�܂��A���ۂɎg���Ă݂�ƁAAir�͗����オ��ɑ����̂�����������B�ł��n�߂Ă��܂��Α��F�͂Ȃ��@�@���A�ŏ��̈ꕶ���ڂ͓���Ȃ���������B�܂��ł��Ă���r���ŁA��̂��������N����Ƃ�������B
�@�@USB�ڑ��̏ꍇ�����������_�͊F���ŁA��Ɉ���I�ɑł����݂��ł���B���Ƀp�\�R���ȂǂŃ��C���@�@�L�[�{�[�h�Ƃ��Ďg���܂���l�ɂƂ��ẮA����͏d�v�ȓ_�����m��Ȃ��B
�@�@���Ȃ݂Ɏ��́ABluetooth��USB�𗼕������Ɏg���Ă��邪�A���̍��͌��\�͂����芴����B
�C�@�\�����Ȃ��Ă����ȓ��͂͂ł���
�@�@���{��L�[�{�[�h�ł��邩��A���ȓ��͂��\�B�E���ɂ���Kana�L�[�Ń��[�}�����͂Ƃ̕ϊ����ł���B�@�����A���ȕ\�����Ȃ��̂ŁA���ȓ��͂̐l�ɂ͎g���ɂ��������m��Ȃ��B
�@�@�_�C���e�b�N�Ђɂ́AFilco�L�[�{�[�h�H�[�ŁA�uMajestouch �����p�L�[�L���b�v�Z�b�g ���{��108�L�[�E�@���Ȃ���v���Ă���B�t���L�[�{�[�h�p���p�͉\���B
�@�@�܂��AMajestouch��p�ł͂Ȃ����AAmazon�ȂǂŒT���A�����ƈ����ɃL�[�g�b�v�|�V�[�����̔�����@�Ă���B
�D�@DIP�X�C�b�`������
�@�@�X�C�b�`�͂U�B���ʂɏ����������X�C�b�`������B�{�[���y���̐�Ȃǂ�ON/OFF���ł���B�@�\�͈ȁ@���̒ʂ�B�L�[�{�[�h���ʂɋL�ڂ�����B
�@
�@�P��Win��App�L�[�̖�����
�@�Q��CapsLook��Ctrl�L�[�̓���ւ�
�@�R����Fn�L�[���X�y�[�X�L�[�ɕύX
�@�S���EFn�L�[���X�y�[�X�L�[�ɕύX
�@�T��Esc��E/J�L�[�̗D�揇�ʂ����ւ�
�@�U���EShift��Del�L�[�̗D�揇�ʂ����ւ�
�E�@DIP�X�C�b�`�ɑΉ�����L�[�g�b�v�̃X�y�A�Ɗ��t�����Ă���
�@�@�j�����ӂ��g�ݍ��킹���L�[�g�b�v�������́A���܂�g���ǂ��Ȃ��B�l�I�ɂ͒ʔ̂ȂǂŐ��S�~�Ł@�����Ă���A�܂̂����v���X�`�b�N�̃R�̎��^�̊��̕����g���₷���Ǝv�����B
�@�@DIP�X�C�b�`�̎g�p�ɂ���āA�ύX����L�[�@�\��\�������L�[�g�b�v���t�����Ă���̂ŁA�����\�B
�F�@Fn�L�[���X�y�[�X�L�[�̍��E�ɂ���
�@�@����͂��̃L�[�{�[�h�̔���ł���B
�@�@�~�j�L�[�{�[�h�Ȃ̂ŁA�L�[�ɂ���Ă͂ǂ����Ă��ӂ��ȏ�̋@�\����̃L�[�ɂ܂Ƃ߂Ă���B����@��Fn�L�[�̓��������Ő蕪����̂����AFn�L�[���Q��邱�Ƃɂ���āA���E�ǂ���̎�ł��g����悤�@�ɂ��Ă���B
�@�@����ɕt�����Ă������̗��_�Ɩ��_������B
�@���t�@���N�V�����L�[���g���Â炢��
�@F1~12�̃t�@���N�V�����L�[�͍ŏ�i�ɂ���A�����L�[�ƎO�̋L���L�[�ƌ��p�ɂȂ��Ă���B���{����͂ŁA�J�^�J�i��F7�ŕϊ�����Ȃǂ̕��@���̂��Ă���l�ɂ́A������Ǝg���Â炢�B�~�j�L�[�{�[�h�ł͂��̔z��͈�ʓI�����AMINILA�ɂ́AFn�L�[�@�\���f�t�H���g�ɂ��Ă��܂��I�������Ȃ��̂ŁA�Ⴆ�A�t�@���N�V�����L�[���f�t�H���g�ɂ��āA�����͕ʔ��̃e���L�[�œ����ȂǂƂ����g�����͂ł��Ȃ��B
�@�����ɂ������Ȃ�A�f���Ƀt���L�[�{�[�h���e���L�[���X�L�[�{�[�h�ӂ��_�����Ƃ������߂���B
�@��Delete��Backspase���z�[���|�W�V�����Ŏg���遄
�@���̐l�����w��F�L�[�A�E�̐l�����w��J�L�[�ɒu�����z�[���|�W�V��������A�傫����������ɉ���������L�[�́A���������A���t�@�x�b�g�͈̔͂ł���B�������u���C���h�^�b�`�̂ł���l�Ȃ�AEnter�A���EShift�ABackspase���炢�͌��Ȃ��Ă��łĂ�B���������̂��߂ɉE��̓����͑傫���Ȃ�B
�@�F�≊�������Ă�����A���̗\�h�I�ȈӖ��Ō����ƁA�E��̑傫�ȓ����͕��S�ɂȂ邵�A�����傫�����������ɑS�ẴL�[��ԗ��ł�����A�L�[�X�s�[�h�������Ȃ�BMINILA�͂��̃R���Z�v�g���l���Ă���B
�@Delete�́uFn�v�{�uM�v�ABackspase�́uFn�v�{�u�G�v�őłĂ�悤�ɂȂ��Ă���B
�@�����A�������͕K�v���낤�B����Ɛ������u���C���h�^�b�`���}�X�^�[���Ă���K�v������B�������u���C���h�^�b�`�Ƃ́AShift�L�[���g���Ƃ��A�E��̃L�[��łƂ��͍�����Shift�L�[���g���A����̃L�[��łƂ��͉E����Shift�L�[���g���ƌ������̂��B�Ў肾���ŗ����̃L�[�������Ă͂����Ȃ��B���ꂪ�g�ɂ��Ă���l�Ȃ�AFn�L�[�����E�ɗp�ӂ���MINILA�Ȃ�A�\���Ɋ��p�ł��邾�낤�B
�@���Ȃ݂ɁADelete��M�{�EFn�́A�ʒu�W�������̂ŁA�E��P�{�ł͑ł��Â炢�B
�@��Delete�ƉEShift�����p�ɂȂ��Ă��遄
���̃L�[�{�[�h�ő�̖��_�ł���B
�@���̂Q�̃L�[�͎g�p�p�x�������B�]���āAFn�ɂ��g�������͔��ɔς킵���B
�@DIP�L�[�ŗD�揇�ʂ͕ς����邪�A�ǂ�����D�悵�Ă��g���Â炳�͎c��B�����Č����A�EShift��D�悵�āA��ɋ�����Fn+M��Delete���p�ł�������̂����A���ꂪ�ł��Ȃ��ꍇ������B
�@
�@�����ł����ɂQ�قlj����Ă��Ă���B
��US67�L�[���g��
�@���{�Ŕ̔�����Ă���MINILA�ɂ�JP68�L�[�̑���US67�L�[������B
�@US67�L�[�Ƃ́A�p��L�[�{�[�h�̂��Ƃ��B
�@����US67�L�[�̓L�[�z��JP68�L�[�Ƃ͏�������āA�EShift��Delete���Ɨ����Ă���B�i�J�[�\���L�[�́��̍��ɉEShift�A�E��Delete�j
�@������g�����ɂ���ĉEShift�ADelete���ł���B
�@�����A���ۂɎ����Ă݂�ƁA�������̃L�[�̈ʒu�͋t�̕����ǂ������B�u���C���h�^�b�`�Ńt���L�[�{�[�h�Ɋ���Ă���A���̍���Delete�E�ɉEShift�̕����y�Ɉڍs�ł������낤�B����ł��A�f�t�H���g��Delete�ƉEShift���������Ă��郁���b�g�͑傫���B
�@�����A�p��L�[�{�[�h����{��OS�Ŏg���ɂ͂���Ȃ�̖�肪����B
�@���{��L�[�{�[�h�Ɖp��L�[�{�[�h�́A�L���L�[�̔z�Ⴄ�B���̂��߁A���[�}�����͂��镪�ɂ͖��Ȃ����A�L�����g���ƁA�L�[�g�b�v�ɕ\������Ă���̂Ƃ͈Ⴄ�L�����ł����܂�Ă��܂��B
�@�Ⴆ�A�p��L�[�{�[�h�́u�Q�v�̃L�[�ɂ́A�ꏏ�Ɂu���v���\������Ă��邪�A�uShift�{�Q�v��ł��Ă��A�ł����̂́u�h�v�ł���B
�@�\�L�ʂ�ɑłĂ�̂́I�����������H���炢�ł���B��͕\�L�ʂ�ł͂Ȃ��A���̈ʒu�ɗ�����{��L�[�{�[�h�̃L�[�Ɠ����ɓ��͂����B
�@����ɁAEnter�L�[�̑傫�����Ⴄ�B���{��L�[�{�[�h�́A��1.5�{�A�c2�i�����Ƃ����傫�ȃL�[�����A�p��L�[�{�[�h�ł́A����2�����x�̃L�[�ł���B����͎��ۂɑł��Ă݂�ƃ~�X�^�b�`�������Ȃ�B
�@�����A�L�[�{�[�h���̂�ς���̂�����A�p�\�R�������ւ��Ă��g����B�E�������������L�[�{�[�h�łƍl����悤�Ȑl�ɂƂ��Ă͕֗����B
���\�t�g���g��
�@�L�[�̋@�\��u��������\�t�g���s�̂���Ă���B���݂ł́AKeySwap�Ȃǂ̃t���[�\�t�g������̂ŁA����������Ύ��ȐӔC�Ŏ����Ă݂�̂������Ǝv���B
�@���ꂪ����A�ǂ̃L�[�ł�����ւ��͉\�ɂȂ�B�����A�قƂ�ǂ̃L�[�͎g���Ă��邩��A�ǂ�Ɠ���ւ���̂��悢���T���͎̂�Ԃ�������B������JP68�L�[�̏ꍇ�A���[�}�����͂̐l�Ȃ�܂��g��Ȃ��L�[�������̂ŁA����Ɠ���ւ����͂���B
�@KANA�L�[�ł���B
���̃L�[�͂��ȓ��͂��Ȃ�����g��Ȃ��B�����ł�����Delete����Ă��܂���͂���B
�@�����A�\�t�g���g�����ꍇ�p�\�R���ˑ��ɂȂ�̂ŁA�p�\�R����ς���ƈێ��ł��Ȃ��Ȃ�B�E��ł́A�p�\�R���ɏ���ȃ\�t�g�������Ȃ����낤����A�����g���Ȃ��B
�G�@USB�n�u���ЂƂ����Ă���B
�@�@�{�̂�USB �ڑ��̂��߂̃~�jUSB�[�q�̉��ɁA�ʏ��USB�n�u������Ă���B
�@�@���̃L�[�{�[�h�́@�e���L�[���X�ł��邩��A�ʔ��̃e���L�[���g�������Ƃ��Ɏg�p�ł���B�܂��}�E�X�@���Ȃ����Ƃ��ł���B������Ƃ����֗��@�\���B
�H�@��ɓS�������Ă���B
�@�@�_�C���e�b�N�̃T�C�g�Ő�����������Ȃ������̂����AMINILA Air�ł́A�L�[�{�[�h�̒�ɓS�������@�Ă���Ƃ��������������BUSB�@��́A������͎�y���̂����A����ł����^�L�[�{�[�h�ɂ��Ă͏d�ʁ@��������B���̂��߁A�G�̏�ȂǕs����ȁA�ӂ��ӂ������Ƃ���ɂ����Ă��A�L�[�^�b�`���ς��Ȃ��B�_�@�����^�̃L�[�{�[�h���ƁA�������肵�����̏�Ȃǂɒu���Ȃ��Ƃ��܂��łĂȂ��Ƃ������邪�AMINILA�͂��@���������Ƃ��Ȃ��B�܂��A�d��������̂ŁA�ł��Ă��ăL�[�{�[�h�������Ă��܂����Ƃ����܂�Ȃ��B
�@�@�A���A�d�ʂ��d���̂ŁA���^�Ƃ͌������������ɂ͕s�����B
��������
�@�������̗��_�A���_�܂�����ŁA����ł��ǂ��L�[�{�[�h���Ǝv���B
�@���̎�̃~�j�L�[�{�[�h�Ƃ��ẮA�P�Xmm�̃L�[�s�b�`���ێ������̂̓|�C���g���������A�s�\���Ƃ͂����A68�L�[�̃R���p�N�g�v�͂悭�l�����Ă���B
�@�J�[�\���L�[�ƉEShift�ADelete�̖��͎c�邪�A���������~�j�L�[�{�[�h�ŁADelete��Backspase����������͓̂��{��L�[�{�[�h�����̓��������A�J�[�\���L�[�Ɏ����ẮA���А��̃~�j�L�[�{�[�h�ł́A���̃L�[�ƌ��p�ɂȂ��Ă��āA���Ɏg���Â炭�Ȃ��Ă����B�܂�App�L�[��A���{��p��ϊ��L�[�iE/J)�A�Ȃǂ�����Ȃ�ɓ��ꍞ��ł���͎̂g���₷���B
�@���S�ł͂Ȃ����A�T�˃o�����X�̎�ꂽ�ǂ��L�[�{�[�h���Ǝv���B
�@Cherry�А����J�j�J���X�C�b�`���g�������J�j�J���L�[�{�[�h�͑��Ђł��������o�Ă���B�L�[�{�[�h���\�Ƃ��ẮA���А����ǂ����i�ŁA���܂葻�F�͂Ȃ��B���i�����А��̕����A���̂ɂ���Ă͔��z�ȉ��ɂȂ��Ă���B
�@�������A�L�[�^�b�`�̔����Ȋ��G�ȂǁA��͂�Majestouch�̕����S�n�悢�Ɗ�����v�f�͂������B���͒l�i�Ȃ肾�Ǝv���B
�@�܂��A�~�j�L�[�{�[�h�Ɋւ��ẮA���Ђł͂��������e���L�[���X�~�܂�ŁA�����܂ŏ������L�[�{�[�h�͖ő��Ɍ������Ȃ��B�ȑO1���������čw���������A�J�[�\���L�[�̂������A���̈��萫�Ȃǂ��l����ƁA��͂�Majestouch�̕��ɌR�z���グ�����B
�@
�@MINILA�͉��i���������A�l�b�g�̔������Ă����ƁA���X����~�����Ȃ��Ă���Ƃ�������̂ŁA�����Ȃ�Ƒ��ЂƂ̉��i���͂���Ək�܂�B
�@�����̂���l�͈�x�������Ă݂Ă͂ǂ����낤���B
�@