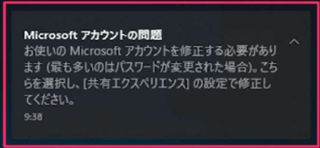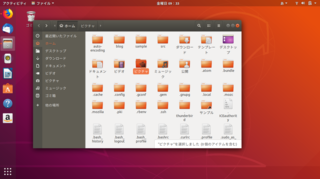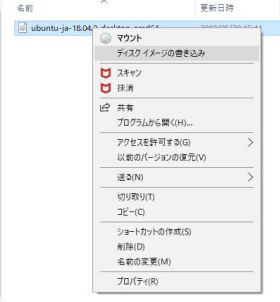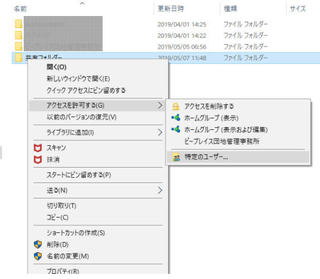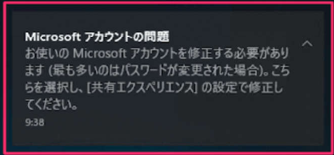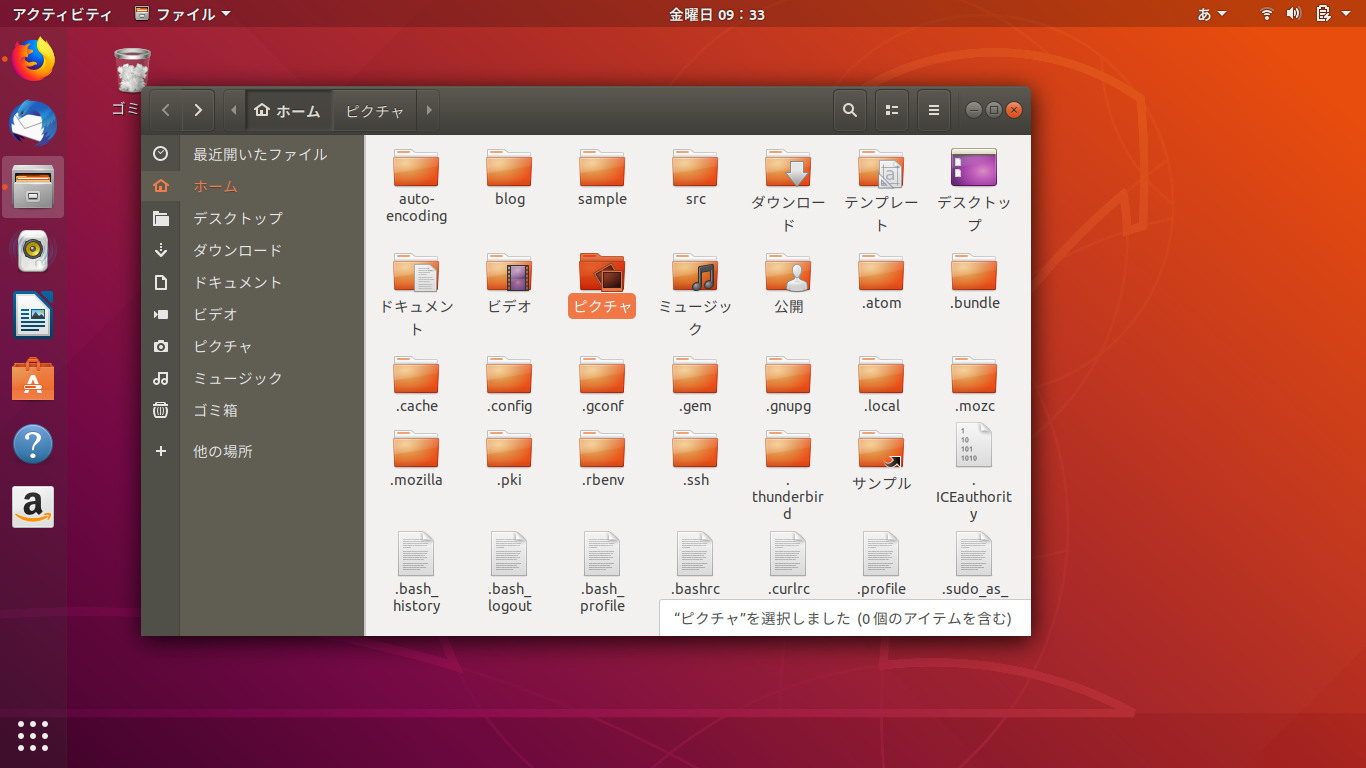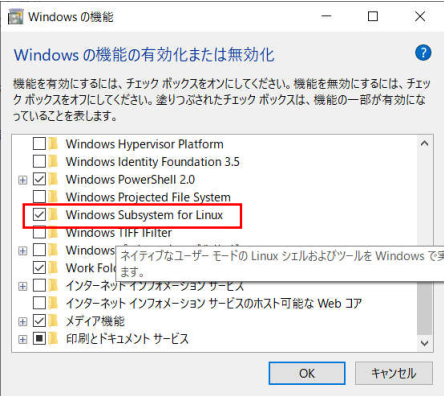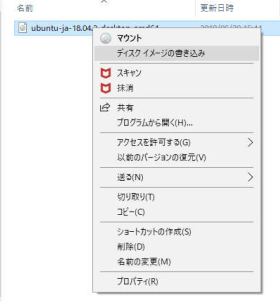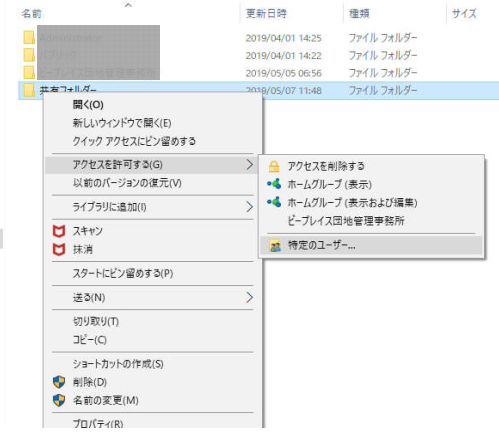新規記事の投稿を行うことで、非表示にすることが可能です。
2019年07月25日
WSLでWindow10パソコンにLinux環境を作ろう
ノートパソコンのことならパソコン工房通販ショップ



【WindowsパソコンでLinux環境】
前々回にWindowsマシンでのサーバー構築という記事を掲載し、前回、
自宅の3台目パソコンにUbuntuをインストールしたという記事を掲載しました。
その後Ubuntuでサーバー構築してみました。
またOSをCentOSに入れ替えてサーバー構築もやってみました。
Ubuntは比較的簡単に構築できました。GUIからもCUIからも。
しかしCentOSは非常に苦労しました。
そのあたりの記事も作っていましたが、何となく自分としては「違うな・・・。」
という気分があり、やめました。
その後の話はまた折を見て掲載するとして、今回はWSLの記事を掲載しましょう。


Windowsマシンに仮想環境を作ってUbuntuをインストールする方法
Windows10バージョン1709以降から「Windows Subsystem for Linux」
(WSL)というのが利用可能になりました。
「WSL」は簡単に言うとWindows10からLinuxを利用する仕組みの事です。
要はWindows10のままLinuxも使用できますよということです。
これはいいですね。
ライブディストリビューションよりいいのではありませんか。
(ただし若干の制限はあるようです)
「WSL」の利点・欠点等は他の方に任せるとして実際に使ってみましょう。
パソコンの買取なら【パソコン買取アローズ】



まずは「WSL」のインストール方法です。
「コントロールパネル」の「プログラム」に
「Windowsの機能の有効化または無効化」というところがあります。
そこを開いて下の場所を見つけてください。
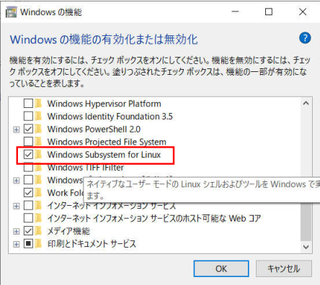
「Windows Subsystem for Linux」というところにチェックを入れて
「OK」ボタンを押します。
意外と時間がかかります。
「WSL」のインストールが終わったならば、何かLinuxをインストールして
みましょう。
Microsoft Storeを開いてみましょう。
右上の検索に「Ubuntu」と入れると
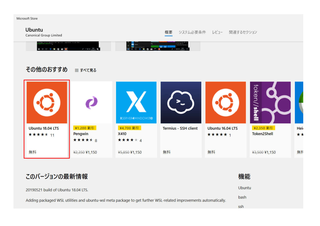
このように表示されます。「Ubuntu 18.04 LTS」を選択してみましょう。
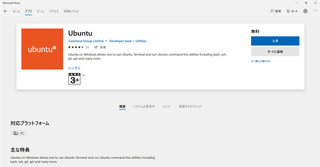
ここから「入手」を押すとダウンロードが始まります。
続いてインストールも始まります。
下はインストール中の画面です。
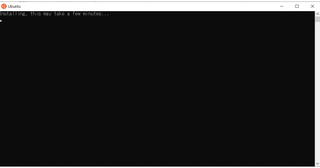
下の画面はインストール終了して「ユーザーネーム」を入れてください
という画面になりますので「ユーザー名」を入れましょう。
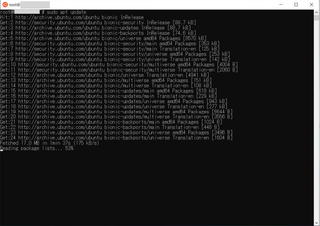
インストール後はとりあえず「アップデート」しておきましょう。
「sudo apt update」でアップデートされます。
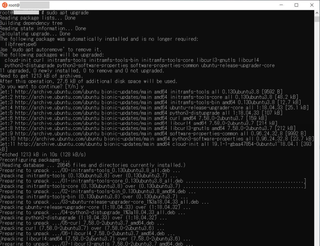
それからアップグレードも実行しましょう「sudo apt upgrade」で
アップグレードされます。
アップデートとアップグレードは手動で行う必要があります。
月に1度くらいの間隔で実施しましょう。
次に「WSL」のUbuntu環境を日本語化しましょう。
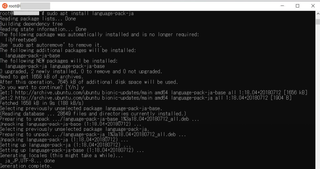
「sudo apt install language-pack-ja」としてインストールします。
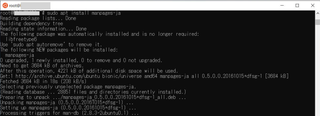
次は日本語マニュアルのインストールです。
「sudo apt install manpages-jp」でインストールされます。
これで大体動作できる環境になったようです。
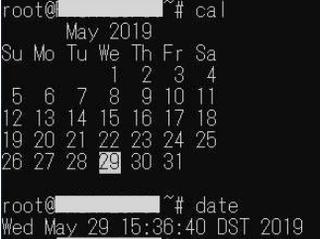
上は少し動作してみたところです。
「cal」と入れるとカレンダーが表示されました。
また「date」と入れると日付が表示されました。
このような使い方ができるようです。
問題は私自身があまりLinuxをよくわかっていないのと、
コマンドも分かっていません。
一番問題になるのは「これで何ができるのだろうか」ということですね。
アプリケーションの開発に携わっている方はこれで十分なのでしょうけど、
素人からすると、「ここから何をすればいいのか」非常に困ってしまいます。


【UQモバイル】

【Linuxとは】
Linuxというのは「カーネル部分」の名称です。
「カーネル」というのはOSの中核部分を言います。
OSの中核部分といってもどこからが中核部分なのかという
切り分けは難しいと思いますが・・・。
Linuxでいうとファイルやプロセスの管理、入出力部分を言うようです。
ですから「Linux」というカーネル部分だけでは実用にならないという
ことです。
そこで「ディストリビューション」という配布方法が登場しました。
「カーネル」に様々なプログラムを追加してまとめたものを
「ディストリビューション」と言います。
大きく分けて下のようなものがあります。
・ Red Hat
・ Turbo
・ LASER5
・ Vine
・ Debian
WindowsとLinuxの大きな違いは、Windowsはシングルユーザーですが、
Linuxはマルチユーザーということです。
Linuxでは1つのコンピューターを複数ユーザーが同時に使用できます。
(サーバーとしてはもってこいですね)
基本的にWindowsよりもLinuxの方が頑丈だと言われています。
あるユーザーが操作をミスしても他のユーザーにはほとんど影響がありません。
もちろんWindowsでもマルチユーザー対応することは可能ですが、
一つのプログラムが暴走すると最悪OSまで止まってしまいます。
Linuxの場合OSまで止まることはほぼ無いようです。
一つのプログラムが暴走しても他のユーザーから操作を止めることができます。
またCUI操作の場合は圧倒的にLinuxの方が楽だそうです。
Windowsにも「コマンドプロンプト」というのがありますが、
便利さでは遠く及ばないようです。
しかし結局何ができるのかという話に戻ります。
色々調べた結果、
1 通常のパソコン(クライアントPC)としての使用・・・
デスクトップをインストールすればWindowsと同じように使用できます。
2 サーバーPCとして使用する・・・これが一番一般的でしょうか。
ただしハードルは高い。
3 開発環境として使用する・・・プログラムを作成している方はこの
使用方法が一番多いと思います。
4 上記以外の方は(私も含めて)どうすればいいのでしょうか。
最近は小学生から「プログラミング」の勉強を始めているようですね。
今後はプログラミングが分からないと仕事の選択肢の幅が狭まりそうですね。
ちょっと何かしてみましょうか。
エーハチネット



【WindowsパソコンでLinux環境】
前々回にWindowsマシンでのサーバー構築という記事を掲載し、前回、
自宅の3台目パソコンにUbuntuをインストールしたという記事を掲載しました。
その後Ubuntuでサーバー構築してみました。
またOSをCentOSに入れ替えてサーバー構築もやってみました。
Ubuntは比較的簡単に構築できました。GUIからもCUIからも。
しかしCentOSは非常に苦労しました。
そのあたりの記事も作っていましたが、何となく自分としては「違うな・・・。」
という気分があり、やめました。
その後の話はまた折を見て掲載するとして、今回はWSLの記事を掲載しましょう。
Windowsマシンに仮想環境を作ってUbuntuをインストールする方法
Windows10バージョン1709以降から「Windows Subsystem for Linux」
(WSL)というのが利用可能になりました。
「WSL」は簡単に言うとWindows10からLinuxを利用する仕組みの事です。
要はWindows10のままLinuxも使用できますよということです。
これはいいですね。
ライブディストリビューションよりいいのではありませんか。
(ただし若干の制限はあるようです)
「WSL」の利点・欠点等は他の方に任せるとして実際に使ってみましょう。
パソコンの買取なら【パソコン買取アローズ】
まずは「WSL」のインストール方法です。
「コントロールパネル」の「プログラム」に
「Windowsの機能の有効化または無効化」というところがあります。
そこを開いて下の場所を見つけてください。
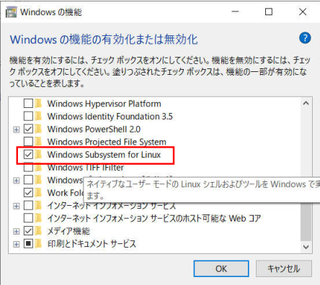
「Windows Subsystem for Linux」というところにチェックを入れて
「OK」ボタンを押します。
意外と時間がかかります。
「WSL」のインストールが終わったならば、何かLinuxをインストールして
みましょう。
Microsoft Storeを開いてみましょう。
右上の検索に「Ubuntu」と入れると
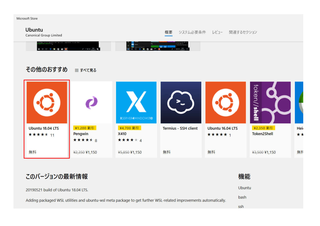
このように表示されます。「Ubuntu 18.04 LTS」を選択してみましょう。
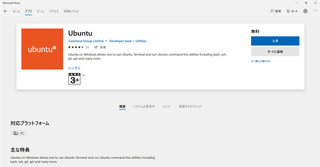
ここから「入手」を押すとダウンロードが始まります。
続いてインストールも始まります。
下はインストール中の画面です。
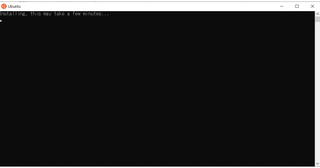
下の画面はインストール終了して「ユーザーネーム」を入れてください
という画面になりますので「ユーザー名」を入れましょう。
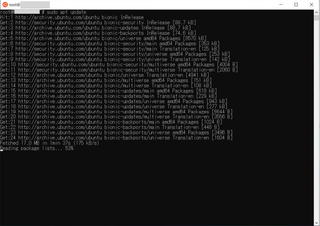
インストール後はとりあえず「アップデート」しておきましょう。
「sudo apt update」でアップデートされます。
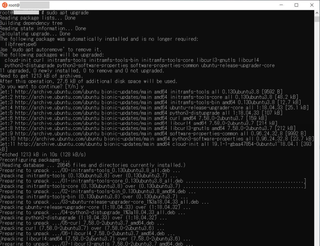
それからアップグレードも実行しましょう「sudo apt upgrade」で
アップグレードされます。
アップデートとアップグレードは手動で行う必要があります。
月に1度くらいの間隔で実施しましょう。
次に「WSL」のUbuntu環境を日本語化しましょう。
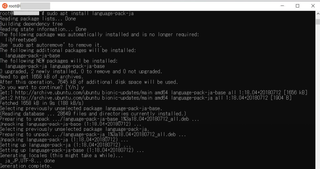
「sudo apt install language-pack-ja」としてインストールします。
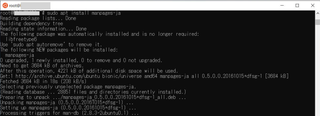
次は日本語マニュアルのインストールです。
「sudo apt install manpages-jp」でインストールされます。
これで大体動作できる環境になったようです。
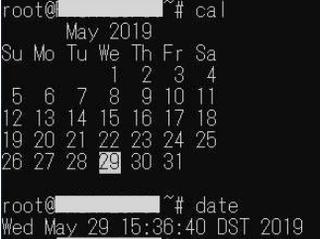
上は少し動作してみたところです。
「cal」と入れるとカレンダーが表示されました。
また「date」と入れると日付が表示されました。
このような使い方ができるようです。
問題は私自身があまりLinuxをよくわかっていないのと、
コマンドも分かっていません。
一番問題になるのは「これで何ができるのだろうか」ということですね。
アプリケーションの開発に携わっている方はこれで十分なのでしょうけど、
素人からすると、「ここから何をすればいいのか」非常に困ってしまいます。
【UQモバイル】
【Linuxとは】
Linuxというのは「カーネル部分」の名称です。
「カーネル」というのはOSの中核部分を言います。
OSの中核部分といってもどこからが中核部分なのかという
切り分けは難しいと思いますが・・・。
Linuxでいうとファイルやプロセスの管理、入出力部分を言うようです。
ですから「Linux」というカーネル部分だけでは実用にならないという
ことです。
そこで「ディストリビューション」という配布方法が登場しました。
「カーネル」に様々なプログラムを追加してまとめたものを
「ディストリビューション」と言います。
大きく分けて下のようなものがあります。
・ Red Hat
・ Turbo
・ LASER5
・ Vine
・ Debian
WindowsとLinuxの大きな違いは、Windowsはシングルユーザーですが、
Linuxはマルチユーザーということです。
Linuxでは1つのコンピューターを複数ユーザーが同時に使用できます。
(サーバーとしてはもってこいですね)
基本的にWindowsよりもLinuxの方が頑丈だと言われています。
あるユーザーが操作をミスしても他のユーザーにはほとんど影響がありません。
もちろんWindowsでもマルチユーザー対応することは可能ですが、
一つのプログラムが暴走すると最悪OSまで止まってしまいます。
Linuxの場合OSまで止まることはほぼ無いようです。
一つのプログラムが暴走しても他のユーザーから操作を止めることができます。
またCUI操作の場合は圧倒的にLinuxの方が楽だそうです。
Windowsにも「コマンドプロンプト」というのがありますが、
便利さでは遠く及ばないようです。
しかし結局何ができるのかという話に戻ります。
色々調べた結果、
1 通常のパソコン(クライアントPC)としての使用・・・
デスクトップをインストールすればWindowsと同じように使用できます。
2 サーバーPCとして使用する・・・これが一番一般的でしょうか。
ただしハードルは高い。
3 開発環境として使用する・・・プログラムを作成している方はこの
使用方法が一番多いと思います。
4 上記以外の方は(私も含めて)どうすればいいのでしょうか。
最近は小学生から「プログラミング」の勉強を始めているようですね。
今後はプログラミングが分からないと仕事の選択肢の幅が狭まりそうですね。
ちょっと何かしてみましょうか。
エーハチネット