新規記事の投稿を行うことで、非表示にすることが可能です。
2017年08月28日
ExcelVBAマルチページ
人気ブログランキングへ

にほんブログ村
それからページを増やしてみましょう。
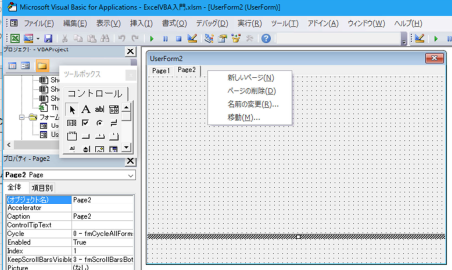
ページタブ付近で、右クリックすると上記のようなメニューが表示されます。
「新しいページ」を押すとページが追加されます。
「ページの削除」を押すとページが削除されます。
名前の変更を押すと名前が変更できます。
移動を押すと左右に移動できます。
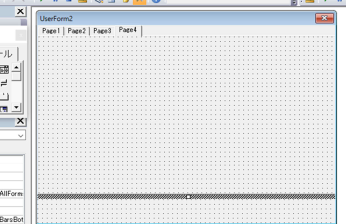
今、ページ4まで追加しました。
各ページに名前を付けてみましょう。
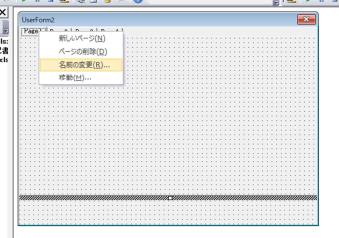
「Page1」というタブの上で「右クリック」すると上記のようなメニューが出ます。
ここにあるように「新しいページ」「ページの削除」「名前の変更」「移動」とありますね。
それぞれ選択するとその動作を行います。
今回は「名前の変更」です。
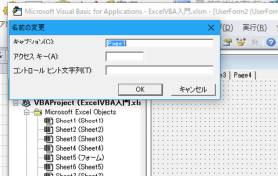
「名前の変更」を選択すると上のようになりますので、
「キャプション」部分に新しい名前を入力して「OK」を押してください。
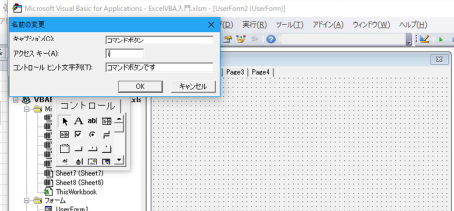
上記のように「キャプション」に「コマンドボタン」と入力しました。
それから「アクセスキー」に「i」と入力し、コントロールヒント文字列に
「コマンドボタンです」と入力しております。
これは何かというと、アクセスキーは「ショートカットキー」になります。
今「i」と入れているので、他のページが表示されているときに
「Alt」+「i」を押すと「コマンドボタン」のページに切り替わります。
また、コントロールヒント文字列というのは下のようになります。
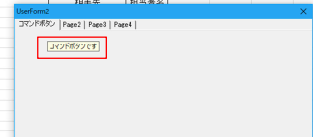
フォームを開いた状態で「コマンドボタン」のタブにマウスを合わすと、
上のように「コマンドボタンです」というヒント文字列が表示されます。
このようなヒント文字列は様々な場面で表示されると思います。
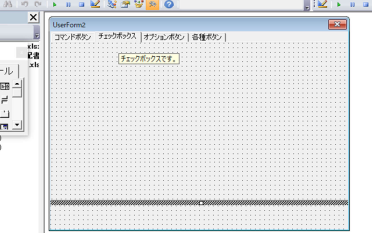
上記のように4つのページにそれぞれ名前を付けました。
┏━[PR]━━━━━━━━━━━━━━━━━━━━━━━━━━━━━━┓
WordPressに特化したクラウドサービス『wpXクラウド』
https://px.a8.net/svt/ejp?a8mat=2NR2G3+DDNP6A+CO4+ZXAN7
┗━━━━━━━━━━━━━━━━━━━━━━━━━━━━━━━━━┛
2017年08月24日
ExcelVBAフォームでマルチページ
マイクロソフトアクセスの記事はこちら
人気ブログランキングへ

にほんブログ村
マルチページの作り方
よくプロパティなどで複数タブのあるフォームを見ます。
複数ページのフォームを作ってみましょう。
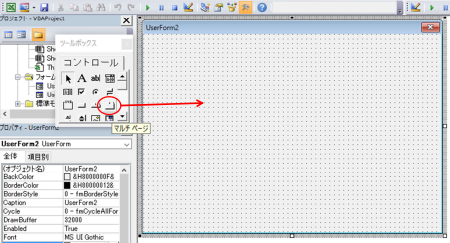
上のように新たなUserForm2を作成し、コントロールの「マルチページ」を
クリックして、フォーム上に作成します。
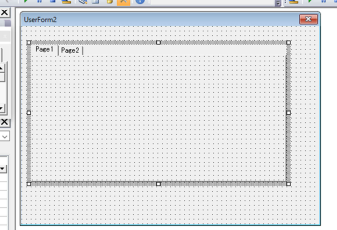
上記のようにマルチページのフォームが出来ました。
このままでは少し大きさが変なので、大きさをUserForm2に合わせましょう。
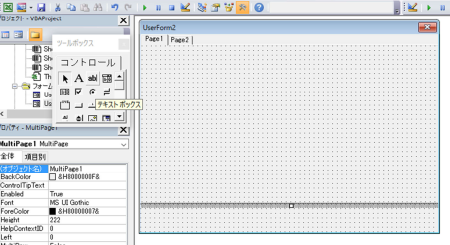
上記のように左右と上はいっぱいにして、下だけ少し空けました。
ここにボタンとか配置できそうですね。
これを表示するためにエクセルシート状にボタンを作って、UserForm2を表示させましょう。
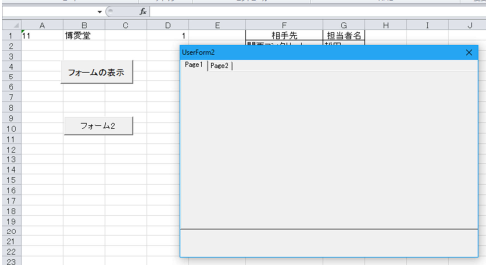
このようなフォームはよく見ますね。
2017年08月18日
ExcelVBAアクセスキーについて
マイクロソフトアクセスの記事はこちら
人気ブログランキングへ

にほんブログ村
アクセスキーの設定
ショートカットキーを使用したことはありますか。
コピーしたいときは「Ctrl」+「C」とか・・・。
コマンドボタンにもキー設定が可能です。
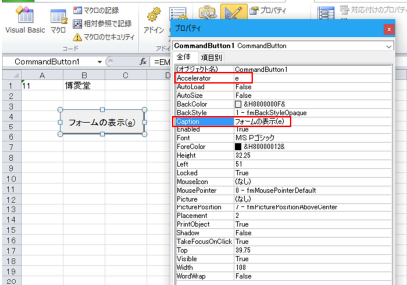
上記のように「フォーム表示」ボタンのプロパティで「Accelerator」という
ところを「e」にして「Caption」の部分を「フォームの表示(e)」にします。
そして通常表示にして「Alt」+「e」を押してください。
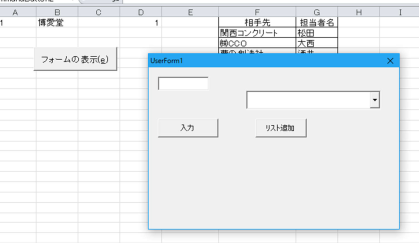
上記のようにUserForm1」が表示されました。
これも覚えておくと良いと思います。
2017年08月10日
ExcelVBA,Withの使用方法
マイクロソフトアクセスの記事はこちら
人気ブログランキングへ

にほんブログ村
【閑話休題】
Withの使用方法
よくプログラム内で「With」の使用を見かけます。
Withはステートメントの一種です。
例えば
「セルA1」に「VBA」と入力してください。
「セルA1」の背景色を赤にしてください。
「セルA1」を白文字にしてください。
上記のようなことを実行しようとします。
Range(“A1”).Value=”VBA”
Range(“A1”).Interior.ColorIndex=3
Range(“A1”).Font.ColorIndex=2
上記のようになります。
結構ジャマくさいですね。
「セルA1」を何度も記載しています。
これをもっと簡単に書けないか?
そこで「With」が登場します。
日本語で書くと
「セルA1」で
「VBA」と入力してください。
背景色を赤にしてください。
白文字にしてください。
という内容にすれば少し簡単になりますね。
これをプログラムにすると
With Range(“A1”)
.Value=”VBA”
.Interior.ColorIndex=3
.Font.ColorIndex=2
End With
という記載になります。
少し簡単になって、見やすくなりますね。
これも覚えておくと便利です。
大容量256GB、メールアドレス数無制限、共有SSL対応のレンタルサーバー『ヘテムル』
2017年08月04日
ExcelVBAコンボボックスでどの列を表示させるか
マイクロソフトアクセスの記事はこちら
人気ブログランキングへ

にほんブログ村
コンボボックスでどの列を列の表示させるか
それからもう一点。
複数列のリストがあった場合、選択されたときに、
どの列を表示するのかという事です。
先ほどのコンボボックスをそのまま使用するとします。
Private Sub UserForm_Initialize()
Dim hairetu(4, 2)
ComboBox1.ColumnCount = 2
hairetu(0, 0) = "国語"
hairetu(0, 1) = 80
hairetu(1, 0) = "社会"
hairetu(1, 1) = 60
hairetu(2, 0) = "英語"
hairetu(2, 1) = 50
hairetu(3, 0) = "数学"
hairetu(3, 1) = 90
ComboBox1.List() = hairetu
ComboBox1.TextColumn=2
End Sub
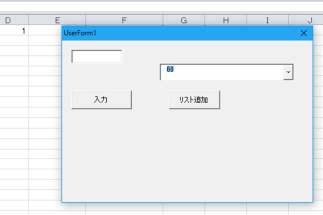
上記のように「60」という表示になっていますね。
今まででしたら「社会」という表示でした。
ComboBox1.TextColumn=2
を追加することによって、2列目を表示するようになりました。
大容量256GB、メールアドレス数無制限、共有SSL対応のレンタルサーバー『ヘテムル』
