�V�K�L���̓��e���s�����ƂŁA��\���ɂ��邱�Ƃ��\�ł��B
�L��
�V�K�L���̓��e���s�����ƂŁA��\���ɂ��邱�Ƃ��\�ł��B
posted by fanblog
2017�N01��31��
Excel�ACELL��
�}�C�N���\�t�g�A�N�Z�X�̋L���͂�����
�l�C�u���O�����L���O��

�ɂق�u���O��
CELL��
�Z���̏��i�ʒu�E�����E���e���j���擾������ł��B
�y�\���z
=CELL(�����̎��,�Ώ۔͈�)�E�E�E�Ώ۔͈͂͏ȗ��\
�����̎�ނƂ́i�����̎�ނ́u�h�v�ň͂ނ���
�E�haddress�h�E�E�E�Ώ۔͈͂̍���̃Z���ʒu��\�����܂��B
�E�hcol�h�E�E�E�Ώ۔͈͂̍���̃Z���̗�ԍ���\�����܂��B
�E�hcolor�h�E�E�E���̐���F�ŏ����ݒ肳��Ă���ꍇ�́u�P�v�A����ȊO�́u�O�v��\�����܂��B
�E�hcontents�h�E�E�E�Ώ۔͈͂̍���̃Z���̒l��\�����܂��B
�E�hfilename�E�E�E�h�Ώ۔͈͂��܂ރt�@�C���̃t���p�X����\�����܂��B
�E�hformat�h�E�E�E�Z���̕\���`����\�����܂��B�ڍׂ͏Ȃ��܂��B
�E�hparentheses�h�E�E�E�Z�����̒l��()�ň͂ޏ����ݒ肪����Ă���ꍇ�́u�P�v�A
�@�@�@�@�@�@�@�@�@�@�@�@�@����ȊO�́u�O�v��\�����܂��B
�E�hprefix�h�E�E�E�Z���̕����ʒu��\�����܂��B�ڍׂ͏Ȃ��܂��B
�E�hprotect�h�E�E�E�Z���̃��b�N��Ԃ�\�����܂��B
�E"row"�E�E�E�Ώ۔͈͂̍���̃Z���̍s�ԍ���\�����܂��B
�E�htype�h�E�E�E�Z���̃f�[�^�^�C�v��\�����܂��B�ڍׂ͏Ȃ��܂��B
�E�hwidth�h�E�E�E�����_�ȉ����̂Ă������̃Z������\�����܂��B
��j
��H4�Ɂu=CELL("contents",A5)�v�Ƃ����������͂���Ă��܂��B
���̎���A5��contents�i�Z���̒l�j��\������Ƃ������Ȃ̂�
�u�V��@�p�Y�v���\������܂��B
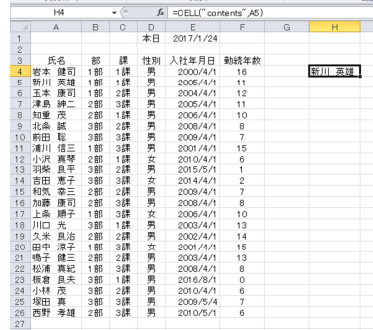
�����H4�Ɂu=CELL("address",A3:F26)�v�Ƃ����������͂���Ă��܂��B
Address�Ȃ̂Ŕ͈͂̍���̃A�h���X�Ƃ������Ƃ�$A$3���\������Ă��܂��B
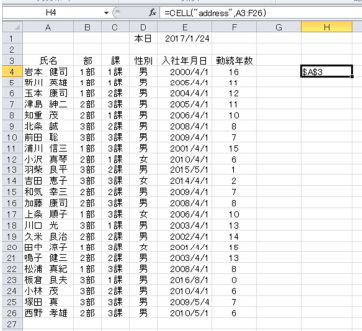
�^�O�FExcel,CELL��
2017�N01��30��
Excel��INDIRECT�̉��p
�}�C�N���\�t�g�A�N�Z�X�̋L���͂�����
�l�C�u���O�����L���O��

�ɂق�u���O��
INDIRECT ���̉��p
���X�g�{�b�N�X�Ŏg�p
���̂悤�Ȗ��낪�������Ƃ��܂��B
���̖����A2�`A20�܂ł͈̔͂Ɂu�j�v�Ƃ������O��t���Ă��܂��B
A21�`A24�܂ł͈̔͂Ɂu���v�Ƃ������O��t���܂����B
H2�ɐ��ʂ̃��X�g�{�b�N�X���쐬���܂��B
�f�[�^�^�u����f�[�^�̓��͋K����I�����܂��B
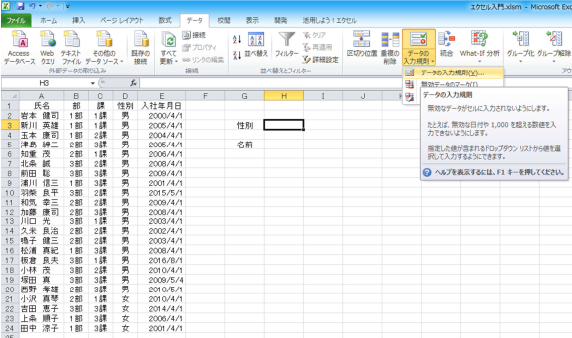
���Ɂu���͒l�̎�ށv�Łu���X�g�v��I�����A�u���̒l�v�Ɂu�j,���v�Ɠ��͂��āu�n�j�v���܂��B
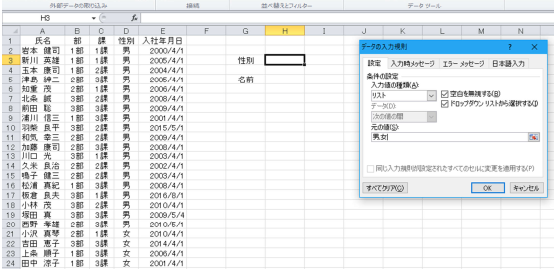
���̂悤�Ɂu�j�v�Ɓu���v���I���ł��郊�X�g�{�b�N�X���o���܂����B
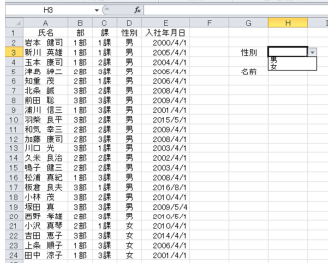
����H5�̖��O�̕����ł����A���������͋K���œ����悤�Ƀ��X�g��I�����܂��B
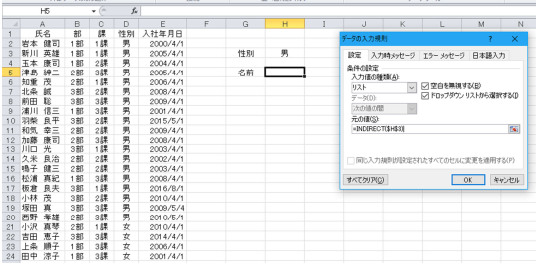
���̒l�̂Ƃ���Ɂu=INDIRECT($H$3)�v�Ɠ��͂��āuOK�v���܂��B
��������Ɛ��ʂɂ���Ė��O�̃��X�g���ω����܂��B
���ʂŁu�j�v��I�������ꍇ��A2�`A20�̃��X�g���A���ʂŁu���v��I�������ꍇ��
A21�`A24�̃��X�g���\������܂��B
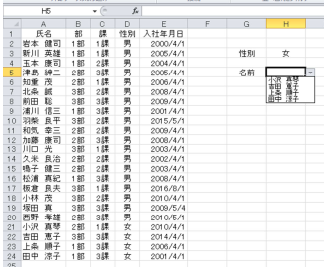
��͐��ʂŁu���v��I���������ł��B
����͔��ɕ֗��ł��B
�^�O�FExcel,��,INDIRECT
2017�N01��28��
Excel��INDIRECT
�}�C�N���\�t�g�A�N�Z�X�̋L���͂�����
�l�C�u���O�����L���O��

�ɂق�u���O��
INDIRECT��
�Z���̎Q�Ƃ�Ԃ��܂��B�Q�Ƃ���Z�����ԐړI�Ɏw�肷����ł��B
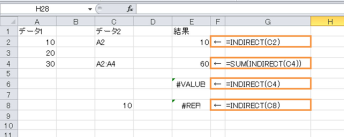
�EE2�ɂ�=INDIRECT(C2)�Ɠ��͂���Ă��܂��B
�܂��uC2�v�����ɍs���ƁuA2�v�Ƃ����Z���ԍ�
�i�������ԐړI�ɂƂ����Ӗ��ł��j��
���͂���Ă���̂ŁA�uA2�v�����ɍs���Ɓu10�v�����͂���Ă���̂�
E2�Ɂu10�v�ƕ\�������B
�EE4�ɂ�=SUM(INDIRECT(C4))�Ɠ��͂���Ă��܂��B
C4�ɂ́uA2:A4�v�Ƃ����͈͂��w�肳��Ă���̂ŁA���͈̔͂�SUM����
�K�p����Ɓu60�v�ɂȂ�܂��B
�EE6�ɂ�= INDIRECT(C4)�Ɠ��͂���Ă��܂��B
������#VALUE!�ɂȂ��Ă��܂��ˁB
INDIRECT�̓Z���͈͂ł͂Ȃ��Z���ԍ����w�肷��K�v������̂ŁA
�G���[��Ԃ��܂��B
�EE8�ɂ�= INDIRECT(C8)�Ɠ��͂���āA������#REF!�ɂȂ��Ă��܂��B
�����C8�́u10�v�̓Z���ԍ��ł͂Ȃ��̂ŃG���[��Ԃ��܂��B
���������̊��͈�̂ǂ��������Ɏg�p����̂ł��傤���B
�P�ɃZ�����Q�Ƃ��邾���Ȃ�u=A2�v�Ƃ����A2�̒l���Q�Ƃł��܂��ˁB
���̊��̍ő�̃|�C���g�͎Q�Ƃ���Z���̃A�h���X����������
�w��ł��邱�Ƃł��B
INDIRECT�i�Q�ƕ�����j�Ƃ������Ƃ��o����̂ł��B
�Ⴆ�ΐ�قǂ̕\��E2�ɓ��͂���Ă���u=INDIRECT(C2)�v�ł����A
�u=INDIRECT(�gA�h&2)�ł��������ʂ������܂��B
����͒��ځuA2�v���������Ă��܂��B
�hA�h�Ƃ����͕̂�����ł���INDEX�����g�p�����
�iA2�j�Ƃ��ĔF�����Ă���܂��B
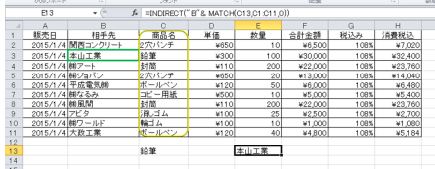
���AE13��=INDIRECT(�gB�h & MATCH(C13,C1:C11,0))�Ɠ��͂���Ă��܂��B
MATCH�̕�����C13�́u���M�v��C��̉��Ԗڂ��Ƃ������ƂŁA
�����́u3�v�ɂȂ�܂��B
�ł�����INDEX����B3���Q�Ƃ���Ƃ������ƂɂȂ�܂��B
���ʂƂ��āu�{�R�H�Ɓv���\������܂��B
������ȑO��x�f�ڂ��܂����uOFFSET����MATCH���v��
�g�ݍ��킹�Ɠ����ŁA�����̌����Ƃ��Ďg�p�ł��܂��B
�����P�����P�ƂŎg�p����̂ł͂Ȃ��A�g�ݍ��킹�Ďg�p�����
�ӊO�Ȃ��Ƃ��o����ꍇ������܂��B
�����̊�]����v�Z���o��������Ȃ��ꍇ��
�F�X�H�v���č�邱�Ƃ��\���Ǝv���܂��B
�^�O�FExcel,��,INDIRECT
2017�N01��26��
�G�N�Z����,INDEX��MATCH,�Z���̎Q��
�}�C�N���\�t�g�A�N�Z�X�̋L���͂�����
�l�C�u���O�����L���O��

�ɂق�u���O��
INDEX��MATCH
INDEX��MATCH���̑g�ݍ��킹
���̕\��B14�ɓ��͂��ꂽ�����̍��v���zF14�ɕ\���������Ƃ��܂��B
��F14�Ɂu=INDEX(D2:F11,MATCH(B14,B2:B11,0),3)�v�Ƃ����������͂���Ă��܂��B
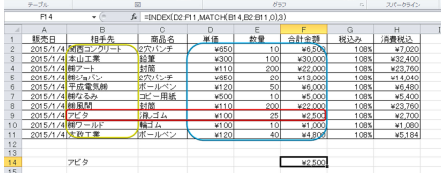
������₷�����邽�߂ɕ������Ă݂܂��傤�B
�܂�MATCH(B14,B2:B11,0)�̕����ł����AB14�ɓ��͂��ꂽ�����
B2:B11�͈͓̔��ʼn��Ԗڂ�\��������ł��ˁB
�����́u8�v�ł��B
�ƂȂ��=INDEX(D2:F11,MATCH(B14,B2:B11,0),3)��=INDEX(D2:F11,8,3)�Ƃ���
�u�����o���܂��ˁB
���̓��e��D2:F11�͈̔͂�8�s�ڂ�3��ڂ̌�������l������������e�ł��ˁB
�����́u2500�v�ł��B
�������VLOOKUP�ł��������ʂ��o���܂��B
��������VLOOKUP�ł�������Ȃ��Ƃ����l��������܂�������INDEX��
MATCH���̑g�ݍ��킹���g�p���邩�Ƃ����ƁA��̕\�̉��F�̘g�ƁA
�̘g������Ă����ꍇ�ł��g�p�ł��郁���b�g������܂��B
�ɒ[�Șb������ƁA�܂������ʂ̕\�ł��\��Ȃ��Ƃ������Ƃł��B
�����Ȃ��VLOOKUP�͎g�p�ł��Ȃ��Ƃ������ƂɂȂ�܂��B
2017�N01��24��
Excel���A�w�肵���ꏊ�̎Q��
�}�C�N���\�t�g�A�N�Z�X�̋L���͂�����
�l�C�u���O�����L���O��

�ɂق�u���O��
INDEX
�w�肵���Z���̓��e��\�����܂��B
INDEX����2�̎g����������܂��B
�E=INDEX(�z��萔���̓Z���͈�,�s�ԍ�,��ԍ�)
�E=INDEX(�Z���͈�,�s�ʒu,��ʒu,�̈�ԍ�)
�u�Z���͈́v�E�E�EB2:C4�̂悤�ɁA�Z���͈͂��w�肷��B�����w����\
�u�z��萔�v�E�E�E{1,2,3,4,5;6,7,8,9,10}�����2�s5��̔z��萔
�u�s�ԍ��v�E�E�E�Z���͈͂��w�肵���ꍇ�͕K�{�B
�l��Ԃ��s�𐔒l�Ŏw�肷��B
��̔z�����肽���ꍇ�́u0�v�ɂ���
�u��ԍ��v�E�E�E�l��Ԃ���𐔒l�Ŏw�肷��B
�s�̔z�����肽���Ƃ��́u0�v���w�肷��
�͈͂̒�����A�s�ʒu�Ɨ�ʒu���w�肵�A���̃Z���̒l�����o���B
=INDEX(�͈�,�s�ԍ�,��ԍ�)
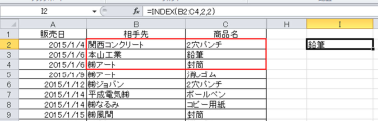
���AI2�Ɂu=INDEX(B2:C4,2,2)�v�Ɠ��͂���Ă��܂��B
B2:C4�͔͈͂ł��B�}�̐Ԙg�����ł��B
���ɍŏ��́u2�v�͍s�ԍ���B2���琔�����2�ڂ�B3�ł��ˁB
���́u2�v�͗�ԍ���B�琔�����C��ɂȂ�܂��ˁB
�ł����炱�̌�������Z����C3�ɂȂ�A�u���M�v���\������܂��B
=INDEX(�͈�,�s�ʒu,��ʒu,�̈�ԍ�)�E�E�E�̈�ԍ��͗��ꂽ�ꏊ�ɂ���
�����͈̔͂��w�肷��ꍇ�Ɏg�p����B
�ȗ������ꍇ�́u�͈́v�Ɏw�肳�ꂽ�ꏊ���w���B
�����̈悪����u�͈́v�̂Ƃ���ɁuB2:C4,B7:C10�v�Ƃ����`�Ŏw�肷��ƁA
�̈�ԍ�1�́uB2:C4�v�ɂȂ�A�̈�ԍ�2�́uB7:C10�v�ɂȂ�B
A8.net�Ȃ�I
------------------------------------------------
���X�}�[�g�t�H����PC����ȒP�ɍL�����f�ډ\
������������o�^�͖����B���̌����p�͂�����܂���I
���~�������i�������ɍw���ł���Z���t�o�b�N�̗��p���ł���
���L���u�����h���獂�z��V�����炦��L�����f��
-----------------------------------------------
�A�t�B���G�C�g���n�߂�Ȃ�A8.net�i�G�[�n�`�l�b�g�j
�܂��͓o�^���@https://px.a8.net/svt/ejp?a8mat=2NQXR8+BN56NM+0K+ZXXSJ
�^�O�FExcel,��,INDEX
2017�N01��23��
Excel�̊���g�ݍ��킹�č����̌��������܂��傤�B
�}�C�N���\�t�g�A�N�Z�X�̂܂ƂߋL���͂�����
�l�C�u���O�����L���O��

�ɂق�u���O��
�����̌���
VLOOKUP�ł͌����l����E�����������ł��Ȃ��ł��ˁB
�ł������������������ꍇ������܂��B
���̂悤�ȏꍇ�AOFFSET��MATCH��g�ݍ��킹�č����̌������o���܂��B

���AI3�Ɂu=OFFSET(B1,MATCH(I2,B2:B6,0),-1)�v�Ɠ��͂���Ă��܂��B
�܂�MATCH(I2,B2:B6,0)�̕����������čs���܂��傤�B
�����l��I2�́u���R���N���[�g�v�ł��B
�����͈͂�B2����B6�ł��B
�ƍ��̌^�͊��S��v�ŒT����B2�ɂ���܂��ˁB
������MATCH�̕����́u1�v�ɂȂ�܂��B
����OFFSET�̕����ł���OFFSET(B1,MATCH(I2,B2:B6,0),-1)�̂���
MATCH�̕����́u1�v�Ȃ̂�
OFFSET(B1,1,-1)�Ƃ������ɂȂ�܂��ˁB
B1����ʼn��Ɂu1�v�A�E�Ɂu-1�v�Ƃ������Ƃ͍��Ɂu1�v�ł��ˁB
�ł�����AB1���猩�Č��ʂ�A2���Q�Ƃ���2015/1/4�ƂȂ�܂��B
���̂悤�ɁA����g�ݍ��킹�邱�Ƃɂ���āA�P�Ƃł͏o���Ȃ�
�����o����悤�ɂȂ�܂��B
�F�X�g�ݍ��킹�Ďg���Ă݂Ă��������B
�^�O�FExcel,��,��������
2017�N01��21��
Excel��,��v������̂�T��
�}�C�N���\�t�g�A�N�Z�X�̂܂ƂߋL���͂�����
�l�C�u���O�����L���O��

�ɂق�u���O��
MATCH
�����w��͈͓��Œl���������A���������l�����Ԗڂɂ���̂��𐔒l�ŕԂ��B
�y�\���z
MATCH�i�����l,�͈�,[�ƍ��̌^]�j
�����l�E�E�E��������l
�͈́E�E�E�����͈�
�ƍ��̌^
�@�u0�v�E�E�E���S��v
�@�u1�v�E�E�E��v������̂������ꍇ�́A�����l�ȉ��ōő�̒l��\��
�@�u-1�v�E�E�E��v������̂������ꍇ�́A�����l�ȏ�ōŏ��̒l��\��

���AI3�Ɂu=MATCH(I2,B2:B10,0)�v�Ƃ������������Ă��܂��B
(I2,B2:B10,0)��I2�������l�u�����d�C���v�ɂȂ�܂��B
B2:B10�������͈́B
�ƍ��̌^�́u0�v�Ŋ��S��v��T���܂��B
�����d�C����B7�ɂ���܂��̂ŁAB2���琔����6�ԖڂɂȂ�܂��̂�
I3�́u6�v�ƕ\������܂��B

���x�͗�����̏ꍇ
I6�Ɂu=MATCH(I5,A1:G1,0)�v�Ɠ��͂���Ă��܂��B
(I5,A1:G1,0)��I5�������l�u�P���v�ŁAA1:G1�������͈́A�ƍ��̌^�́u0�v�ł��B
�P����D1�ɂ���̂�A1���琔����4�ԖڂȂ̂�I5�́u4�v�ɂȂ�܂��B
�^�O�FExcel,��,MATCH
2017�N01��19��
�G�N�Z����,OFFSET,�Z���̎Q��
�}�C�N���\�t�g�A�N�Z�X�̂܂ƂߋL���͂�����
�l�C�u���O�����L���O��

�ɂق�u���O��
OFFSET
��̃Z���i�Z���͈́j����w�肳�ꂽ�s���Ɨ����ړ������ʒu�ɂ���Z���̎Q��
�y�\���z
OFFSET�i�,�s��,��,[����],[��]�j
�E��E�E�E��ƂȂ�Z�����̓Z���͈́i�͈͂̏ꍇ�͍���̃Z���j
�E�s���E�E�E��̃Z���i�͈͂̏ꍇ�͍���̃Z���j����������͉������ɃV�t�g����B
���̏ꍇ�͉������ցA���̏ꍇ�͏�����փV�t�g����
�E�E�E�E��̃Z���i�͈͂̏ꍇ�͍���̃Z���j�����������͉E�����ɃV�t�g����B
���̏ꍇ�͉E�����ցA���̏ꍇ�͍������փV�t�g����
�E�����E�E�E�I�t�Z�b�g�̍s�����w�肷��B���̐��ł��邱�ƁB�ȗ���
�E���E�E�E�I�t�Z�b�g�̗��w�肷��B���̐��ł��邱�ƁB�ȗ���
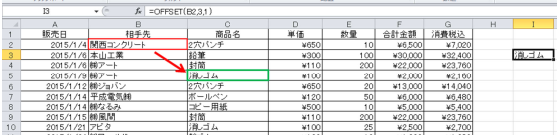
��I3�Ɂu=OFFSET(B2,3,1)�v�Ɠ��͂���Ă��܂��B
(B2,3,1)��B2����Z���ɂȂ�܂��B���́u3�v��3�s���ɃV�t�g�B
���́u1�v�ŗE��1��V�t�g��C5�Z�����Q�Ƃ���̂Łu�����S�~�v�Ƃ����\���ɂȂ�܂��B
2017�N01��16��
�G�N�Z���̊��B���ς��o���B
�}�C�N���\�t�g�A�N�Z�X�̂܂ƂߋL���͂�����
�l�C�u���O�����L���O��

�ɂق�u���O��
AVERAGE��
AVERAGE���E�E�E�����̕��ς����߂�ꍇ�Ɏg�p���܂��B
�y�\���z
AVERAGE�i���l1,���l2�E�E�E���l255�j�E�E�E�G�N�Z��2007�ȍ~��
������255�܂Őݒ�ł��܂��B
���ڐ��l�����Ă������ł����A�͈͎w����\�ł��B
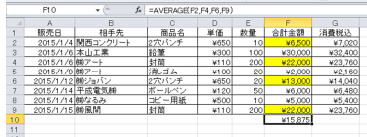
���F2�EF4�EF6�EF9�i���F�����j�̕��ς����߂Ă��܂��B
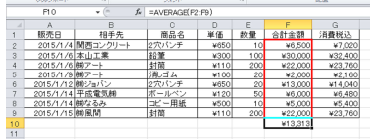
�����F2����F9�͈̔͂̕��ς����߂Ă��܂��B
��AVERAGE���͔͈͎w�肵���ꍇ�A
�r���ɕ����������ꍇ�́u�O�v�Ƃ݂Ȃ��܂��B
�܂�AVERAGEIF���Ƃ����̂�����܂��B
���̗�ł́u���A�[�g�v�̍��v���z�̕��ς��o���Ă��܂��B
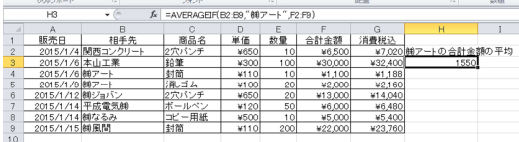
�y�\���z
AVERAGEIF�i�͈�,����,���ϑΏ۔͈́j
�ŏ��́u�͈́v�Ƃ����͕̂��ς����߂��������͈̔͂ł��B
�����Ƃ����̂́u����於�v�B
���ϑΏ۔͈͂Ƃ����͕̂��ς��o�������͈͂̂��Ƃł��B
��̂悤��H3�Ɂu=AVERAGEIF(B2:B9,"���A�[�g",F2:F9)�v�Ɠ��͂���Ă��܂��B
B2����B9�̊Ԃ̑����Łu���A�[�g�v��I�����āA
���̍��v���z�̕��ς��o���Ȃ����Ƃ����Ӗ��ł��B
�^�O�F�G�N�Z��,��
2017�N01��14��
�G�N�Z�����@AND��OR
�}�C�N���\�t�g�A�N�Z�X�̂܂ƂߋL���͂�����
�l�C�u���O�����L���O��

�ɂق�u���O��
AND�EOR��
AND���͑S�Ă̏���������Ă��邩���ׂ���ł��B
OR���͂����ꂩ�̏�������������Ă��邩���ׂ���ł��B
�ǂ���̊����uTRUE�v�i���̒ʂ�j���́uFALSE�v�i�����ł͂���܂���j��
�Ԃ���܂��B
�y�\���z
AND(�_����1,�_����2,�_����3�A�E�E�E)
OR(�_����1,�_����2,�_����3�A�E�E�E)
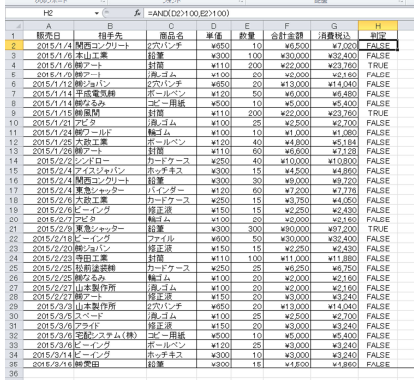
H��Ɂu����v�Ƃ����t�B�[���h��lj�����H2�Ɂu=AND(D2>100,E2>100)��
���͂���Ă��܂��B�܂�H3����H35�܂ł̓R�s�[����Ă��܂��B
�P����100�~�ȏ�Ő��ʂ�100�ȏ�Ƃ��������ł��B
H4�EH9�EH21��TRUE���\������Ă��܂��ˁB
����ȊO��FALSE�ɂȂ��Ă��܂��B
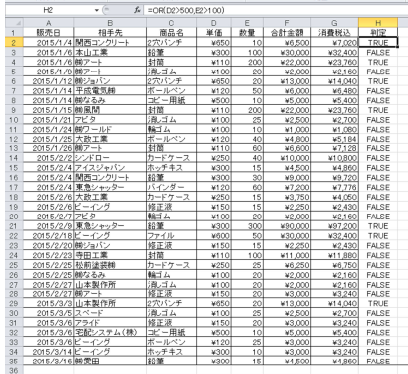
�����OR���ł��B
�P����500�~�ȏォ�A���ʂ�100�ȏ��TRUE���\������܂��B
�A���ǂ���̏ꍇ�����ʂ�TRUE��FALSE�Ȃ̂ł��܂�悭�Ȃ��ł��ˁB
�������������Ƃ���A�ʏ��IF���Ƒg�ݍ��킹�Ďg�p�����ꍇ�������ł��B
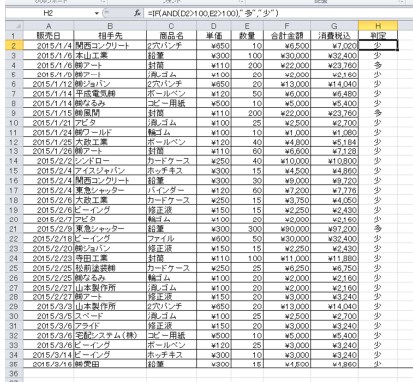
�����=IF(AND(D2>100,E2>100),�h���h,�h���h)�Ɠ��͂���Ă��܂��B
��قǂ�AND�̎���IF��t����AND�̌��ʂ�TRUE�̏ꍇ�́u���v�ƕ\�����A
FALSE�̏ꍇ�́u���v�ƕ\�����܂��B
OR���������悤��IF�Ƒg�ݍ��킹�Ďg�p�����ꍇ�������ł��B
�^�O�F�G�N�Z����,AND,OR
