新規記事の投稿を行うことで、非表示にすることが可能です。
2016年09月17日
エクセル(Excel)技,マクロ
【マクロについて】
まだまだエクセルに関しての使用方法で解説できる部分はあるのですが一旦目線を変えます。
急にレベルが上がりますが、私が本当に利用したら便利と思っているのはこの「マクロ」と「VBA」です。
とりあえず「マクロ」から。
・「マクロ」とは
VBA(Microsoft Visual Basic for Applications)で作成したプログラムのことを言います。
ちなみにVBAとは「プログラミング言語」の事です。
エクセルではデータを修正したり、毎日・毎週・毎月決まったルーティンを繰り返す
必要があったりする場合があります。そのたびに同じ作業を行う。
これが自動化すれば便利ですね。それを実現するのがマクロです。
・「マクロの記録」

まずリボンで「開発」タブを開いてください。
注)ここに「開発」タブが無い場合は下記参照
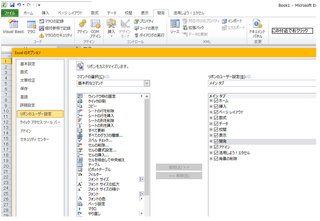
上記のようにリボンの何もないところで右クリックし「リボンのユーザー設定」を開くと
上記のようなメニューが出ます。
右側の「リボンのユーザー設定」で「開発」にチェックを入れて「OK」ボタンを押してください。
そうすると「開発」タブが表示されます。
最初のマクロの記録に戻ります。
とりあえず何か記録してみましょう。(例としてC2の数式をC3からC5までコピーするとします)
1、リボンの「開発」タブ内「マクロの記録」を押す。
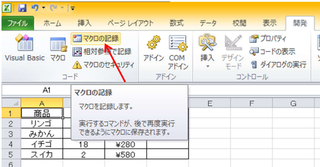
2、マクロの記録というダイヤログが開きます。ここでマクロに名前を付けられます。
デフォルトは「Macro1」ですがここに好きな名前を付けることが出来ます。
「ショートカットキー」というところは好きなキーを選択してショーカットキーを作成できます。
マクロの保存先で保存先の選択も可能です。しかし通常は「作業中のブック」になると思います。
上記の設定をしたらOKボタンを押してください。
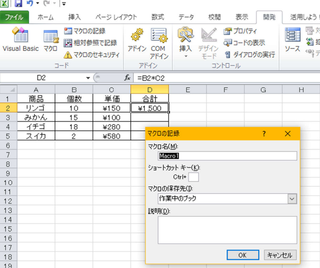
3、この状態で実際にD2をコピーしてD3からD5まで貼り付けして「記録終了」ボタンを押します。
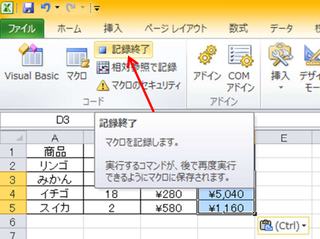
4、上記の操作で「Macro1」にD2をコピーしてD3からD5へ貼り付けるという一連の
作業手順が記録(保存)されたことになります。
5、マクロの実行
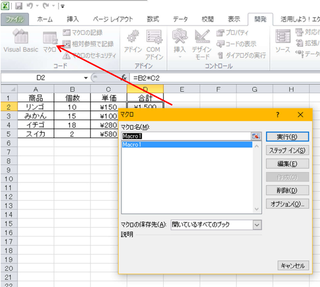
一度D3からD5を消去して「開発」タブの「マクロ」というボタンを押すと上記のようにマクロの
実行画面が表示されます。
複数のマクロを記録していた場合はここにすべて表示されます。
実行するマクロ(今回は「Macro1」)を選択して「実行」ボタンを押します。
するとD2をコピーしてD3からD5へ貼り付けるという一連の作業手順が再現されます。
これがマクロです。もっと複雑な作業でも記録できますのでチャレンジしてください。






人気ブログランキングへ

まだまだエクセルに関しての使用方法で解説できる部分はあるのですが一旦目線を変えます。
急にレベルが上がりますが、私が本当に利用したら便利と思っているのはこの「マクロ」と「VBA」です。
とりあえず「マクロ」から。
・「マクロ」とは
VBA(Microsoft Visual Basic for Applications)で作成したプログラムのことを言います。
ちなみにVBAとは「プログラミング言語」の事です。
エクセルではデータを修正したり、毎日・毎週・毎月決まったルーティンを繰り返す
必要があったりする場合があります。そのたびに同じ作業を行う。
これが自動化すれば便利ですね。それを実現するのがマクロです。
・「マクロの記録」

まずリボンで「開発」タブを開いてください。
注)ここに「開発」タブが無い場合は下記参照
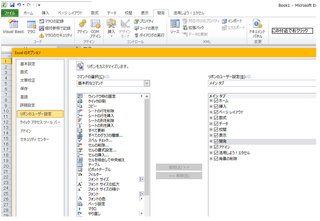
上記のようにリボンの何もないところで右クリックし「リボンのユーザー設定」を開くと
上記のようなメニューが出ます。
右側の「リボンのユーザー設定」で「開発」にチェックを入れて「OK」ボタンを押してください。
そうすると「開発」タブが表示されます。
最初のマクロの記録に戻ります。
とりあえず何か記録してみましょう。(例としてC2の数式をC3からC5までコピーするとします)
1、リボンの「開発」タブ内「マクロの記録」を押す。
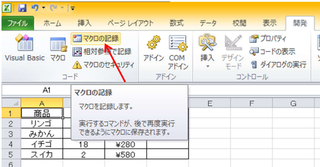
2、マクロの記録というダイヤログが開きます。ここでマクロに名前を付けられます。
デフォルトは「Macro1」ですがここに好きな名前を付けることが出来ます。
「ショートカットキー」というところは好きなキーを選択してショーカットキーを作成できます。
マクロの保存先で保存先の選択も可能です。しかし通常は「作業中のブック」になると思います。
上記の設定をしたらOKボタンを押してください。
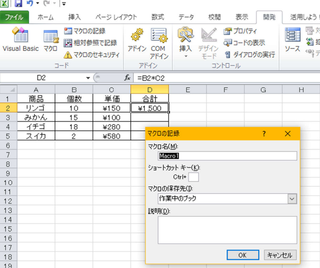
3、この状態で実際にD2をコピーしてD3からD5まで貼り付けして「記録終了」ボタンを押します。
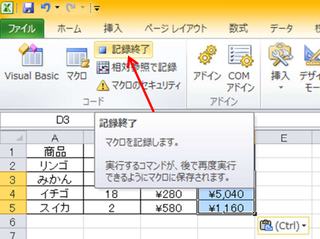
4、上記の操作で「Macro1」にD2をコピーしてD3からD5へ貼り付けるという一連の
作業手順が記録(保存)されたことになります。
5、マクロの実行
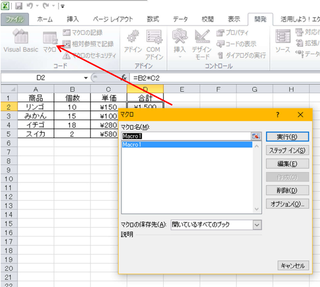
一度D3からD5を消去して「開発」タブの「マクロ」というボタンを押すと上記のようにマクロの
実行画面が表示されます。
複数のマクロを記録していた場合はここにすべて表示されます。
実行するマクロ(今回は「Macro1」)を選択して「実行」ボタンを押します。
するとD2をコピーしてD3からD5へ貼り付けるという一連の作業手順が再現されます。
これがマクロです。もっと複雑な作業でも記録できますのでチャレンジしてください。
人気ブログランキングへ

タグ:マクロ
2016年09月16日
エクセル(Excel)技,データベース
【データベース】
データベースというのはデータをコンピューターが処理しやすい形に蓄積して、整理したファイルの事です。
会社の顧客リスト・住所録などもデータベースと言えます。
エクセル(Excel)でも簡単なデータベースとしての機能は備えています。
小規模でしたら「アクセス(ACCESS)」で十分だと思います。
「アクセス(ACCESS)」も機会があれば小技集みたいなものを作ってみたいと思っています。
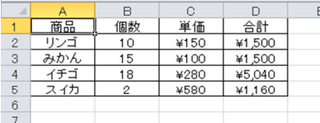
例で使用している上記のリストも一種のデータベースと言えます。
これに購入先とか担当者とか連絡先とか追加していくと立派なデータベースになります。
私もエクセル(Excel)でデータベースを作成して実際に運用したことがありますが、
やはりエクセル(Excel)はデータベースとしては使い勝手が悪いと思います。
一番問題なのは同時に複数使用できないことでしょうか。
サーバーに保存して複数からアクセスできるようにしておくと誰か一人が使用していて、
他の方が開こうとすると「読み取り専用」でしか開けないという欠点があります。
個人で使用している分には全く問題ありませんが会社等で複数人の同時アクセスが
想定される場合はエクセル(Excel)では対応できないことになります。
【エクセル(Excel)データベースで最低限知っておくこと】
・表題とリストは最低1行以上の空白を設けること。一緒になっているとエクセルがリストとして
認識できない場合がある。
・項目は先頭行で1行にすること。複数行で項目を作成するとリストとして認識されない。
・1件分が1行になること
【エクセルデータベースでよく使用する機能】
・並べ替えと抽出
リボンのデータタブの「フィルター」というボタンを押してください。
下記のように項目欄に▼マークが出ます。
注)カーソルが表内に無いとエラーが出ます。
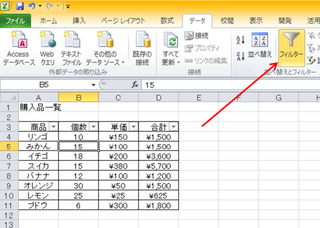
上記の状態で「個数」の▼を押したの時に下記画面になります。
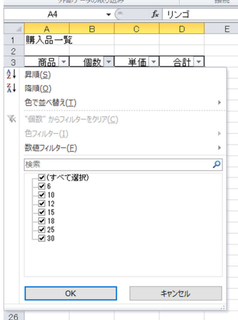
ここで「昇順」を選択すると個数が小さいものから大きいのに並べ替えが行われます。
また「降順」を選択すると個数の大きいものから小さいものに並べ変わります。
下のチェックボックスの部分で特定のものだけチェックを入れるとチェックされたものしか表示されません。
並べ替え2
下記のように「並べ替え」というところをクリックすると並べ替えというダイヤログボックスが表示されます。
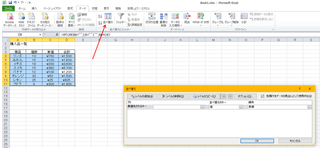
ここに並べ替えの条件を指定してOKすると指定された条件で並べ替えされます。
また左のAZ↓やZA↓でも並べ替えができます。

┏━━━━━━━━━━━━━━━━━━━━━━━━━━━━━━[PR]━┓
高速・多機能・高安定レンタルサーバー『エックスサーバー』
─────────────────────────────────
・月額900円(税抜)から、大容量200GBからの高コストパフォーマンス
・安定のサーバー稼働率99.99%以上
・マルチドメイン・メールアドレス無制限!
・FastCGIに対応!PHP高速化や負荷軽減を図ることが可能!
・幅広いバージョンのPHPやSSHに対応!
・独自SSLが無料・無制限!
─────────────────────────────────
https://px.a8.net/svt/ejp?a8mat=2NR2G3+DG1FLE+CO4+601S3
┗━━━━━━━━━━━━━━━━━━━━━━━━━━━━━━━━━┛


アフィリエイトなら【A8.net】

人気ブログランキングへ
データベースというのはデータをコンピューターが処理しやすい形に蓄積して、整理したファイルの事です。
会社の顧客リスト・住所録などもデータベースと言えます。
エクセル(Excel)でも簡単なデータベースとしての機能は備えています。
小規模でしたら「アクセス(ACCESS)」で十分だと思います。
「アクセス(ACCESS)」も機会があれば小技集みたいなものを作ってみたいと思っています。
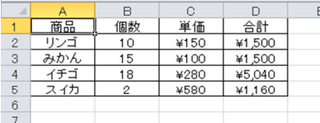
例で使用している上記のリストも一種のデータベースと言えます。
これに購入先とか担当者とか連絡先とか追加していくと立派なデータベースになります。
私もエクセル(Excel)でデータベースを作成して実際に運用したことがありますが、
やはりエクセル(Excel)はデータベースとしては使い勝手が悪いと思います。
一番問題なのは同時に複数使用できないことでしょうか。
サーバーに保存して複数からアクセスできるようにしておくと誰か一人が使用していて、
他の方が開こうとすると「読み取り専用」でしか開けないという欠点があります。
個人で使用している分には全く問題ありませんが会社等で複数人の同時アクセスが
想定される場合はエクセル(Excel)では対応できないことになります。
【エクセル(Excel)データベースで最低限知っておくこと】
・表題とリストは最低1行以上の空白を設けること。一緒になっているとエクセルがリストとして
認識できない場合がある。
・項目は先頭行で1行にすること。複数行で項目を作成するとリストとして認識されない。
・1件分が1行になること
【エクセルデータベースでよく使用する機能】
・並べ替えと抽出
リボンのデータタブの「フィルター」というボタンを押してください。
下記のように項目欄に▼マークが出ます。
注)カーソルが表内に無いとエラーが出ます。
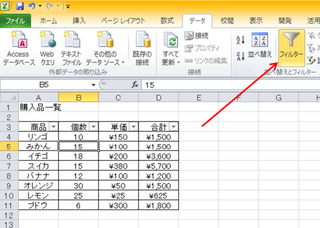
上記の状態で「個数」の▼を押したの時に下記画面になります。
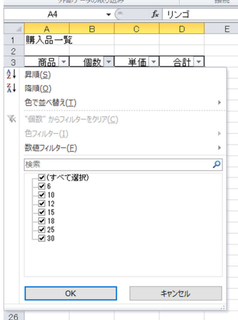
ここで「昇順」を選択すると個数が小さいものから大きいのに並べ替えが行われます。
また「降順」を選択すると個数の大きいものから小さいものに並べ変わります。
下のチェックボックスの部分で特定のものだけチェックを入れるとチェックされたものしか表示されません。
並べ替え2
下記のように「並べ替え」というところをクリックすると並べ替えというダイヤログボックスが表示されます。
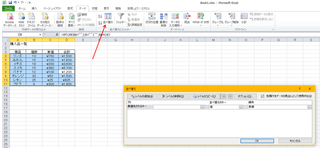
ここに並べ替えの条件を指定してOKすると指定された条件で並べ替えされます。
また左のAZ↓やZA↓でも並べ替えができます。

┏━━━━━━━━━━━━━━━━━━━━━━━━━━━━━━[PR]━┓
高速・多機能・高安定レンタルサーバー『エックスサーバー』
─────────────────────────────────
・月額900円(税抜)から、大容量200GBからの高コストパフォーマンス
・安定のサーバー稼働率99.99%以上
・マルチドメイン・メールアドレス無制限!
・FastCGIに対応!PHP高速化や負荷軽減を図ることが可能!
・幅広いバージョンのPHPやSSHに対応!
・独自SSLが無料・無制限!
─────────────────────────────────
https://px.a8.net/svt/ejp?a8mat=2NR2G3+DG1FLE+CO4+601S3
┗━━━━━━━━━━━━━━━━━━━━━━━━━━━━━━━━━┛
アフィリエイトなら【A8.net】
人気ブログランキングへ
タグ:データベース
2016年09月15日
エクセル(Excel)技,グラフ
グラフ
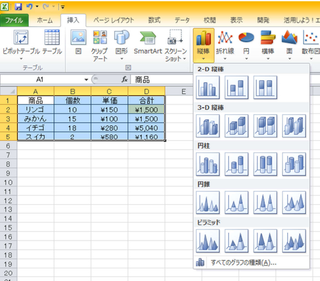
2007以降リボンが出来てからグラフは非常に簡単になりましたね。
グラフにしたい範囲を選択して「挿入」タブで作りたいグラフを選択するだけで出来てしまいます。
下記のように

非常に簡単にグラフが出来てしまいます。昔は結構苦労してグラフを作った記憶が
あるのですが・・・。






人気ブログランキングへ

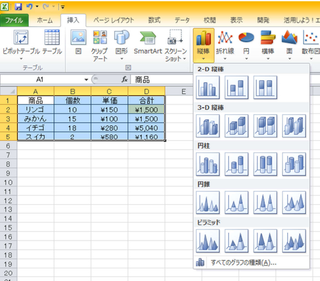
2007以降リボンが出来てからグラフは非常に簡単になりましたね。
グラフにしたい範囲を選択して「挿入」タブで作りたいグラフを選択するだけで出来てしまいます。
下記のように

非常に簡単にグラフが出来てしまいます。昔は結構苦労してグラフを作った記憶が
あるのですが・・・。
人気ブログランキングへ

タグ:グラフ
エクセル(Excel)技,条件付き書式設定
【条件付き書式設定】
これはセルの値が指定した条件の範囲内であれば設定した書式が有効になるという設定です。
ちょっと分かりづらいと思うので具体的な例で説明したいと思います。
「ホーム」タブの「条件付き書式」というところをクリックすると下記のような画面になります。
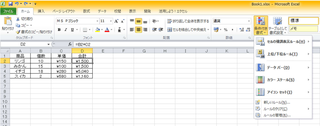
とりあえず一番上の「セルの強調表示ルール」で説明していきたいと思います。
「セルの強調表示ルール」を選択すると右側に新しいメニューが表示されます。
その中で「指定の値より大きい」というメニューを選んでみましょう。
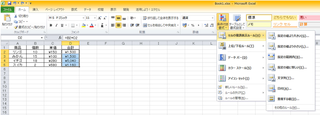
「指定の値より大きい」というメニューを選ぶと下記のような画面になります。

ここで「次の値より大きいセルを書式設定」と書かれている下の枠に直接数値を入れてもOKです。
また右側の四角いボタンを押すとマウスで他のセルを選択することも可能です。
ここに入力した値より大きい場合は右で設定する書式が適用されます。
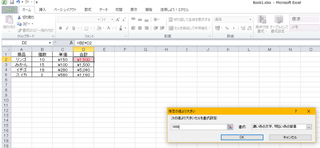
書式は「濃い赤文字、明るい赤の背景」です。D2の値が1000以上であればこの書式が適用されます。
1000以下でしたら元のままです。
このようにある条件の時だけ特定の書式を設定できることを「条件付き書式設定」と言います。
またメニューの「データバー」・「カラースケール」・「アイコンセット」は複数のセルを選択した場合に
値の大小を様々な形で表示します。一度試してみてください。
もっと詳細な条件設定をしたい場合は「新しいルール」を選択すると下記画面になりますのでここから
条件・書式を設定してください。
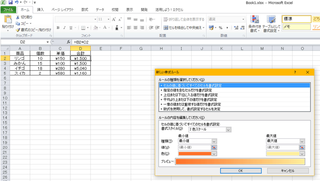
条件を変更する場合は「ルールの管理」、条件付き書式を解除する場合は「ルールのクリア」を
選択してください。




ドメイン取るならお名前.com

人気ブログランキングへ

これはセルの値が指定した条件の範囲内であれば設定した書式が有効になるという設定です。
ちょっと分かりづらいと思うので具体的な例で説明したいと思います。
「ホーム」タブの「条件付き書式」というところをクリックすると下記のような画面になります。
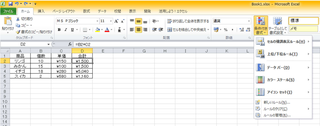
とりあえず一番上の「セルの強調表示ルール」で説明していきたいと思います。
「セルの強調表示ルール」を選択すると右側に新しいメニューが表示されます。
その中で「指定の値より大きい」というメニューを選んでみましょう。
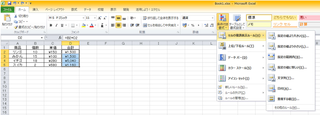
「指定の値より大きい」というメニューを選ぶと下記のような画面になります。

ここで「次の値より大きいセルを書式設定」と書かれている下の枠に直接数値を入れてもOKです。
また右側の四角いボタンを押すとマウスで他のセルを選択することも可能です。
ここに入力した値より大きい場合は右で設定する書式が適用されます。
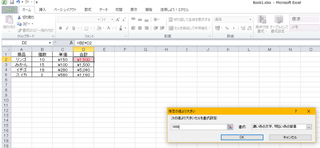
書式は「濃い赤文字、明るい赤の背景」です。D2の値が1000以上であればこの書式が適用されます。
1000以下でしたら元のままです。
このようにある条件の時だけ特定の書式を設定できることを「条件付き書式設定」と言います。
またメニューの「データバー」・「カラースケール」・「アイコンセット」は複数のセルを選択した場合に
値の大小を様々な形で表示します。一度試してみてください。
もっと詳細な条件設定をしたい場合は「新しいルール」を選択すると下記画面になりますのでここから
条件・書式を設定してください。
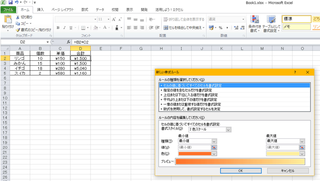
条件を変更する場合は「ルールの管理」、条件付き書式を解除する場合は「ルールのクリア」を
選択してください。
ドメイン取るならお名前.com
人気ブログランキングへ

タグ:条件付き書式設定
2016年09月14日
エクセル(Excel)技,関数の挿入
関数の挿入
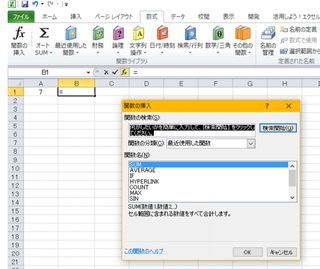
「数式」というリボンの左に「関数の挿入」というボタンがあります。
それを押すと上記のようなダイヤログが表示され「何がしたいか」を記入すると関数の候補が
出てきます。便利になりましたね。
例)D6にカーソルを合わせて「関数の挿入」ボタンを押して、「関数の検索」に「合計」と入力して
「検索開始」を押したのが下記です。
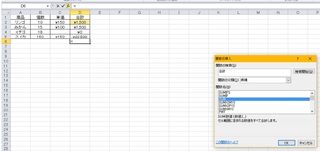
関数名の最初に「SUMIF」という候補が出ます。下にこの関数の説明が表示されます。
今回はその2つ下の「SUM」を選択します。
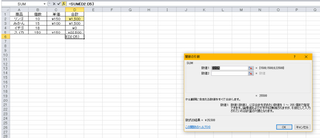
今回は数値1に自動的に「D2:D5」と入りましたが、自由に合計範囲を選択できます。
これでOKするとD6に「=SUM(D2:D5)」という数式が入ります。SUMというのは選択範囲内の
合計を表示する関数です。
このようにして、行いたいことを簡単に入力して、関数の候補から関数を選択すると書式も
表示されるので、大体の関数は直感的に使用できると思います。






人気ブログランキングへ

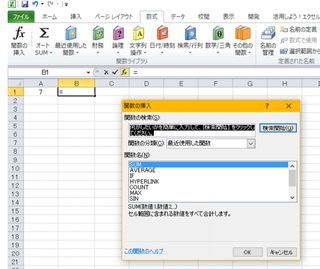
「数式」というリボンの左に「関数の挿入」というボタンがあります。
それを押すと上記のようなダイヤログが表示され「何がしたいか」を記入すると関数の候補が
出てきます。便利になりましたね。
例)D6にカーソルを合わせて「関数の挿入」ボタンを押して、「関数の検索」に「合計」と入力して
「検索開始」を押したのが下記です。
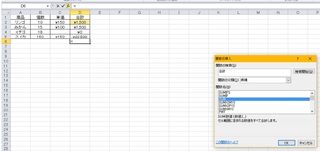
関数名の最初に「SUMIF」という候補が出ます。下にこの関数の説明が表示されます。
今回はその2つ下の「SUM」を選択します。
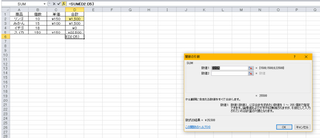
今回は数値1に自動的に「D2:D5」と入りましたが、自由に合計範囲を選択できます。
これでOKするとD6に「=SUM(D2:D5)」という数式が入ります。SUMというのは選択範囲内の
合計を表示する関数です。
このようにして、行いたいことを簡単に入力して、関数の候補から関数を選択すると書式も
表示されるので、大体の関数は直感的に使用できると思います。
人気ブログランキングへ

タグ:関数
2016年09月13日
エクセル(Excel)技,文字の抽出
・文字の抽出
セル内の文字や数字の一部を取り出す関数。
LEFT関数・RIGHT関数・MID関数の使用方法
=LEFT(文字列,文字数)・・・文字列の左から指定された文字数の文字を返す。
=RIGHT(文字列,文字数)・・・文字列の右から指定された文字数の文字を返す。
=MID(文字列,抽出開始位置,抽出文字数)・・・指定した場所から指定した文字数の文字を返す。
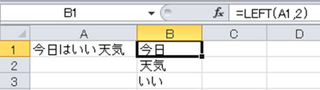
・LEFT関数
A1に「=LEFT(A1,2)」という数式が入っています。これはA1の文字列から左から2文字を
返しなさいという内容で、答えは「今日」です。
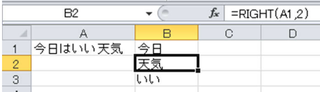
・RIGHT関数
A1に「=RIGHT(A1,2)」という数式が入っています。これはA1の文字列から右から2文字を
返しなさいという内容で、答えは「天気」です。
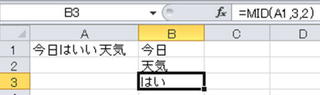
・MID関数
A1に「=RIGHT(A1,2)」という数式が入っています。これはA1の文字列から右から3文字目から
2文字を返しなさいという内容で、答えは「はい」です。
上記関数も比較的よく使用します。数字でも大丈夫ですよ。


WordPress・MTOS簡単インストール機能対応!レンタルサーバー『ヘテムル』



人気ブログランキングへ

セル内の文字や数字の一部を取り出す関数。
LEFT関数・RIGHT関数・MID関数の使用方法
=LEFT(文字列,文字数)・・・文字列の左から指定された文字数の文字を返す。
=RIGHT(文字列,文字数)・・・文字列の右から指定された文字数の文字を返す。
=MID(文字列,抽出開始位置,抽出文字数)・・・指定した場所から指定した文字数の文字を返す。
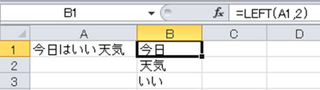
・LEFT関数
A1に「=LEFT(A1,2)」という数式が入っています。これはA1の文字列から左から2文字を
返しなさいという内容で、答えは「今日」です。
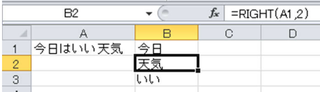
・RIGHT関数
A1に「=RIGHT(A1,2)」という数式が入っています。これはA1の文字列から右から2文字を
返しなさいという内容で、答えは「天気」です。
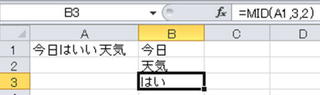
・MID関数
A1に「=RIGHT(A1,2)」という数式が入っています。これはA1の文字列から右から3文字目から
2文字を返しなさいという内容で、答えは「はい」です。
上記関数も比較的よく使用します。数字でも大丈夫ですよ。
WordPress・MTOS簡単インストール機能対応!レンタルサーバー『ヘテムル』
人気ブログランキングへ

タグ:文字の抽出
2016年09月12日
エクセル(Excel)技,IF続き
・未入力の時に表示したくない。
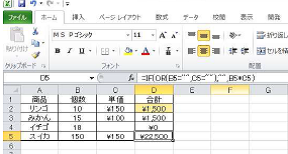
上記の表でD4は「0」になっています。これはC5が未入力なので「0」になっています。
「0」の時は何も表示したくないという時があります。その場合はD5のような数式にします。
=IF(OR(B5="",C5=""),"",B5*C5)簡単に言えばB5かC5が未入力の場合、D5は表示しない。
B5とC5に入力されている時だけ計算結果を表示しなさいといことです。
まずOR(B5="",C5="")ですが、ORというのは「○または○」という意味です。
この場合はB5またはC5が未入力の場合という意味です。
ちなみにANDという関数もあり「○と○」という意味になります。
最初の「OR(B5="",C5="")」が条件式で、次の「""""」が真の時で空白にします。
次の「B5*C5」が偽の時です。このように色々組み合わせ使用することもできます。
また「=」の反対の場合(等しくない場合)は「<>」を使用します。
上記のように関数は複数組み合わせて使用することも可能です。


「小顔ハリ美肌コース」エステ体験

エルセーヌの大幅減量ダイエット

人気ブログランキングへ

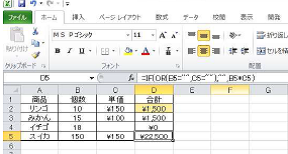
上記の表でD4は「0」になっています。これはC5が未入力なので「0」になっています。
「0」の時は何も表示したくないという時があります。その場合はD5のような数式にします。
=IF(OR(B5="",C5=""),"",B5*C5)簡単に言えばB5かC5が未入力の場合、D5は表示しない。
B5とC5に入力されている時だけ計算結果を表示しなさいといことです。
まずOR(B5="",C5="")ですが、ORというのは「○または○」という意味です。
この場合はB5またはC5が未入力の場合という意味です。
ちなみにANDという関数もあり「○と○」という意味になります。
最初の「OR(B5="",C5="")」が条件式で、次の「""""」が真の時で空白にします。
次の「B5*C5」が偽の時です。このように色々組み合わせ使用することもできます。
また「=」の反対の場合(等しくない場合)は「<>」を使用します。
上記のように関数は複数組み合わせて使用することも可能です。
「小顔ハリ美肌コース」エステ体験
エルセーヌの大幅減量ダイエット
人気ブログランキングへ

タグ:if
2016年09月11日
エクセル(Excel)技,IF関数
・論理関数
論理式の結果に基づいて異なる結果を取り出す場合に使用します。
※最も利用する頻度が高いと思われるものは「IF」です。
これは絶対に知っておきたい関数の一つです。

上図でB1に「=IF(A1<5,"小","大")」という式が入っています。
この式の意味ですが、A1に入力されている数字が「5」より小さいときはB2に「小」を表示、
それ以外は「大」を表示しなさいという式です。
書式:IF(論理式,真の場合,偽の場合)
まず、最初の論理式です。これは上記の式でA1<5に当たります。この内容はA1は5より
小さいという意味ですね。これが正しい場合は「真の場合」を表示し、違う場合は
「偽の場合」を表示するのです。
例はものすごく単純な式ですが真の場合・偽の場合各々にまた「IF」を入れ子にして
条件分岐することも出来ます。(エクセルのバージョンによって入れ子出来る数が決まっている)
※後知っておきたいことは「TRUE」と「FALSE」です。
「TRUE」は「真」ということで、「FALSE」は「偽」ということです。エクセル(Excel)では
よく出てきますので覚えてください。
┏ ★緊急告知★ ━━━━━━━━━━┓
┃ とにかく早い者勝ち! ┃
┃https://px.a8.net/svt/ejp?a8mat=2NR5KR+GCTQ2A+50+2HENWZ ┃
┗━━━━━━━━━━━━━━━━━┛
HTMLとかよくわかんない…そんなあなたも簡単にブログが作れます!【JUGEM PLUS】

カラーミーショップは無料電話サポート付き

人気ブログランキングへ
論理式の結果に基づいて異なる結果を取り出す場合に使用します。
※最も利用する頻度が高いと思われるものは「IF」です。
これは絶対に知っておきたい関数の一つです。

上図でB1に「=IF(A1<5,"小","大")」という式が入っています。
この式の意味ですが、A1に入力されている数字が「5」より小さいときはB2に「小」を表示、
それ以外は「大」を表示しなさいという式です。
書式:IF(論理式,真の場合,偽の場合)
まず、最初の論理式です。これは上記の式でA1<5に当たります。この内容はA1は5より
小さいという意味ですね。これが正しい場合は「真の場合」を表示し、違う場合は
「偽の場合」を表示するのです。
例はものすごく単純な式ですが真の場合・偽の場合各々にまた「IF」を入れ子にして
条件分岐することも出来ます。(エクセルのバージョンによって入れ子出来る数が決まっている)
※後知っておきたいことは「TRUE」と「FALSE」です。
「TRUE」は「真」ということで、「FALSE」は「偽」ということです。エクセル(Excel)では
よく出てきますので覚えてください。
┏ ★緊急告知★ ━━━━━━━━━━┓
┃ とにかく早い者勝ち! ┃
┃https://px.a8.net/svt/ejp?a8mat=2NR5KR+GCTQ2A+50+2HENWZ ┃
┗━━━━━━━━━━━━━━━━━┛
HTMLとかよくわかんない…そんなあなたも簡単にブログが作れます!【JUGEM PLUS】
カラーミーショップは無料電話サポート付き
人気ブログランキングへ
タグ:if
エクセル(Excel)技 VLOOKUP
・VLOOKUP
これも非常によく使用する関数で、非常に便利な関数です。
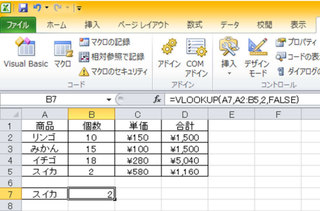
上記のB7に「=VLOOKUP(A7,A2:B5,2,FALSE)」という数式が入力されています。
この式の内容はA7に入力されている商品の個数をB7に表示しなさいという式です。
例えばA7に「みかん」と入力するとB7には「15」と表示されます。
VLOOKUPという関数は縦(列)を見ていき、指定された入力と同じものを探して指定された
列の値を表示します。
少し詳しく見ていきましょう。
(A7,A2:B5,2,FALSE)の部分ですが、最初の「A7」は表示したい項目を入力する場所。
A2:B5は検索範囲です。次の「2」というのは2列目という意味です。ここが3になっていた場合は
「単価」の列を見に行きます。最後のFALSEは検察値と完全一致という意味です。
同じような関数でHLOOKUPという関数もあります。これは横(行)で見ていき指定した行の値を
表示します。考え方はVLOOKUPと同じです。
ただ、よく使用するのはVLOOKUPなのでこちらを理解して置けば大丈夫だと思います。




急げ!新ドメインは早いもの勝ち!

人気ブログランキングへ

これも非常によく使用する関数で、非常に便利な関数です。
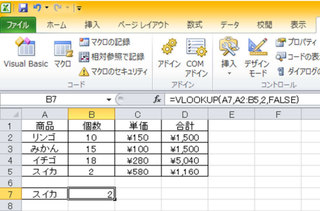
上記のB7に「=VLOOKUP(A7,A2:B5,2,FALSE)」という数式が入力されています。
この式の内容はA7に入力されている商品の個数をB7に表示しなさいという式です。
例えばA7に「みかん」と入力するとB7には「15」と表示されます。
VLOOKUPという関数は縦(列)を見ていき、指定された入力と同じものを探して指定された
列の値を表示します。
少し詳しく見ていきましょう。
(A7,A2:B5,2,FALSE)の部分ですが、最初の「A7」は表示したい項目を入力する場所。
A2:B5は検索範囲です。次の「2」というのは2列目という意味です。ここが3になっていた場合は
「単価」の列を見に行きます。最後のFALSEは検察値と完全一致という意味です。
同じような関数でHLOOKUPという関数もあります。これは横(行)で見ていき指定した行の値を
表示します。考え方はVLOOKUPと同じです。
ただ、よく使用するのはVLOOKUPなのでこちらを理解して置けば大丈夫だと思います。
急げ!新ドメインは早いもの勝ち!
人気ブログランキングへ

タグ:VLOOKUP
2016年09月10日
エクセル(Excel)技 日付に関する関数
日付の関数です。
現在の日付を表示するには「= TODAY()」を使用します。
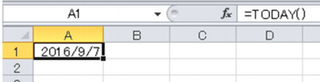
上記のようにA1に=TODAY()と入力すると「2016/9/7」というように本日の日付を表示します。
また現在の日付・時刻を表示する場合は「=NOW()」を使用します。
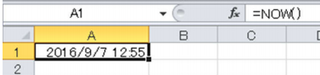
上記のようにA1に=NOW()と入力すると「2016/9/7 12:55」というように本日の日付・時刻を表示します。
・日付から「年」を求めます。
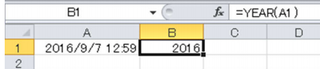
上記のようにB1に=YEAR(A1)と入力するとB1に「2016」というように年度を表示します。
同様に=MONTH()にすると「月」だけ表示し、=DAY()にすると「日」だけ表示します。
また「時」を取り出す場合は「HOUR」を、「分」を取り出す場合は「MINUTE」を、
「秒」を取り出す場合は「SECOND」を使用します。
それから曜日を取り出す場合は「WEEKDAY」を使用します。
※日付に関する豆知識
日付のシリアル値は「1900年1月1日」を「1」として経過日数を数値で表しています。
たとえば「1900年1月2日」は「2」で2016年9月7日は「42620」になります。
ちなみに小数点以下を表示させると下4桁で時刻のシリアル値になります。


HTMLとかよくわかんない…そんなあなたも簡単にブログが作れます!【JUGEM PLUS】

□□□□□□□□□□□□□□□□□
『とにかく早い者勝ちっ!』
ドメイン取るならお名前.com
https://px.a8.net/svt/ejp?a8mat=2NR5KR+GCTQ2A+50+2HEVMR
□□□□□□□□□□□□□□□□□
人気ブログランキングへ

現在の日付を表示するには「= TODAY()」を使用します。
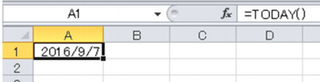
上記のようにA1に=TODAY()と入力すると「2016/9/7」というように本日の日付を表示します。
また現在の日付・時刻を表示する場合は「=NOW()」を使用します。
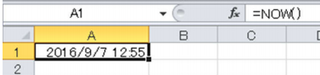
上記のようにA1に=NOW()と入力すると「2016/9/7 12:55」というように本日の日付・時刻を表示します。
・日付から「年」を求めます。
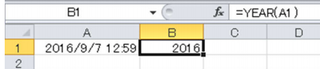
上記のようにB1に=YEAR(A1)と入力するとB1に「2016」というように年度を表示します。
同様に=MONTH()にすると「月」だけ表示し、=DAY()にすると「日」だけ表示します。
また「時」を取り出す場合は「HOUR」を、「分」を取り出す場合は「MINUTE」を、
「秒」を取り出す場合は「SECOND」を使用します。
それから曜日を取り出す場合は「WEEKDAY」を使用します。
※日付に関する豆知識
日付のシリアル値は「1900年1月1日」を「1」として経過日数を数値で表しています。
たとえば「1900年1月2日」は「2」で2016年9月7日は「42620」になります。
ちなみに小数点以下を表示させると下4桁で時刻のシリアル値になります。
HTMLとかよくわかんない…そんなあなたも簡単にブログが作れます!【JUGEM PLUS】
□□□□□□□□□□□□□□□□□
『とにかく早い者勝ちっ!』
ドメイン取るならお名前.com
https://px.a8.net/svt/ejp?a8mat=2NR5KR+GCTQ2A+50+2HEVMR
□□□□□□□□□□□□□□□□□
人気ブログランキングへ






