新規記事の投稿を行うことで、非表示にすることが可能です。
2016年11月02日
エクセル,技,検索・置換
マイクロソフトアクセスはこちら
人気ブログランキングへ

検索と置き換え
ワークシートで「検索」とか「置き換え」をしたいときは「ホーム」タブの
一番左にある「検索と置き換え」を使用します。

検索を選択すると下記のような表示が出るので、とりあえず「鉛筆」と入力して
「次を検索」を押してみましょう。
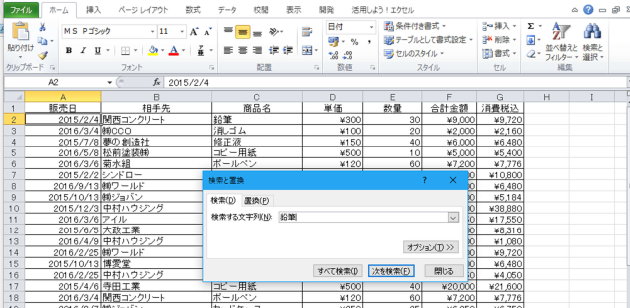
赤矢印の部分が選択されました。
「次を検索」を押すと次の「鉛筆」と記入されたセルが選択されます。
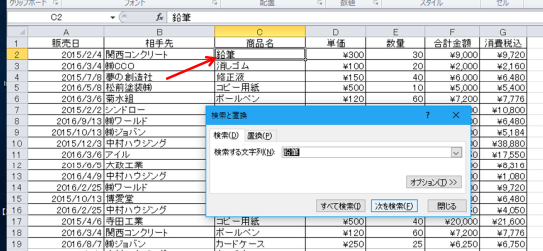
「すべて検索」を押すと下記のようになります。
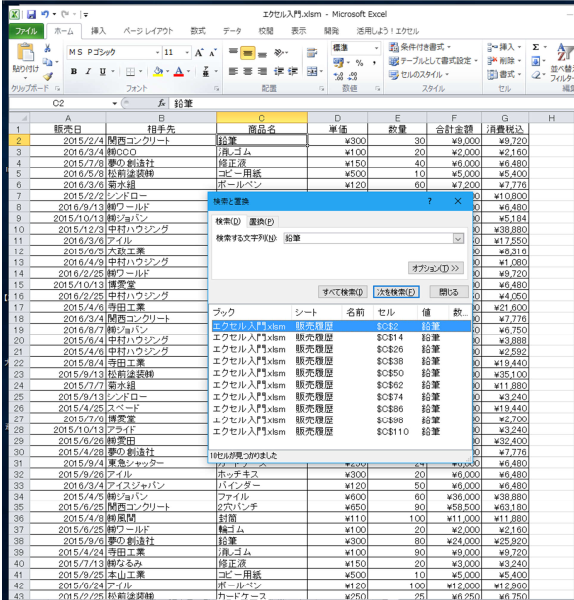
タグ:エクセル,技,検索・置換
2016年11月01日
エクセル,技,行・列の入れ替え
マイクロソフトアクセスはこちら
人気ブログランキングへ

行・列の入れ替え
行で並んでいるのを列に並べ替えたい時があります。
その時は行・列の入れ替えを行えば入れ替え出来ます。
A1~A14まで日付が並んでいます。そこをすべて選択して、コピーします。
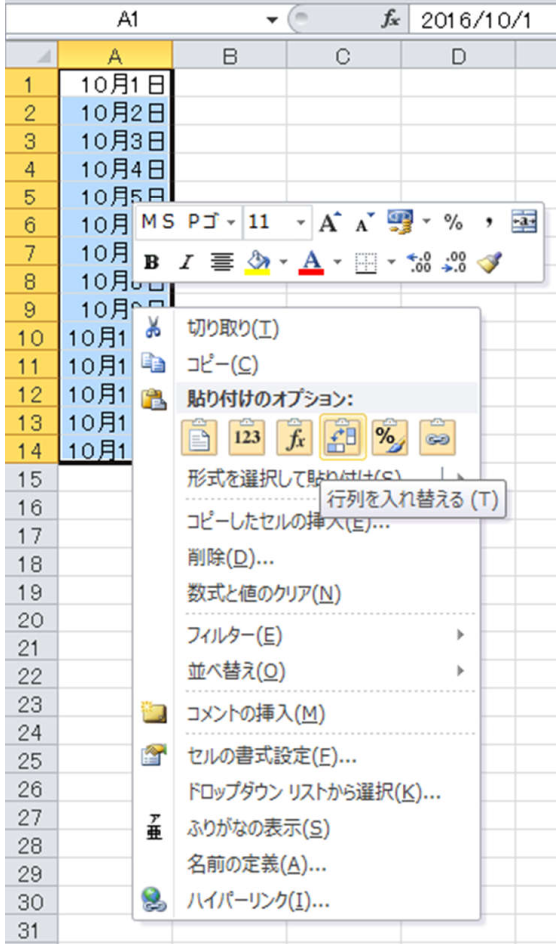
B1を選択して貼り付けオプションで「行列を入れ替える」を選択してください。
下のように日付が列表示されました。
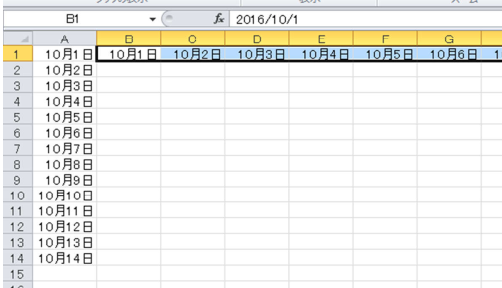
【閑話休題】
ちょっと違う話を。
Data Recovery Wizard Freeというデータ復元ソフトのレビューを
お願いされたので少々記載してみます。
1、USBメモリでの実験
1GのUSBメモリで、すべて削除した後に通常スキャンを実行したところ、
2381個検出されました。
エクセル・ワード・pdf・パワーポイント・画像・音声・動画と色々ファイルを
見ていくと、完璧に再現されるファイルと全く再現できないファイルが
発生します。特にエクセル・ワードで再現されないファイルが時々発生。
フォルダーによって再現できるフォルダーと再現できないフォルダーが発生するようです。
「ディープスキャン」を実行すると5368個検出された。
再現される内容は同じ。
2、USBメモリをクイックフォーマットした後にディープスキャンを実行した。
結果5316個検出。再現内容は同じ
3、USBメモリを完全フォーマットした後にディープスキャンを実行した。
結果は2個検出。さすがに完全フォーマットはしっかり削除されているようです。
4、8GのUSBメモリでデータ削除後スキャン、2個検出
ディープスキャンを実行した結果7198個検出
5、同じ条件で別のPCで実行・・・7204個検出
6、同じUSBメモリを別の復元ソフトで実行。
(私が数年前に購入した復元ソフトです)復元された個数は不明ですが、
ディレクトリ別と拡張子別に仕分けされます。
各ファイルの名前がうまく再現できないがファイルの中身は比較的再現できる。
7、2TBのハードディスクで実験。このハードディスクは以前読み書きが出来なくなったもの。
「Data Recovery Wizard Free」ではかなりの数が検出された。
無料版なので途中で試用限界が来て終了した。
しかし驚くことに私物の復元ソフトでは1つも検出できなかった。
とりあえず無料版の試用限界が来たのでここまでとします。
結論としては完璧ではないがかなり使えるソフトであることが分かりました。
会社のホームページはこちら
製品の紹介ページはこちら
2016年10月30日
エクセル,技,休日設定
マイクロソフトアクセスはこちら
人気ブログランキングへ

今度は休日を設定して休日にもオレンジで塗りつぶしたいと思います。
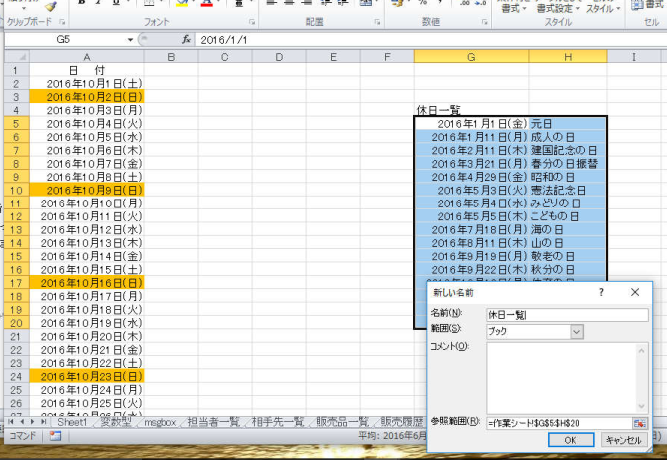
上のように休日を記載して範囲指定し、その範囲に「休日一覧」という名前を付けましょう。
「範囲」に名前を付けるのは以前やりましたね。
その方法で名前を付けてください。
そして前回と同じように条件付き書式設定で新しいルールを選択します。

上記のように設定します。
今回の数式は「=COUNTIF(休日一覧,$A1)>0」となります。
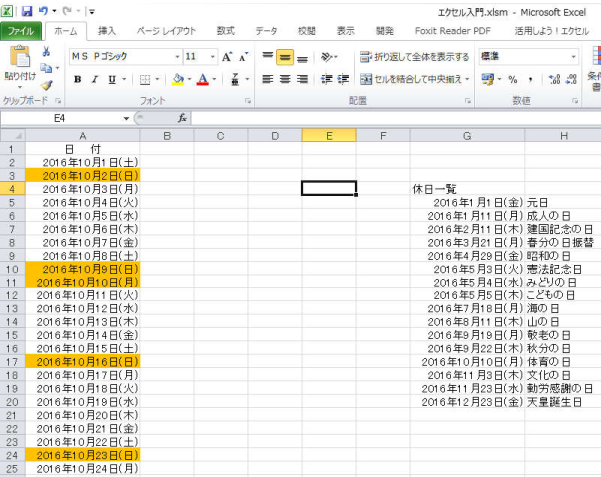
上記のように休日(10月10日)がオレンジになりましたね。
休日一覧を変更すれば毎年利用できます。
タグ:エクセル,技,休日設定
2016年10月28日
エクセル,技,休みの設定
マイクロソフトアクセスはこちら
人気ブログランキングへ

休日を設定して休日に色を付ける方法
下記のようにスケジュール表を作りたい時に、曜日が表示出来たら、
とか日曜日が赤色にしたい、とか休日も赤色にしたい、
土曜日は青で等々の要求があります。
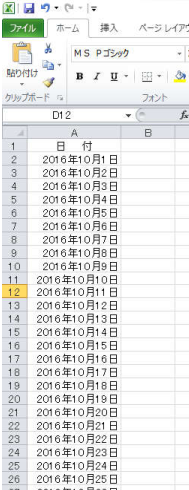
順番にやっていきましょう。
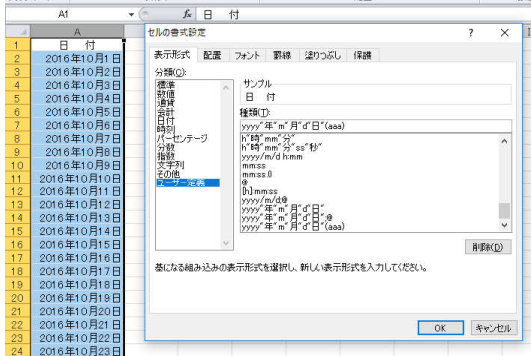
まず、A列を選択して、選択上で右クリックして「セルの書式設定」を開き、
「表示形式」で「ユーザー設定」を選択します。
「種類」の下の枠に「yyyy”年”m”月”d”日”(aaa)」と入力してください。
そしてOKすると下記のように曜日が入力されます。
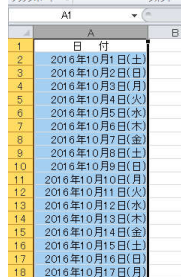
「yyyy”年”m”月”d”日”(aaa)」については説明不要だと思います。
aaaというのは曜日で表示せよという意味です。
aaa・・・月・火・水・・・
aaaa・・・月曜日・火曜日・水曜日・・・
(aaa)・・・(月)・(火)・(水)・・・
ddd・・・Mon・Tue・Wed・・・
dddd・・・Monday・Tuesday・Wednesday
上記のような設定が出来ます。
次に日曜日のセルをオレンジにしましょう。
先ほどと同じようにA列を選択し、今度は「条件付き書式設定」で
「新しいルール」を選択します。
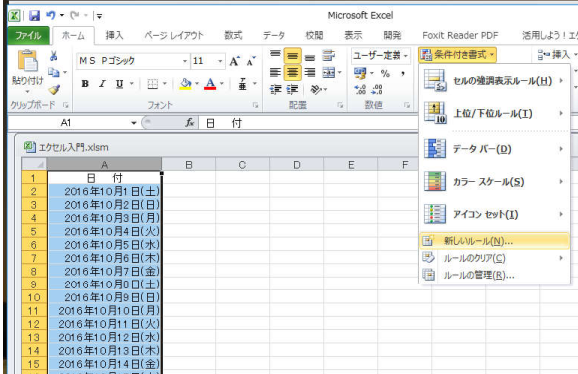
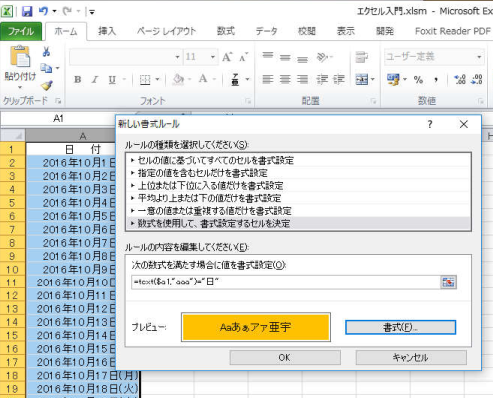
「新しい書式のルール」で「ルールの種類」の選択で「数式を使用して、
書式を設定するセルを決定」を選択し、「ルールの内容を編集してください」の
ところの「次の数式を満たす場合に値を書式設定」という枠に
「=TEXT($A1,"aaa")="日"」と入力してください。
そして「プレビュー」というところの「書式」を押してください。
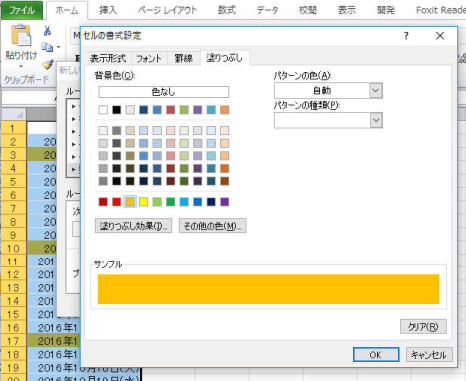
上記のような画面になるので「塗りつぶし」でオレンジを選択してOKします。
そうすると下のように日曜日がオレンジ色に塗りつぶされます。
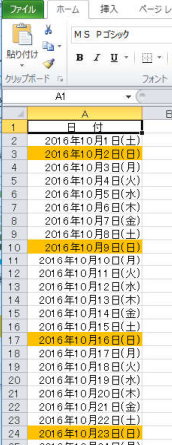
$A1というのはA列全部を指します。
A列で「日」になっているところという条件で書式を設定しなさいということです。
そして「日」になっているところをオレンジで塗りつぶしなさいという設定になっています。
今回は塗りつぶしの設定をしましたが、書式設定のところで文字に対して書式設定しても構いません。
タグ:エクセル,休みの設定
2016年10月27日
エクセル,技,振り仮名,コメント
マイクロソフトアクセスはこちら
人気ブログランキングへ

振り仮名をつけたい時
下のようにリボンの「ホーム」亜(ア)というところを押すと
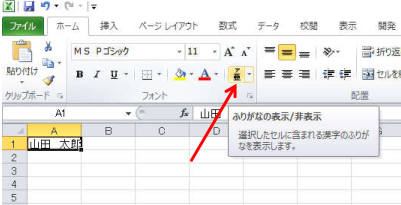
下記のように振り仮名が表示されます。
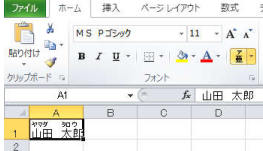
セルにコメントをつけたい時は、セル上で右クリックして「コメントの挿入」を選択します。
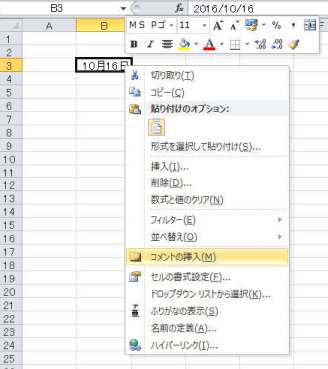
下のように黄色の枠が出来てここにコメントが書き込めます。
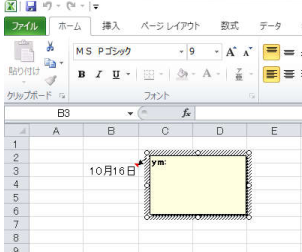
誕生日と入れて他のセルを選択すると黄色の枠は消えて右上に赤い三角マークが付きます。
このマークはコメントありというしるしです。
マウスをB3上に持って行くと下記のようにコメント部分が表示されます。
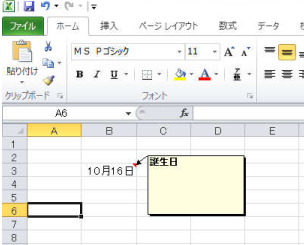
2016年10月25日
エクセル,技,日本語入力
マイクロソフトアクセスはこちら
人気ブログランキングへ

日本語入力の設定
決まったセルだけ日本語入力にしたい場合。
エクセルの場合、セルに入力する場合、初期状態は半角英数になっています。
しかし特定の「このセルだけは常に日本語入力したい。」という場合があります。
その際いちいち切り替えていたのではめんどくさいですね。
最初からそのセルは日本語入力に設定してしまえばいいのです。
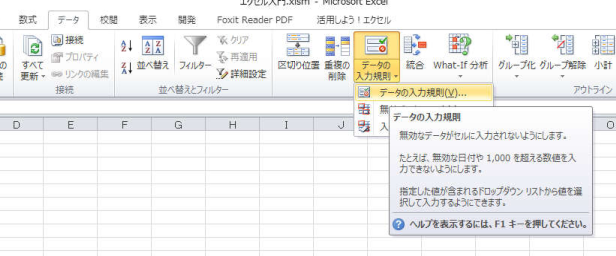
リボンのデータタブの「データの入力規則」の「データの入力規則」を選択してください。
下のような画面になりますので矢印の「日本語入力」を選択してください。
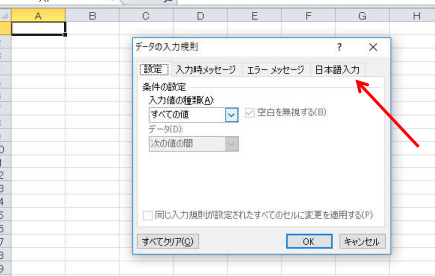
日本語入力のタブでコントロールオンを選択して「OK」してください。
現在はA1が選択されていますのでA1にカーソルが移動した場合自動的に日本語入力になります。
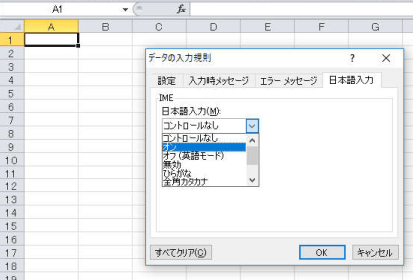
タグ:エクセル,日本語入力
2016年10月23日
エクセル,技,縦書き
マイクロソフトアクセスはこちら
人気ブログランキングへ

縦書き設定
エクセルで縦書きしたい時がありますね。そのような時にどうするのか?
下のようにA1の行幅を大きくして「縦書き」で「おはよう」と入れたい場合。
A1上で右クリックをして「セルの種式設定」を選択します。
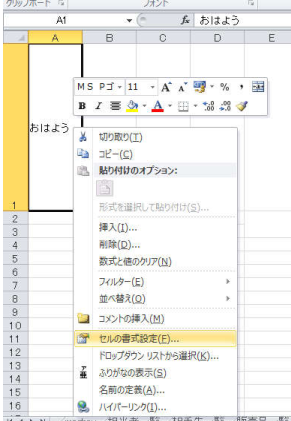
セルの書式設定で「配置」タブを選択し、右側の方向で黒くなっている
「文字列」というところをクリックします。これはクリック後の画像で、
クリックするとここが黒反転します。そして「OK」を押してください。
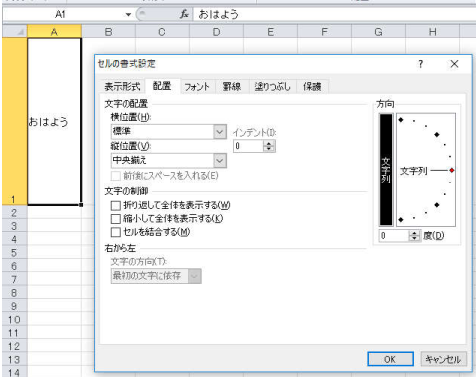
「おはよう」が縦書きになりました。
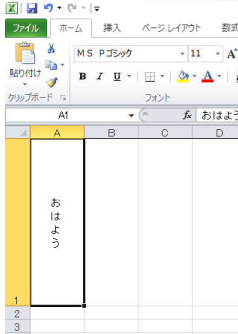
タグ:エクセル,縦書き
2016年10月22日
エクセル,技,ヘッダー・フッター
マイクロソフトアクセスはこちら
人気ブログランキングへ

ヘッダーとフッターについて
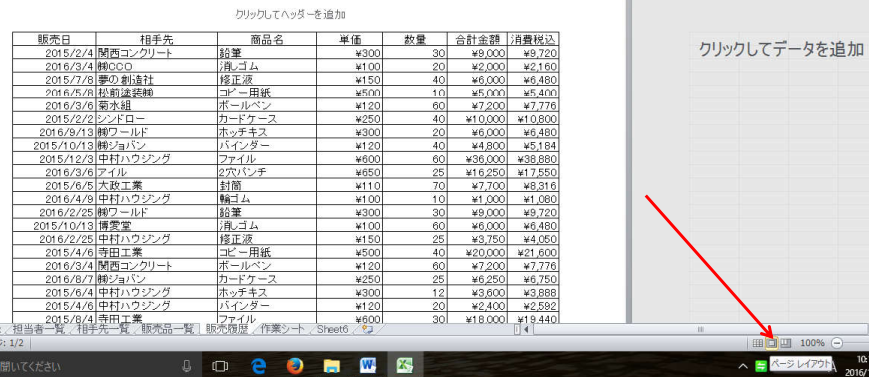
ヘッダー・フッターの作成方法です。
矢印の四角3つの真ん中を押すと上記のようにヘッダー・フッターの入力画面になります。
上部真ん中に「クリックしてヘッダーを追加」という記載があります。これは両サイドも有効です。
今回は右側に日付を追加してみましょう。
右側をクリックしてください。
リボンの「ヘッダー/フッター・ツール」のデザインを押すと下のようになるので、
そこに「現在の日付」というのがあるのでそれを押します。
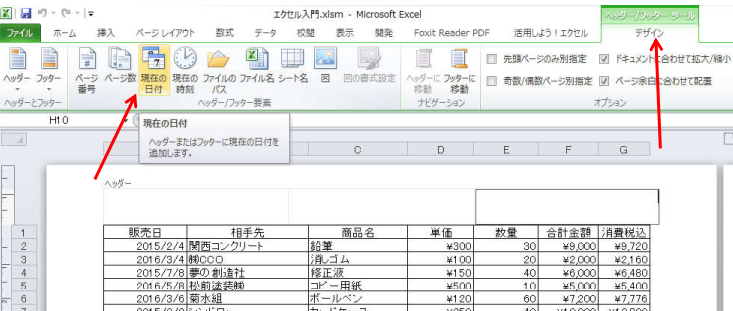
すると下のように「&[日付]」という表示が入ります。
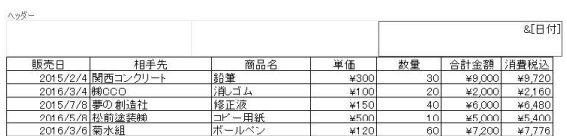
この状態で印刷プレビューにすると下記のように右上に日付が入っていますね。
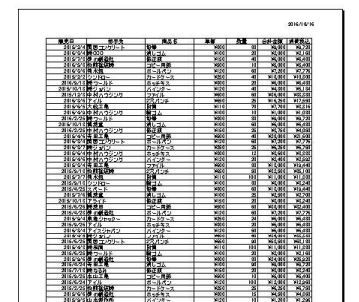
フッターの場合はページの下側にありますので、スクロールして下に移動してください。
そこで同じようにクリックしてフッターを追加します。
今回はページ番号を追加してみましょう。
真ん中の場所をクリックして「ヘッダー/フッター・ツール」のデザインで「ページ番号」を選択します。
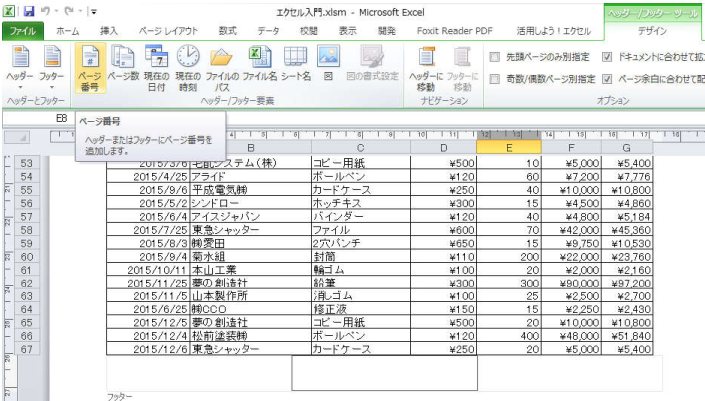
下のように「&[ページ番号]」という表示になりました。そして印刷プレビューで確認します。
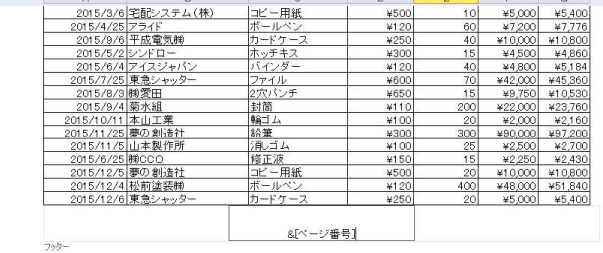
ページ真ん中下に「1」というページ番号が入っています。
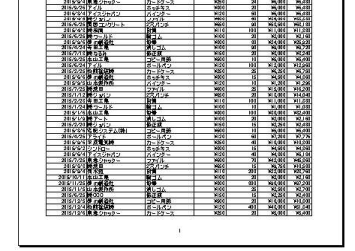
このようにヘッダー・フッターは様々な情報を追加出来ます。
2016年10月21日
エクセル,技,改ページプレビュー
レイコップ公式オンラインストア
マイクロソフトアクセスはこちら
人気ブログランキングへ

改ページプレビューの使用方法
通常印刷プレビューを見る場合は「ファイル」「印刷」とすると右側にプレビューが
表示されますね。
その時、印刷されない部分があった場合どうされていますか?
余白調整?用紙の変更?列幅・行幅の縮小等々色々な手段があると思います。
しかし「改ページプレビュー」を使用すると一発で修正できます。
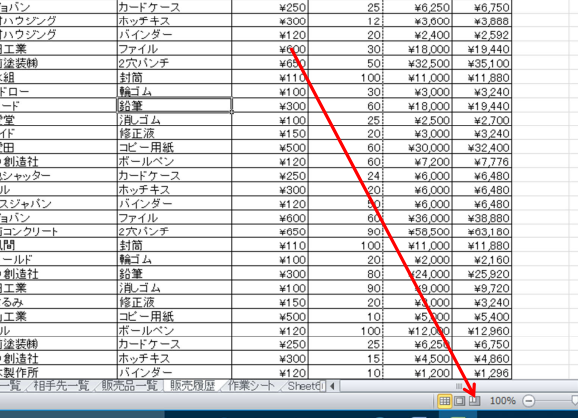
矢印の四角が3つ並んでいる一番右をクリックします。
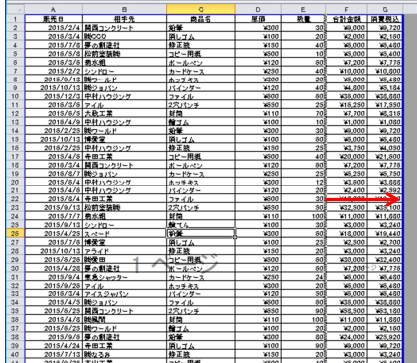
E列とF列の間に青点線ができています。ここが印刷の横の限界ラインです。
G列とH列の間の青線は別のページになります。
行に関しても下にスクロールしていくと青点線があり、一番下に青線があります。
青点線がページの区切りになります。
薄く「1ページ」という表示があると思います。
そこが1ページ目です。下に2ページ目があると思います。
ここで横幅を1ページに入れたいと思う時にどうするか?
E列とF列にある青点線の上にカーソルを置きカーソルの表示が変わったら、
そのまま左クリックしたままG列まで引っ張ります。
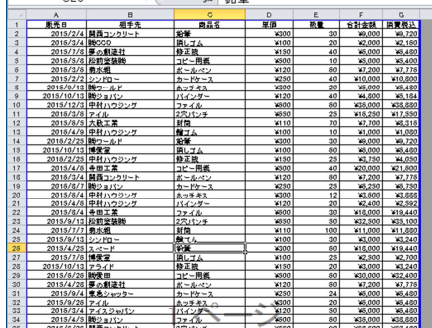
上記のようにG列の右まで青線が移動しました。この状態で印刷プレビューを確認してください。
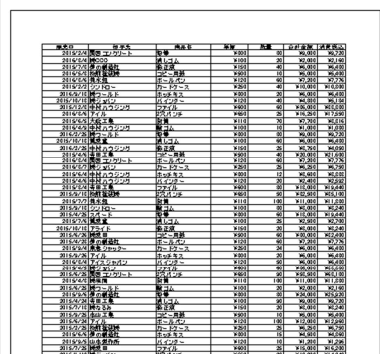
このように横幅が自動的に縮小されて用紙に収まります。これが「改ページプレビュー」の使用方法です。
2016年10月20日
エクセル,技,セルの結合
ご購入は、リュミエリーナ認証正規販売店へ
マイクロソフトアクセスはこちら
人気ブログランキングへ

セルの結合
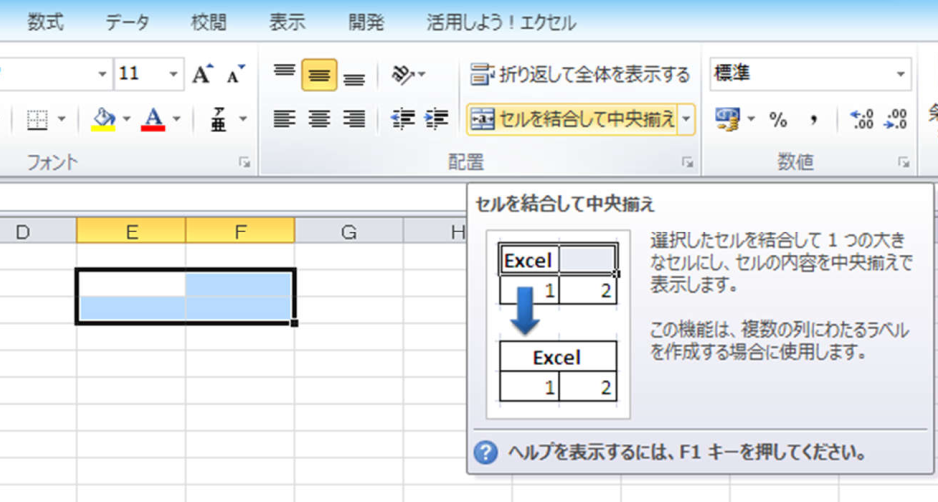
上記のようにE2〜F3まで選択して「セルを結合して中央揃え」を押すと4つのセルが結合して
1つのセルになり、入力した場合センターに表示されます。
下記のようになります。
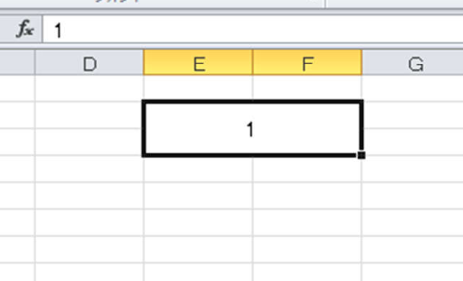
セル・範囲に名前を付ける方法
セル・及び結合したセルに名前を付けたい場合があります。
通常ではA1とかB1とかの名前がセルにはついていますが、
それ以外に固有の名前を付けたい場合があります。
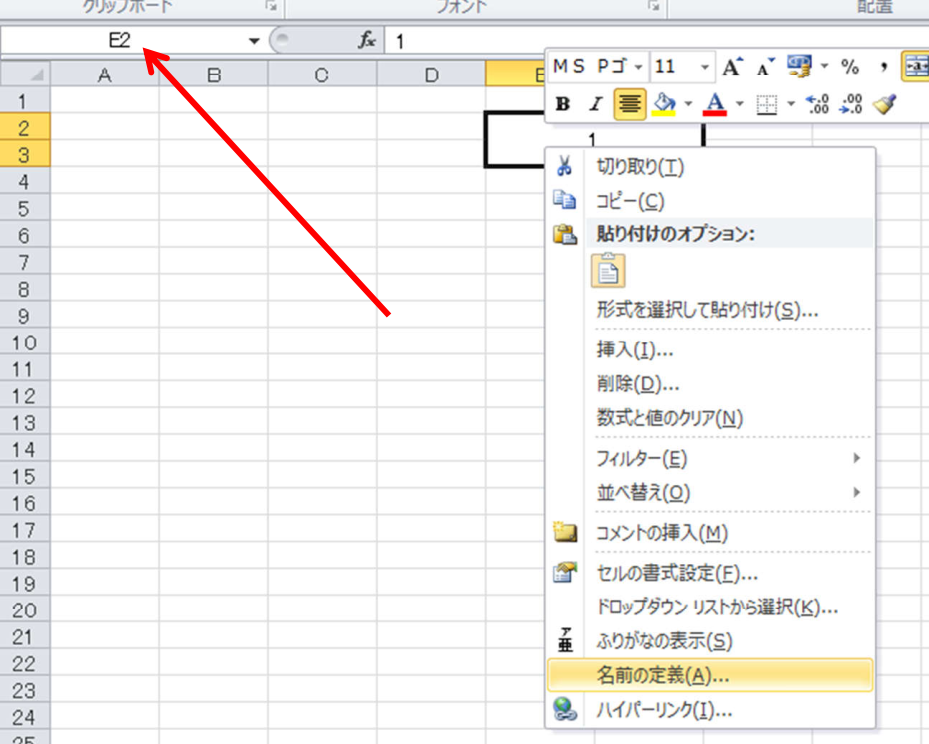
通常は上の赤矢印の部分にセルの名前が表示されます。
現在は結合したセルの最初のE2を表示しています。
ここの名前を変えてみましょう。
変更したいセル上で右クリックし「名前を定義」を選択します。
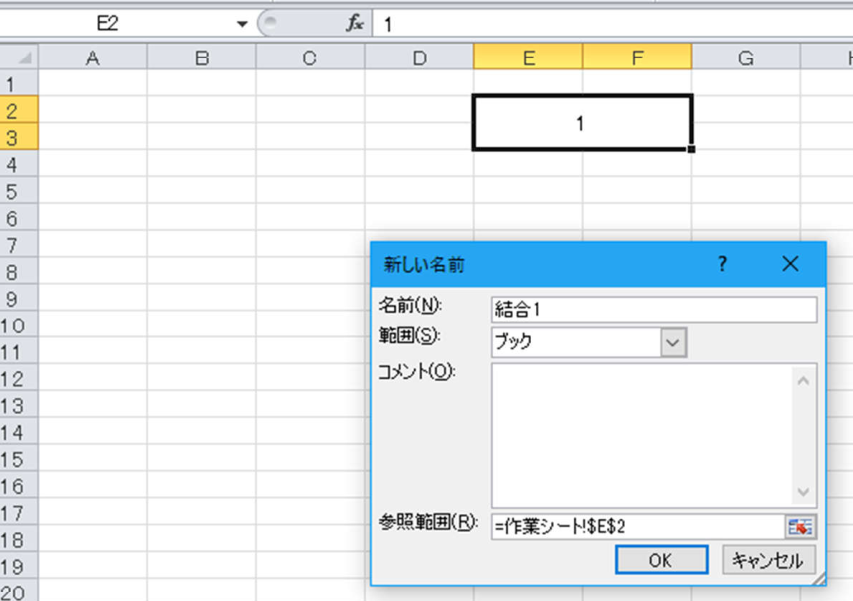
ここの名前部分に「結合1」と入力して「OK」を押します。
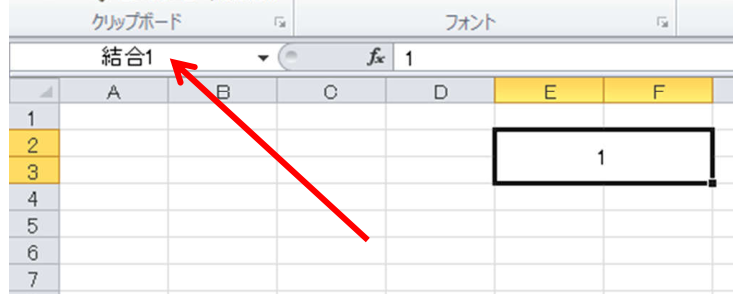
上のように名前の部分が「結合1」になりました。
これでこの範囲(E2〜F3)の結合範囲は「結合1」という名称で運用できます。
タグ:エクセル,セルの結合





